
ゼロックスオフィス機器は、ソビエエリ州ポストスペースの広がり、特にPhaser Monochrome Printersシリーズの中で人気があります。今日、ダウンロード方法を使用して、この行からデバイスにドライバをデバイスにインストールしたいと考えています。
Xerox Phaser 3020用のソフトウェアのダウンロード
合計では、検討中のデバイス用のドライバを受信するための4つの信頼性の高い方法があります。順番に始めましょう。方法1:製造元リソース
どのデバイス用のソフトウェアを入手するための最も安全で信頼性の高い方法は、製造元のWebサイトからロードすることです。
公式Webリソースゼロックス
- ページが開いたら、サイトのメインメニューを使用します。その中に、[ユーザーサポート]をクリックします。
- 次に「サポートとドライバ」をクリックします。
- 検討中のプリンタのページを検索するには、検索を使用して、要求はPhaser 3020です。次に提案結果をクリックしてください。
- 特別なウィンドウでは、見つかったリンクが検索の下に表示されます。ドライバとダウンロードをクリックします。
- [ダウンロード]セクションを開いた後、使用可能な資料を希望のオペレーティングシステムと言語に並べ替えます。原則として、システムは自動的にOSのバージョンと目的の言語を決定します。
- Phaser 30 **シリーズの場合、1つのバージョンのオペレーティングシステムでは、1つのバージョンのドライバだけが大部分のオペレーティングシステムで使用できます。ダウンロードする必要があります - パッケージの名前をクリックします。
- ダウンロードを続行するには、使用許諾契約を取る必要があります。
- インストーラをダウンロードした後、それを実行してインストールして、指示に従ってインストールしてください。
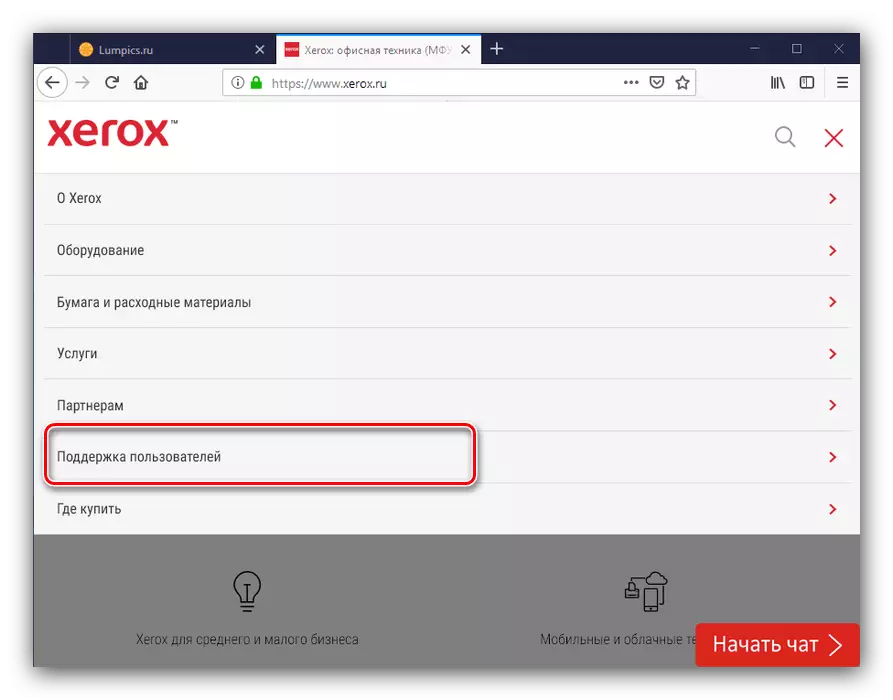

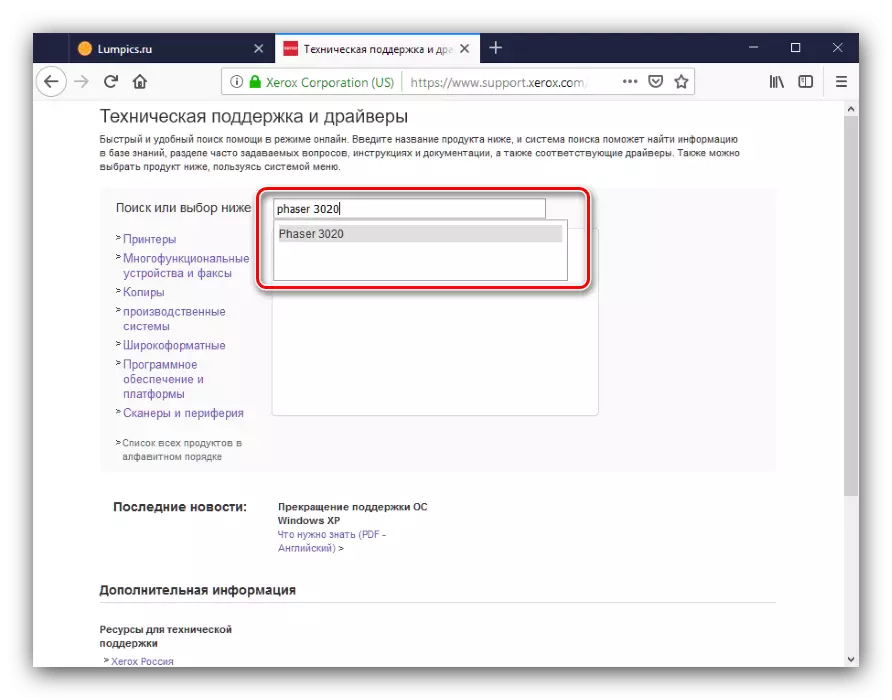

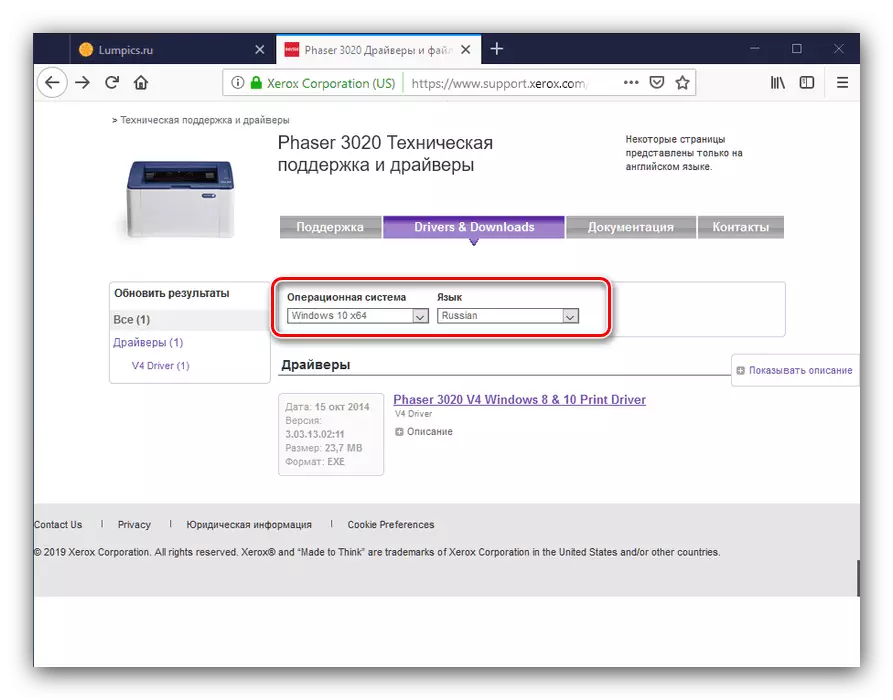
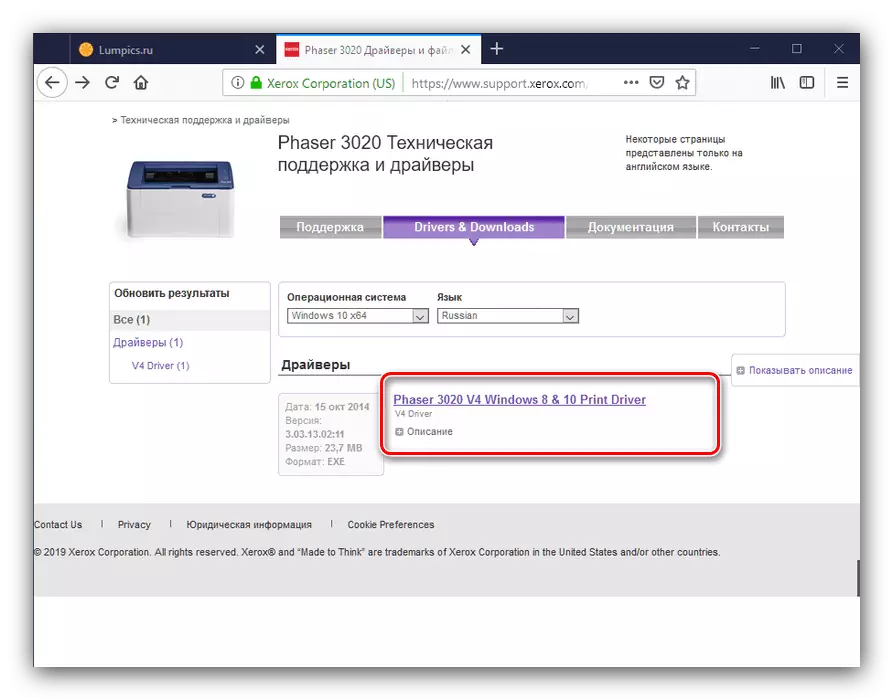
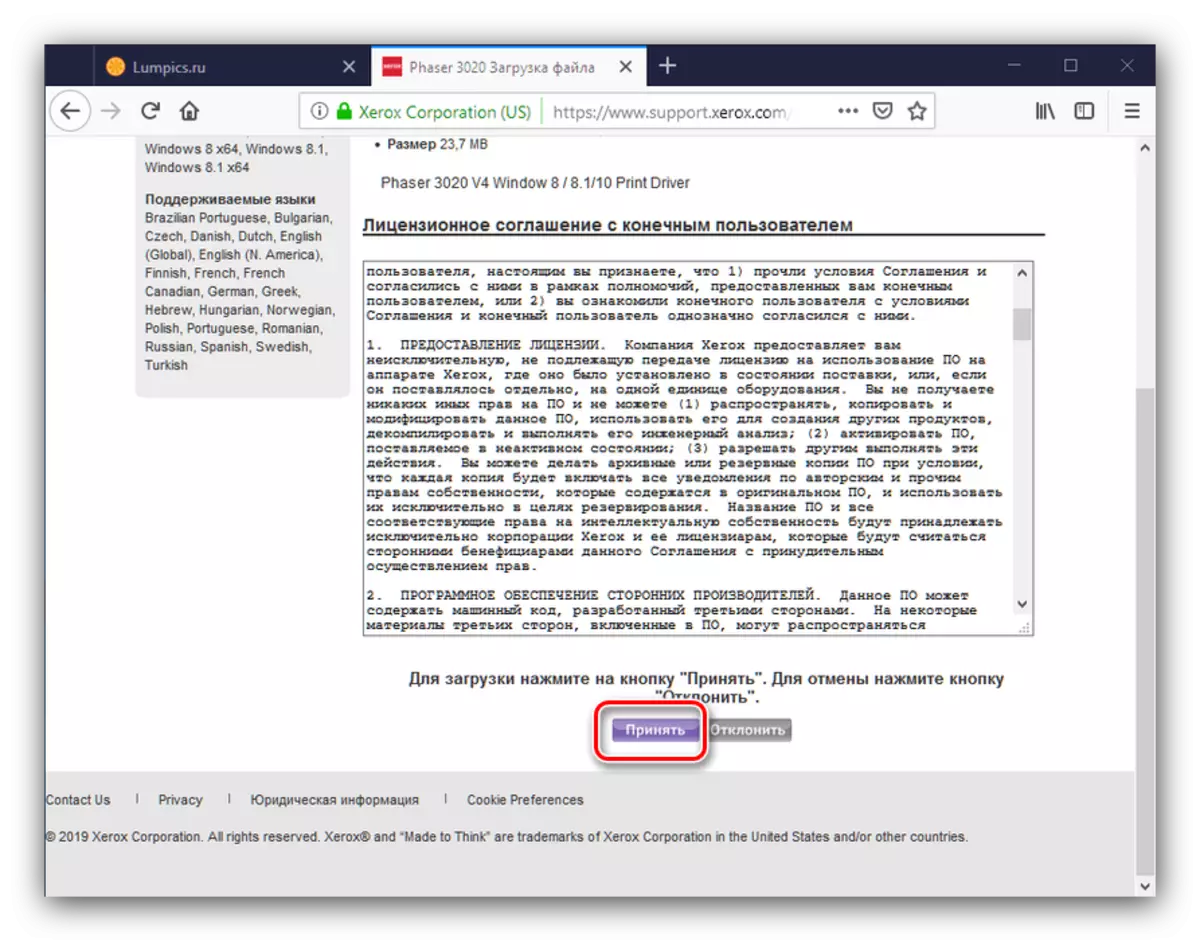
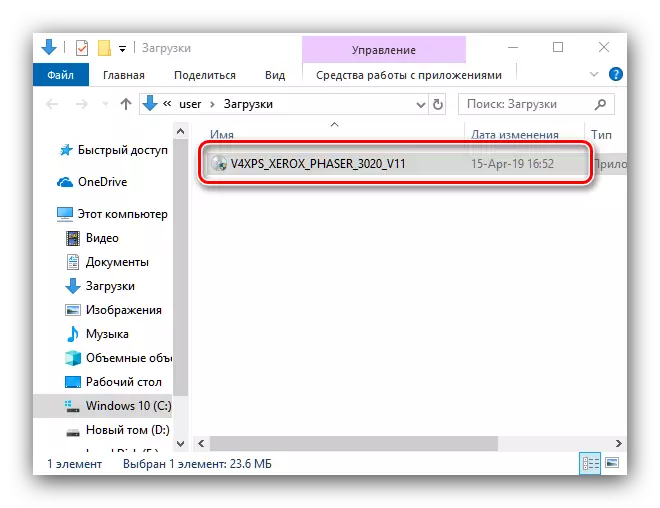
方法2:ユニバーサルドライバインストーラ
検討中のプリンタ用のシステムソフトウェアの検索とロードは、第三者の開発者からのドライバを使用している場合には、検討中のプリンタのシステムソフトウェアのロードを簡素化することができます。そのため、ドライバの最も広範なデータベースがあるDriverPackソリューションを提供できます。
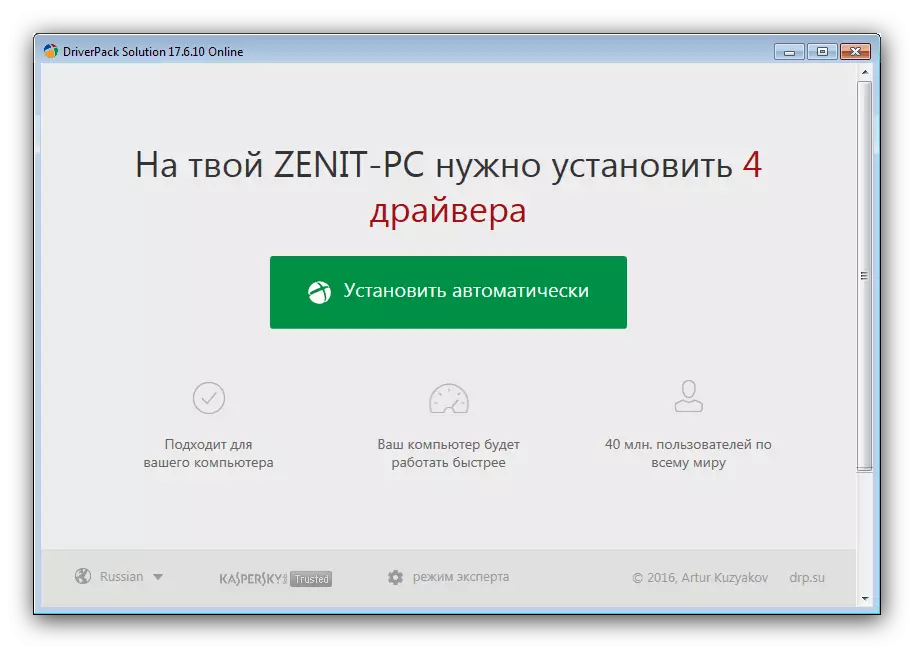
レッスン:DriverPackソリューションの使い方
このプログラムが何らかの理由であなたに適していない場合は、代替案の簡単な概要で以下のリンクをご覧ください。
もっと読む:DriverPackers
方法3:ハードウェア識別子
また、プリンタのハードウェア識別子を、ドライバを検索する手段としても使用することができる。検討中のモデルの場合は、次のようになります。
USBPRINT \ XeroxPhaser_30207773C。
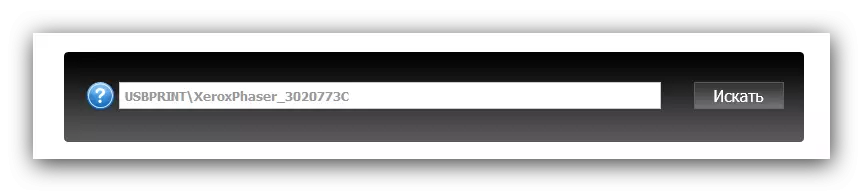
次に、結果のIDを使用するシステムソフトウェア検索サービスの1つを訪問してください。手順は別の記事でより詳細に見直されます。
レッスン:機器IDによるドライバを検索します
方法4:Windowsシステムツール
Windovsファミリには、サードパーティのソリューションに頼らずにドライバをインストールするためのツールがあります。以下のように行動する:
- 「デバイスとプリンタ」を呼び出します - 「Run」ウィンドウ(Win + Rの組み合わせで呼び出される最も簡単な方法)コマンドコマンドを挿入します。
- 次に、「プリンタの追加」ツールバーを使用してください。
- 「リストに必要なプリンタが表示されている」リンクを使用してください。 Windows 7がインストールされている場合は、手順4に進みます。
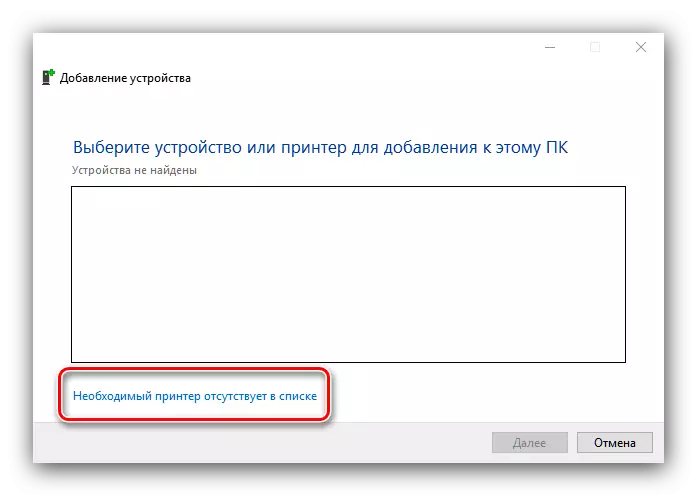
「手動設定でローカルプリンタまたはネットワークプリンタを追加」を選択します。
- Windows 7では、[ローカルプリンタの追加]項目をクリックします。
- ここでは、目的の接続ポートを選択します(ほとんどの場合、デフォルトで起動します)、[次へ]をクリックします。
- この段階では、Windows Update CenterボタンをクリックしてOSがMicrosoftサーバーに連絡するまで待ちます。
- 製造元とデバイスの全リストをダウンロードしたら、製造元メニューの「Xerox」オプションを選択し、「デバイス」メニュー - 「Xerox Phaser 3020」にあります。
- 追加されたプリンタに適切な名前を設定します。
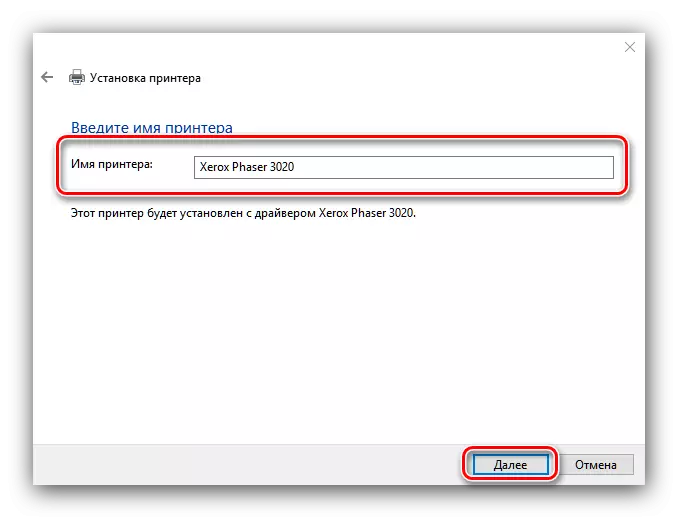
次に、必要に応じてプリンタへのアクセスを設定します。
- 手順の最後に、試用ページを印刷してから「準備が整う」を押すことができます。
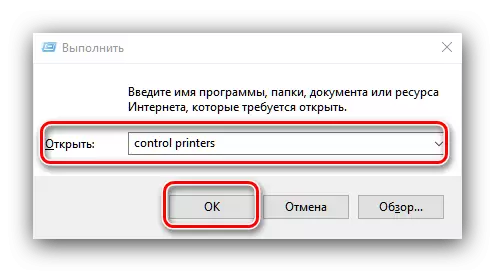
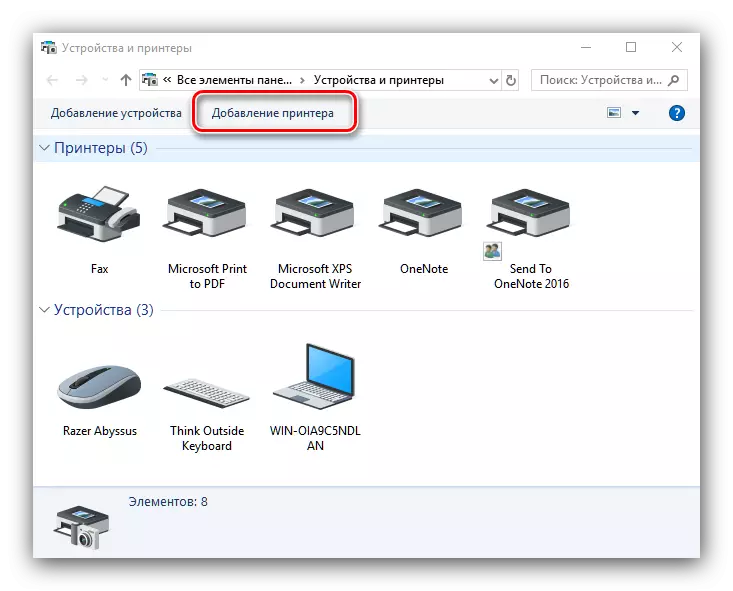

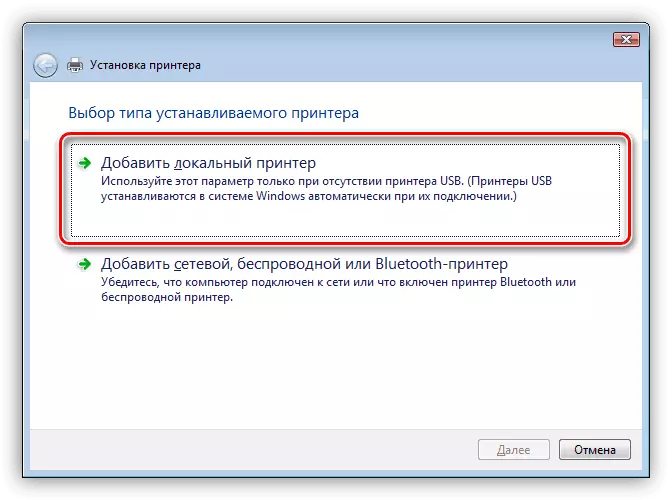
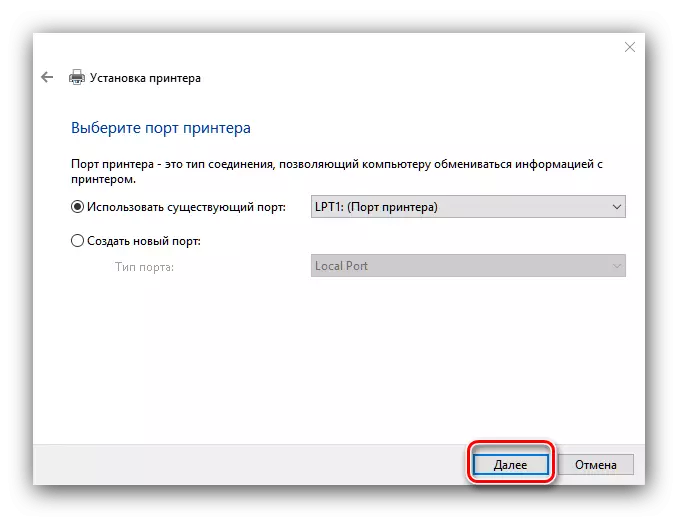
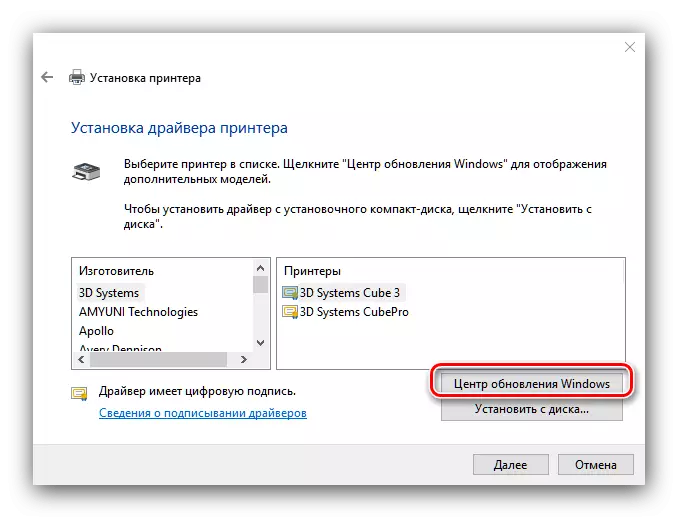
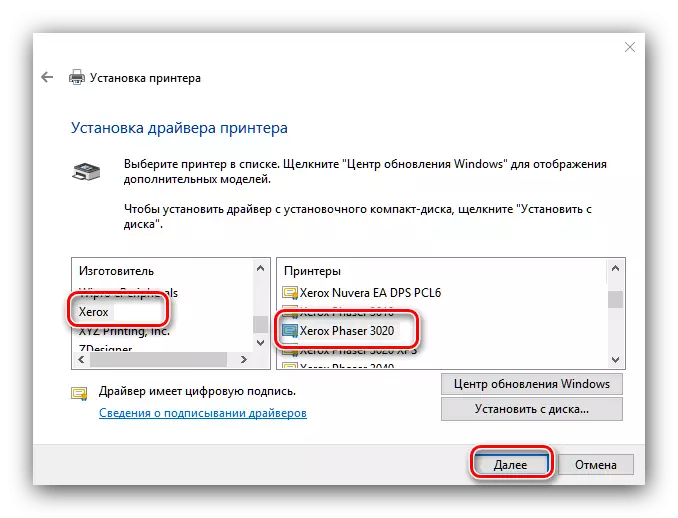
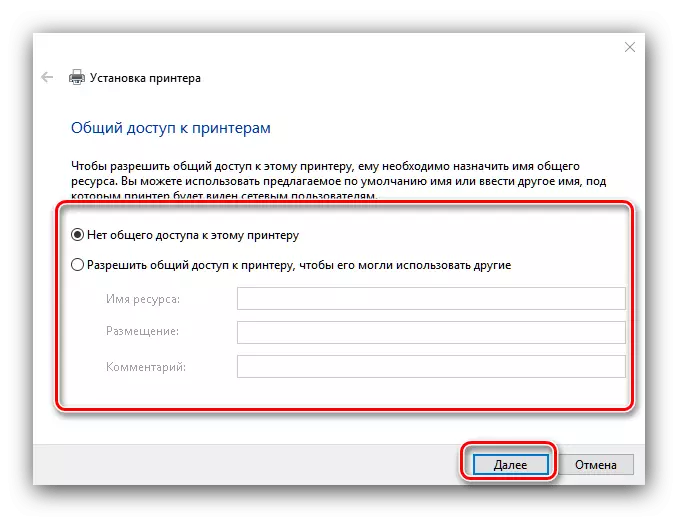
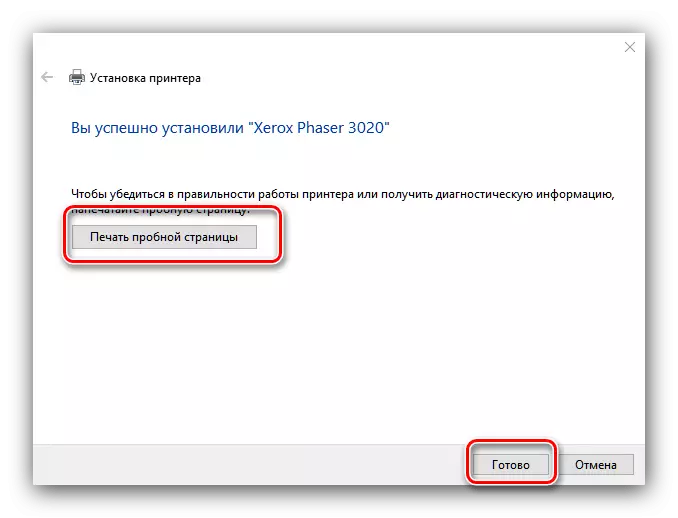
結論
Xerox Phaser 3020プリンタにドライバをダウンロードしてインストールするための4つの可能な方法で満たされました。最初の検討方法、製造元のリソースからダウンロードできます。
