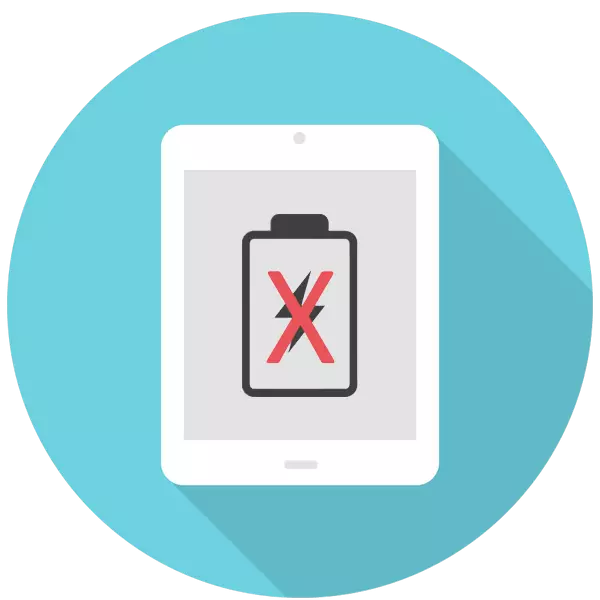
タブレットがネットワークに接続されているがゆっくりと充電しない、多くのユーザーが状況に直面しています。これは、ハードウェアの誤動作と誤って選択されたケーブルまたはアダプタの両方によって引き起こされる可能性があります。 iPadを充電するための接続を無視する理由で考えられるようにします。
iPadが充電されていない理由
課金プロセスは、USBケーブルと特殊アダプタの存在を想定しています。 APADをコンピュータに接続してバッテリ充電を強化することもできます。接続時に何もない場合は、使用されるすべてのコンポーネントをチェックする価値があります。これはiPadの所有者から発生する可能性がある課金に関するいくつかの問題です。- タブレットは充電されていません。
- タブレットは充電していますが、非常にゆっくりとしています。
- ステータスバーには、ステータスが「充電ではない」または「無償」を表示します。
- エラー「アクセサリが認証されていない」と表示されます。
それらのほとんどは、専門家の助けを借りずに自宅で解決できます。
原因1:アダプタとUSBケーブル
充電問題が発生した場合にユーザーがチェックする価値がある最初のものは、元のアダプタであり、USBケーブルが使用され、APADに適しています。次の記事の第1項では、iPadとiPhone用のアダプタがどのように見えるか、その違いが違い、そしてその違いが「ネイティブ」充電を正確に使用することが重要である理由を分解しました。
もっと読む:iPadが点灯しない場合
Androidデバイスがほぼ同じ充電ケーブルを持つ場合は、Appleデバイス用のUSBケーブルが異なり、そのタイプはデバイスモデルによって異なります。以下のスクリーンショットでは、古いIPADモデルで使用されている古い30ピンコネクタが表示されます。
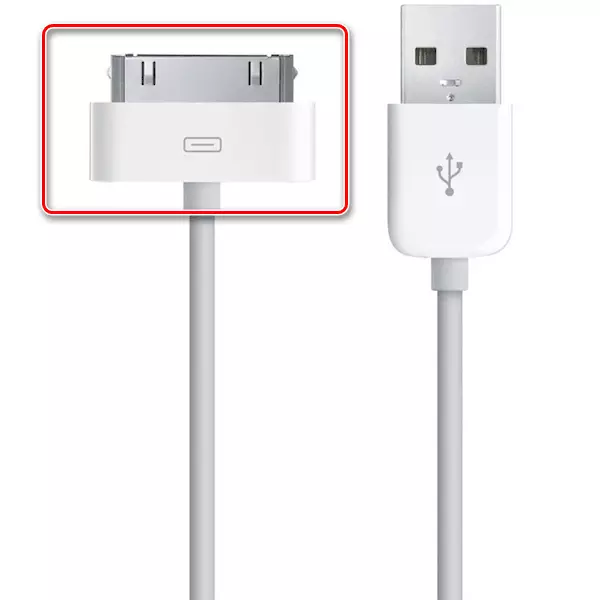
オリジナルのUSBケーブルは市場で販売されており、デバイスを充電することができなくなる可能性があります。
2012年以来、APADとIPHONSには新しい8ピンコネクタと雷ケーブルが付いています。 30ピンのより実用的な交換となっており、2つの辺を持つ装置に挿入することができます。

したがって、アダプタとUSBケーブルのパフォーマンスを確認するためには、それらを通して別のデバイスを接続して充電しているかどうかを確認するか、または単にアダプタまたはコネクタを変更する必要があります。外部ダメージのための付属品を点検します。
原因2:コネクタコネクタ
iPadを長い間使用した後、ハウジングを接続するためのコネクタをさまざまなゴミで閉じることができます。つまようじ、針、または別の細かい項目を使ってUSBの入力を徹底的に清掃する必要があります。非常にきちんとして、コネクタの重要な要素を損傷します。この手順の前にiPadをオフにするのが良いです。
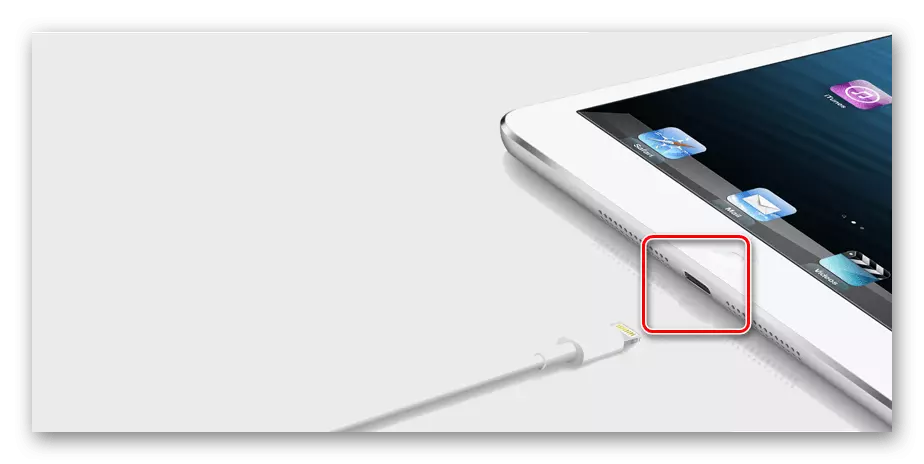
コネクタが機械的損傷を受けていることがわかる場合は、資格のある支援のためにサービスセンターに連絡することしかありません。デバイスを自分で分解しようとしないでください。
原因3:完全な退院
バッテリ充電が0に減少すると、タブレットは自動的にオフになり、ネットワークに接続されている場合は、画面に充電アイコンが表示されません。このような状況では、タブレットが十分に充電されるまで約30分待つ必要があります。原則として、対応するインジケータは5~10分で表示されます。
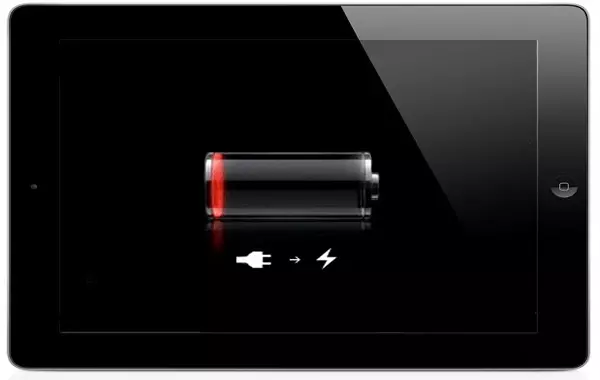
原因4:電源
ソケットの助けだけでなく、USBポートを使用しているコンピュータも充電することができます。どちらの場合も、別のケーブルまたはアダプタをそれらに接続することで、パフォーマンスを確保する必要があります。または別のデバイスを充電してください。

原因5:システム障害またはファームウェア
問題は、システムまたはファームウェアの単一の障害に関連している可能性があります。解決策は簡単です - デバイスを再起動するか、回復を実行します。あなたは私たちが次の記事で言った根本を含むさまざまな方法ですることができます。続きを読む:ぶら下がっているときにiPadを再起動してください
原因6:ハードウェアの誤動作
時にはその理由がいくつかのコンポーネントの失敗になる可能性があります。ほとんどの場合、バッテリ、内部電源コントローラまたはコネクタ。これは、機械的な損傷(水分、降下など)、ならびに電池自体の経時的な摩耗によるものであるために発生する可能性があります。そのような状況では、最善の解決策はサービスセンターに訴えます。

「このアクセサリは認証されていません」というエラー
デバイスの接続時にユーザーが画面上でこのようなエラーを検出した場合、問題はUSBケーブルまたはアダプタの不正直、またはIOSのいずれかです。この記事の最初の段落で詳しく説明した最初のケース。 IOSに関しては、オペレーティングシステム開発者は通常、アクセサリの識別に関連するいくつかのエラーを修正するため、iPadを最新バージョンにアップデートすることをお勧めします。
- APADの「設定」を開きます。 「メイン」セクション - 「ソフトウェアアップデート」に進みます。
- システムは最後の更新をユーザーに提案します。 「ダウンロード」をクリックしてから「インストール」をクリックしてください。
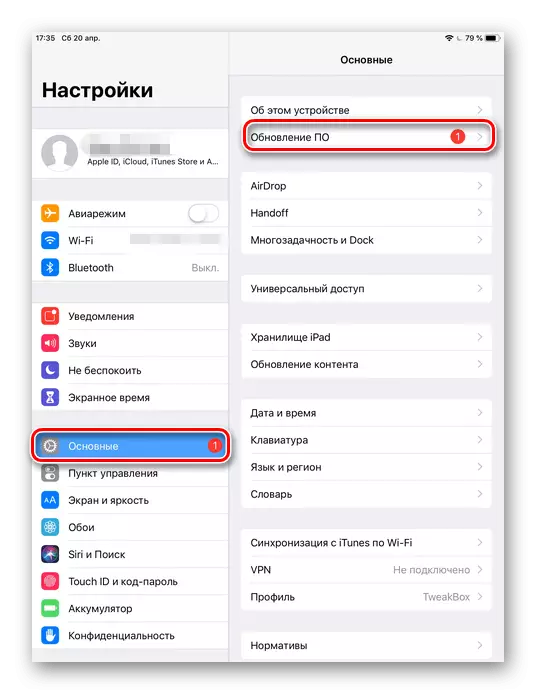
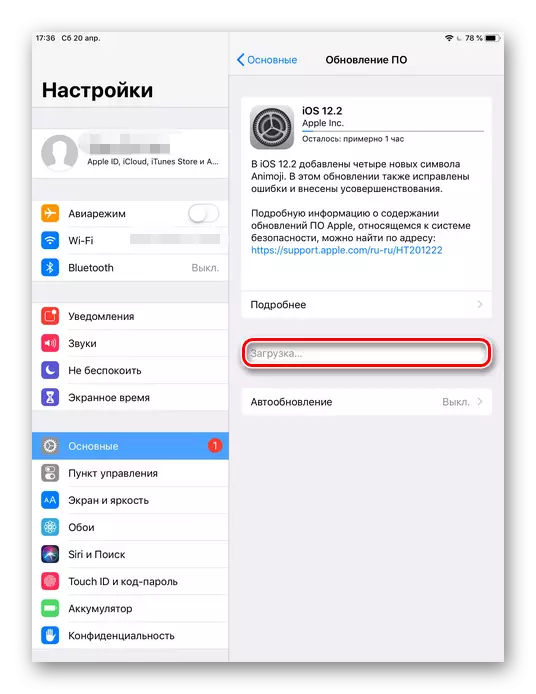
結論として、iPadのためのオリジナルアクセサリーの使用は、所有者の命をはるかに簡素化し、充電関連を含む多くの問題の出現を妨げることを思い出したいと思います。
