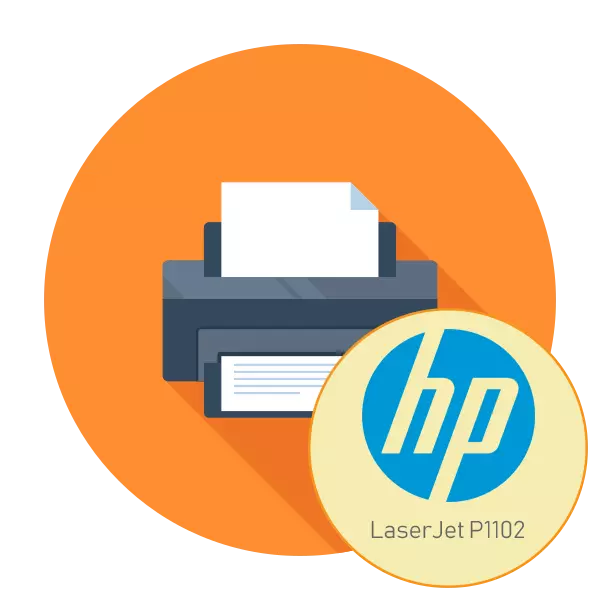
HPは、プリンタや多機能デバイスなど、最も多様なコンピュータ機器の製造に積極的に従事しています。 LaserJet印刷装置シリーズにはP1102モデルがあり、一度に市場で人気が高まりました。この周辺機器を購入した後、通常印刷のためのインストールと準備のタスクがユーザーの前に表示されます。今日の記事の一環として、私たちはこの作業をステップごとに求めたいと思います。これは、ユーザーの前によく発生するすべての詳細とニュアンスについて言われます。
HP LaserJet P1102プリンタを取り付けます
したがって、操作全体が段階的に実行されます。したがって、初心者ユーザーに問題がないように、数部の部分に分割することにしました。接続する前に、新しいプリンタには補充カートリッジが付属しているため、直ちに印刷の準備が整いました。接続してオペレーティングシステム自体を設定するだけです。ステップ1:接続
HP LaserJet P1102モデルは、使用USBケーブルを介して接続された有線レーザー印刷装置を標準的な代表であるため、ユーザーには接続に問題がありません。さらに、開発者が図示されている命令を表す命令も進行中です。この命令にアクセスできない場合は、リーダーシップに慣れることをお知らせください。
- 使用されているコンピュータまたはラップトップを実行してください。オペレーティングシステムのフルブートを待ちます。
- 電源ケーブルをプリンタに検索し、それを装置に接続し、他のストロークをコンセントに接続します。
- 箱の中でさえも、その片側にはUSB-Bコネクタがあり、もう1つの標準USBがあります。それを置いて、USB-BをHP LaserJet P1102に接続します。

- ノートパソコンの空き港にある通常のUSBで2番目の面を挿入します。
- 静止PCを使用する場合は、マザーボードの内蔵コネクタを介して同様の接続を加えることをお勧めします。
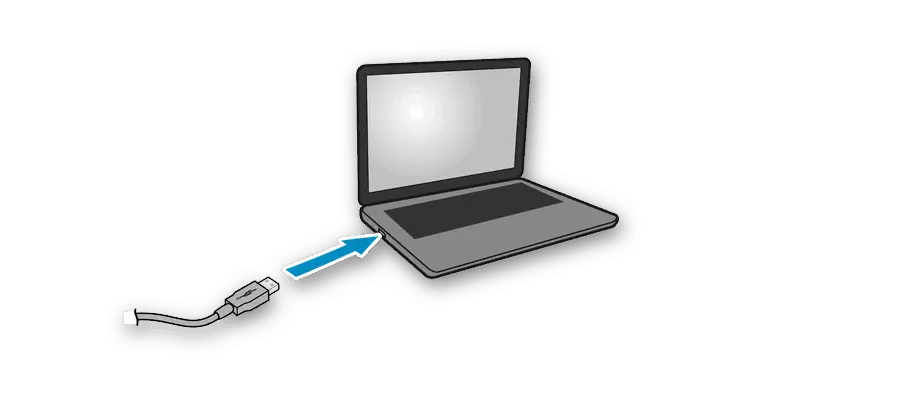
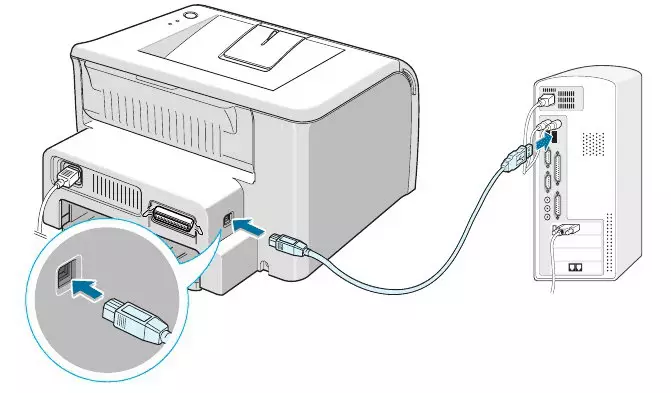
この手順が完了すると、Powerボタンを安全に押してPCが新しいデバイスを検出するまで待ちます。次のステップに進行中の起動後のみ。
ステップ2:ドライバのインストール
ドライバのインストールは、プリンタがコンピュータに接続されている場合、適切なソフトウェアがないと、完了しませんので、最も重要なステップです。 Windows 10のオペレーティングシステムの所有者は通常、通知によって表示されるように、通常はスクリーンに表示されるように自動的にドライバを受け取ります。これが起こらなかった場合は、ダウンロードは独立して必要です。合計では、このプロセスを実装するいくつかの方法が利用可能であり、それぞれが特定の状況で最も適しています。次の記事で詳しく説明しています。
続きを読む:HP LaserJet P1102プリンター用のドライバのダウンロード
プリンタがWindows 10で正常に検出されたが、ドライバを自動的にダウンロードした場合、リミットネットワークでのダウンロードの責任を負う1つのパラメータを有効にするには、エラー「トラフィックの支払いによる支払い」というエラー「インストールは完了しません」。クリック数で行うことができます。
- スタートメニューを開き、「パラメータ」に進みます。
- [デバイス]セクションを選択します。
- 左側のパネルを介して、「プリンタとスキャナー」に移動します。
- ウィンドウでは、少し下に移動して[リミット接続によるダウンロード]チェックボックスをオンにします。
- 数秒後に文字通り、プリンタの近くの碑文が消え、ドライバが正常に追加されます。
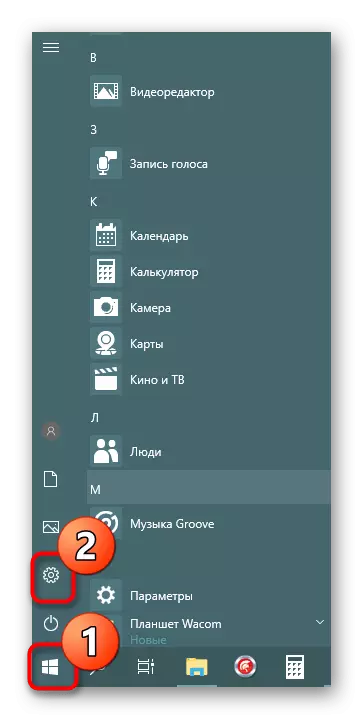
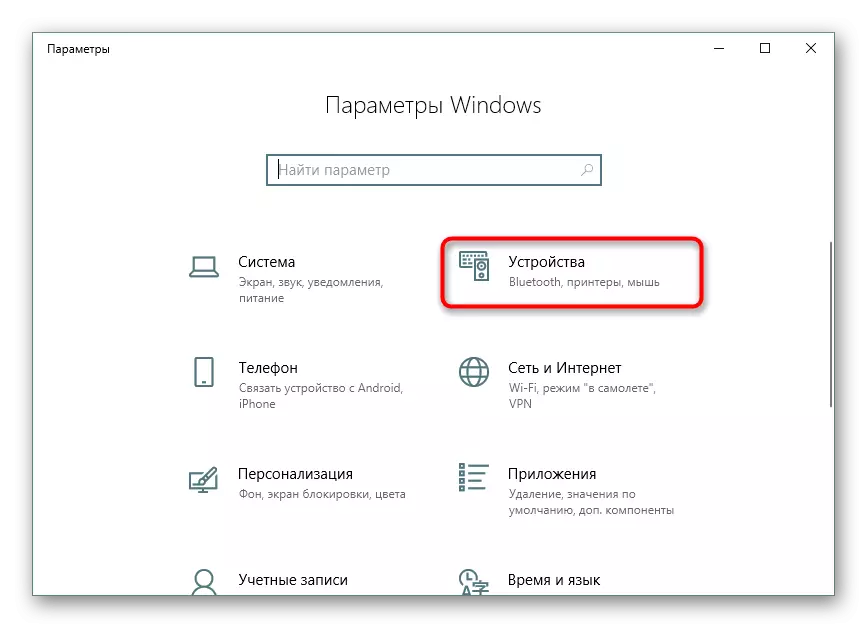
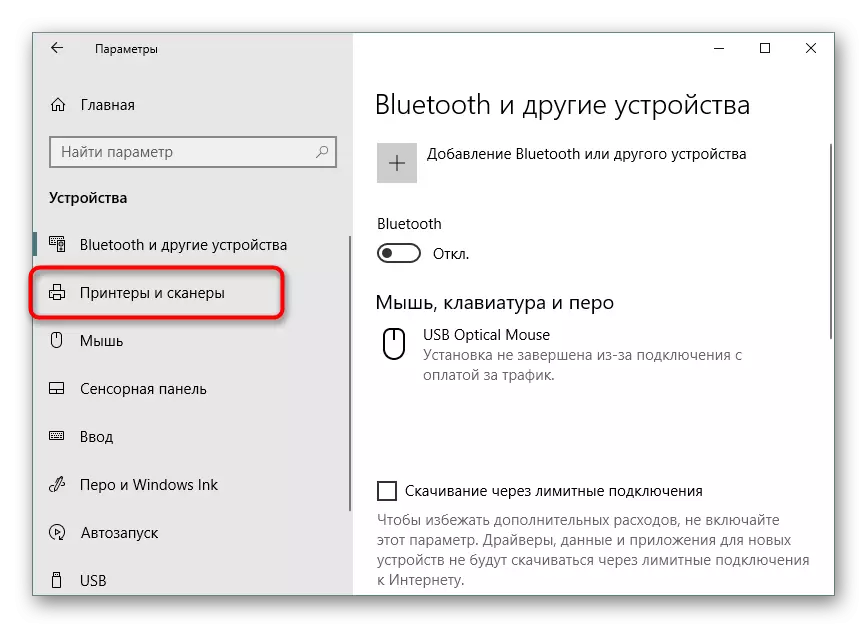
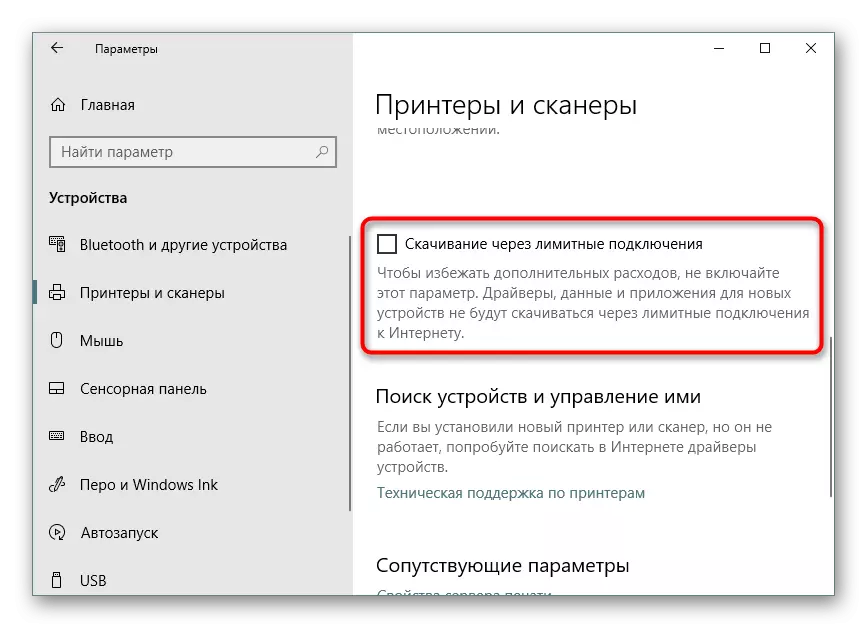
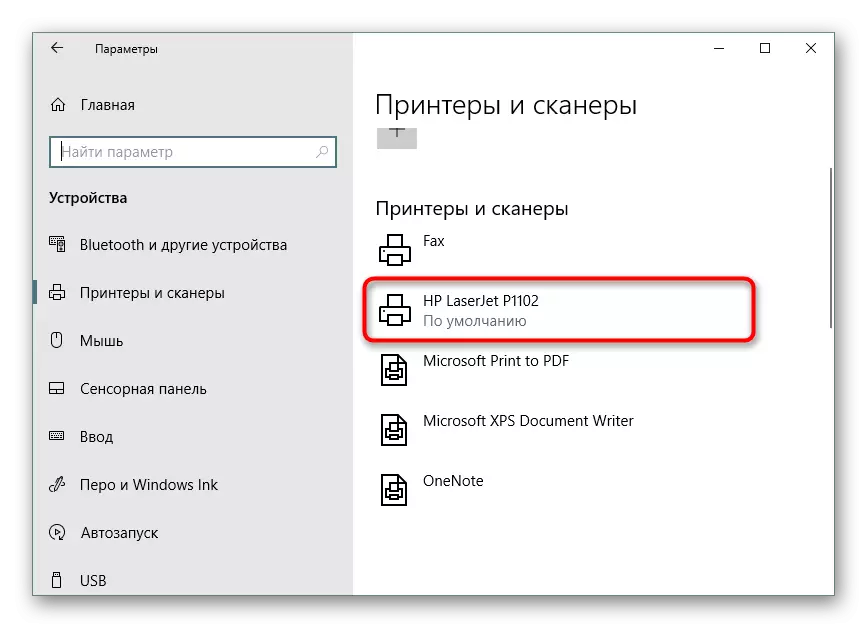
ドライバのインストール後、周辺機器を再接続し、それを有効にしてテスト印刷を実行してパフォーマンスをテストすることをお勧めします。
ステップ3:プリンタ校正
HPレーザージェットP1102の輸送中は、一定の振盪状態または表面から落ちた状態であった可能性がある。保護箱は必ずしも元の状態の保存に対処するわけではありませんが、新しいプリンタでも新しいプリンタでさえ正しくないためです。これは、印刷ヘッド、カートリッジ、または単にシステム設定が示されていないことがあります。したがって、低品質の完成ページが表示されたら、キャリブレーションを行うことをお勧めします。このトピック上の拡張されたマニュアルは、別の材料で見つけることができます。もっと読む:適切なプリンタの校正
ステップ4:ネットワーク上で印刷するためのプリンタを設定する
このステップは、1つのコンピュータからのみ印刷するためにドキュメントを送信するユーザーにスキップできます。さて多くのPCまたはラップトップが一度に同じネットワーク上にある、以前の再接続装置なしでプロセスを実行できる場合は便利です。これを行うには、メインコンピュータには、次の記事から学ぶことができる多くのアクションが必要です。
続きを読む:ローカルネットワーク用のプリンタの接続と構成
次に、ネットワークプリンタが他のコンピュータに追加され、その正しい表示と操作が保証されます。これは、都合の良い方法の1つの方法にパスを入力することによって行われます。
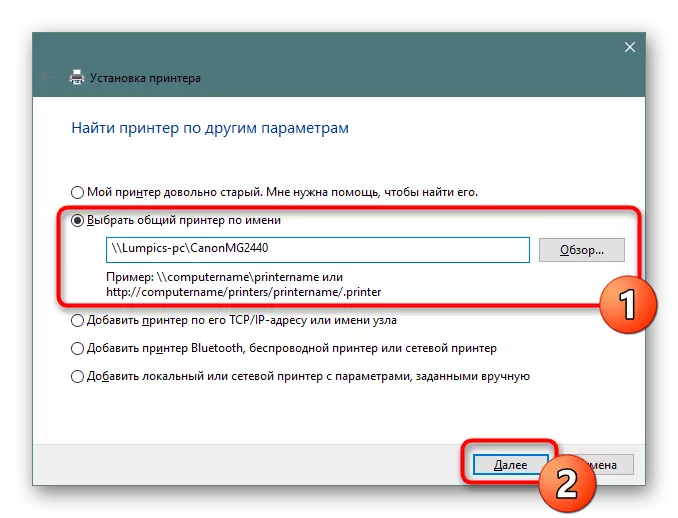
もっと読む:ネットワーク上で印刷するためのプリンタの追加
プリンタの操作
さて、すべての設定アクションが完了したら、ドキュメントを印刷する目的でLaserJet P1102を使用し始めることができます。この手順を実行するための詳細な手順は、以下のリンク上の他の記事にあります。各々は別のタイプのプロジェクトや文書に捧げられています。
参照:
プリンタに本を印刷します
プリントの10×15プリンタを印刷します
プリントを印刷するプリンタの3×4
プリンタのインターネットからページを印刷する方法
将来的には、必須手順はカートリッジを取り替え、清掃、およびプリントヘッドを洗浄します。もちろん、これらの行動はすべて専門家を生産する専門のサービスセンターに連絡することができますが、各ユーザーはこれに対処することができ、手動では既製の説明書をすべてのステップの詳細な説明で適用できます。
参照:
HPプリンタを適切に清掃します
HPプリンタにカートリッジを挿入する方法
給油後の印刷品質プリンタの問題解決
HPプリンタヘッドクレンジング
プリンタクリーニングプリンタカートリッジ
これで、私たちの記事はその論理的な結論に達しました。接続後に新しい機器を購入した場合、スタンプエラーがないはずですが、外観の場合は、問題の原因とその解決策を見つけるために、以下に示す材料を詳細に勉強することをお勧めします。
読む:HPプリンタの印刷エラーの修正
