
ゼロックスの品揃えは、これらの機能の両方を組み合わせる別のスキャナとプリンタとプリンタと多機能デバイスの両方です。通常、MFPの完全なパフォーマンスにはドライバの可用性が必要です。今日は、Xerox WorkCentre 3210のためにこのソフトウェアを入手することについて話したいです。
ゼロックス3210のためのドライバ
検討中のデバイスのソフトウェアを取得することは典型的な手順です。これはいくつかの方法で作ることができます。方法1:ゼロックスサポートWebリソース
最初と信頼性の方法は、製造元の公式Webサイトからドライバーをロードすることです。この場合、MFPの効率が保証されるので、この方法は最初にお勧めします。
ゼロックスリソース
- 開いた後にサイトのメニューを開きます - 必要な項目は「ユーザーサポート」と呼ばれます。
- 次に、参照「サポートとドライバ」を使用してください。
- このステップでは、デバイスのサポートページを見つける必要があります。これを行うには、検索文字列にWorkCentre 3210モデルの名前を入力してEnterキーを押します。次に、文字列の下のウィンドウの結果をクリックします。
- 同じウィンドウで、サポートリソースへの高速アクセスが表示されます - 「ドライバとダウンロード」リンクをクリックして、ドライバとダウンロードリンクをクリックしてください。
- [ダウンロード]セクションにアクセスするには、OSと優先言語を選択する必要があります。
- 検討中のデバイスの場合、通常はいくつかのバージョンのドライバが利用可能です。現在表示されたものを選択してから、その名前をクリックしてダウンロードを開始します。
- システムは使用許諾契約を受け入れることを提案します。
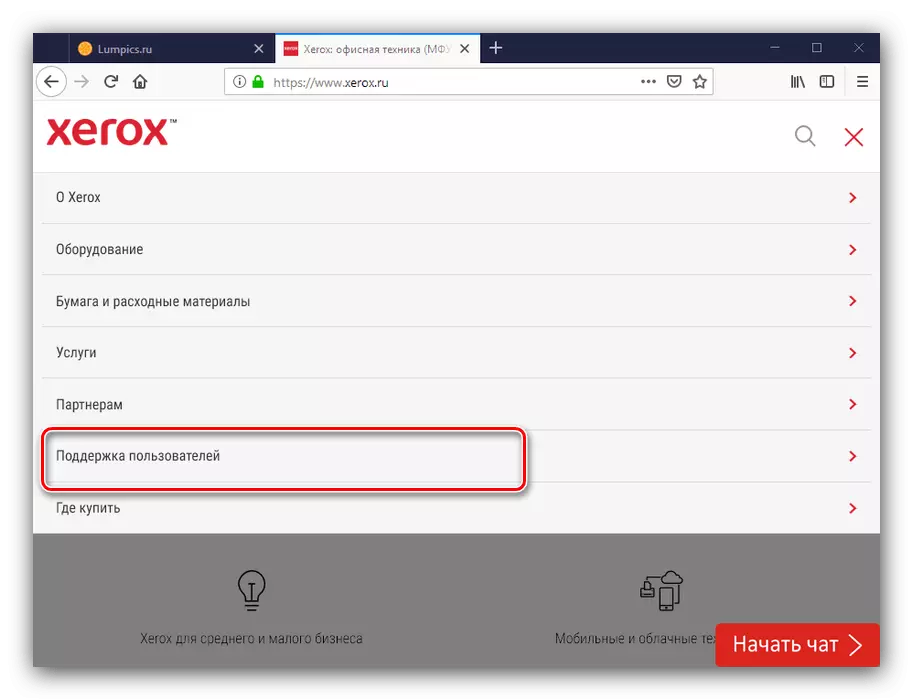
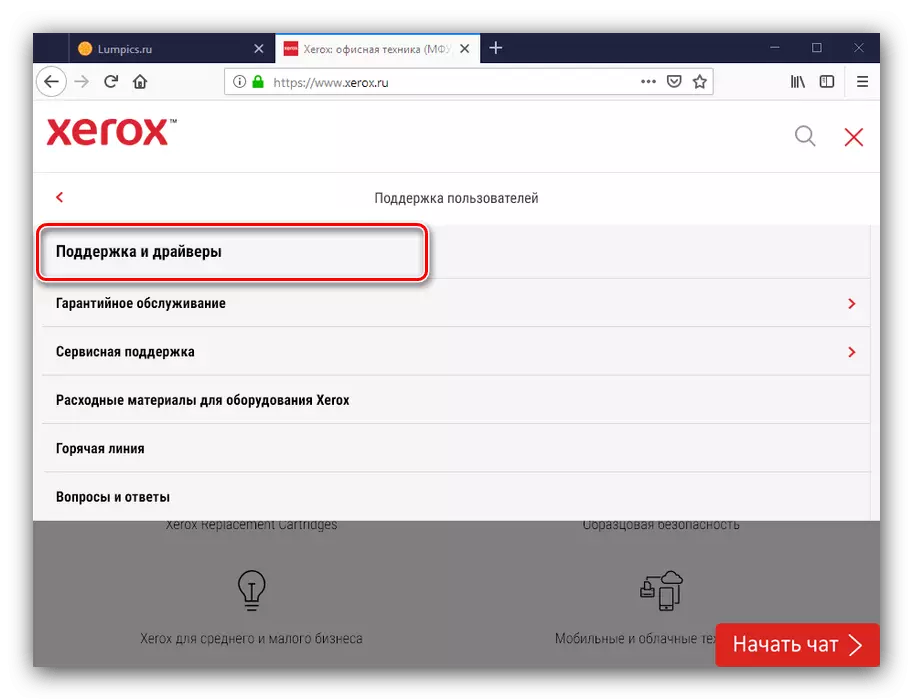
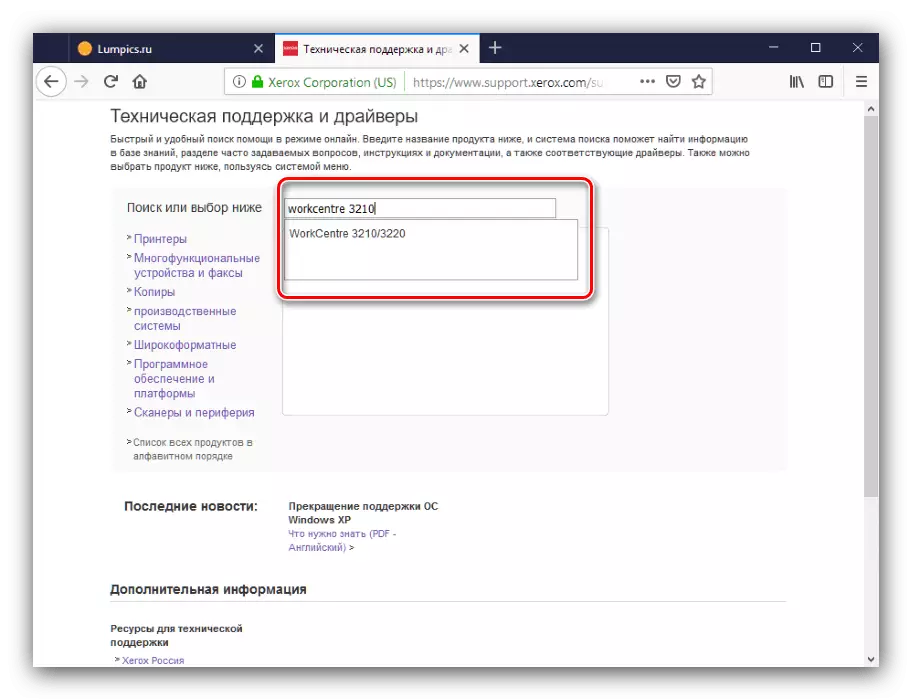
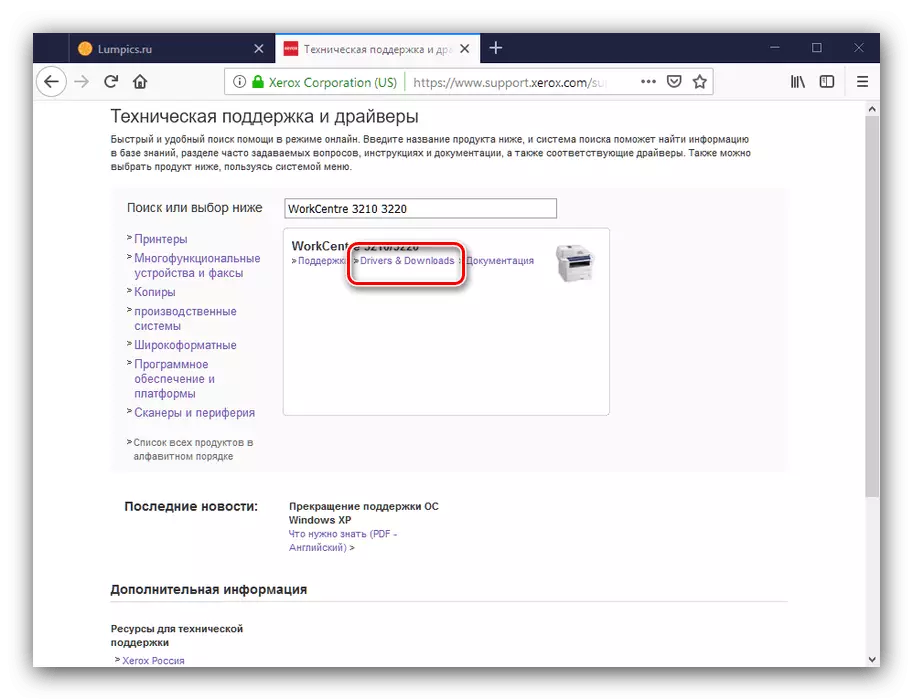
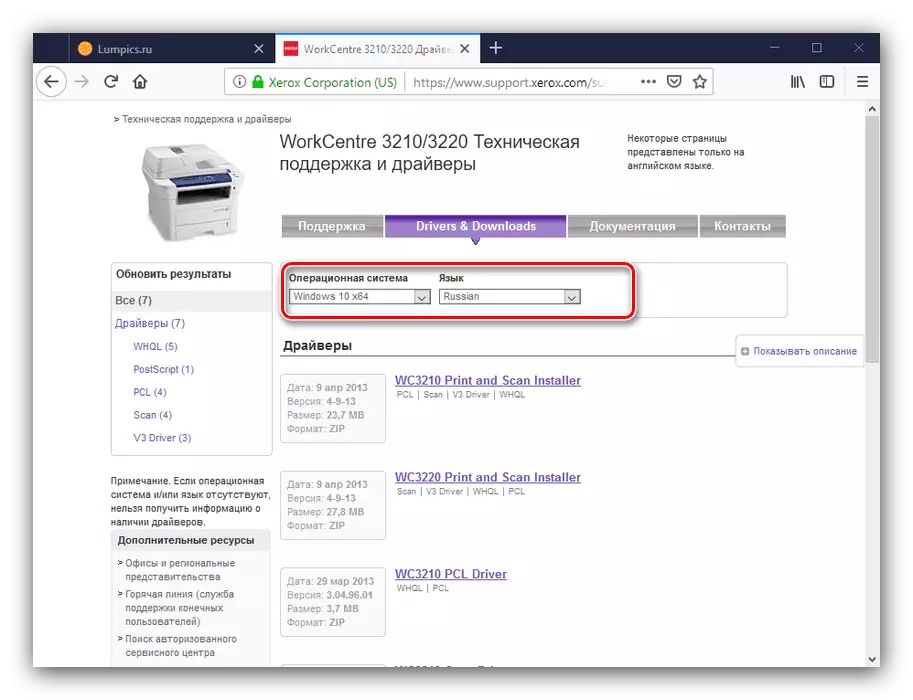
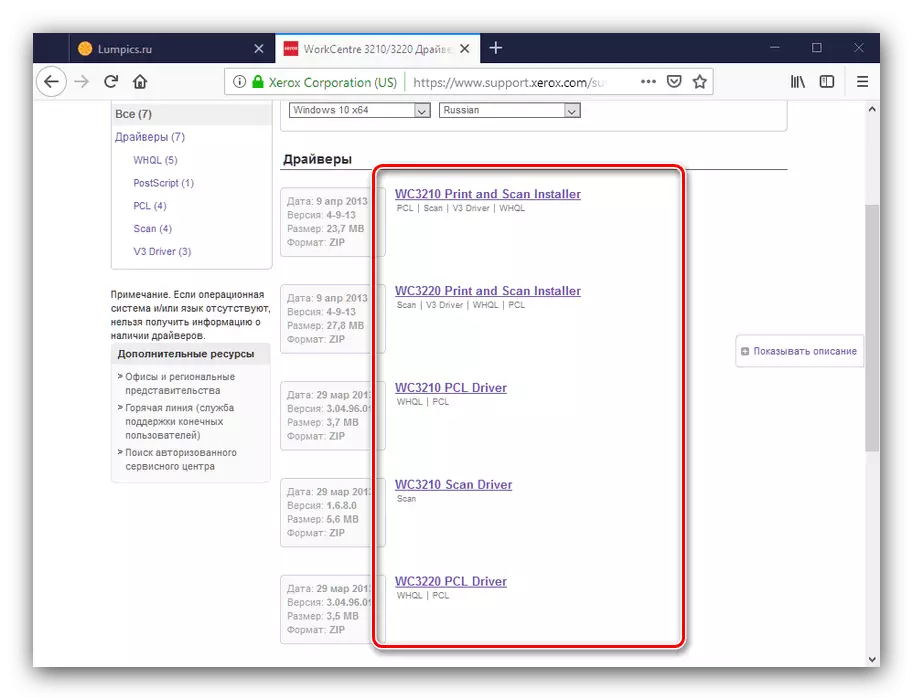
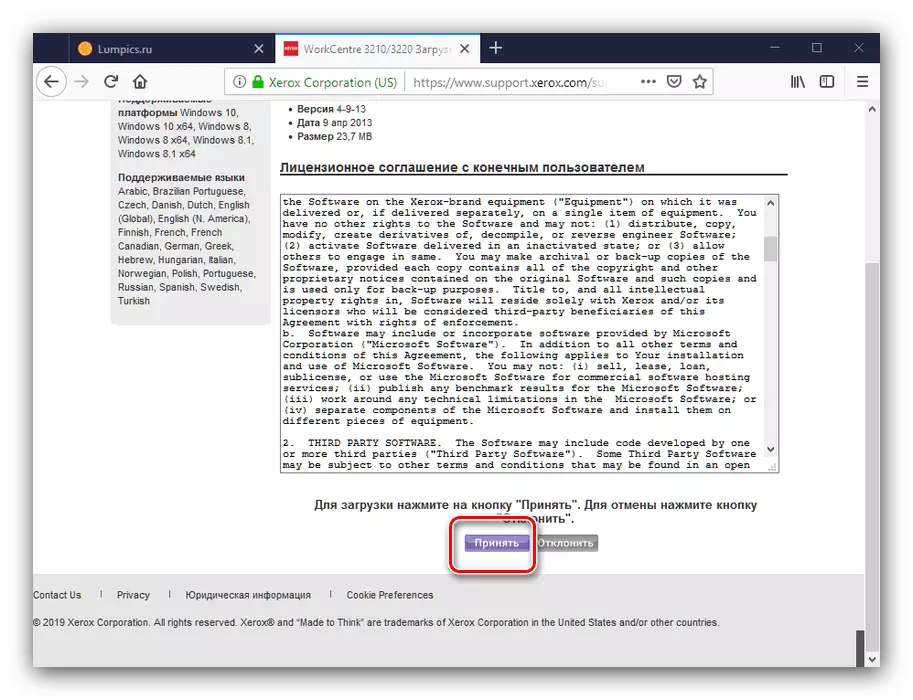
次に、インストーラをダウンロードして実行してドライバをインストールするだけです。
方法2:副利
ほとんど時間がかかりませんが、ゼロックス3210のドライバを入手するためのより危険な方法も、ドライバーのクラスからのプログラムの使用です。そのようなアプリケーションのタスクは、ドライバの検索とインストールをコンピュータコンポーネントと周辺機器に自動化することです。
もっと読む:ドライバーをインストールするための最良のプログラム
さまざまな運転席パッカーから、DriverPackのソリューションに注意を払うことをお勧めします。特性の全体として、このアプリケーションはユーザーにとって最もフレンドリーと呼ぶことができます。
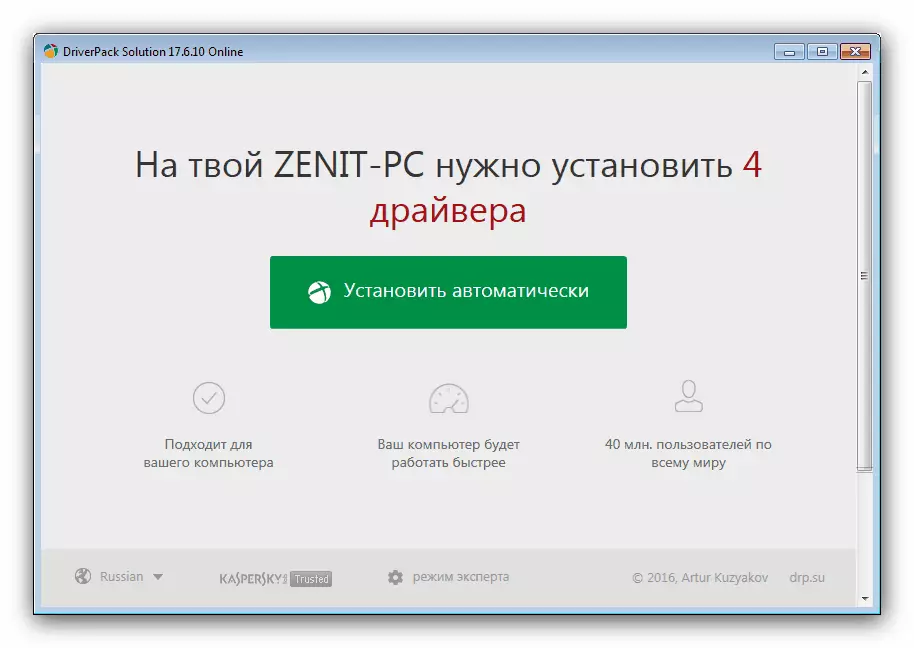
レッスン:DriverPackソリューションを使用してドライバをインストールする方法
方法3:MFP識別子
検討中のデバイスのソフトウェア検索も、そのハードウェア識別子を使用して、OSが接続されているMFPを正しく認識できると感謝します。 Codex Code 3210は次のようになります。
USB \ VID_0924&PID_4293
lptenum \ xeroxworkcentre_3210c195.
USBPrint \ XeroxWorkCentre_3210C195
装置IDからのさらなる作業のためのアルゴリズムは、以下のリンク上で利用可能な別の材料で詳細に説明される。

レッスン:ドライバIDドライバの検索方法
方法4:オペレーティングシステム
今日の後者はWindowsシステムツールを使用することです。これは次のようになります。
注意!このメソッドは、MFPのプリンタ部分にのみドライバを取得できます。
- "Run"メニューから「デバイスとプリンタ」のスナップインを呼び出します.Win + Rの組み合わせを押して、「コントロールプリンタの要求」ウィンドウを入力して、「OK」をクリックします。
- [対応]ウィンドウで、[プリンタの追加]をクリックします。
- Windows 7を使用している場合は、「ローカルプリンタの追加」項目をクリックしてください。
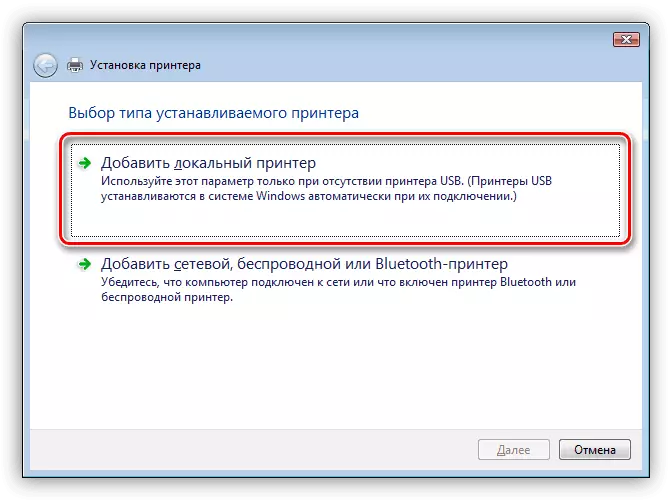
Windows 10の場合、アクションが異なる - 最初にリンクをクリックする必要がある「必要なプリンタはリストにありません」。
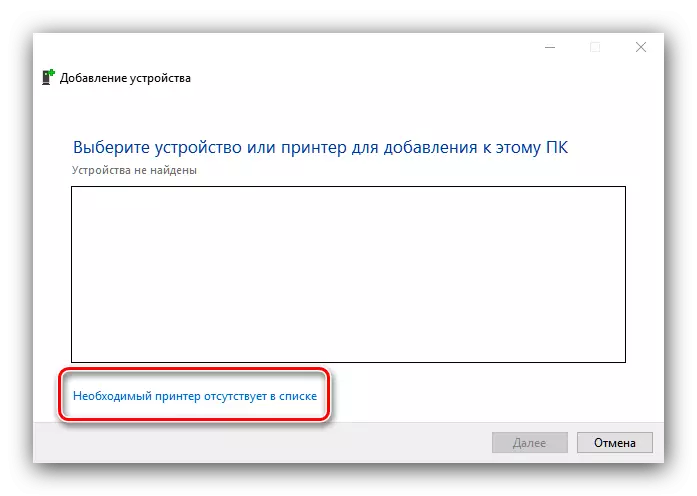
次に、「ローカルまたはネットワークプリンタの追加...」項目を確認してください。
- MFP接続コネクタを選択する必要があります。変更が不要になる必要はありません。
- 次に製造業者と装置のリストに表示されます。 Xerox Workcentre 3210がデフォルトのリストにありませんので、Windows Update Centerボタンをクリックして完全なデータベースをロードします。
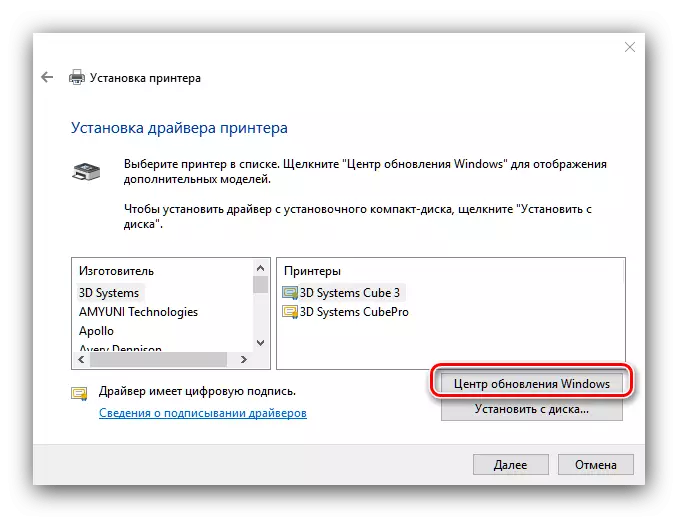
データベースをロードした後、[Xerox]メーカーの[Xerox]メーカーを[検討中のMFP]を選択し、[次へ]をクリックして続行します。
- デバイスを任意の適切な名前に割り当てるか、デフォルトを残します。
- プリンタへのアクセスを設定する必要があります。
- 最後のステップで、テストページを印刷してから「完了」をクリックして完了します。
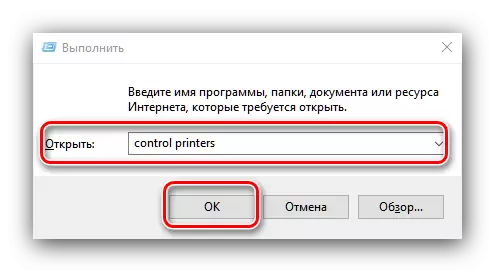
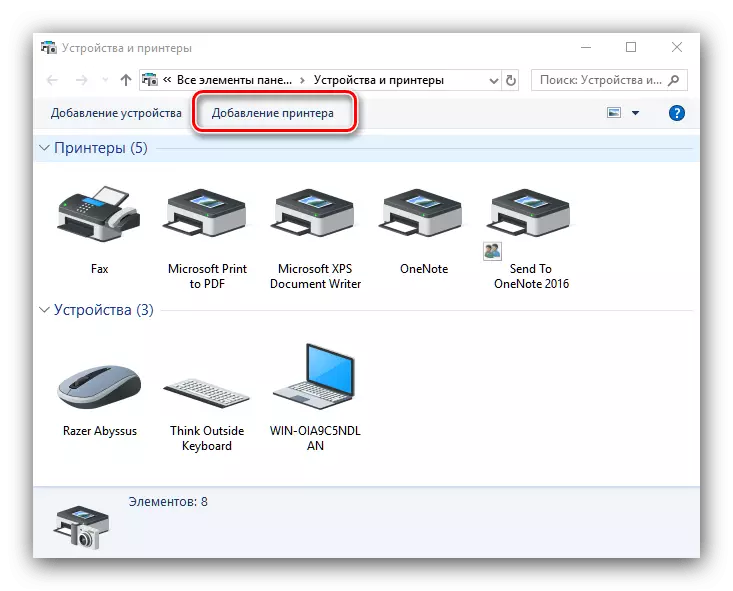
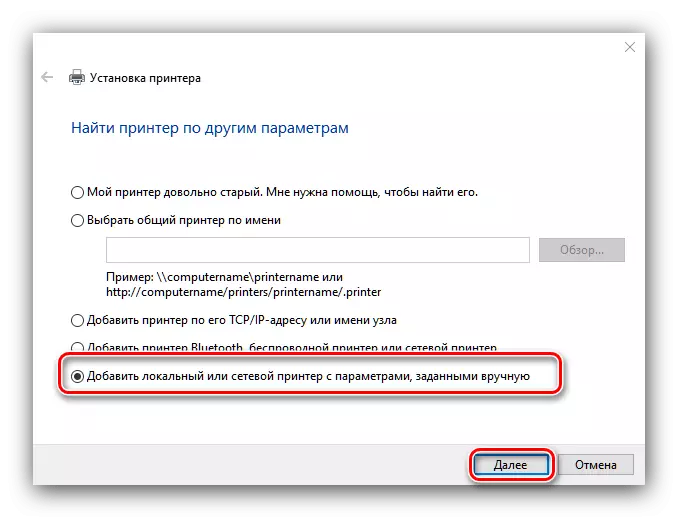
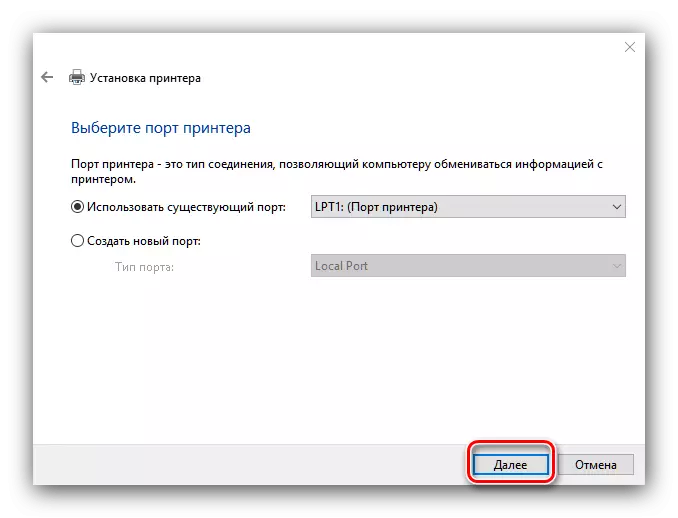
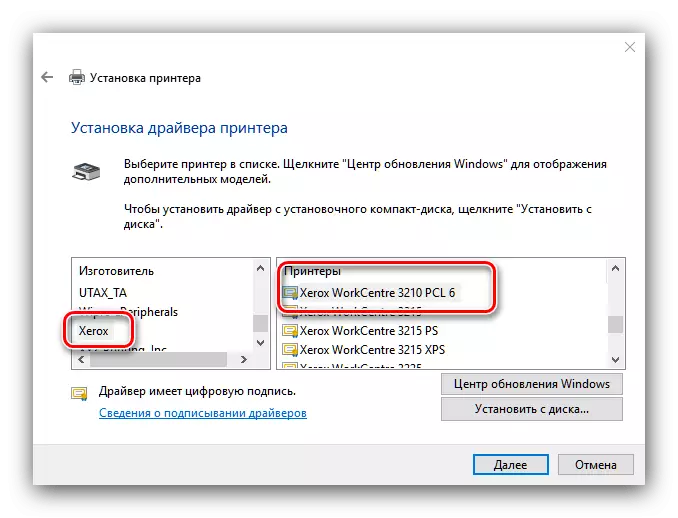
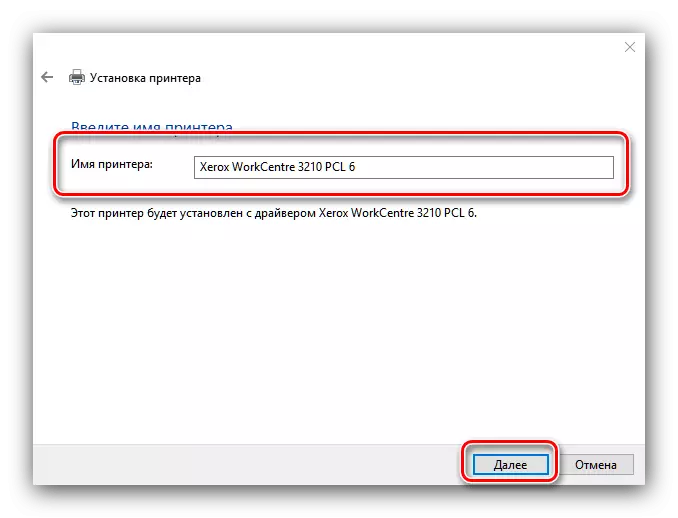
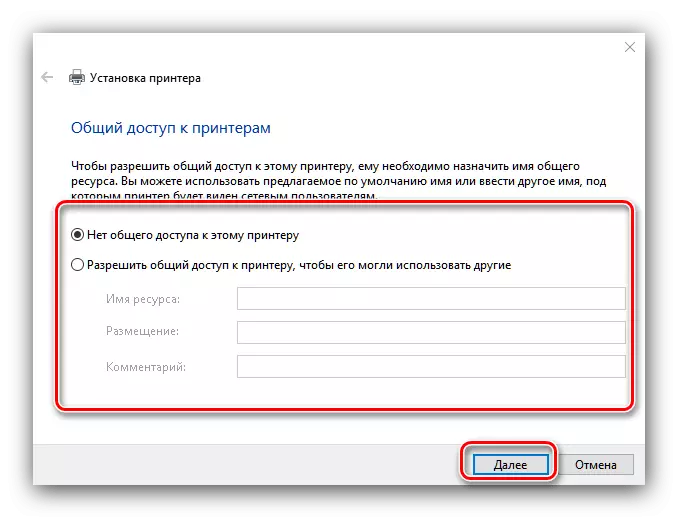
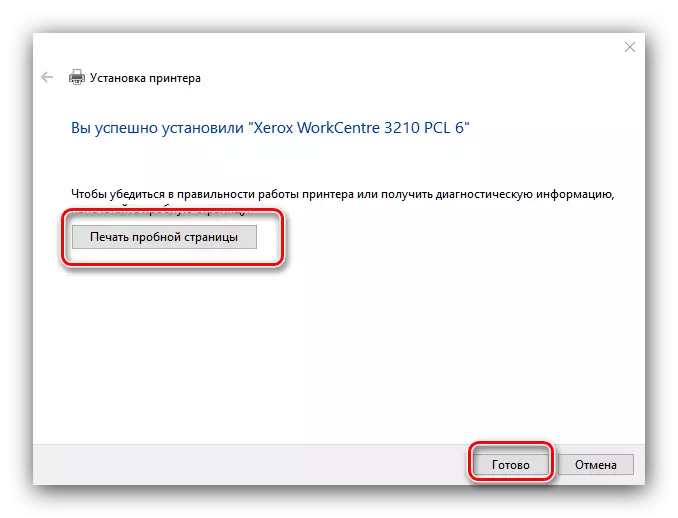
これで、Xerox WorkCentre 3210用のドライバを受信する方法の概要が終了します。ご覧のとおり、それらの中では難しいことはありません。右を選択して指示に従ってください。
