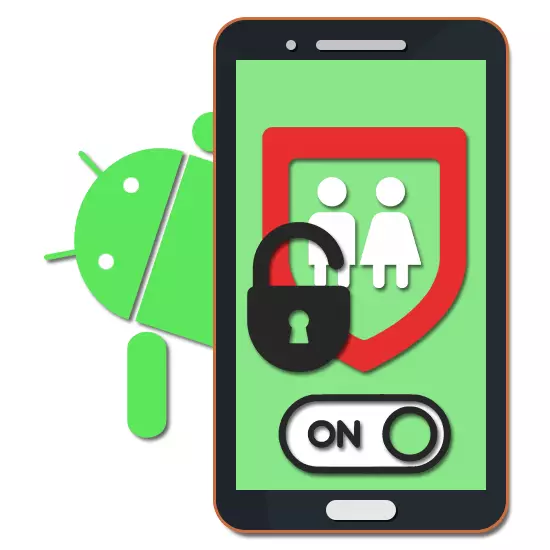
Androidプラットフォーム上のスマートフォンを含む最新のデバイスでは、機能の使用に制限をインストールしたり、インターネット上の望ましくないリソースを訪問したりするために、ペアレンタルコントロールをカスタマイズできます。この命令の過程で、サードパーティのアプリケーションとGoogleツールを介して電話にこの制限を追加する方法を教えてください。
Androidの親コントロール
上述のように、我々は親制御設定を提供するいくつかのアプリケーションにのみ注意を払う。何らかの理由で検討されている場合は、サイト上の別の記事で他のオプションに精通する価値があります。同時に、使用に関しては、各アプリケーションはさらに説明とはそれほど変わらない。
親電話
- ペアレンタルコントロールのパラメータを変更するには、あなたはまた、親デバイスとみなされ、他のスマートフォンにアプリケーションをインストールする必要があります。
- 以前と同じアカウントを承認することで、ユーザーのオプション「親」を選択します。続行するには、数字から4桁のコードを指定して確認する必要があります。
- 一番下のパネルにメインアプリケーションインタフェースが表示されたら、ギアアイコンをクリックします。その結果、画面上で機能を編集するために利用可能に見えます。
- 「インターネット」セクションを介して、禁止されているリソースの訪問に関する通知を有効にするには、年齢評価または単に通知を有効にするために、厳密なフィルタのインターネット上のWebサイトへの子供のアクセスを制限することができます。そうでない場合は、全体として、ネットワークへのアクセスに問題があるかもしれないので、編集は、このセクションでは、慎重に立っています。
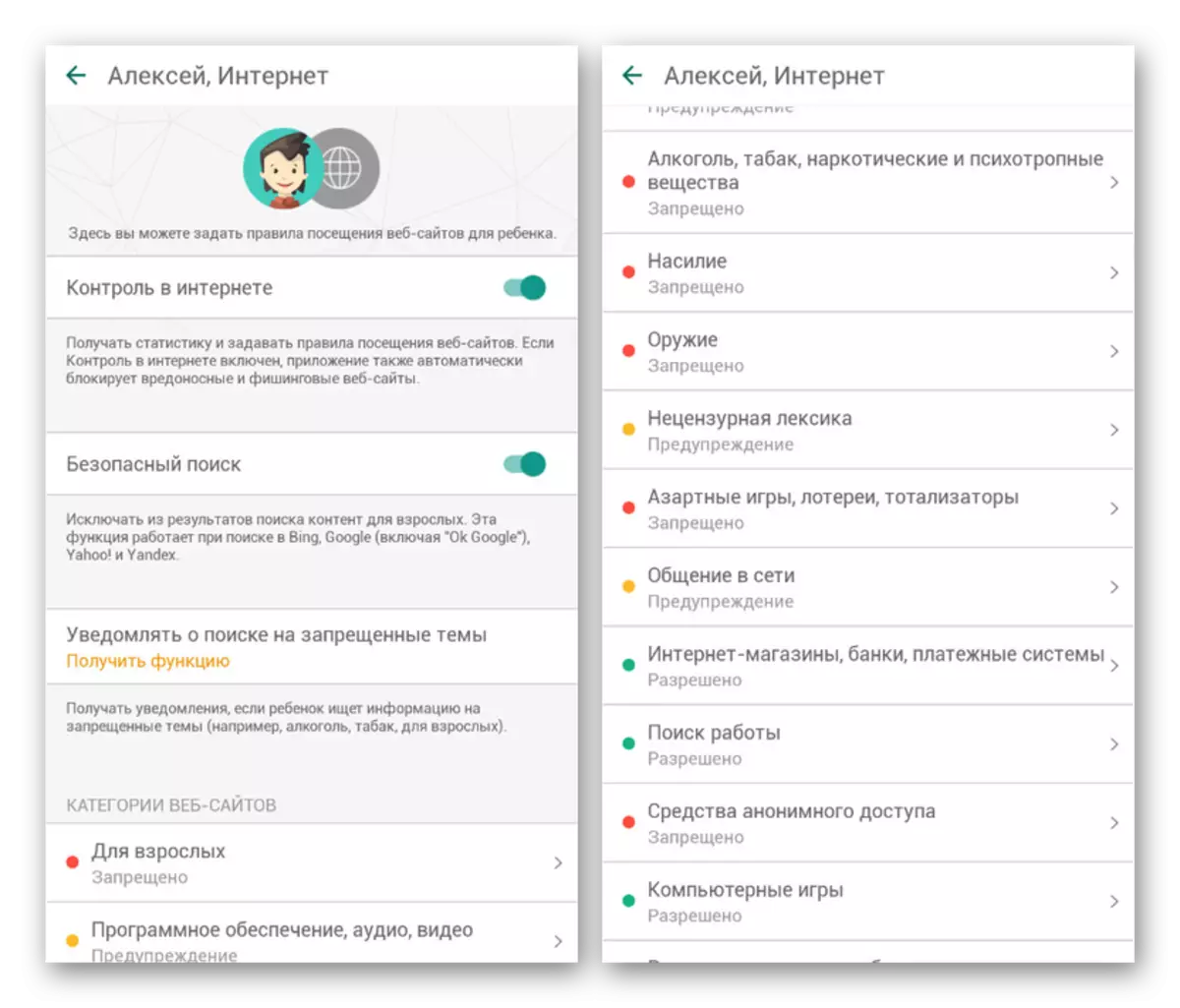
「アプリケーション」ページには、同様のパラメータが含まれていますが、Google Play Marketで説明されています。そしてすでにインストールされているソフトウェアの起動。かなり便利な機能ここに、未知のソースと通知システムからのアプリケーションのインストールの禁止です。
- 以前の通知は、アプリケーションで別のページで表示できます。必要に応じて、彼らは彼らの裁量で、Kaspersky Safe Kidsの作業を正確に構成することもできます。
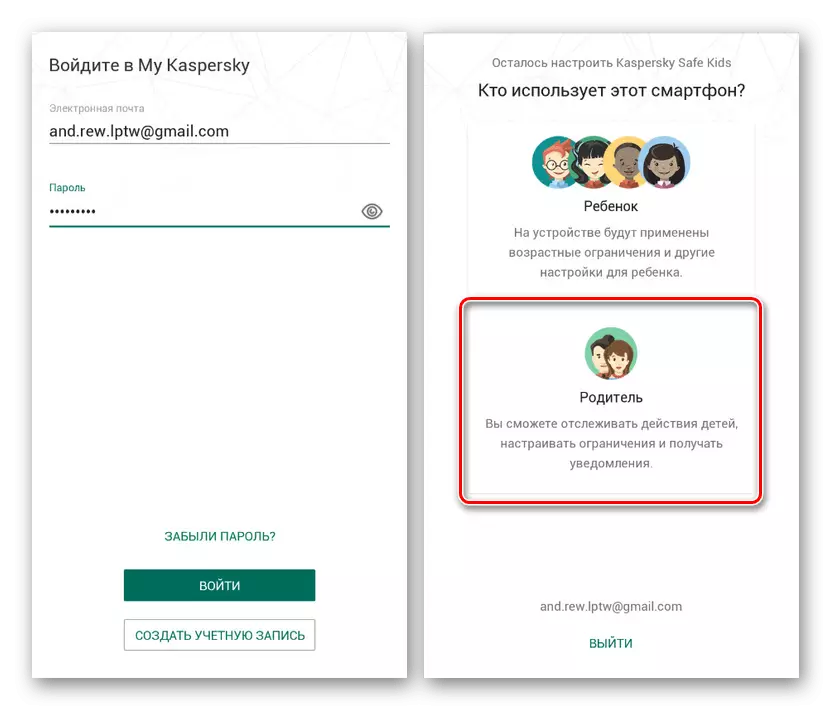
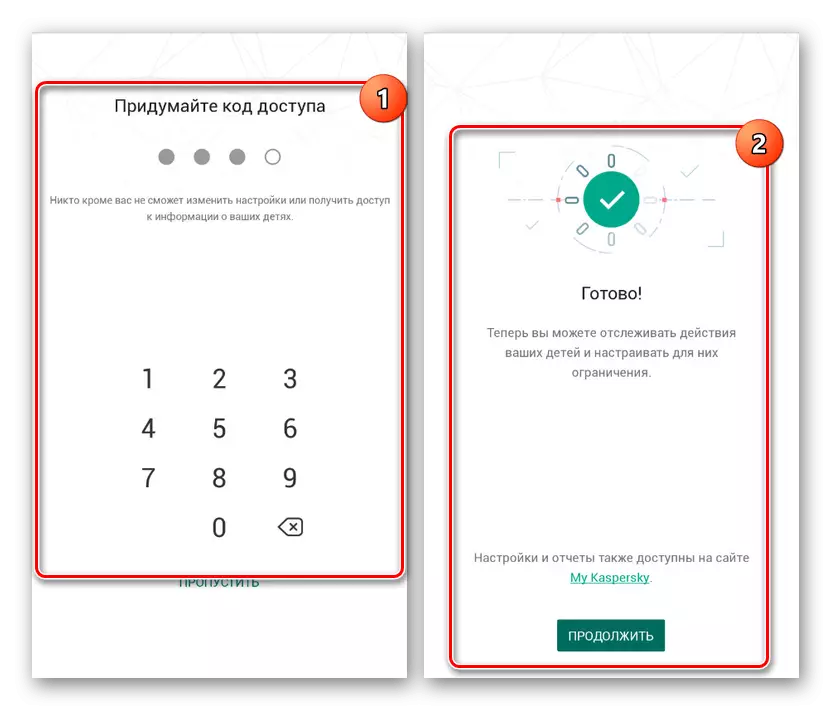

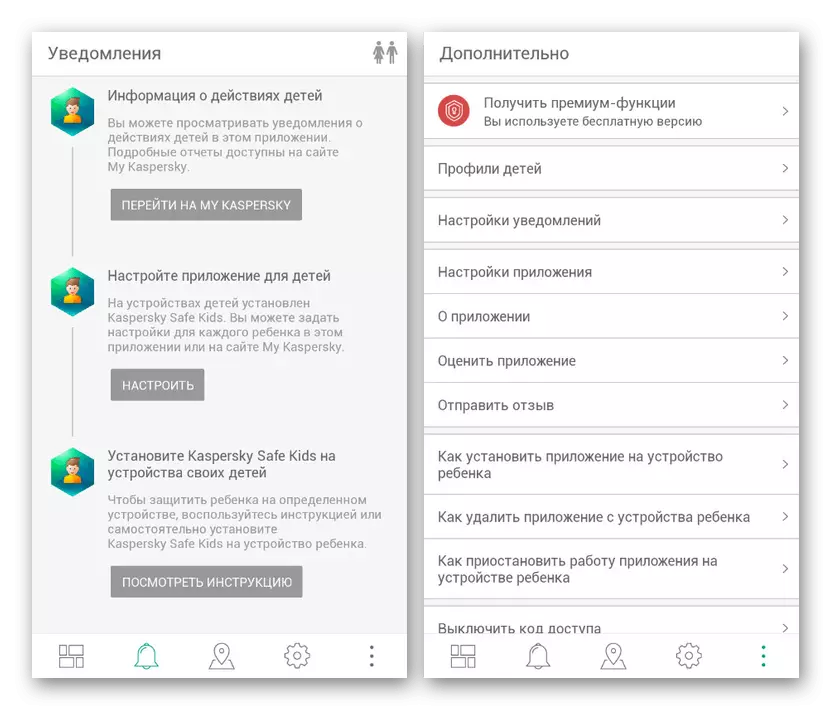
このアプリケーションの不利な点には、有料機能の存在が含まれますが、これを考慮に入れることさえ、Kaspersky Safe Kidsは類似体の中で非常に際立っています。このツールの明確なロシア語インターフェースとアクティブサポートを犠牲にして、最大の注意を払う価値があります。
方法2:ファミリーリンク
アプリケーションやサードパーティの資金の標準パラメータとは異なり、家族のリンクは、Googleからのペアレンタルコントロールをインストールするための正式なソフトウェアです。それは個人的な要件に応じてAndroidのGoogle Playのマーケットからデバイスと設定に追加する必要があります。
- あなたのAndroidデバイス上で、以下の次のリンクで(親のための)ファミリーリンク・アプリケーションをダウンロードしてください。
(親のための)ファミリーのリンクは、Google Playでの市場からダウンロードしてください
- 指定されたアプリケーションを使用するには、あなたがあなたのアカウントに制限を追加する必要がある上のGoogleアカウントを登録してリンクする必要があります。手順は別々に説明したと同じスマートフォンで製造することができます。
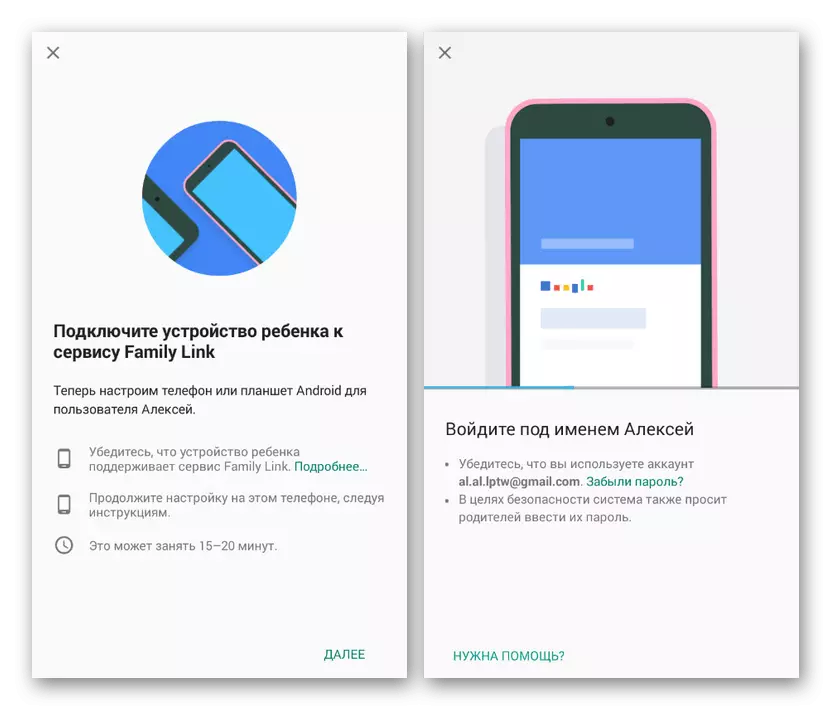
もっと読む:子供用のアカウントを作成するグーグル
- その後、あなたはペアレンタルコントロールを有効にする必要があります電話に(子供用)ファミリーのリンクをインストールして、結合のアカウントを確認します。
(子供用)ファミリーのリンクは、Google Playでの市場からダウンロードしてください
- これは安全性の家族のリンクに反しているとして、子供のスマートフォンは、他のアカウントを削除する必要がありますのでご注意ください。その結果、親のスマートフォンは、口座の成功したアカウントに表示されます。
- 編集制限のために、(親のための)ファミリーリンク・アプリケーションの「設定」セクションを使用します。利用可能なパラメータは、標準のGoogleサービスから設定を組み合わせて、他のいくつかのオプションを提供します。私たちは、ペアレンタルコントロールを変更するための手順を説明しません。
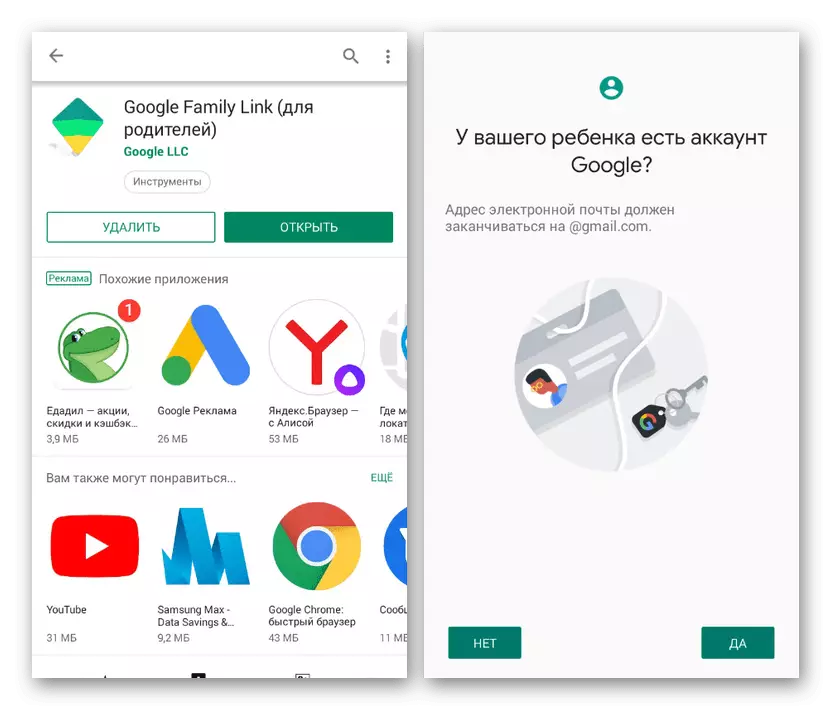
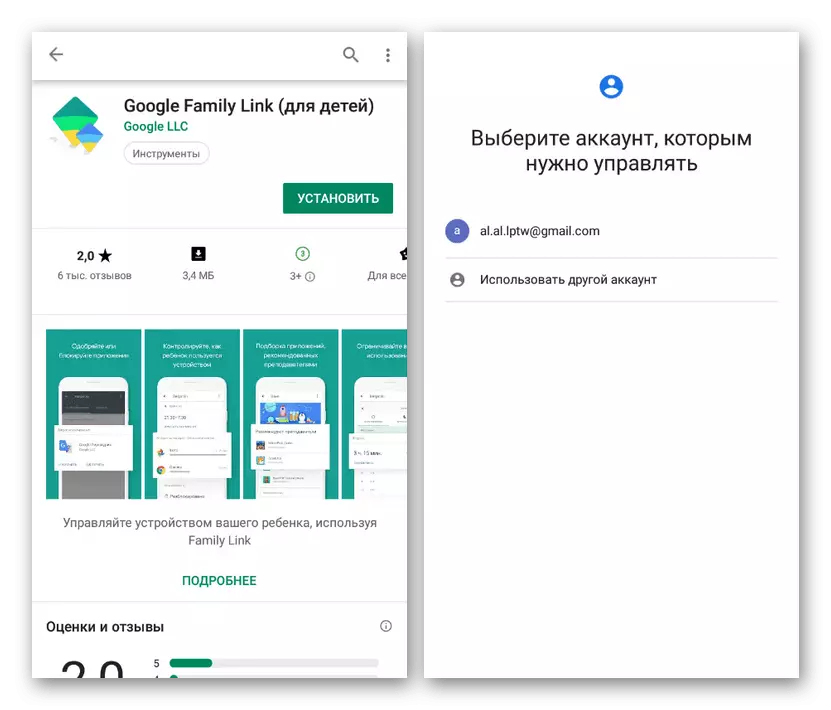
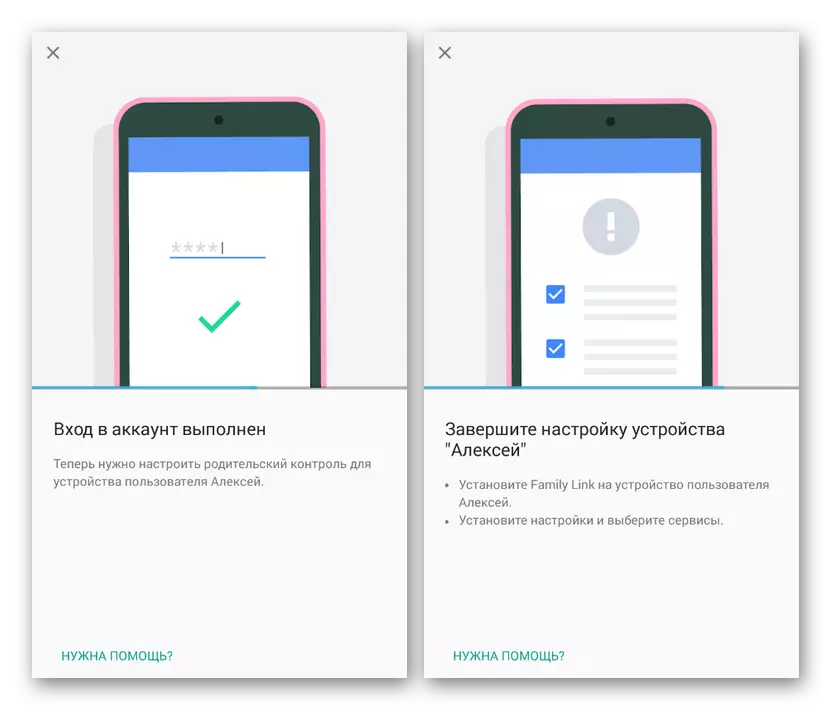
アプリケーションの可用性と強くペアレンタルコントロールの作業に影響を与える支払っ機能の欠如に関連して、本ツールは、最良の選択肢です。同時に、義務的な要件は、Android OSのバージョン7.1以上です。古いシステムは、子供の携帯電話にインストールされている場合は、更新または他の方法を使用する必要があります。
方法3:Google Play.
あなたが唯一のいくつかの機能の使用を制限する必要がある場合は、標準のGoogleサービスの設定を介してコンテンツのロックを実行することにより、追加のソフトウェアをインストールすることはできません。我々はいくつかのアプリケーションへのアクセスを制限し、Google Playでの例の設定を紹介します。
- デフォルトのGoogle Playアプリケーションを開き、左上のメニューアイコンをクリックしてください。提示されたリストから、「設定」を選択します。
- ページ「個人」と「ペアレンタルコントロール」行のタップにスクロールします。ここでは、機能を有効にするにはスライダー、「ペアレンタルコントロールが無効になっている」を使用。
- 次に「コンテンツフィルタ設定」および「PINコードの作成」ウィンドウのセクションを選択するには、将来の機能を無効にするために4つのデジタル数字を入力します。
- ブロックしたいコンテンツオプションの1つを選択します。同時に、「ゲーム」と「映画」の設定は全く同じです。
- 制限事項に対応していないコンテンツ全体で使用されているデバイスのストアから除外する必要な年齢評価をクリックします。変更を適用するには、[保存]ボタンをクリックします
- 「音楽」カテゴリの場合は、テキスト内のわずかな語彙を含む音楽を除外する1つの制限だけを設定できます。
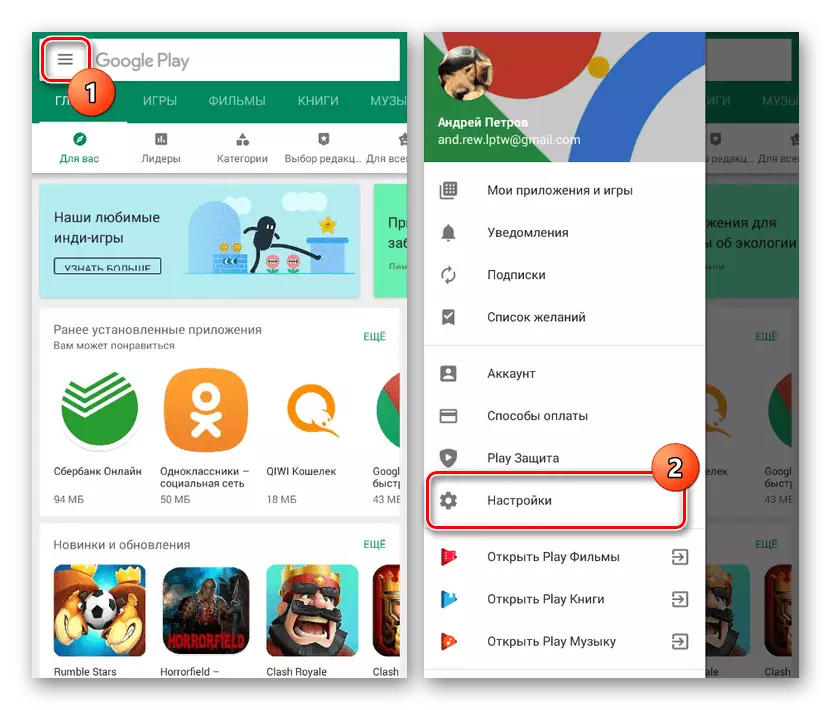
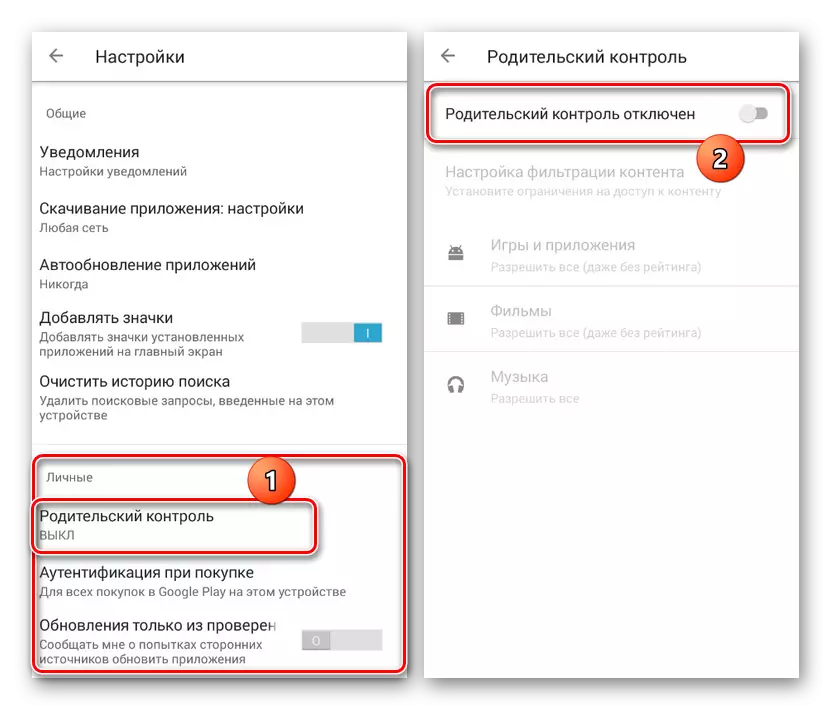
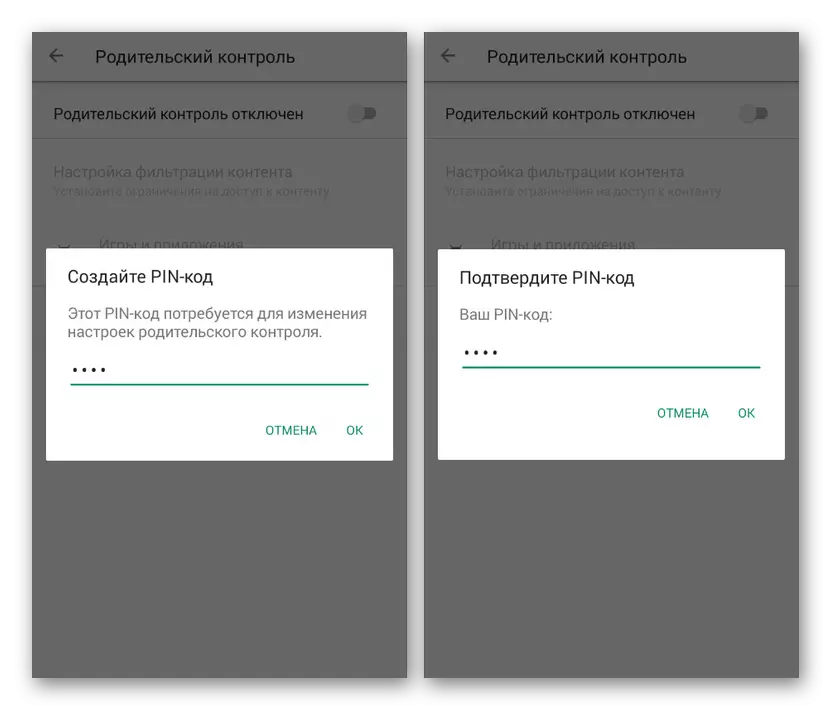
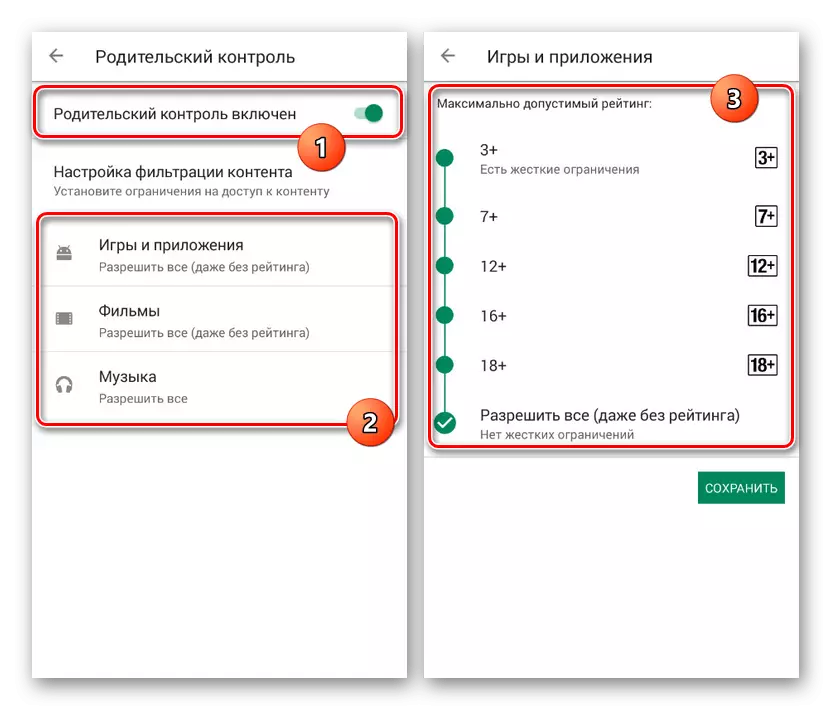
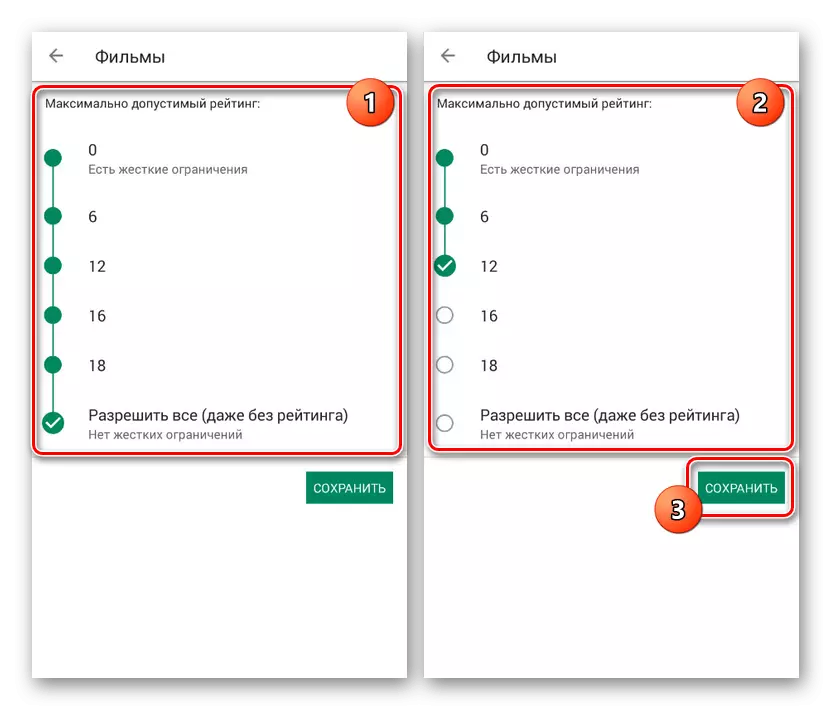
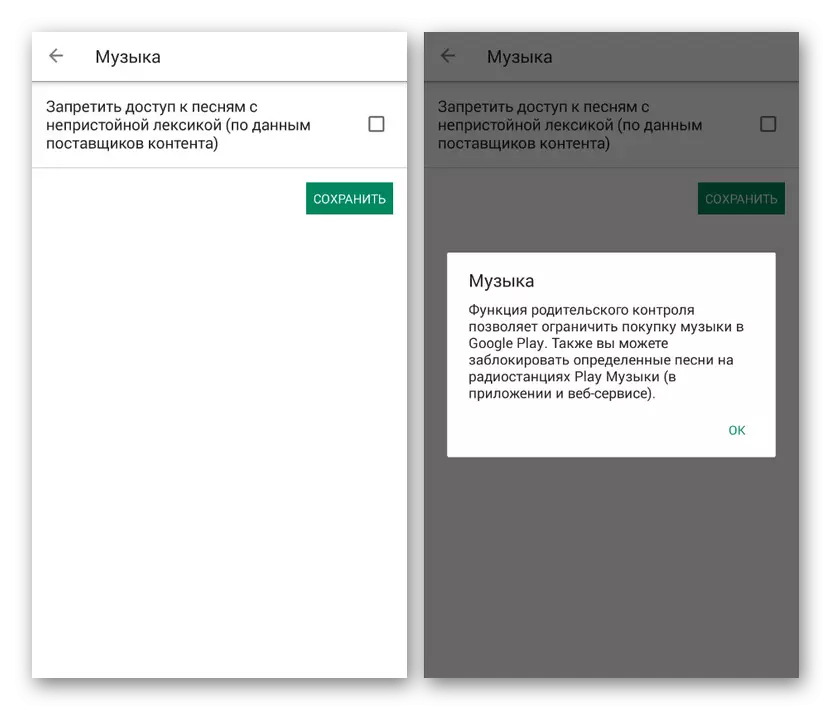
Androidプラットフォーム上の標準的な手段は、例えばこのオプションに限定されず、例えば、Google Playのアプリケーションのブロック化に加えて、YouTubeのために個別に保護者コントロールを構成することも、スマートフォンを一時的にブロックすることもできます。これはこれを考慮しないであろう。
参照:
子供からYouTubeをブロックする方法
Google Playを設定する方法
結論
検討されたオプションに加えて、Google Play Marketには他に多くのアプリケーションがあり、それぞれがインターネット上の特定の機能やコンテンツをブロックするのに適しています。ほとんどすべてのケースでは、そのようなソフトウェアは無料版に制限がありますが、追加の購読の取得は必要ありません。一般に、最後の選択は多くの状況によって異なります。
