
VGA(Video Graphics Array) - 現在時代遅れになっているビデオ信号伝送インタフェース。このようなモニタとの接続を作業するのは、内蔵のビデオカード規格の特別なドライバが存在するか、拡張されています。通常、標準は通常オペレーティングシステムによって独立してインストールされ、コネクタの最小機能を使用することができ、拡張は手動でダウンロードしてインストールする必要があります。
Windows 7にVGAドライバをインストールします
Windows 7はまだたくさんのユーザーを使用しているので、アクセサリにソフトウェアを検索してインストールするための独自の手があります。これはさまざまな方法で行うことができ、それぞれがアクションのための特定のアルゴリズムの実装を意味します。方法1:マザーボードまたはラップトップ開発者サイト
コンポーネントとノートパソコンの開発者は、それが未知の中国企業が誰もいないならば、通常公式のサイトを持っています。サイトでは、サポートされている各製品には、ファイルとさまざまなマニュアルがダウンロードできます。このリストの中には、次のようにダウンロード可能なVGAドライバがあります。
- 例のウェブサイトASUSとして取ります。他のブランドのモデルがある場合は、変更されたインターフェイスをナビゲートするだけでなく、アクションの原則はほとんど同じようになります。サポートページに行きます。
- 検索で、マザーボードまたはラップトップの名前を入力し、新しいページを開くために結果の結果をクリックします。
- 「ドライバとユーティリティ」のセクションに移動します。
- ポップアップリストで、Windows 7のオペレーティングシステムを選択し、必ずビットを考慮に入れてください。
- ドライバからVGAを見つけて、適切なバージョンを選択してダウンロードを開始します。
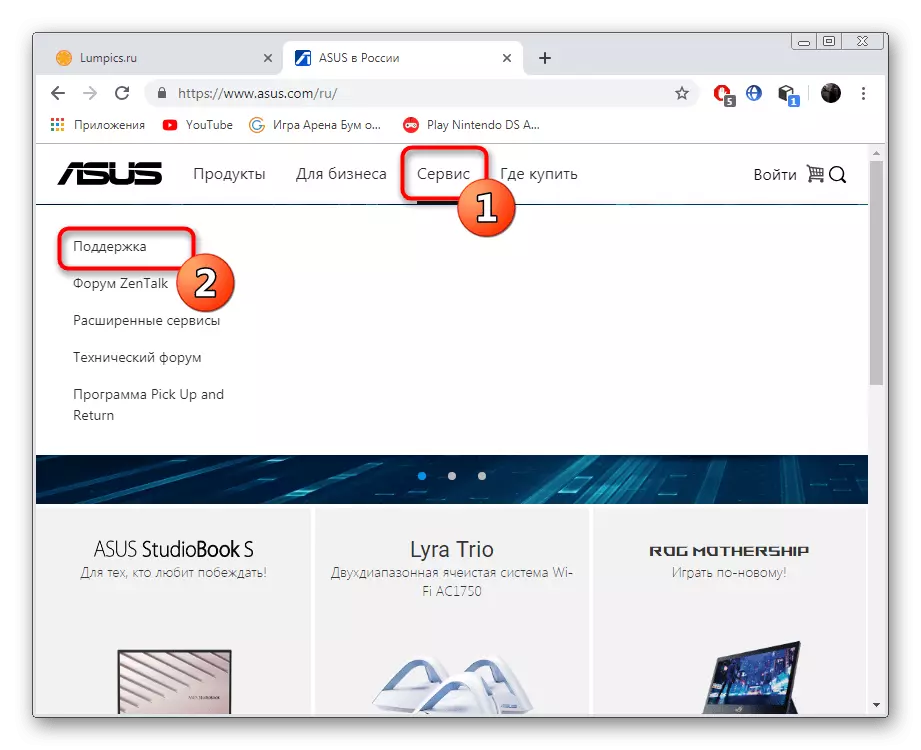
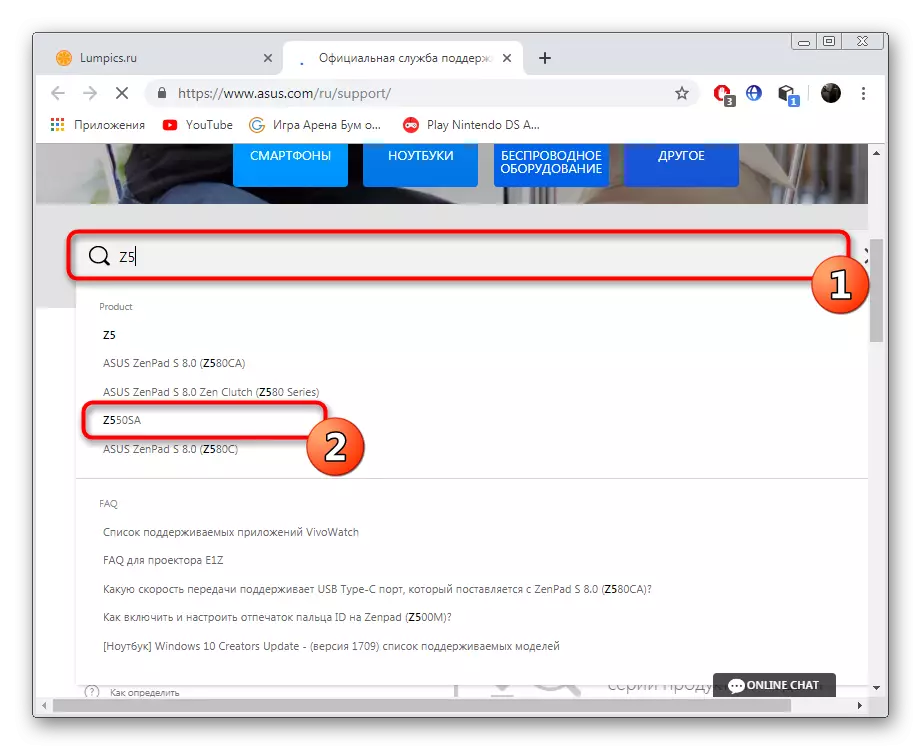
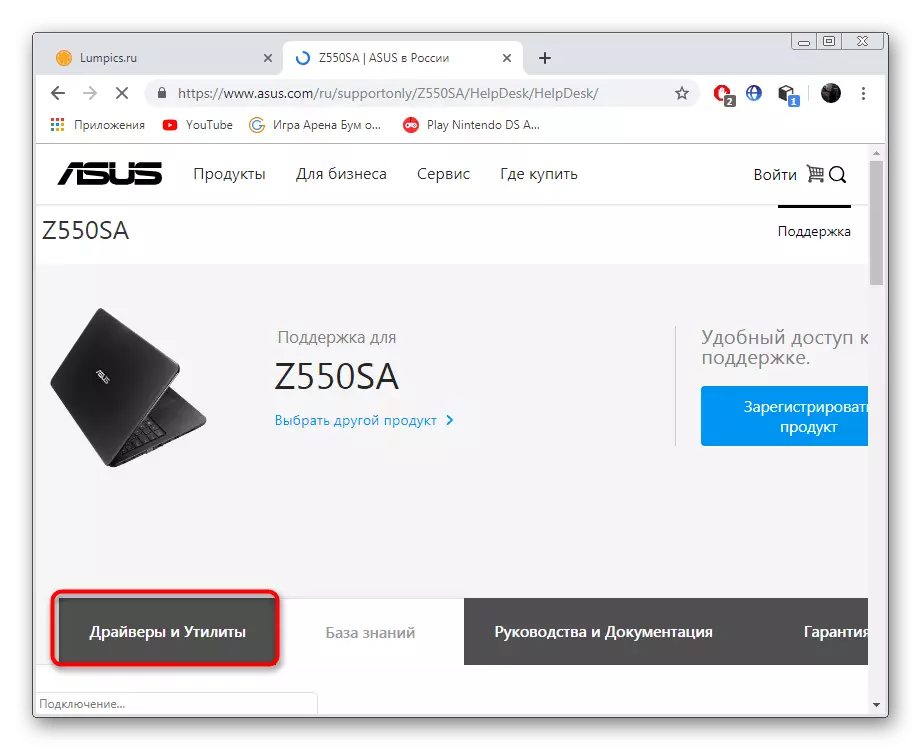
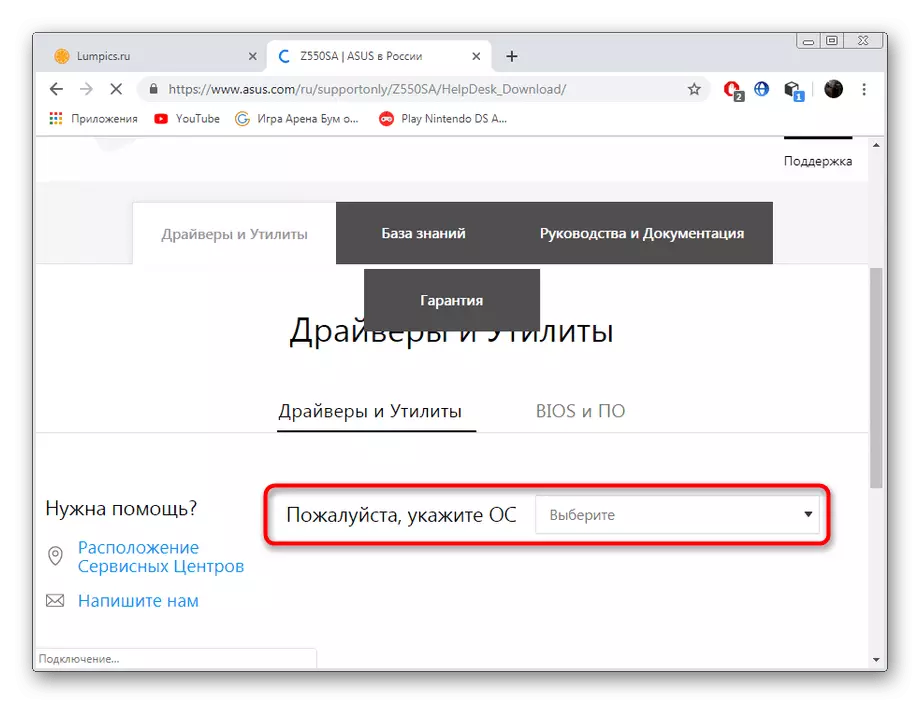
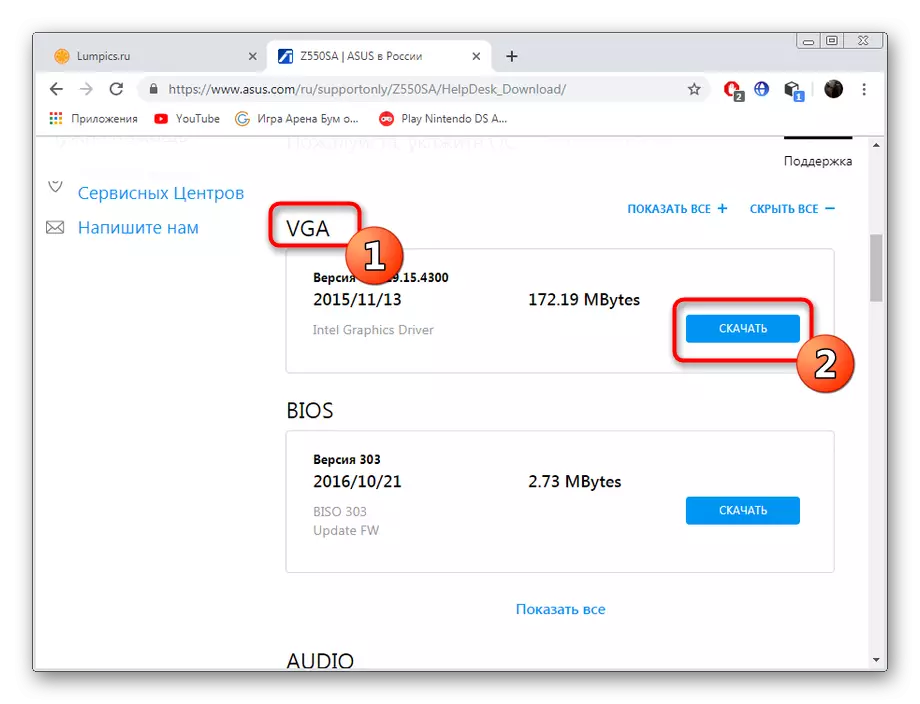
ダウンロードが完了すると、EXEファイルを実行し、単純なインストール手順に従ってください。その後、変更が有効になるようにコンピュータを再起動してください。これらの操作を実行した後にのみ、モニタを完全に使用し、グラフィックスと画面の拡張設定を変更することが可能になります。
方法2:開発者からのソフトウェア
上では、ASUS Webサイトを使用してVGAのドライバ検索を分解しました。このブランドから離れて、更新を自動的に検索してインストールすることを可能にする彼らのブランドのユーティリティを詳細に詳細に説明しましょう。
- 前の手順から最初の4つのステップを実行し、[ユーティリティ]セクションでASUS LiveUpdateを見つけてダウンロードします。
- ダウンロードを期待してからアーカイブを開きます。
- アーカイブ内のインストーラを実行してください。
- インストールウィザードで開くと、すぐに次のステップに進みます。
- コンピュータまたはリムーバブルメディア上のユーティリティの場所を選択できます。
- 「次へ」をクリックしてインストールの開始を確認してください。
- アプリケーションを起動したら、[すぐに更新の確認]をクリックします。
- 新しいファイルを表示するときは、インストールを確認してください。


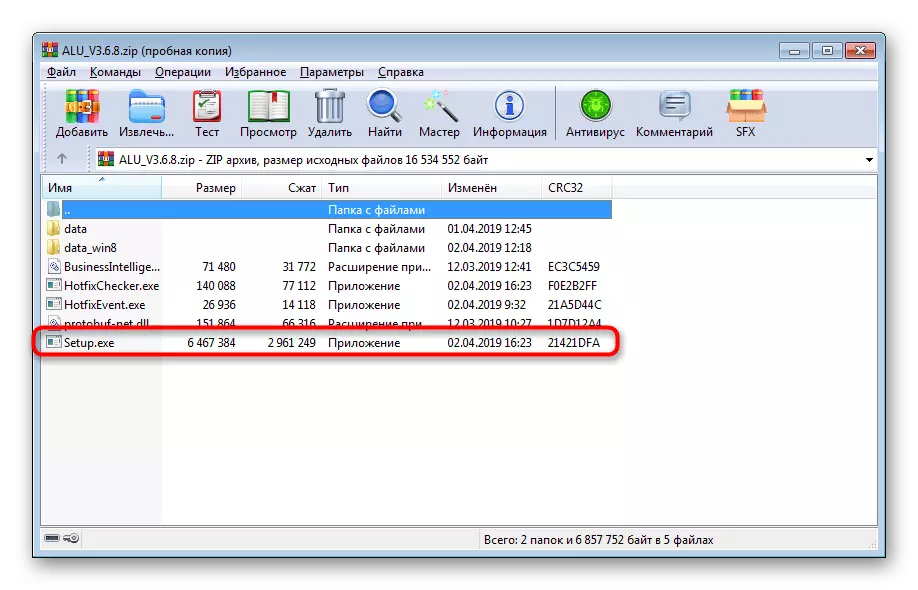
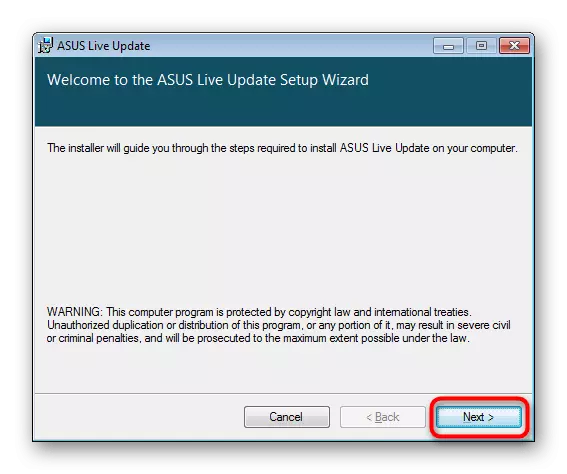
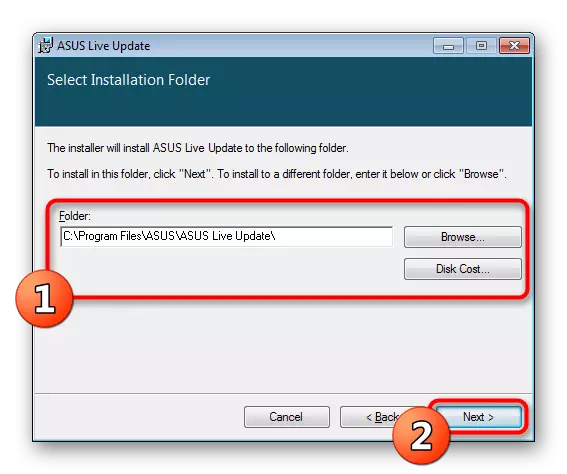
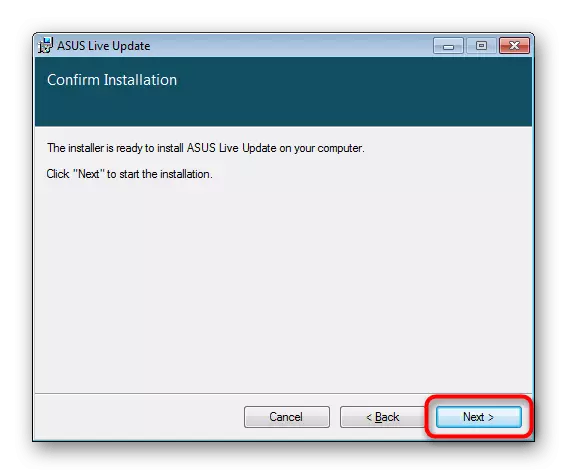
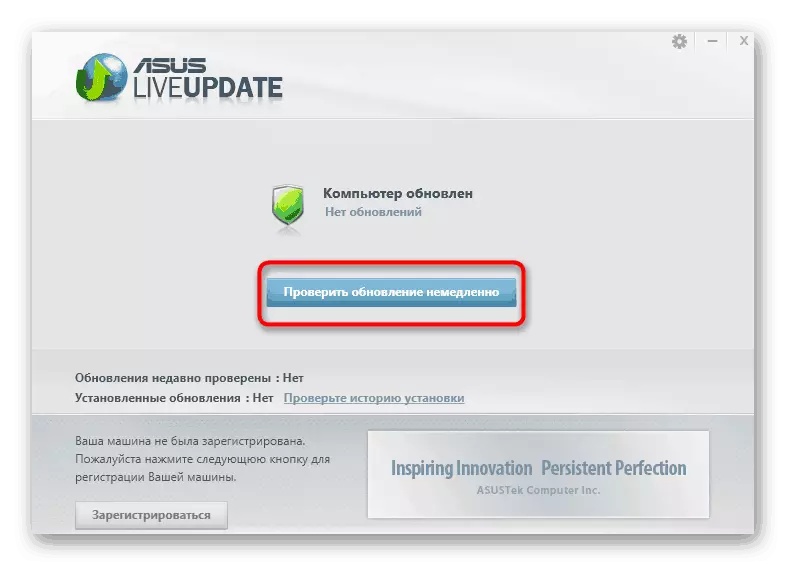

前の方法と同様に、コンピュータをインストールした後、必ずしも再起動し、その後すべての変更点だけが有効になります。さらに、それはHPについても言及する価値があります。これも同様のソフトウェアによって強調されています。彼の仕事の原則はほとんど同じです、そしてあなたは下のリンクをクリックすることによって私達の別々の記事でそれを理解することができます。
続きを読む:HP Support Assistantを介したドライバの検索とインストール
方法3:開発者からのオンラインサービス
あなたはすでにドライバーの更新を見つけるための特別なブランドソフトウェアについて知っています、私はまたLenovoのような類似のオンラインサービスについても言及したいと思います。彼らは、VGA用のドライバを含む必要なファイルを見つけるために追加の資金をダウンロードすることなく許可します。他の命令では、そのようなサービスのうちの1つと対話するプロセスは最大限拡張される。

続きを読む:レノボからの公式オンラインサービス
方法4:ドライバのインストールプログラム
多くのユーザーは自動検索で特別なソフトウェアの存在について知っていて、欠けているドライバをインストールします。それらは、マス設置の必要性の場合には効率的であると考えられていますが、完全に選択的に複素します。この種のアプリケーションの質量の代表が、ユーザーは正しい選択をするのが困難ですが、この別のレビューを理解するのに役立ちます。
もっと読む:ドライバーをインストールするための最良のプログラム
最初にそのようなプログラムが発生した場合は、DriverPackソリューションでドライバをインストールするための完全な手順が詳細に分析されている別の記事を読むことをお勧めします。他のアプリケーションはほぼ同じ原則によって機能します。したがって、提示されたマニュアルは普遍的と見なすことができます。
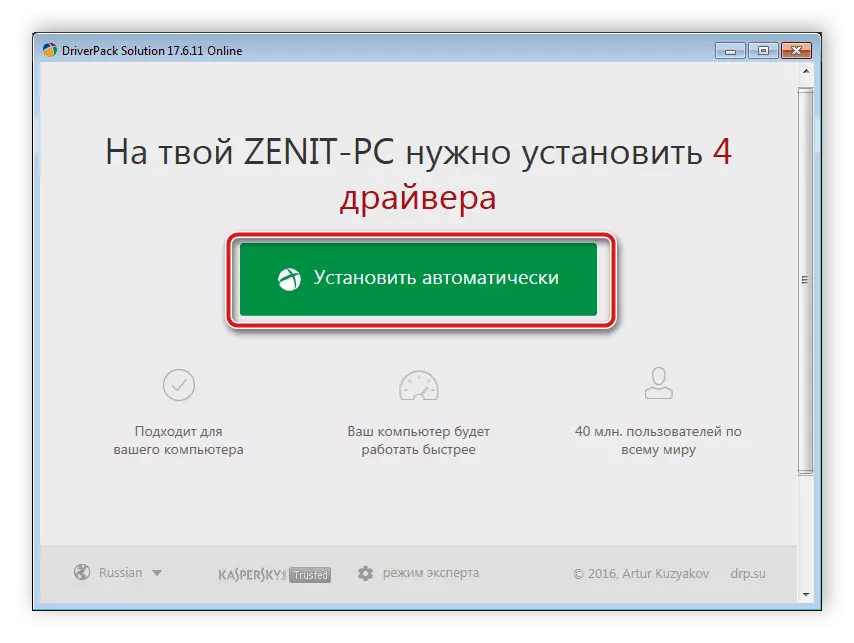
続きを読む:DriverPackソリューションを使用してコンピュータでドライバを更新する方法
方法5:機器ID
VGA標準コネクタを介して接続するためのビデオカードは、オペレーティングシステム内のハードウェア定義を担当する一意の識別子を持つことが必要です。 「デバイスマネージャ」を介して機器のプロパティにありますが、ビデオカードが正常に検出された場合に限ります。その後、コードは特別なオンラインサービスのドライバを検索するために使用されます。それはあなたが下のリンク上で見つけることができる私たちの別々の素材によって捧げられています。続きを読む:ハードウェアドライバを検索します
方法6:標準オペレーティングシステムツール
標準ウィンドウは、グラフィックコンポーネントがシステム内で検出された場合にのみ使用できます。その後、ユーザーは手動でインターネットを介してドライバの検索を開始する必要があり、他のすべてがツール自体を実行します。しかし、それは常に安定しているわけではありません。そのため、この記事でこのようにこのようにして行った理由です。
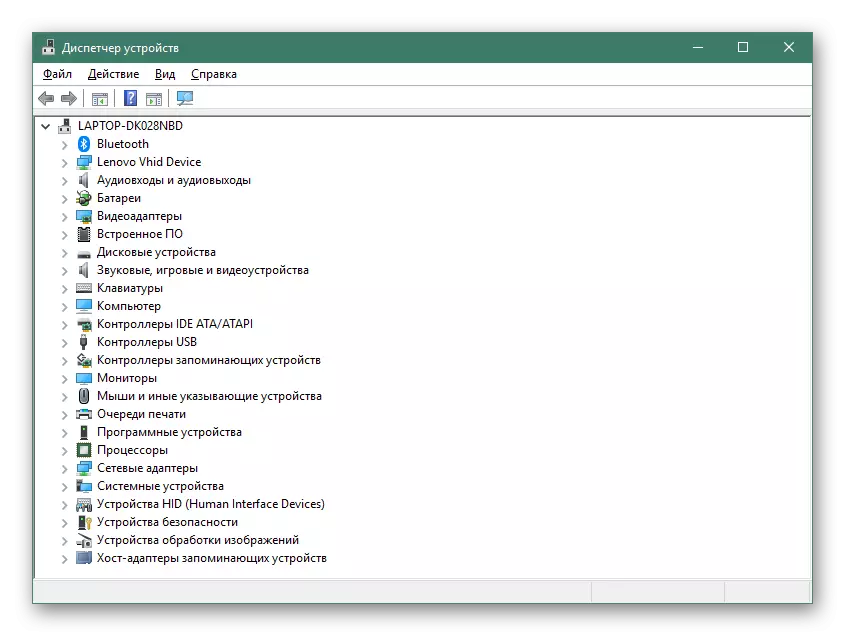
続きを読む:標準のWindowsツールでドライバをインストールします
これで、Windows 7を実行しているコンピュータ上のVGA用のすべての利用可能な検索オプションとVGA用のドライバをダウンロードしています。
