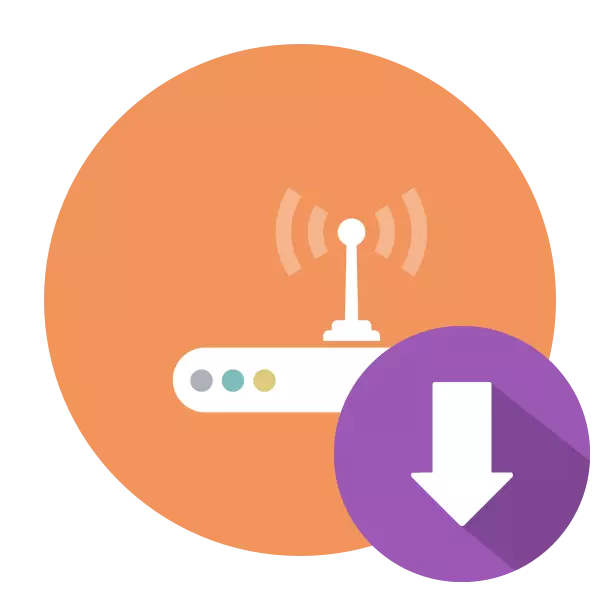
ラップトップの利便性はモビリティであることです。 LANケーブルが常に接続するのに常に便利ではないため、小型化と軽量でだけでなく、既存の内蔵アダプタからも既存の内蔵アダプタからも依存します。 Wi-Fi Workの正確さは、特別なプログラムを提供します - ドライバ。彼らの検索とダウンロードの方法について、そして私はこの記事の下で話したいと思います、Windows 7オペレーティングシステムの制御下にラップトップの例を踏み出します。
WiN-Fi用のドライバのダウンロードとインストールWindows 7
タスクを実行するためのさまざまなオプションがあります。たとえば、特定の状況では、特定の状況で最も適しています。たとえば、第三者のソフトウェアは、公式ドライバによって受信され、デバイスIDには100%の作業ファイルを見つけることができます。追加のオンラインサービスを使用する。それから、通常はラップトップにインストールされているWi-Fiサポート付きの内蔵ネットワークカード用のドライバの検索とダウンロードについて説明します。あなたがソフトウェアディスクリートアダプタに興味があるならば、我々はあなたが以下のリンクに行くことによって、このトピック上の他の資料と知り合いになることを助言します。
通常、インストールが完了した後、ワイヤレスネットワークは直ちに正常に機能し始めますが、何らかの問題が正常性に問題がある場合は、コンピュータを再起動してインターネットに接続してください。
方法2:製造元からの企業ソフトウェア
ユーザーの人生の単純化は、コンピュータ製品の開発に関わる企業の主な課題の1つです。より速くそしてより簡単に、ユーザーは商品を習得しています、より広い消費者がなりつつあります。 ASUSやHPなどのラップトップ製造元は、重要なシステムコンポーネントを自動的に更新し、より柔軟で簡単なデバイス設定を提供するブランドアプリケーションによって発行されています。このような解決策の機能には、ドライバのインストールが含まれています。 ASUS LiveUpdateとHP Support Assistantの作品に慣れることをお勧めしますので、次の2つの記事を読むことをお勧めします。
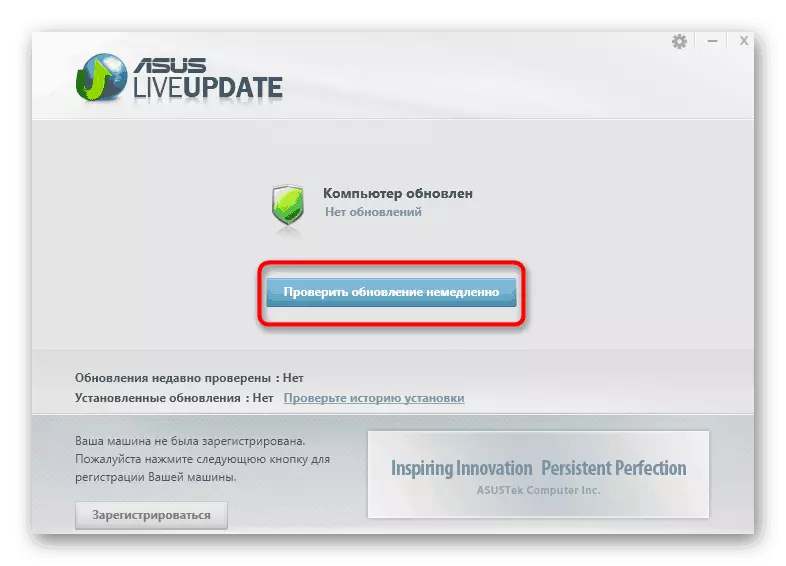
続きを読む:ASUS Live Update / HP Support Assistantを介したドライバの検索とインストール
方法3:オフィシャルオンラインサービス
メソッドの名前はすでにアプリケーションのためにインターネットへのアクティブな接続を必要とするので、ネットワークケーブルを介してインターネットへの接続に成功したユーザーにのみ適用されます。さらに、ドライバーの自動検索とインストールを生み出す類似のWebリソースをサポートすることに関わる有名な企業がいくつかあります。上記、私たちはすでにレノボの例を求めています、今それをしましょう。
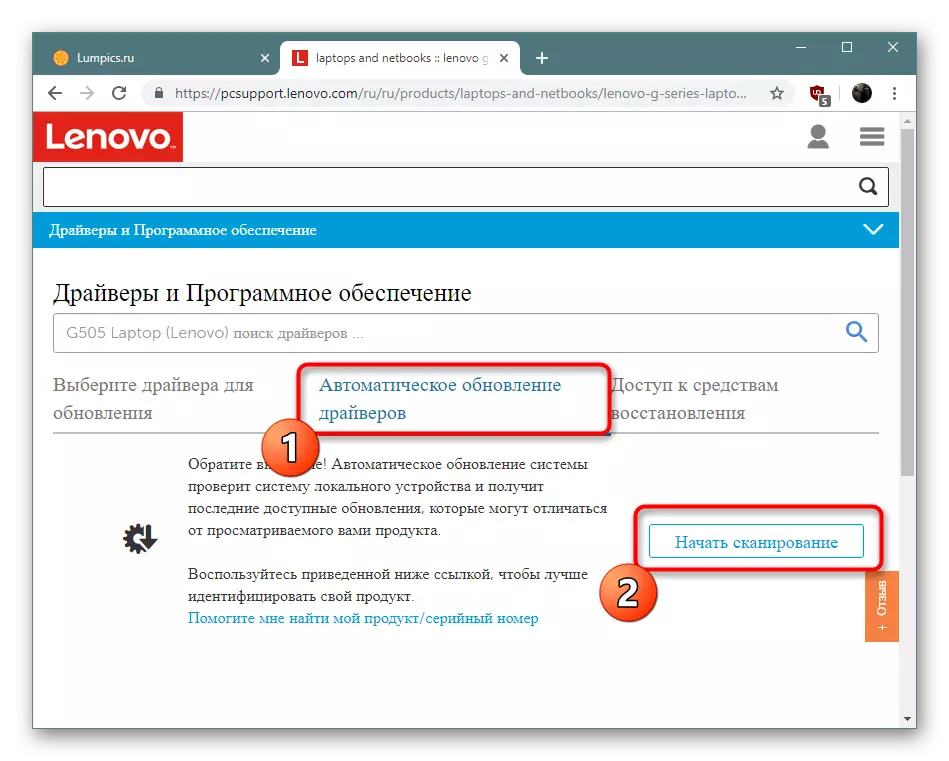
続きを読む:レノボからの公式オンラインサービス
方法4:ドライバのインストールのためのプログラム
今、インターネットは目標を解決することを含む、適切なソフトウェアを見つけるのは難しくありません。自動検索を実行し、ワイヤレスアダプタのネットワークカードを含む任意の種類の機器にドライバを追加するさまざまな開発者からのプログラムがあります。それらの多くはオンラインで動作しますが、オフラインバージョンもあります。ここでは、すぐにコンピュータ上のフルファイルライブラリをダウンロードし、ソフトウェアだけがニーズになります。
もっと読む:ドライバーをインストールするための最良のプログラム
そのようなアプリケーションの中には、DriverPackソリューション - 初心者ユーザーのための完璧な解決策です。 DriverPackを介した詳細ドライバインストールガイド下のリンク上の別の記事で見つけるでしょう。提示された命令は、それらがすべてほぼ同じ原理で機能するので、他の同様のソフトウェアを使用するときに使用できます。
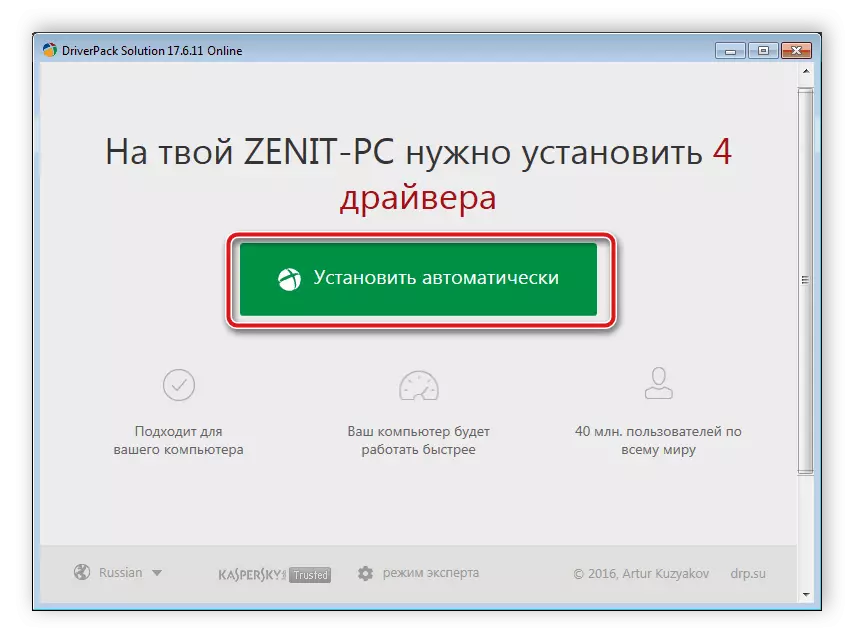
続きを読む:DriverPackソリューションを使用してコンピュータでドライバを更新する方法
方法5:機器ID
ラップトップを起動した後、ネットワークカードは自動的にOSによって決定されます。そのため、「デバイスマネージャ」では、このデバイスに関する情報を理解できます。情報の中には、ハードウェア決定基によって話す一意の識別子でもあります。各デバイスに割り当てられているので、互換性のあるドライバを検索するときに使用できます。この手順は当社のウェブサイト上の素材を分けることに専念しています。続きを読む:ハードウェアドライバを検索します
方法6:古い機器の取り付け
それでも、Windows 7オペレーティングシステムの出力の前に関連する長年のデバイスの所有者に残っていましたが、標準的な非標準のデバイスとドライバが使用されていました。したがって、マイクロソフトはそれらのために特別な組み込みのツールを追加し、特別なライブラリから古い機器のドライバをインストールすることができ、これは次のようにします。
- 適切なボタンをクリックして「スタート」を開き、「コントロールパネル」に進みます。
- デバイスマネージャリストに入ってください。
- [アクション]ポップアップメニューを経て、[古いデバイスのインストール]セクションに移動します。
- インストールウィザードの説明をチェックして、[次へ]をクリックします。
- 「マニュアルリストから選択した機器の取り付け」点をマークします。
- カテゴリ「ネットワークアダプタ」を指定してください。
- 表されたリストを使用して使用する機器のドライバを選択します。
- インストールし、プロセスの終了を期待します。
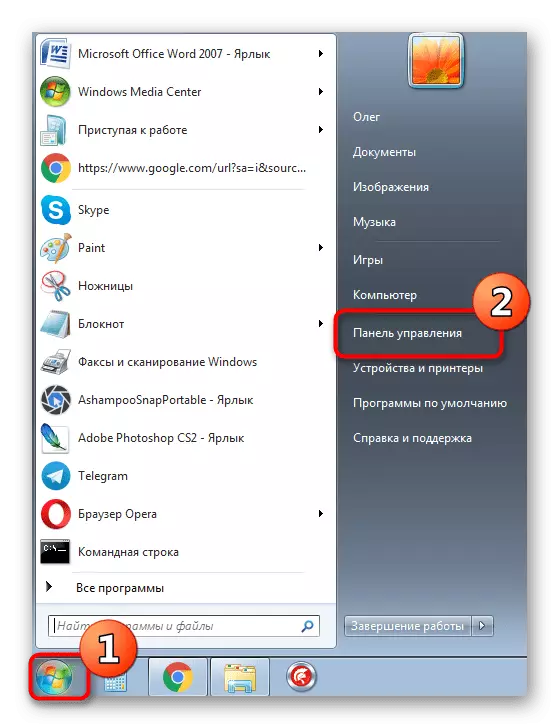
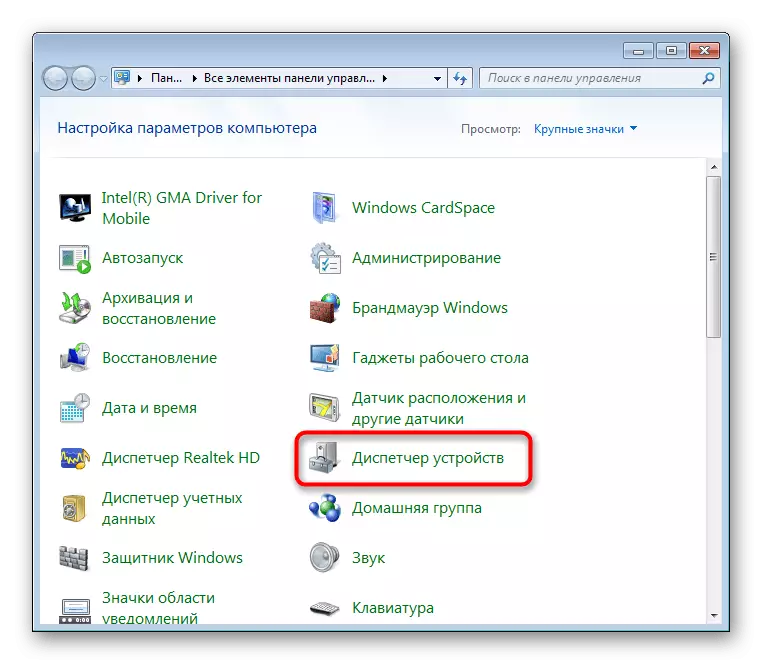
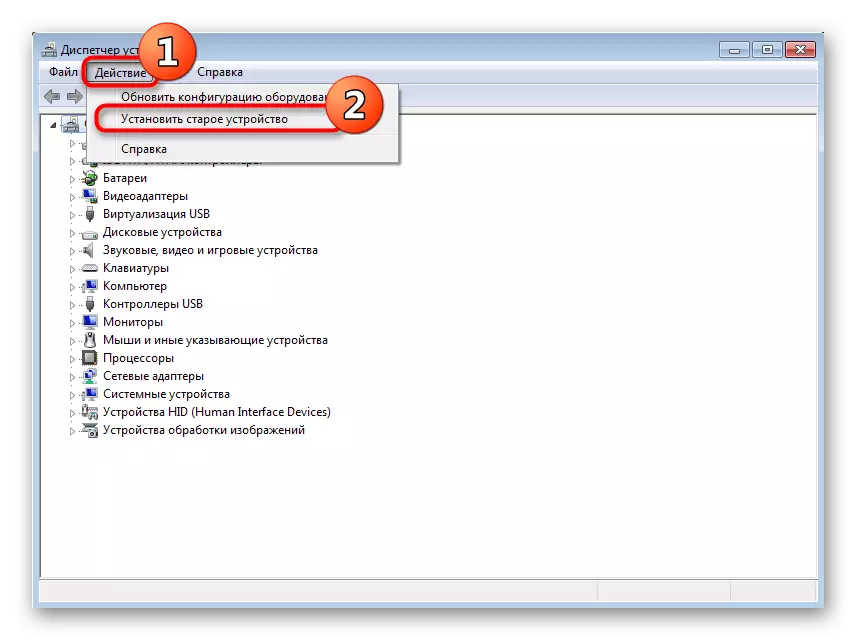
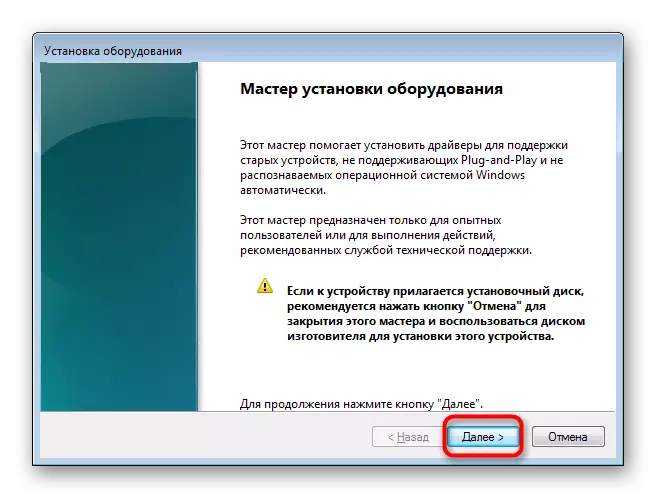
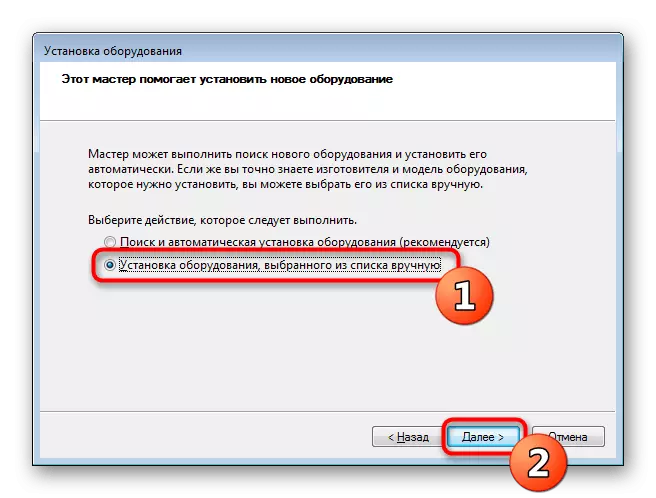
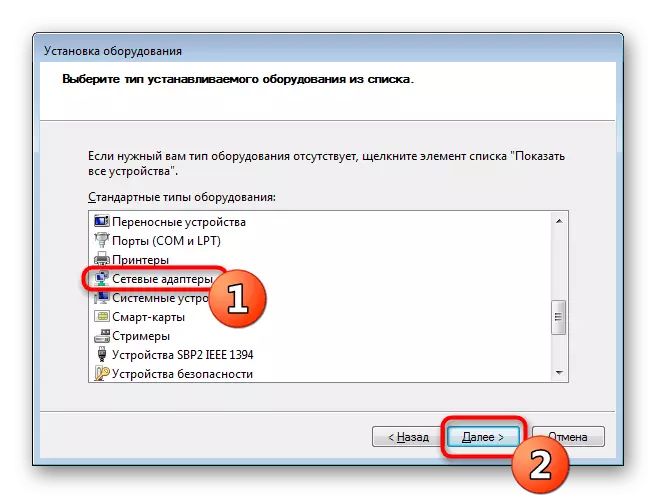
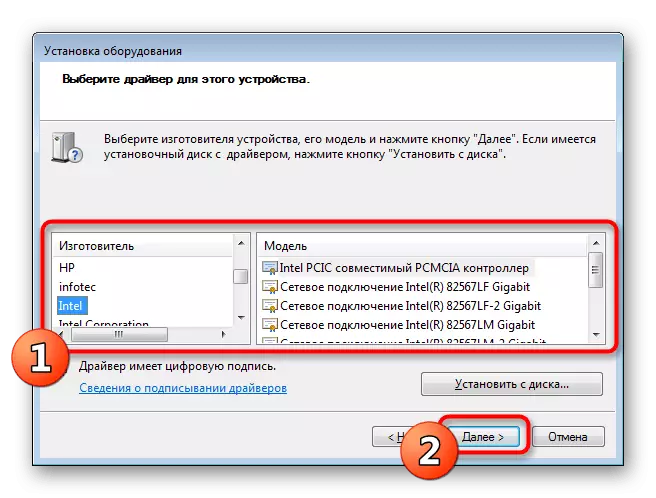
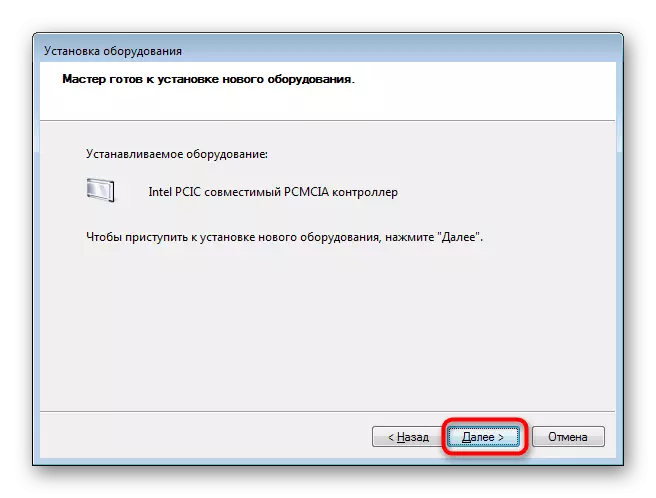
Windows 7でWi-Fiドライバをインストールするための可能なオプションに精通しています。これは最善を選択するだけでなく、現在の状況で最も効果的になります。
