
それらまたは他のコンピュータコンポーネントは、ドライバなしで働くことはめったにありません。ただし、場合によっては、システムソフトウェアは、OSの操作を妨げる可能性がある危険な脆弱性やバグで、システムソフトウェアが破損する可能性があります。同様の欠陥を持つドライバは、削除するのが望ましいです。この記事はこの作業を解決することに専念しています。
コンポーネントによる完全除去
方法を説明する前に、注意する必要があると考えています - 他の解決策が新たな問題を解消することができない場合にのみ、それが続く努力に耐えるための極端な尺度です。実際には、ドライバには2つのフルデリバーオプションがあります。サードパーティのアプリケーションまたはシステム手段によって。現在のオプションのそれぞれにはその利点と欠点がありますので、特定の状況に基づいて適切なものを選択することをお勧めします。
ノート!次のオプションは普遍的ですが、ビデオカードやプリンタのドライバを削除する必要がある場合は、個々の資料を参照することをお勧めします。
あなたが見ることができるように、何も複雑ではありません。ただし、フュージョンドライバの無料版は、特定の機器を認識する方法がわからないので、この場合は別のプログラムを使用できます。また、ドライバを削除するように設計されたアプリケーションの他に、今日のタスクに対処することができます。
もっと読む:ドライバーをインストールするための最良のプログラム
方法2:システム
ドライバを削除するためのより信頼性が高く便利なオプションが、特に「デバイスマネージャ」スナップオンを使用することができます。
- 目的のスナップインを開くのは、「実行」ウィンドウを介した最も簡単な方法です.Win + Rキーを押しながら、ウィンドウに表示されているウィンドウにdevmgmt.mscコマンドを入力し、[OK]をクリックします。
- デバイスマネージャを開いた後、デバイスカテゴリ、削除して開くドライバを見つけます。
- 次に、デバイス自体を見つけます。それを強調表示してから、マウスの右ボタンをクリックしてコンテキストメニューの「プロパティ」を選択します。
- [コンポーネントのプロパティ]ウィンドウで、[ドライバ]セクションに移動します。その後、[削除]ボタンを見つけてクリックします。
- 操作を確認する必要があるポップアップウィンドウが表示されます。ファイルを削除するには、チェックボックスをオンにしてからOKを押します。


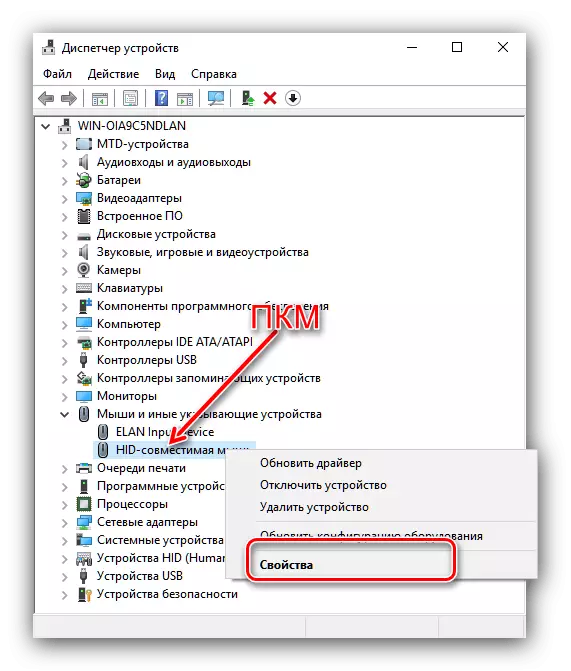
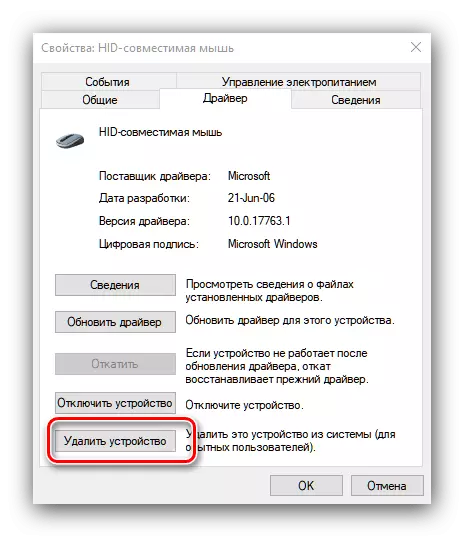

確認後、削除手順が開始されます。完了すると、適切な通知が表示されます。場合によっては、コンピュータを再起動する価値があります。
結論
この最後に、特定のコンピュータデバイス用のドライバを完全に削除する方法の概要。最後に、2番目の方法を使用することをお勧めします。場合によっては、サードパーティのアプリケーションが効率的に機能していません。
