
iTunesプログラムは、コンピュータからAppleデバイスを管理することです。特に、このプログラムを使用すると、バックアップコピーを作成し、それらをコンピュータに保存してデバイスをいつでも復元できます。 iTunesのバックアップコピーがコンピュータに保存されているのかわかりませんか?この記事はこの質問に答えます。
デバイスをバックアップから復元する機能は、Appleデバイスの否定的な利点の1つです。バックアップからの作成、保存、回復のプロセスはAppleから非常に長い間登場しましたが、これまでのメーカーはこの品質のサービスを提供することはできません。
iTunesプログラムを介してバックアップを作成するときは、2つのストレージオプションがあります.ICloud Cloud Storageで、コンピュータ上バックアップを作成するときに2番目のオプションを選択すると、バックアップは必要に応じてコンピュータ上で見つけることができます。たとえば、他のコンピュータに転送することができます。
iTunesがバックアップコピーを保持している場合
iTunesのバックアップコピーが1つだけ作成されていることに注意してください。たとえば、iPhoneとiPadのガジェットがあります。それは各更新がバックアップであることを意味し、古いバックアップは新しいデバイスの新しいバックアップが置き換えられます。
- デバイス用のバックアップが最後に作成されたとき、簡単に確認してください。これを行うには、iTunesウィンドウの上部でタブをクリックします。"編集"その後セクションを開きます"設定".

- 開くウィンドウで、タブに移動します"デバイス"。ここでは、デバイスの名前、およびバックアップを作成する最後の日付が表示されます。
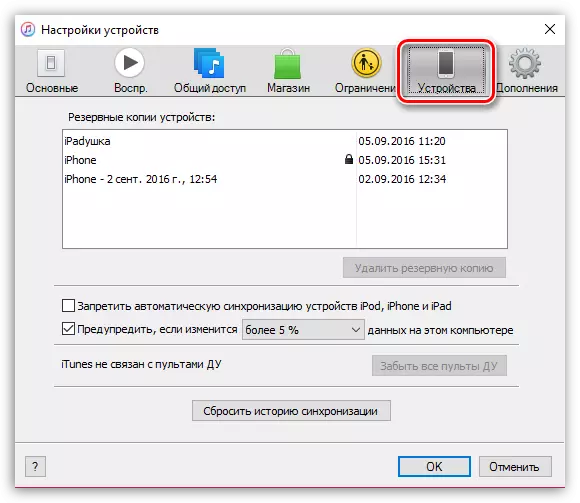
- デバイスのバックアップを保存するコンピュータ上のフォルダに入るには、隠しフォルダの表示を開く必要があります。これを行うには、メニューを開きます"コントロールパネル"右上隅にインストールします情報の表示モード「小さなバッジ」それからセクションに行きます「エクスプローラパラメータ」.
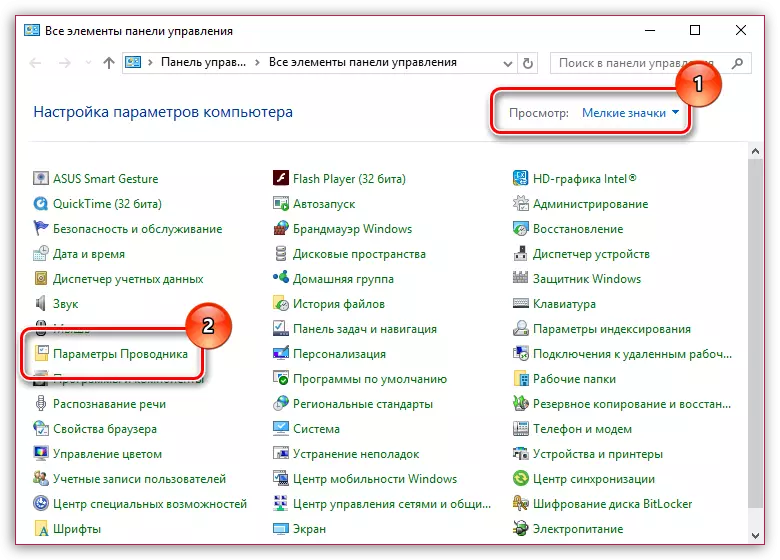
- 開くウィンドウで、タブに移動します"意見"。リストの最後まで下に進み、アイテムを確認してください"隠しファイル、フォルダ、ディスクを表示する"。変更を保存します。
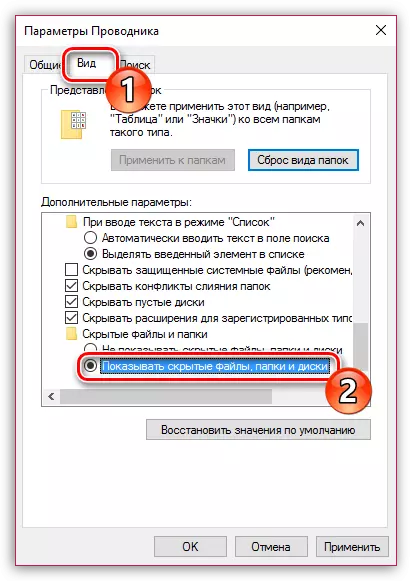
- さあ、Windowsエクスプローラを開くと、保存されているバックアップのフォルダに移動する必要があります。その場所は、オペレーティングシステムのバージョンによって異なります。
Windows XPおよびWinews VistaのiTunesバックアップを持つフォルダ:
C:\文書と設定\ user_name \ apple \ mobilesync \ backup \
Windows 7以降のiTunesバックアップを持つフォルダ:
C:\ users \ user_name \ apple \ mobilesync \ backup \
各バックアップは、40文字とシンボルからなる固有の名前を持つフォルダとして表示されます。このフォルダでは、拡張がない多数のファイルがあります。
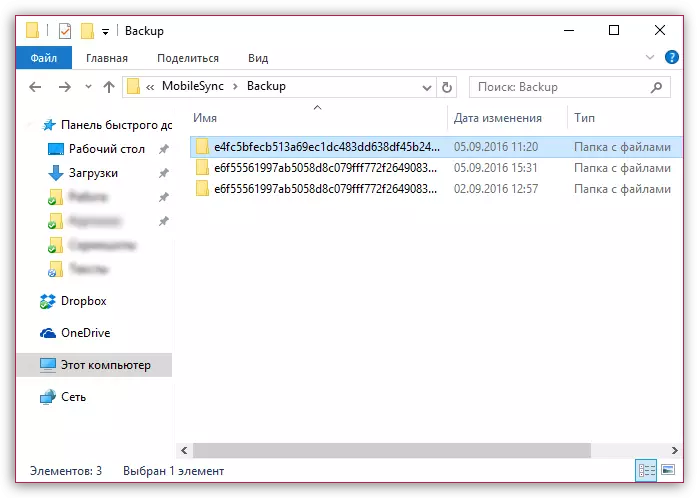
どのデバイスがバックアップコピーかを調べる方法
バックアップの名前を考慮すると、すぐに目に決定することは困難です.1つ以上のフォルダはどのデバイスに属しています。バックアップイメージの保存を次のように理解できます。
- バックアップでフォルダを開き、その中にファイルを見つけます。"info.plist"。マウスの右ボタンでこのファイルをクリックしてアイテムに移動します。"with" - "メモ帳".
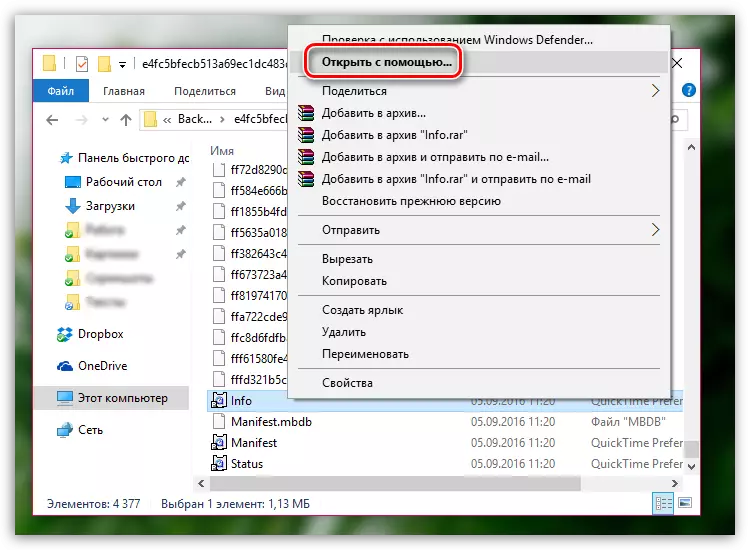
- キーの組み合わせで検索文字列を呼び出しますCTRL + Fそしてそれに次の行を見つけます(引用符なし):"商品名".

- 検索結果では、行は米国で降下し、その右側はデバイスの名前に対する権利(私たちの場合はiPad Miniです)です。私たちが受け取った情報が必要なので、あなたはノートブックを閉じることができます。

iTunesがバックアップを保持している場所がわかりました。この記事があなたに役立つことを願っています。
