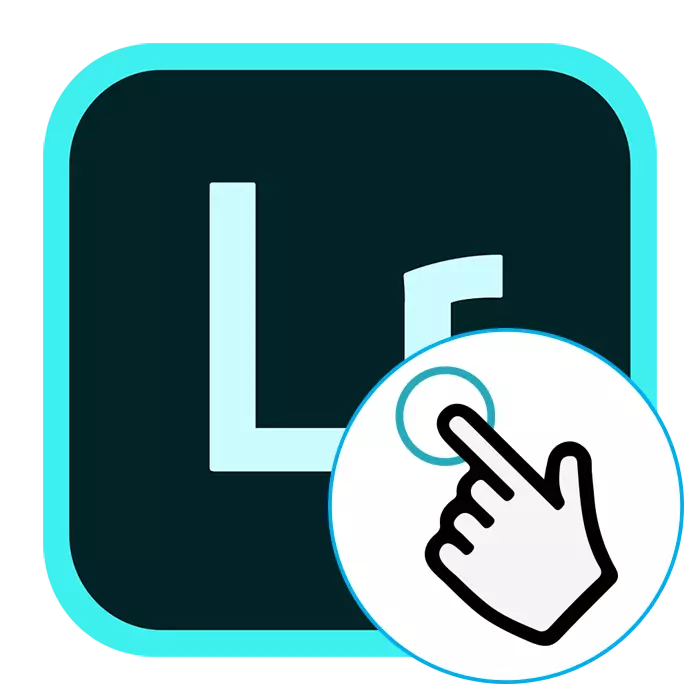
多くの初心者写真家はAdobe Lightroomを使用するという問題として設定されています。これには驚くべきことは何もありません。私たちは、このアプリケーションに対処するのに役立ち、より高度なユーザーになるようになるさまざまなレッスンを慣れることをお勧めします。
プログラムのインストール
初心者ユーザーは主にAdobe Lightroomをインストールする必要性に直面しています。この操作は、他のソフトウェアと同様に、同じ原理によって行われますが、特定のニュアンスがあります。あなたが見つけた他の作者からの私たちの記事は、その下のリンクに行きます。
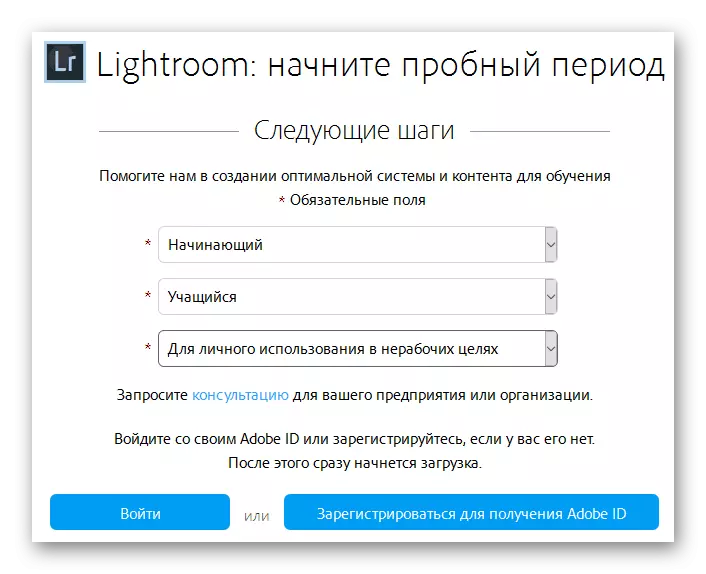
もっと読む:Adobe Lightroomをインストールする方法
言語を変える
多くのユーザーは開発者またはプロフェッショナルユーザーのガイドによってLightroomを習得しています。それらのすべてがさまざまなインターフェース言語を使用でき、これは時々学習の困難を引き起こします。プログラムでは、便利な言語を個別に選択することができます。これは状況を確立するのに役立ちます。ボタンのペアを押して設定のメインメニューを経て行われます。
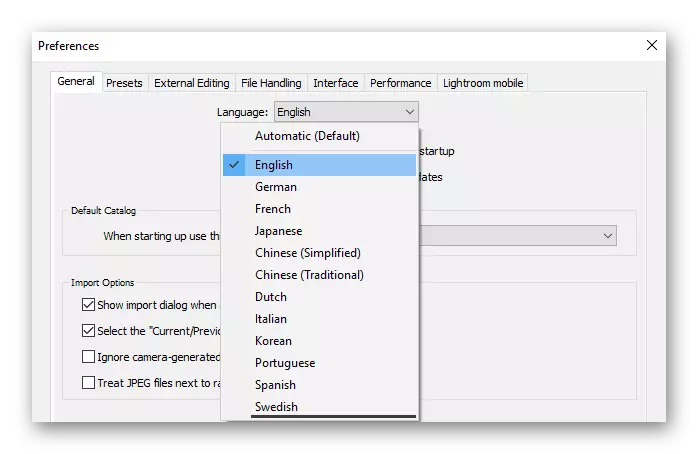
続きを読む:Adobe Lightroomで言語を変更する方法
ホットキーを使う
すべての類似のソフトウェアでは、特定のアクションの実行を簡単にすることを可能にする組み込みキーの組み合わせがあります。検討中のソフトウェアは例外もなく、大量のホットキーを提供していませんでした。もちろん、それらのメインを覚えているのに一定の時間が必要になりますが、作業速度は大きくなり、ツールを使いやすくなります。私達はあなたが私達の別々の材料の組み合わせのリストをさらに理解することをお勧めします。もっと読む:Adobe Lightroomで迅速かつ便利な作業のためのホットキー
あなた自身のフィルタを作成する
Adobe Lightroomでの写真編集は、ほとんどフィルターとさまざまな効果を犠牲にしません。プログラム自体では、既製の設定が多いが、その主な機能はあなた自身のプリセットを作成するためのツールです。手動でそれらを手動で作成してインターネットから既製にダウンロードする方法はできます。この種の機能の使用は、利用可能な写真を処理するための時間を大幅に減らすでしょう。
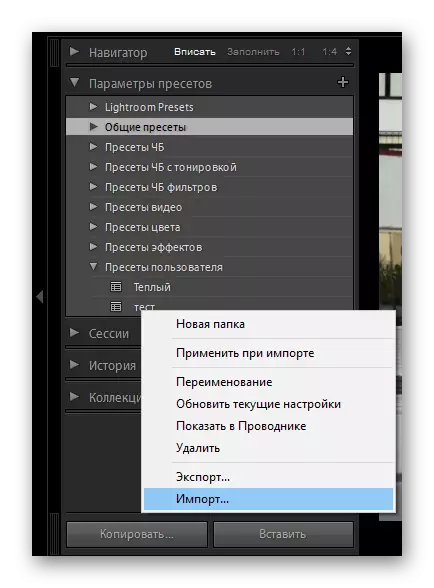
続きを読む:Adobe Lightroomでカスタムプリセットをインストールする
レタッチの肖像画
肖像画のレタッチは、その品質を向上させるか、欠陥を隠すために、元の写真の変化と呼ばれます。レタッチ手順には、皮膚の欠陥、顔面プラスチック、髪の色の交換、または目の除去、色補正、図形の作業。検討中のソフトウェアの機能を使用すると、タスクを完全に実行できます。適切なツールを見つけて適用する必要があります。
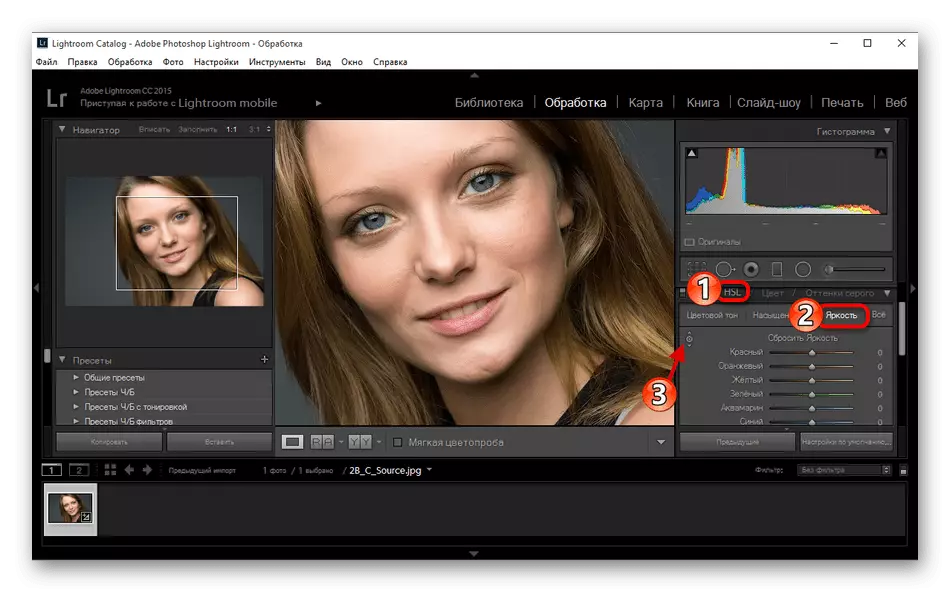
もっと読む:Lightroomの肖像画をレタッチします
色補正写真
この操作は非常に広範で初心者ユーザーを理解するのが難しいので、写真の色補正は別のトピックを除いていきたいと思います。下のリンクをクリックすると、各ステップの詳細な説明でこのトピックに関するすべての必要な情報があります。この材料で慣れると、経験の浅いユーザーでさえ、色補正の形成を習得することができます。
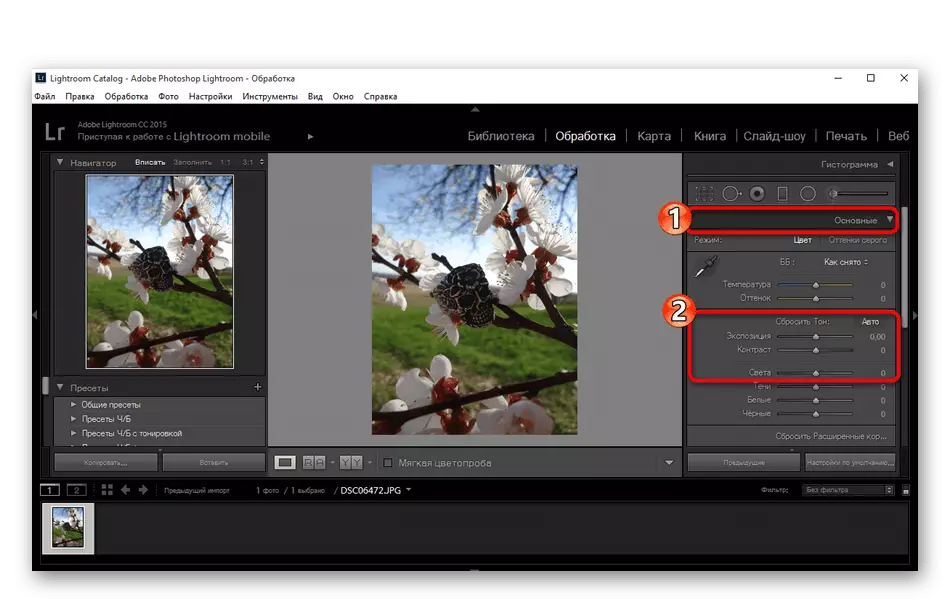
続きを読む:Adobe LightroomのColoroxto写真
写真処理の例
Adobe Lightroomには、非常に長い間、より便利なツールや機能があります。代わりに、すべての主な機能が関与していて完成した結果が示されている標準的な画像処理の例に慣れることをお勧めします。このようなレッスンは、このソフトウェアの作業の全体像を扱うのに役立ちます。
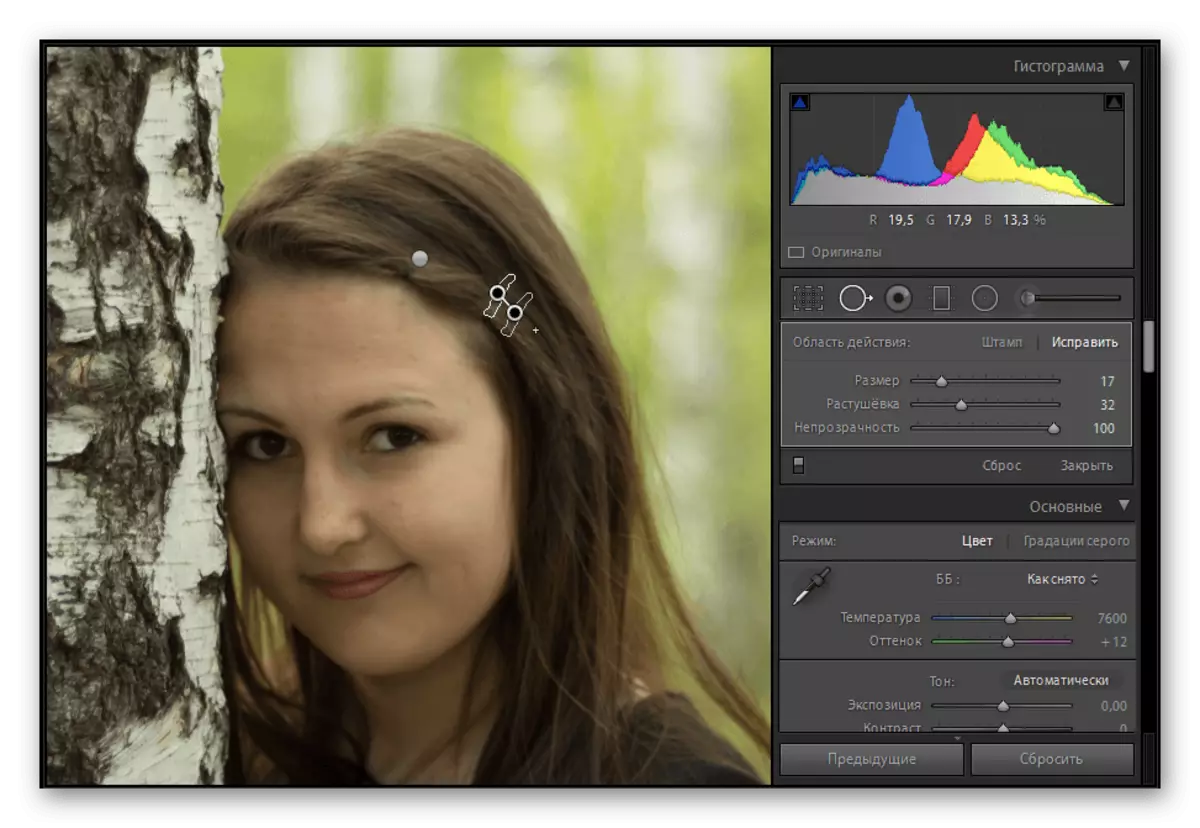
詳細を読む:Adobe Lightroomでの写真処理の例
バッチ処理
同じシナリオで複数の画像を処理する必要がある場合があります。組み込みのLightroom Toolsを使用すると、文字通り複数のクリックで、すべての設定を再度使用することを避けてください。必要な画像をすべて選択し、フィルタ、エフェクトの設定、それらを適用してから、完成したプロジェクトを保存するために進みます。

もっと読む:Adobe Lightroomでの写真のバッチ処理
写真を節約する
スナップショットとのすべてのインタラクションが完了すると、それらを保存するだけで済みます。これは、ファイルの事前位置を持ついくつかのキーを押すことによって行われます。あなたがこのプロセスに問題があるならば、我々はあなたに別のマニュアルの助けを借りて、すべてがステップダウンであるところ、そしてスクリーンショットがあると思います。
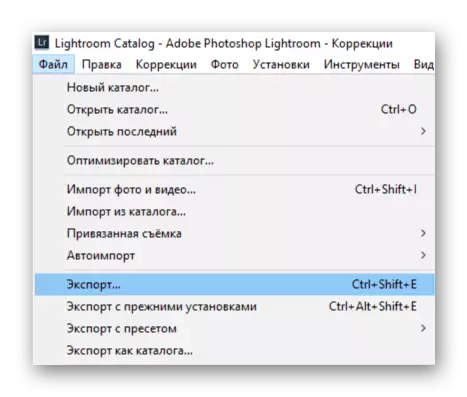
続きを読む:処理後にAdobe Lightroomで写真を保存する方法
あなたが見ることができるように、指示の形で追加の支援を受けて、灯台での仕事はそれほど難しくありません。主な問題は、新しい時期にインポートされた写真を探すために完全にクリアされているため、ライブラリをマスターします。そうでなければ、Adobe Lightroomはユーザーにとって非常にフレンドリーです。
