
WonderShare Data Recoveryを使用すると、紛失したパーティション、削除されたファイルを復元し、フォーマットされたドライブ、ハードドライブ、フラッシュドライブ、メモリカードなどから指定できます。ファイルの種類は関係ありません - 写真、文書、データベース、その他のデータです。プログラムは、WindowsおよびMac OSのバージョンで利用可能です。
このトピックにおいて:
- 最良のデータ回復プログラム
- 10の無料データ回復プログラム
WonderShareデータ復旧におけるフラッシュドライブからのデータ回復
確認するために、公式サイトhttp://www.wondershare.com/download-software/からプログラムの無料版をダウンロードしました。それをお手伝いして、最大100メガバイトまで復元することができます。情報。
フラッシュドライブは、その文書や写真がそれに記録された後、NTFSでフォーマットされたドライブとして機能し、次にこれらのファイルを削除し、すでにFAT 32内にUSBフラッシュドライブを繰り返しフォーマットしました。
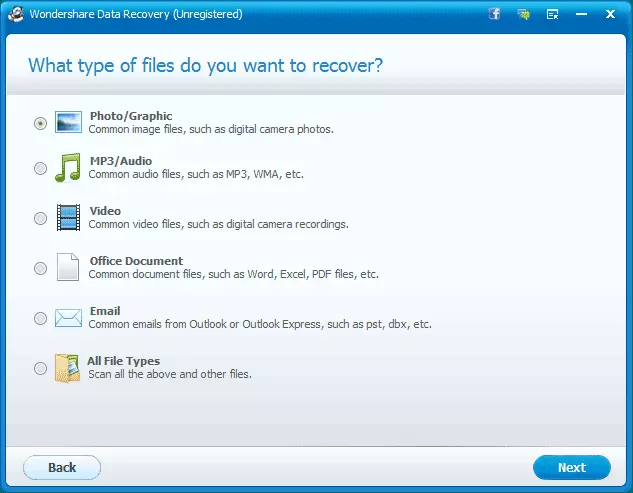
ウィザード内のリカバリのファイルの種類を選択します
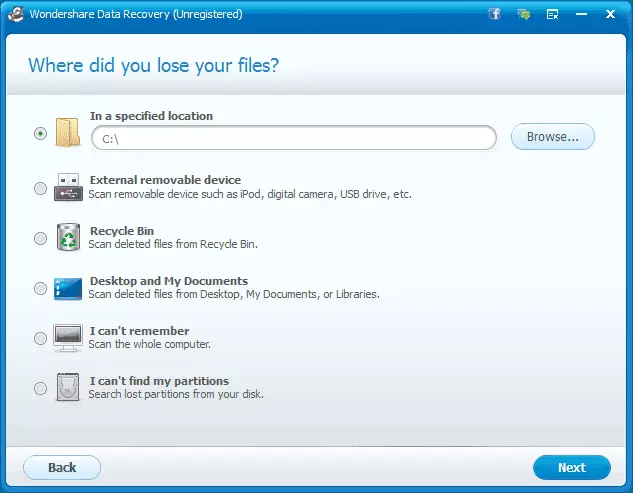
2番目のステップは、データを復元するデバイスの選択です。
プログラムを開始した直後に、リカバリウィザードが開き、復元するファイルの種類を指定し、どのドライブから実行するファイルの種類を指定します。プログラムを標準的な外観に切り替えると、4つの主なポイントがあると思います。
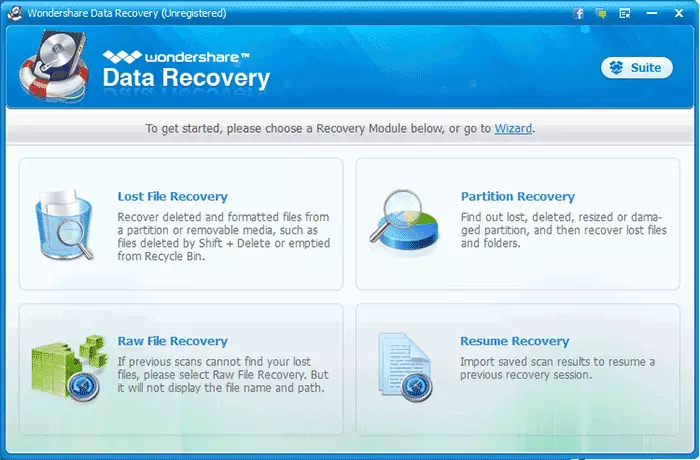
WonderShareデータ回復メニュー
- ファイルの回復の復旧 - 清潔されたバスケットにあるファイルを含む、フォーマットされたセクションとリムーバブルドライブからリモートファイルとデータを復元します。
- パーティションの回復 - 後続のファイル復元でリモート、紛失、および破損したパーティションを復元します。
- RAWデータ復旧 - 他のすべてのメソッドが役立っていない場合に備えてファイルを復元しようとします。この場合、ファイル名とフォルダ構造は復元されません。
- 続行を続行します(再開回復) - 削除されたファイルの保存された検索データと回復プロセスの継続を開きます。このことは非常に興味深い、特にあなたが大規模なハードディスクから文書やその他の重要な情報を復元したい場合に。どこにも会いませんでした。
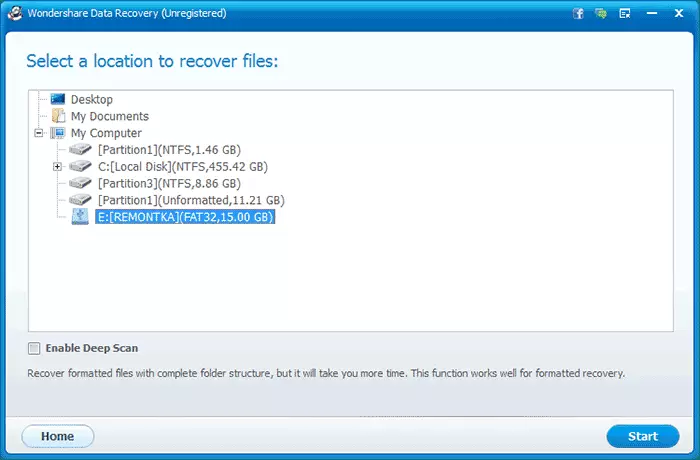
私の場合は、最初のアイテムを選択しました - 失われたファイルの回復を失いました。 2段目では、プログラムがデータを復元する必要があるドライブを選択してください。また、ここで「ディープスキャン」アイテム(ディープスキャン)です。私も彼も言った。それだけで、「スタート」ボタンを押します。
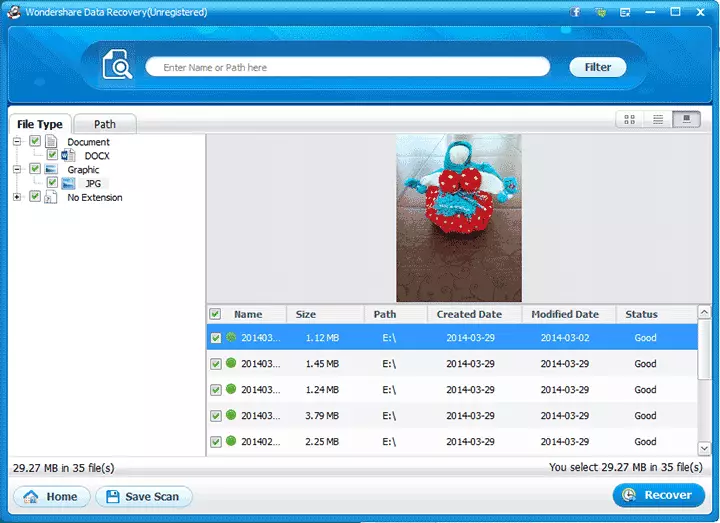
プログラム内のフラッシュドライブからのデータ回復の結果
ファイル検索プロセス自体は約10分間占有されています(フラッシュドライブは16ギガバイト)。その結果、すべてが見つかり、正常に回復しました。
見つかったファイルを含むウィンドウで、それらはタイプ - 写真、文書などでソートされます。写真のプレビュー、さらに、[パス]タブでは、元のフォルダ構造を確認できます。
ついに
Wondershareデータの回復を購入する必要がありますか? 「私は知りません、上記のものでは、データ回復のための無料プログラム、例えばRecuvaは問題なく対処しているためです。これで、これを支払った、プログラムは特別なものであり、より複雑な状況で対応することができますか?私が見ることができる限り(そして私は説明に記載されている) - いいえ。唯一の「チップ」は、その後の作業のためにスキャンを保存することです。だから、私の意見では、ここには特別なものは何もありません。
