
ドライバは、デバイスの正しい操作とオペレーティングシステムとの相互作用に必要な特別なプログラムです。この記事では、Lenovo G510ラップトップ用のドライバをダウンロードしてインストールする方法を説明します。
Lenovo G510用のドライバのダウンロードとインストール
いくつかの方法でドライバのインストールまたは更新の操作を実行できます。ラップトップのサポートの公式ページを訪問するには、最も信頼性が高く効率的に呼び出すことができます。以下に話す他のオプションがあります。方法1:公式Lenovoサポートページ
Lenovoは、他のラップトップ製造業者と同様に、新鮮なドライバパッケージの「横になっている」ウェブサイトに特別なページを持っています。これはソフトウェアが必要なすべてのデバイス用のファイルです。
Lenovoのサポートページにアクセスしてください
- まず最初に、私たちのラップトップにインストールされているWindowsのバージョンを選択する必要があります。これは、対応する名前のドロップダウンリストで行われます。
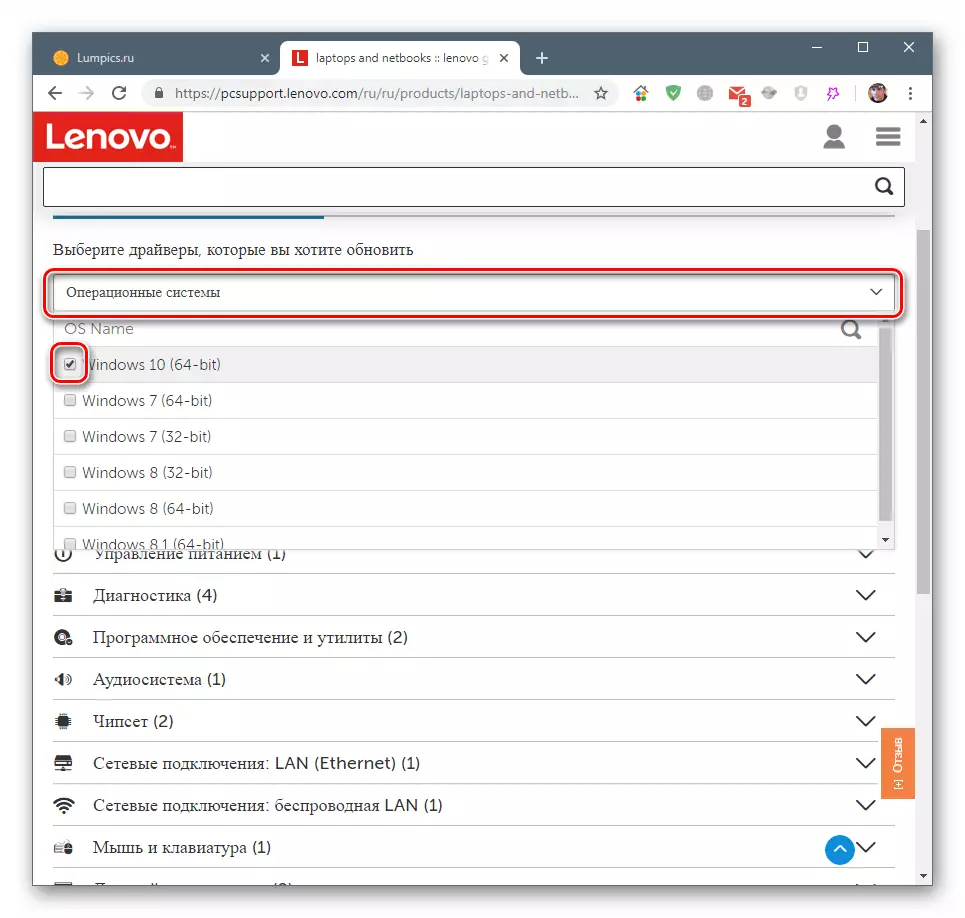
- ダウンロード可能なファイルのリストを開くことによって、パッケージグループの名前の近くの矢印をクリックしてください。
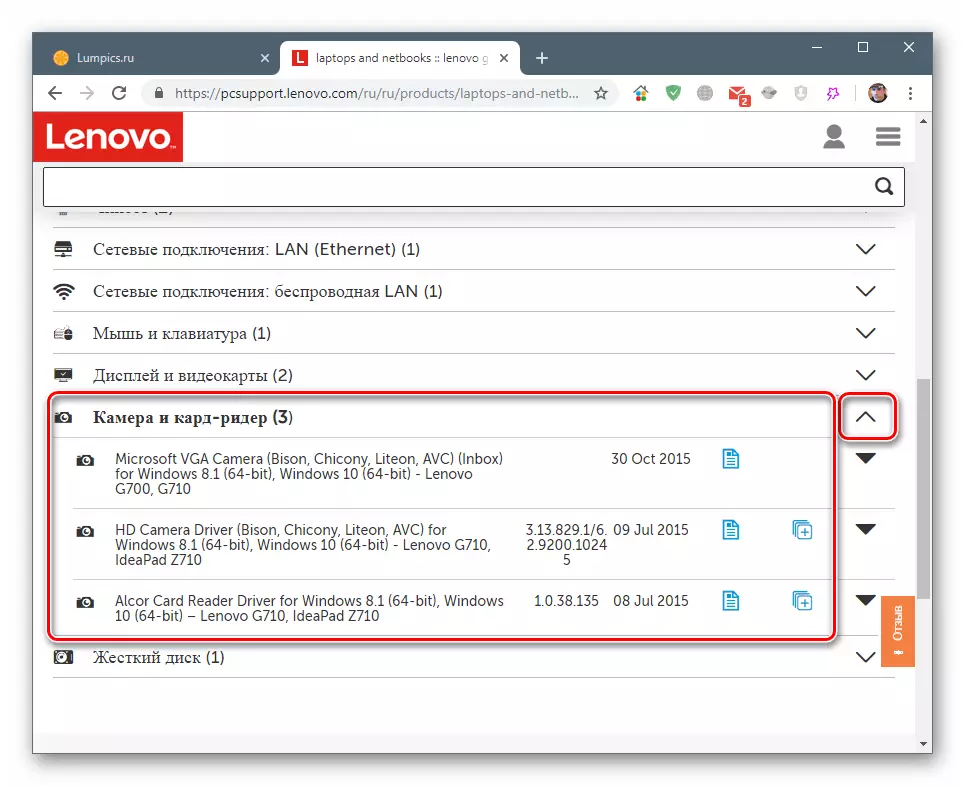
選択したパッケージの近くに矢印を押すと、説明といくつかのオプションが開きます。
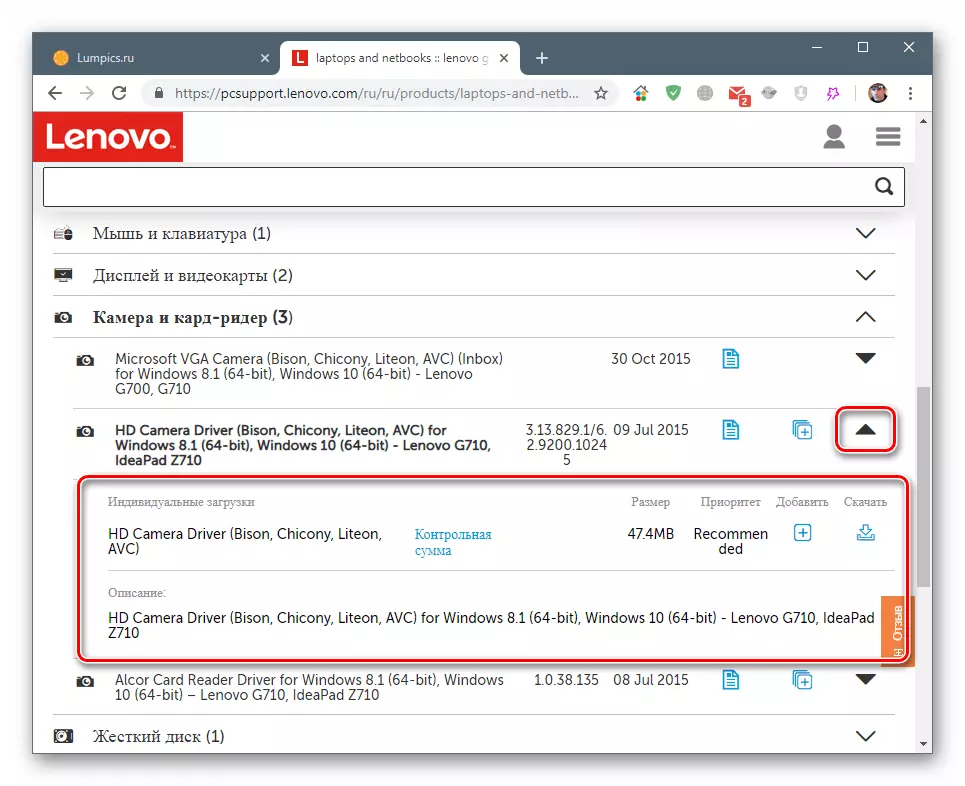
- 「ダウンロード」の下のアイコンをクリックして、ダウンロードを完了するのを待ちます。
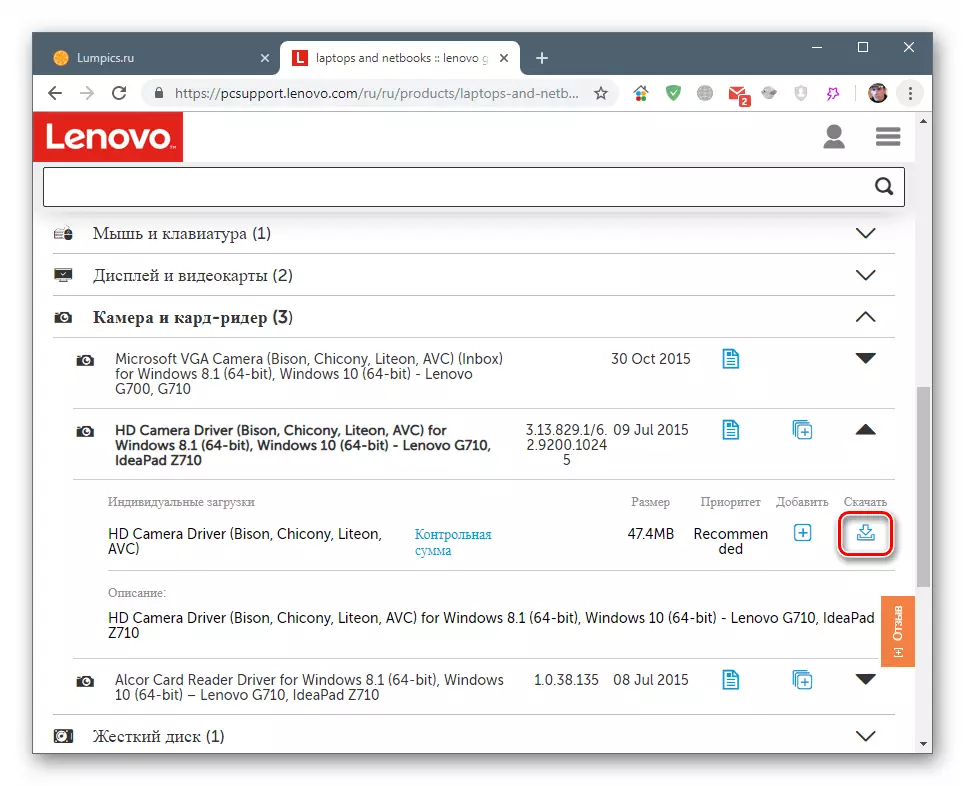
- [ダウンロードしたインストーラファイルを開く]をダブルクリックして[次へ]をクリックします。
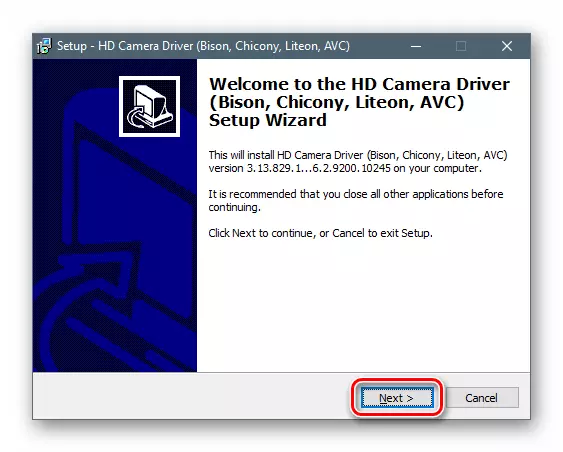
- ライセンス契約の条項を受け入れます。
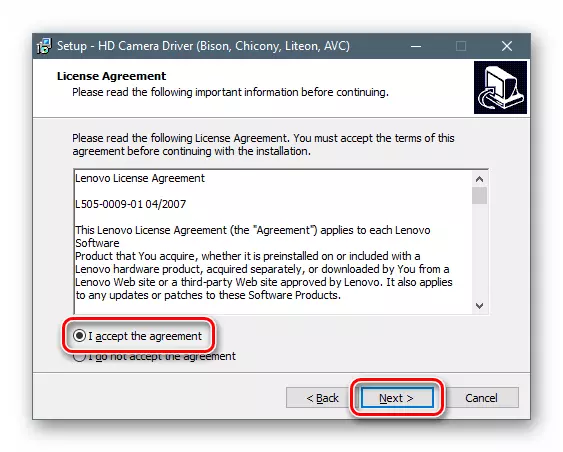
- 不要な問題を回避するために、デフォルトのパスが変更されないのが良いです。
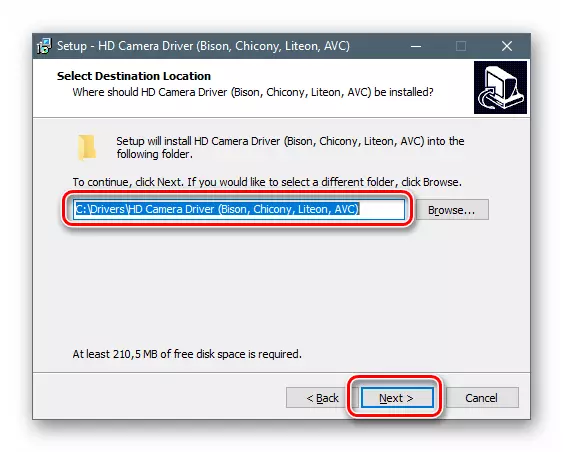
- 「インストール」ボタンでインストールを実行してください。
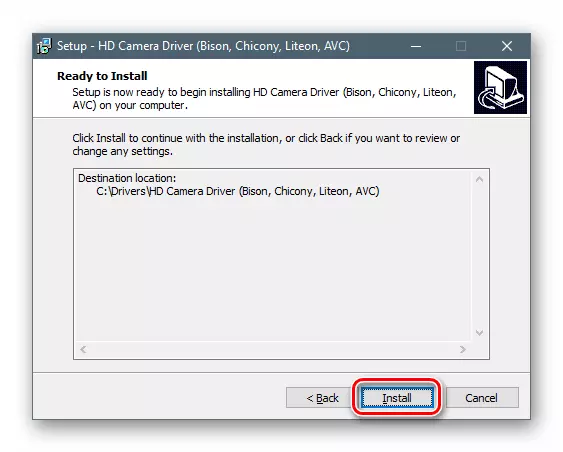
- インストーラのインストールを完了して[完了]をクリックします。忠誠心のために、それは車を再起動することをお勧めします。
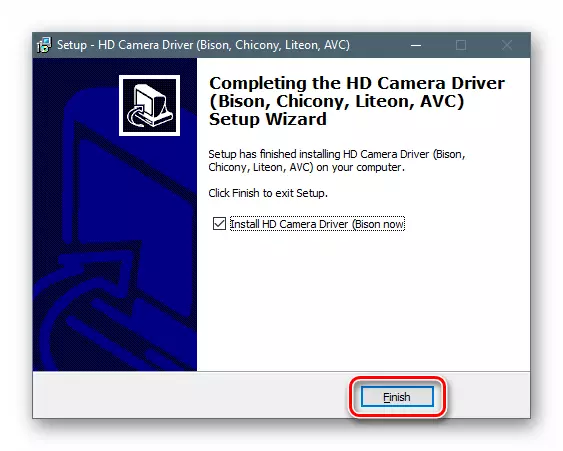
プログラムの外観および他のパッケージのインストールステップは上記とは異なるかもしれませんが、手順自体は類似しています。プロンプト「マスター」に従うのに十分です。
方法2:Lenovoドライバのツール自動インストール
手動インストールのドライバをダウンロードしたのと同じページでは、システムをスキャンして必要なパッケージをインストールするための自動ツールを持つセクションがあります。
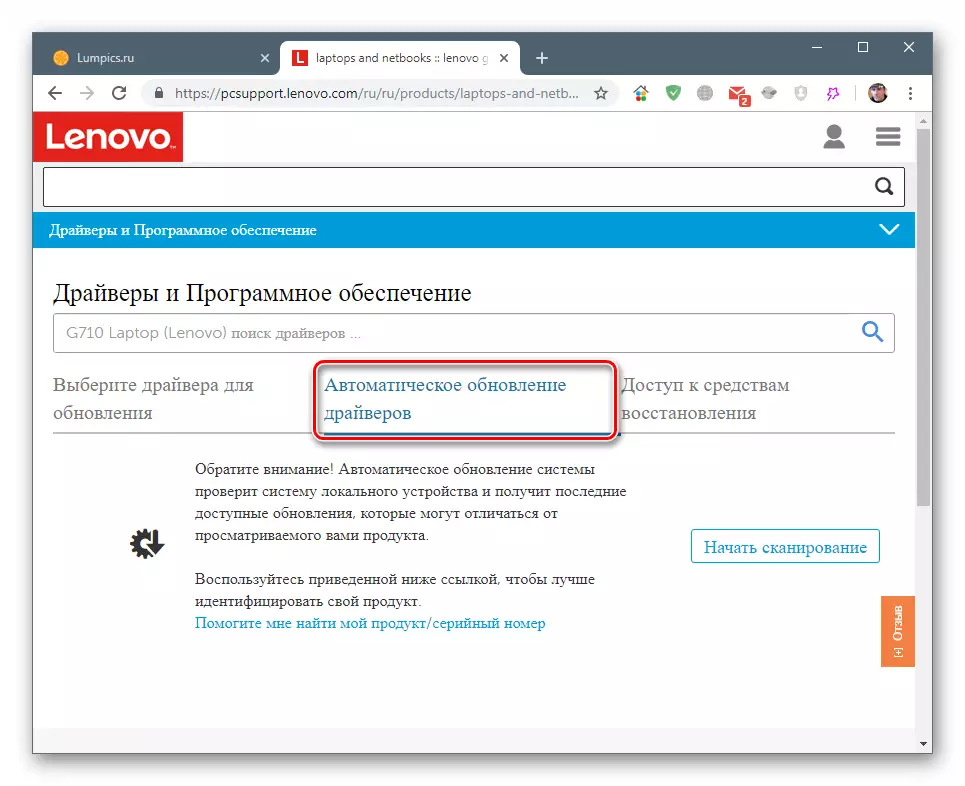
- 適切なボタンをクリックしてスキャンを実行します。
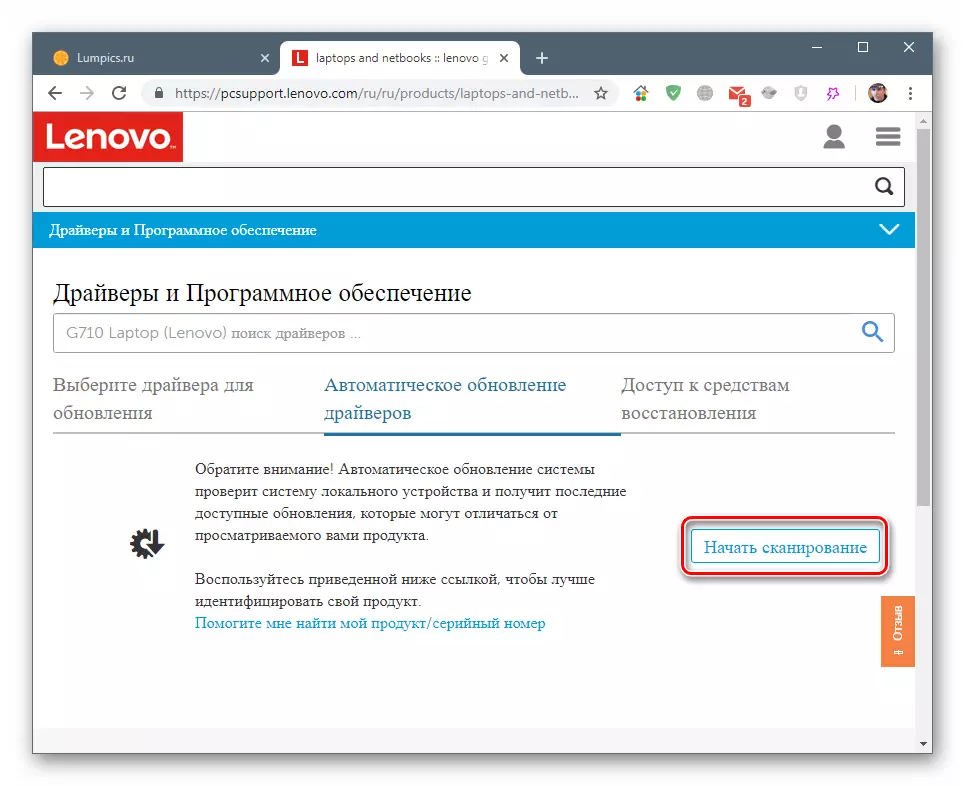
- 次に、よく寄せられる質問に対する回答を読むことも、「同意する」をクリックすることもできます。
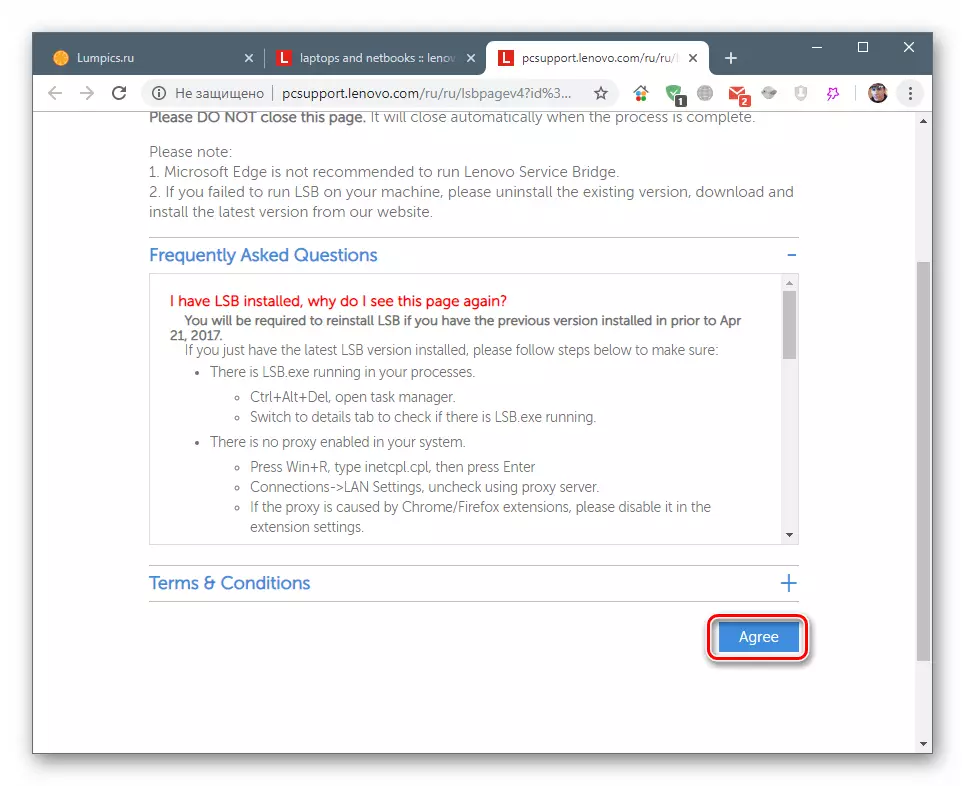
- ディスク上の便利な場所にインストーラを保存します。
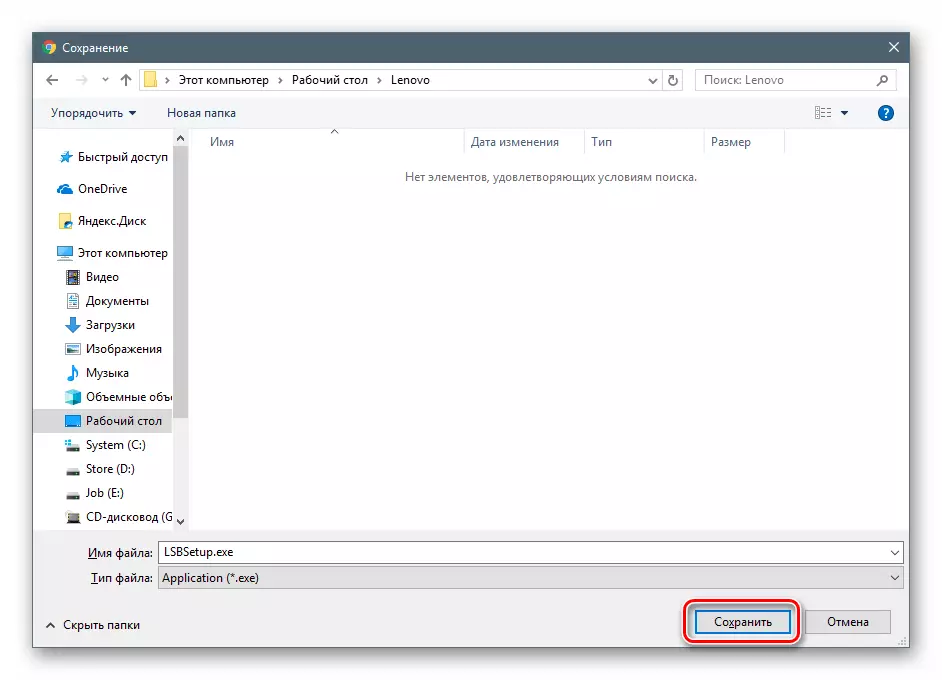
- ダウンロードしたファイルを開き、ユーティリティを設定します。
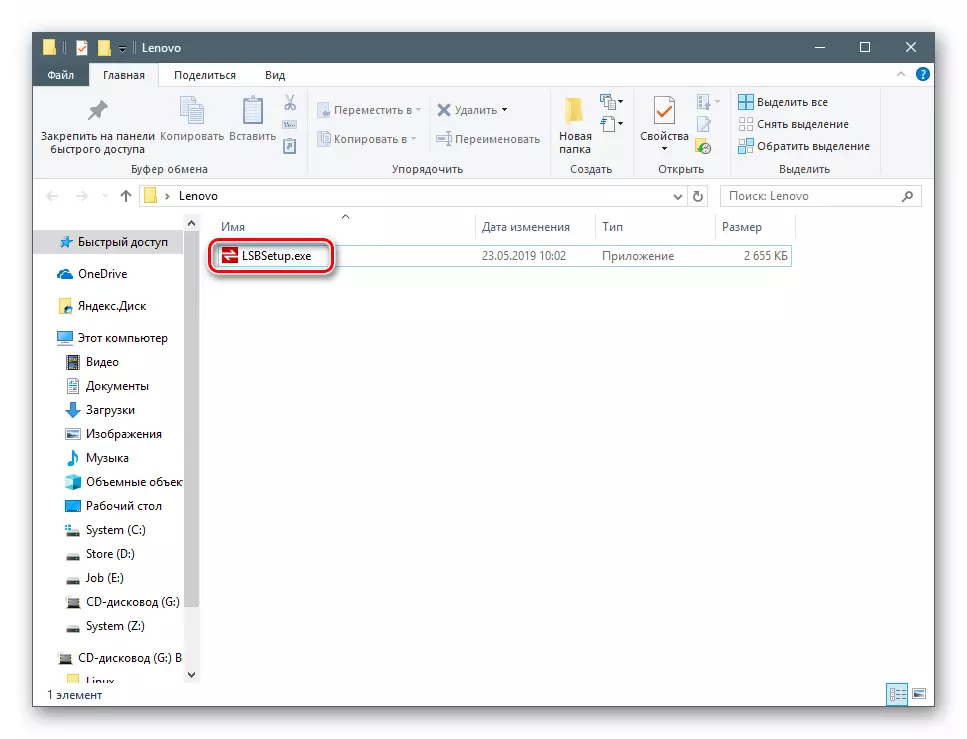
- スキャンページに戻ります。システム更新アプリケーションが私たちのコンピュータにインストールされていないというメッセージを使用してウィンドウが表示された場合は、「設定」をクリックしてください。
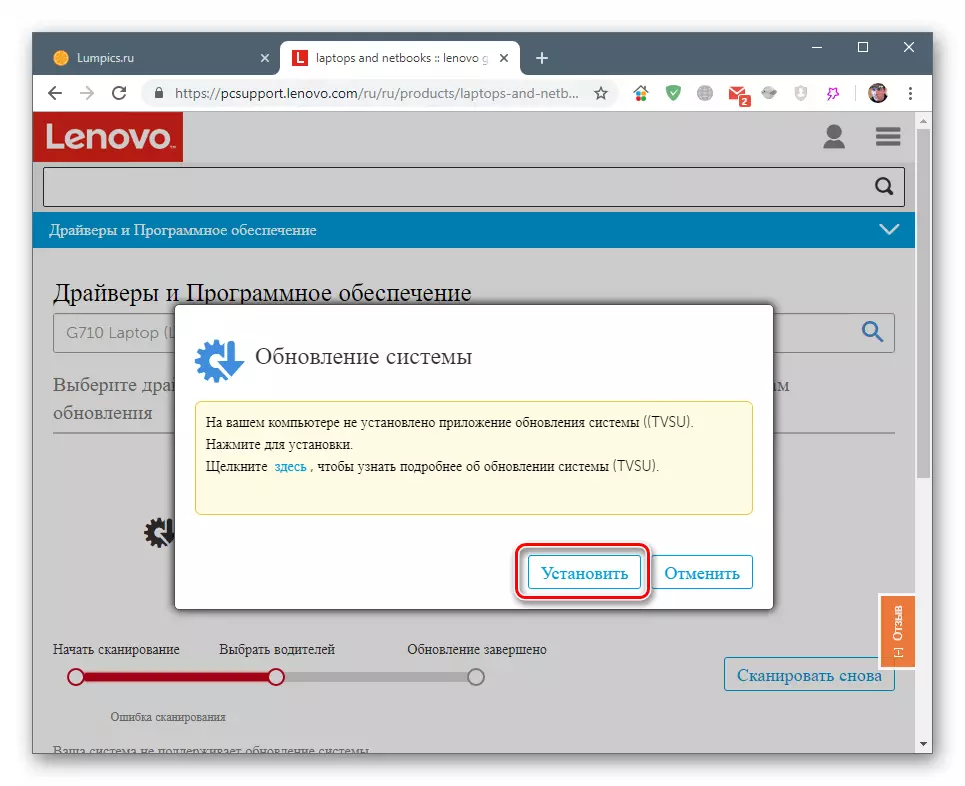
上記の操作は、追加のソフトウェアの自動ロードとインストールを開始します。
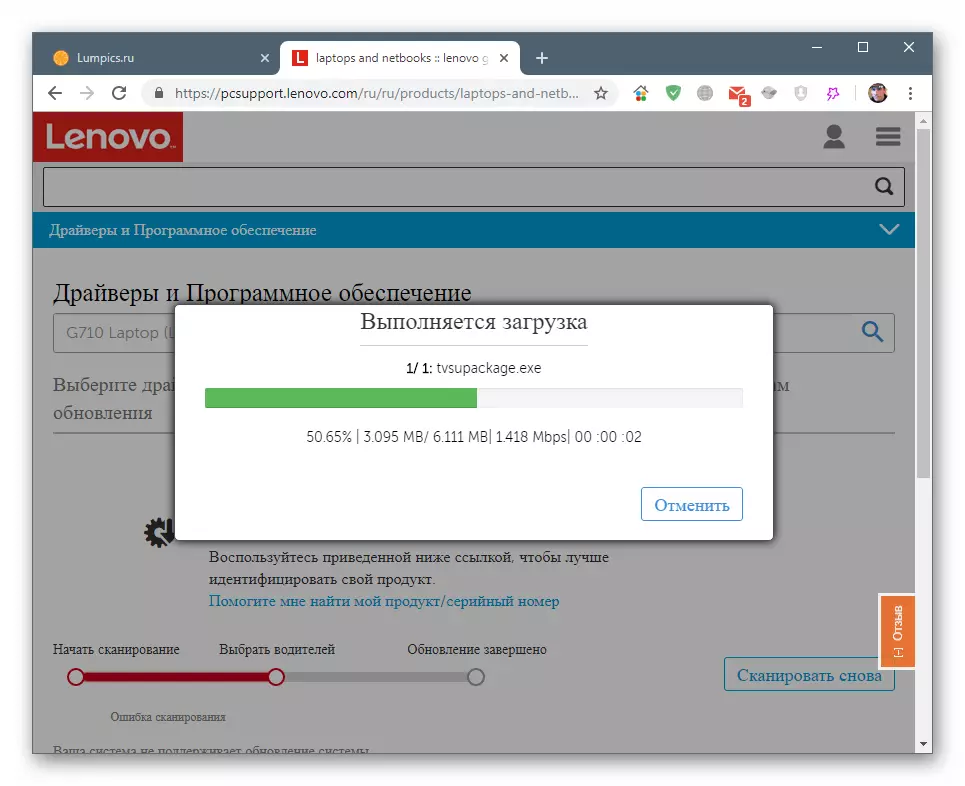
- 次に、スクリプトは次のとおりです。[F5]、[ページの再起動]、[自動更新]セクションを開き、段落1のようにスキャンを再開します。
方法3:サードパーティ開発者からのソフトウェア
ネットワーク上では、システムをスキャンした後、デバイス用のソフトウェアをダウンロードしてインストールした後に自動的に自動的に機能するプログラムがいくつかあります。私たちの要求は、DrivermaxとDriverPackの2つの製品に対応しています。以下に、私たちは彼らの使用のための詳細な指示を持つ記事にリンクを与えます。
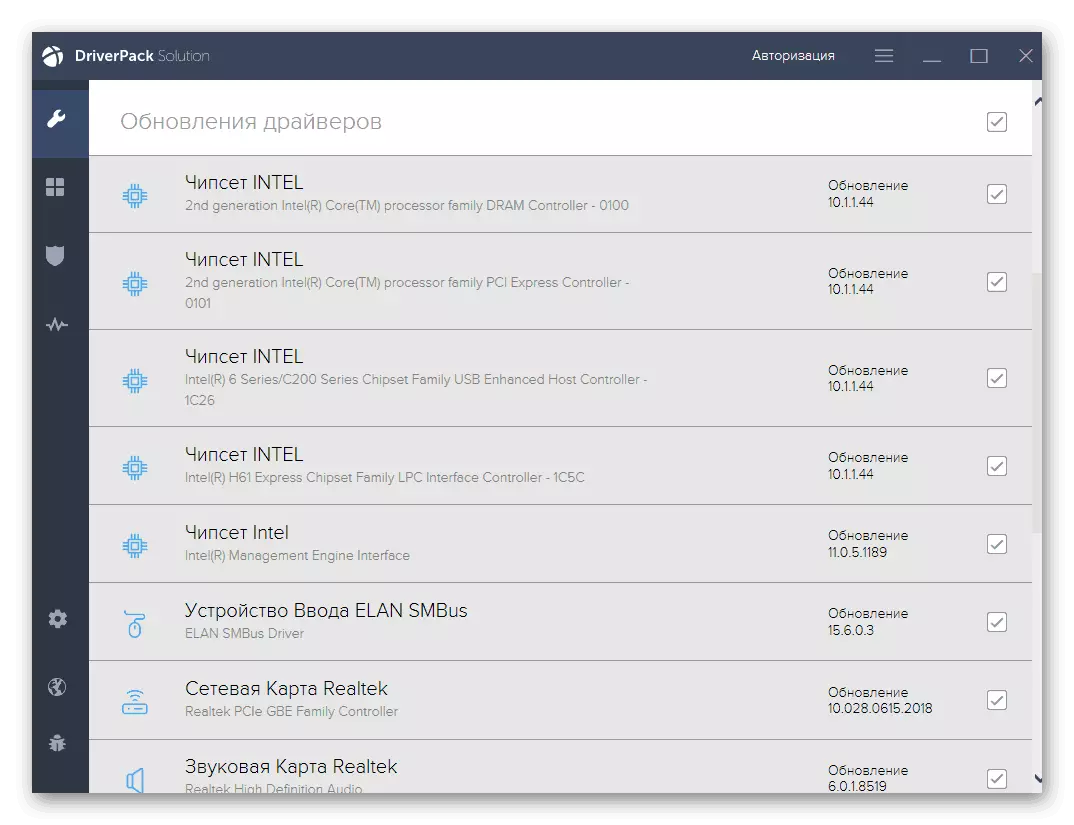
続きを読む:DriverPackソリューションドライバ、Drivermaxの更新方法
方法4:機器ID
デバイスとの対話の利便性のためのオペレーティングシステムは、それぞれ独自の識別子-idを割り当てます。このコードでは、1つの(または複数)の特別なサイトを使用して必要なドライバを検索できます。
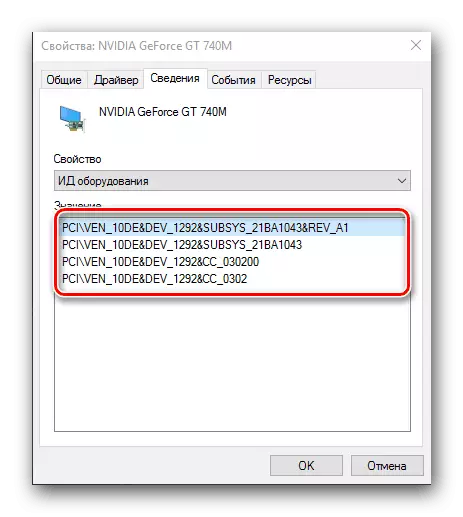
詳細を読む:機器IDドライバーを見つける方法
方法5:ドライバ更新のためのシステム
Device Managerでは、Windowsはシステムに接続されているデバイス用のドライバを自動または手動でインストールできるようにするユーティリティに組み込まれています。このツールには、INFファイルを使用して強制インストールパッケージを提供する機能もあります。
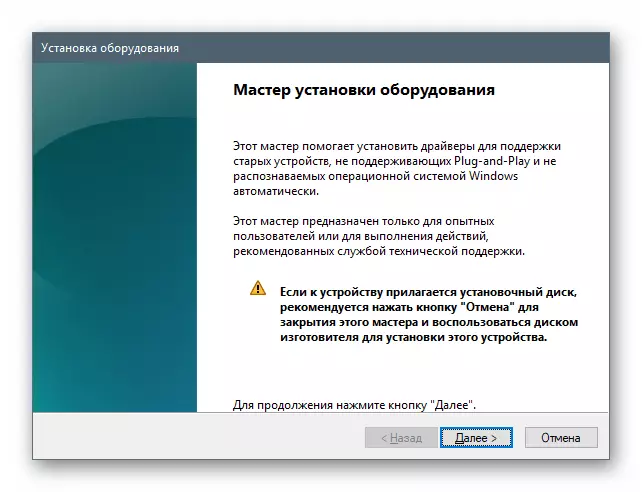
続きを読む:標準のWindowsツールでドライバをインストールします
結論
今日は、Lenovo G510用のソフトウェアをインストールするためのいくつかのオプションを見直しました。それらのそれぞれの有効性は現在の状況によって決定されます。優先順位は、公式ページまたはブランドの自動ソフトウェアのオプションです。リソースにアクセスできない場合は、他のツールを使用できます。
