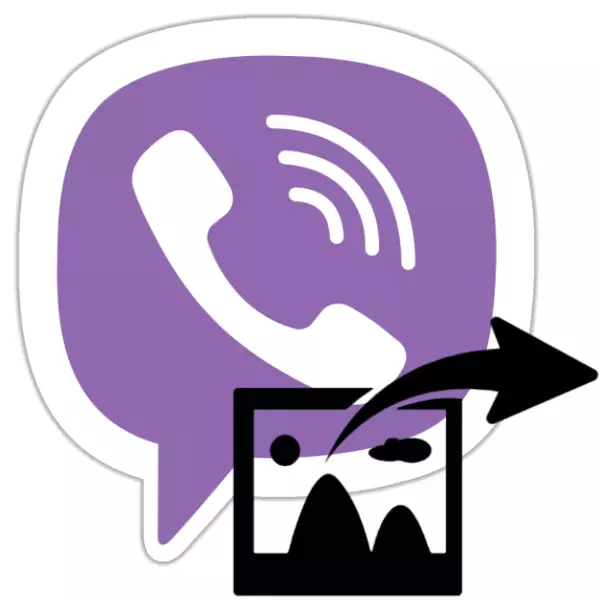
Viberを介してさまざまなタイプのファイルを転送する機能は、このサービスのほぼすべてのユーザーにインターネットを介して情報を交換するためのものです。次の記事では、Androidデバイス、iPhone、およびシステムクライアントアプリケーションがインストールされアクティブ化されているコンピュータからの写真を使用して送信または転送するために適用できるレセプションについて説明します。

すべての送信されたファイルの種類の中でViber参加者が写真を選択することがよくあることを考えると、Android用のサービスクライアントアプリケーション開発者、iOS、およびWindowsは、唯一の方法から絵の写真を送る可能性を提供しました。以下の例では、携帯電話やPCやラップトップの両方で、最もシンプルで便利な方法で記事のタイトルの問題に関する解決策を示しました。
アンドロイド
Android用のユーザビッバは、アプリケーション - クライアントアプリケーションシステムまたはモバイルOSに統合された関数を使用して、ほとんどいつでもメッセンジャーを介して画像を送信する機会があります。
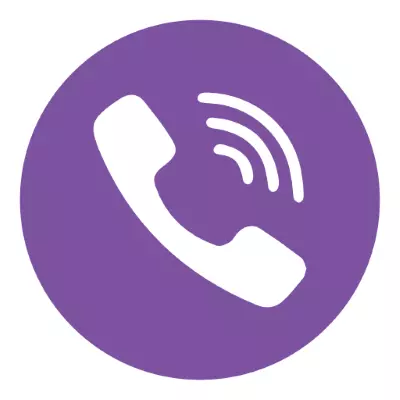
方法1:メッセンジャーの手段
一般に、VaiberへのアクセスがAndroid環境から利用できるアプリケーションは、送信者による受信の方法に関係なく、ファイルを転送する必要があるすべてのものを備えています(デバイスのメモリに保存されている写真。配送;他のアカウントからサービスで送信されます)。
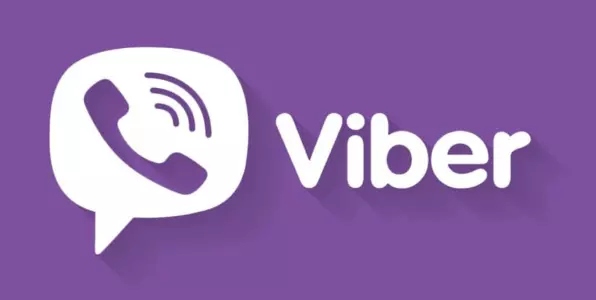
デバイスリポジトリ
- AndroidデバイスでViberクライアントアプリケーションを起動し、画像を転送するか、グループチャットに移動する必要があるユーザーとの対話を開きます。デバイスのメモリに保存されている写真を送信するには、下部の書き換え画面の下部の2番目をクリックします。
- 次に、ダブルオペラ:
- 他のユーザーにすばやく転送するには、地域の下部に表示される地域に目的の写真が見つかります(Android Galleryを複製)、短いタッチで強調表示されます。いくつかの写真を送っても、それぞれのマークを付けます。転送手順を完了するには、「送信」ボタンのTabay。
- 左下隅のボタンに沿ってタップし、写真をディレクトリデバイスのレポジトリ内の詳細のリストに移動し、いずれかのフォルダに画像を見つけます。 Viberのを透過写真のサムネイルを押すことにより、我々はそれを強調表示します。あなたは、同時に複数のファイルを送信する必要がある場合、我々はそれらのそれぞれをマーク。
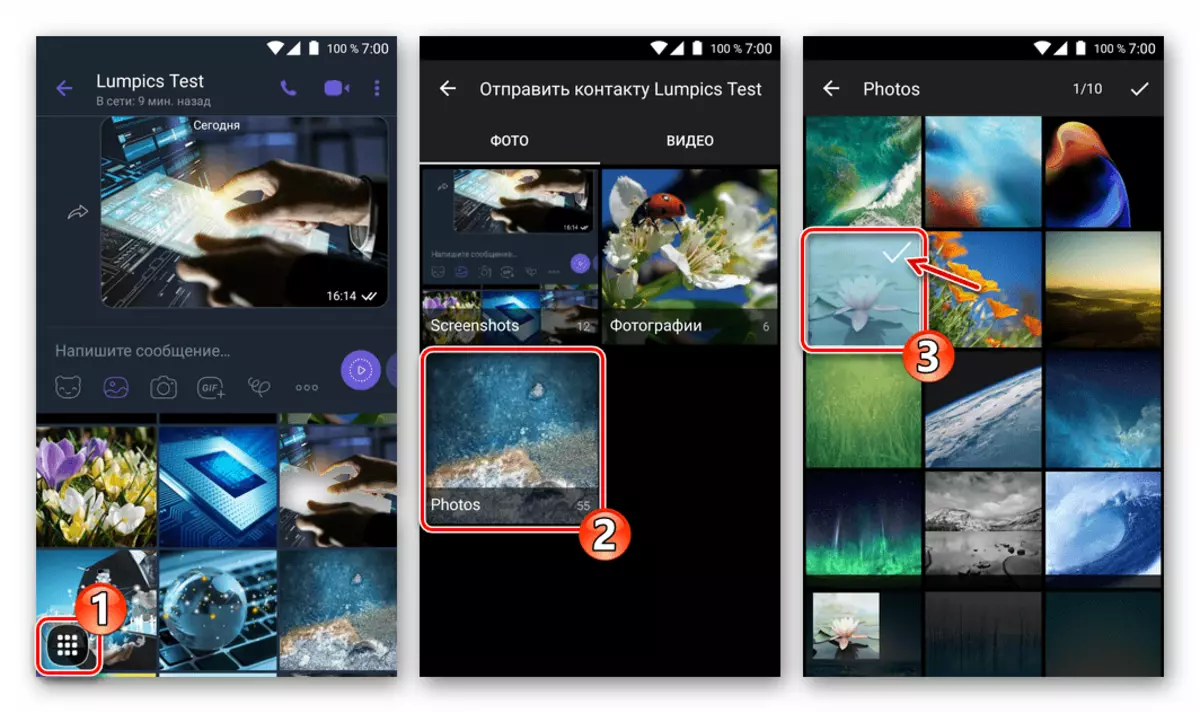
選択が完了したら、画面の右上隅にチェックマークをクリックしてください。必要に応じて、画像にテキスト説明を追加し、再び先頭にチェックマークをタッチします。これはこれで完了し、出発が受信者に配信されます。



商工会議デバイス
- 撮影することができますAndroidのモジュールを開始します、画面の下部に、で「カメラ」アイコンをテーピング、写真の受信者とcorrespondectorを開くこと。
- 私たちは、写真は、必要に応じてグラフィックメッセージにテキストやエフェクトを追加します。次は、私たちは、「送信」ボタンをタッチします。すぐに、などのオンライン表示されますすることができます転送宛先を表示します。

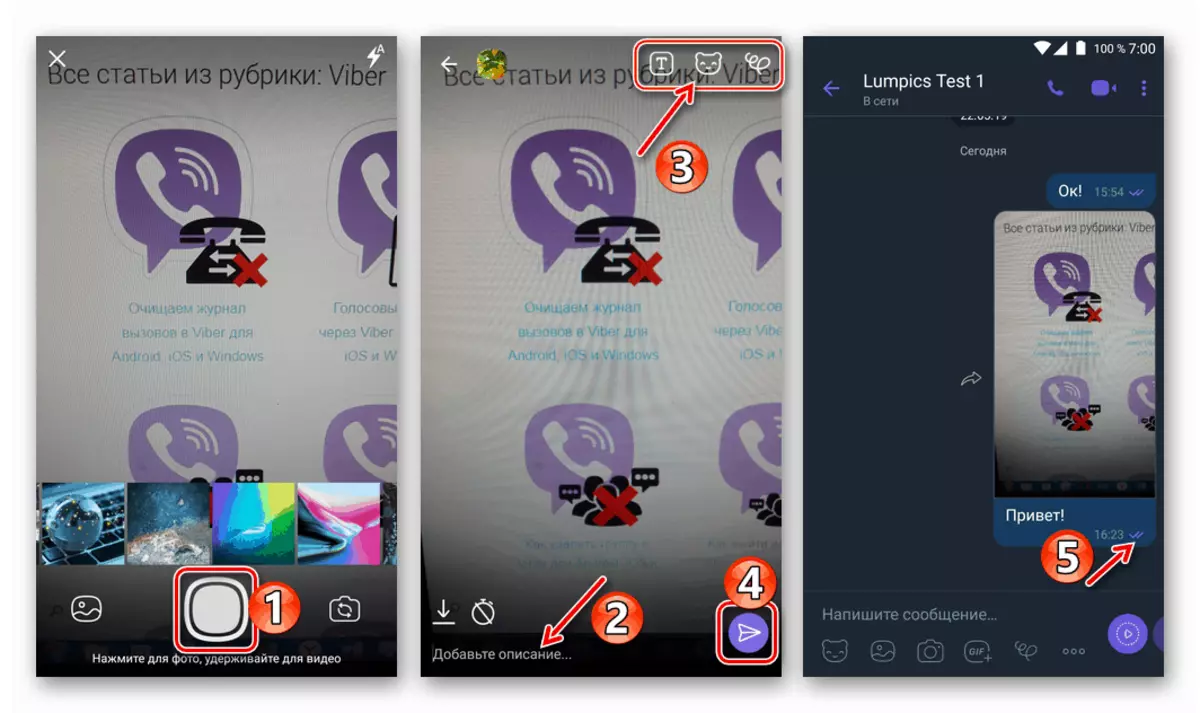
転送
- 画像受信またはすでにメッセンジャーを介して送信を送信するには、Vaiberの第三者は、画像が含まれているチャットを開き、その近くの矢印をタッチします。
- 利用可能リストのいずれかで、宛先を選択します。
- "最近"。受信者名に関して - 画像は即座にあなたのお気に入りとのチャットに送信されます。
- 「連絡先」彼の名前でTAPによって、ユーザーを(あなたは、いくつかのマークを付けることができます)を選択した後、あなたは写真を送信するために意思の確認を必要とする - 右の画面の上部にあるチェックマークをクリックしてください。
- 「グループ」。ここでは、その名前をタップし、メッセンジャーのメンバーのグループの写真の宛先として指摘 - 画像はすぐに会話に送信されます。




方法2:Androidの共有機能
多くのアプリケーションでは、Androidアプリケーションは、あなたがViberのサービスを含め、さまざまな介して他のユーザーに写真を含むさまざまなファイルを、送信することを可能にするオプションがあります。この機能は、あなたも、非常に便利ですそのアプリケーションクライアントを、開かずに、メッセンジャーを使用して、画像の送信を開始することができます。
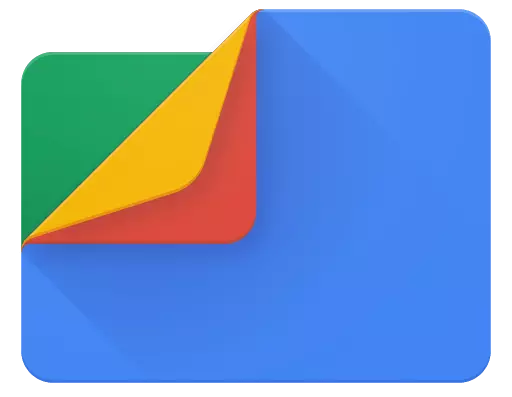
Googleからのファイルマネージャの例については、以下のアルゴリズムがどのように機能するかを学習しますが、Androidデバイスメモリにロードされている画像ファイルと対話できる他のプログラムに適用することが可能です。

Google FilesファイルマネージャをPlay Marketからダウンロードします
- Android OSの「エクスプローラ」を起動し、Viber Photoを介して転送されたディレクトリに移動します。
- さらに、唯一の写真が送信される予定の場合は、詳細な表示のために開くことができます。また、必要なすべてのサムネイルまたはマーカーが表示される前のファイル名をクリックして、すべてを選択できます。
- [デバイス]画面の[共有]アイコンをタップしてから、[送信方法]メニューの[Viber]アイコンをクリックします。
- ランニングvaiberでは、記事の上のメッセンジャーによって、写真ファイルの注文番号2の句2に記載されているものと同じ操作します。つまり、1つ以上の受信者を選択し、あなたの意図を確認する必要がある場合は、画面の右上隅にある2回の右上のチェックを2回タップしたいという願望を確認します。
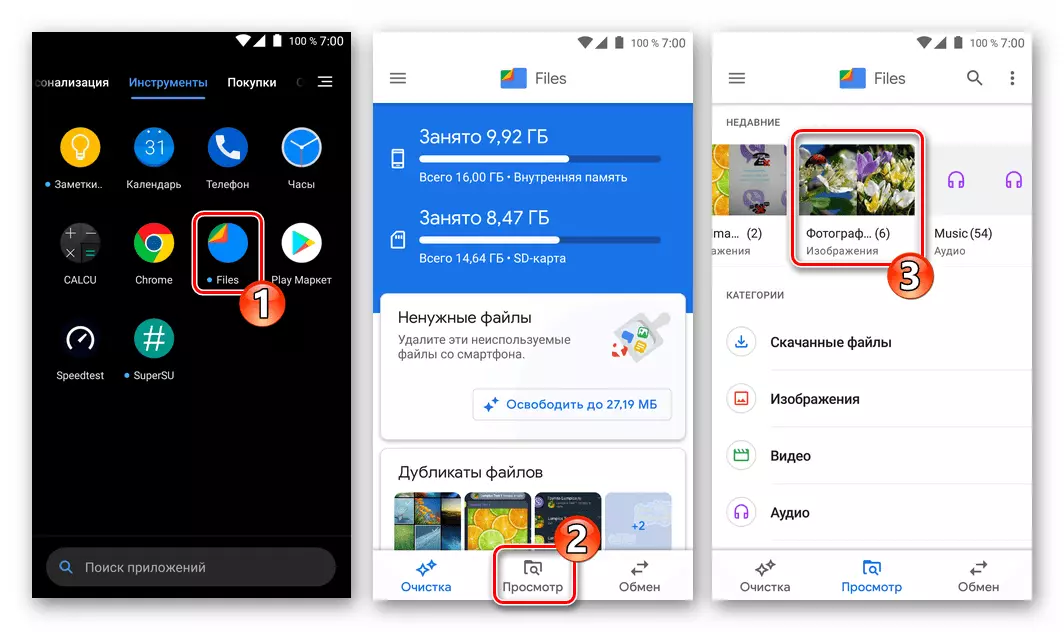



iOS
iPhoneのための振り子を使用して、すぐに1つ以上の写真をメッセンジャーの他のメンバーにすばやく伝えていますが、上記のAndroidの環境よりも難しくありません。問題を解決するためにAYOSでは、2つの主要パスのうちの1つを取ります。
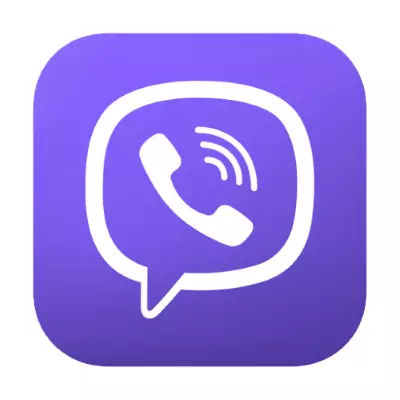
方法1:メッセンジャーの手段
iPhoneからの画像は、サービスクライアントアプリケーションの機能を排他的に使用することによって、Viberを介して転送できます。以下に提案された方法の下での特定の行動の違いは、送信者の装置上の写真を取得する方法によって決定される。

デバイスリポジトリ
- 私たちはViberを実行してダイアログまたはグループチャットを開き、写真を送りたい場所です。次に、画面下部にある「写真」アイコン(左側)をタップします。
- これで、Messengerを介して別の参加者に転送されるファイルを指定する必要があります。それを可能にしなさい:
- 写真のメモリ内に存在するのプレビュー領域に画面の下部に表示されます。その上にマークの出現につながるミニチュア、上Tabayは、あるいは短いtouchsによって、我々はいくつかのプレビューを割り当てます。チャットに選択の転送を開始、「送信」ボタンを、クリックしてください。
- 「すべての写真」画面では、上述した画面領域の右下隅にあるボタンを使用して呼ばれます。ここでは、マークのtadamスタンピング完了することによって、1枚以上の写真のプレビューを懸念し、「準備ができました。」
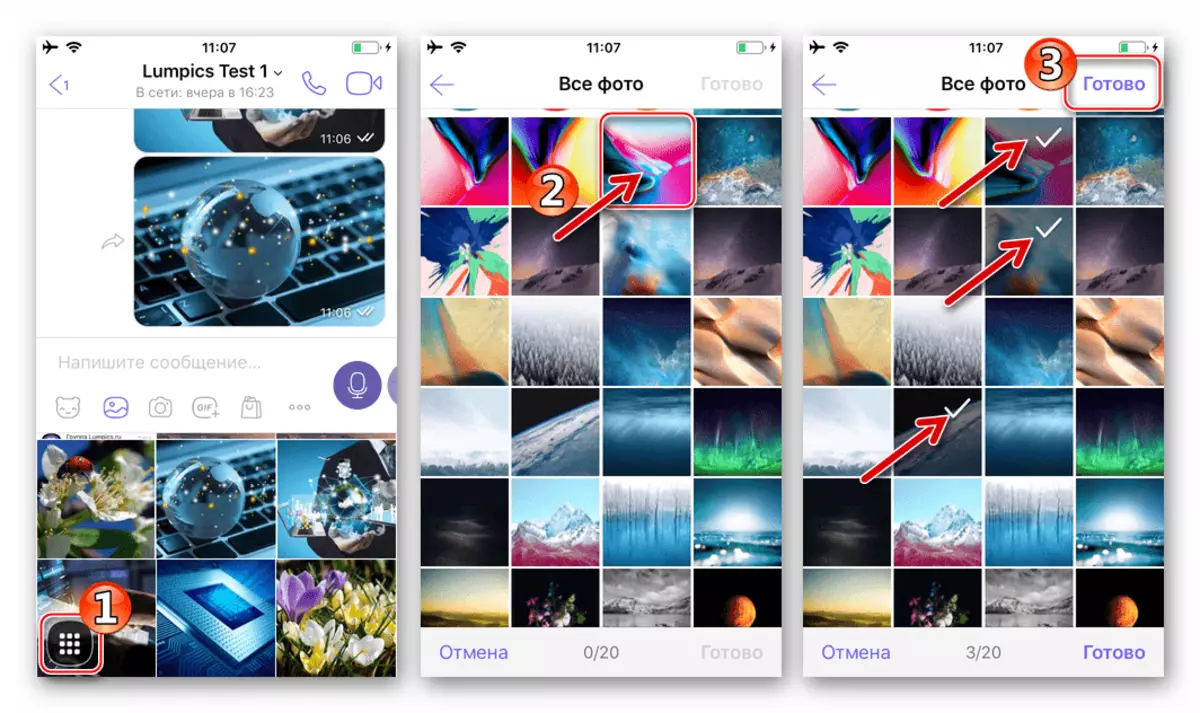
以下は、写真の効果や説明を追加するために表示されます。

交差ストップウォッチの画像とアイコンをテーピングし、メッセージが受信者を開いた後、チャットから消滅するまでの間隔を設定します。注目すべき特徴の、それがendungentメッセージピクチャを作成する可能性が注目に値します。

コンテンツは、宛先に送信するために開始されます - グラフィックメッセージの編集を完了した後、「送信」ボタンをラウンドをクリックしてください。

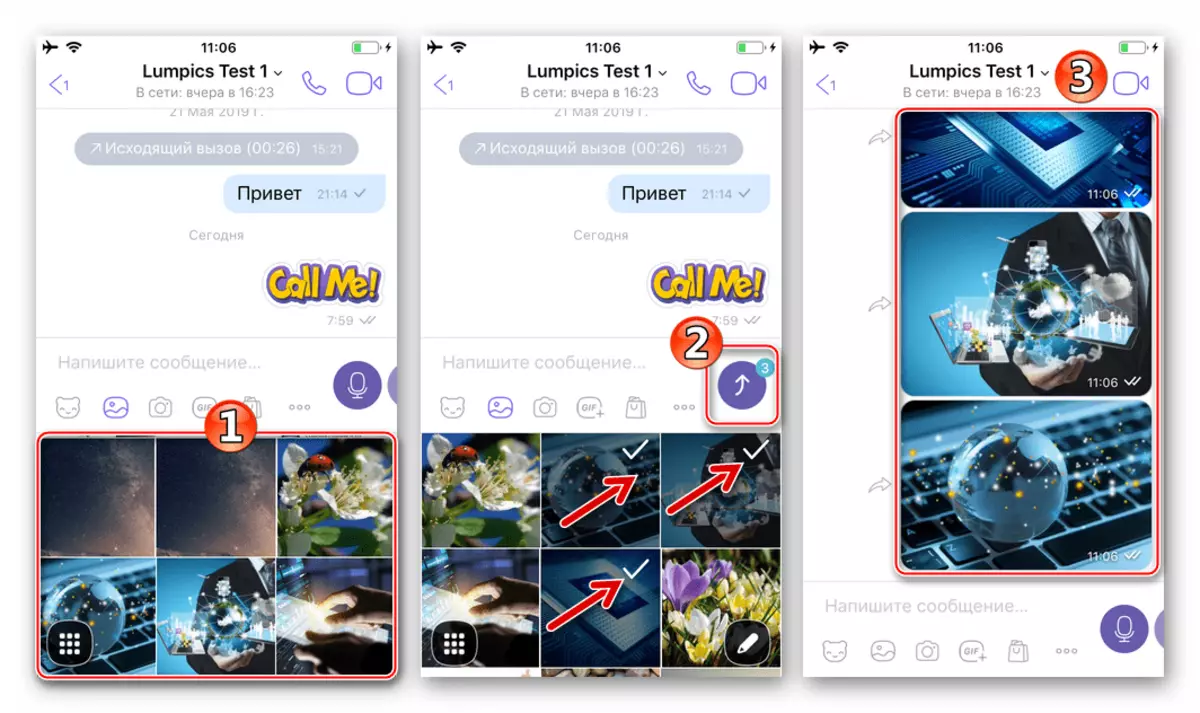
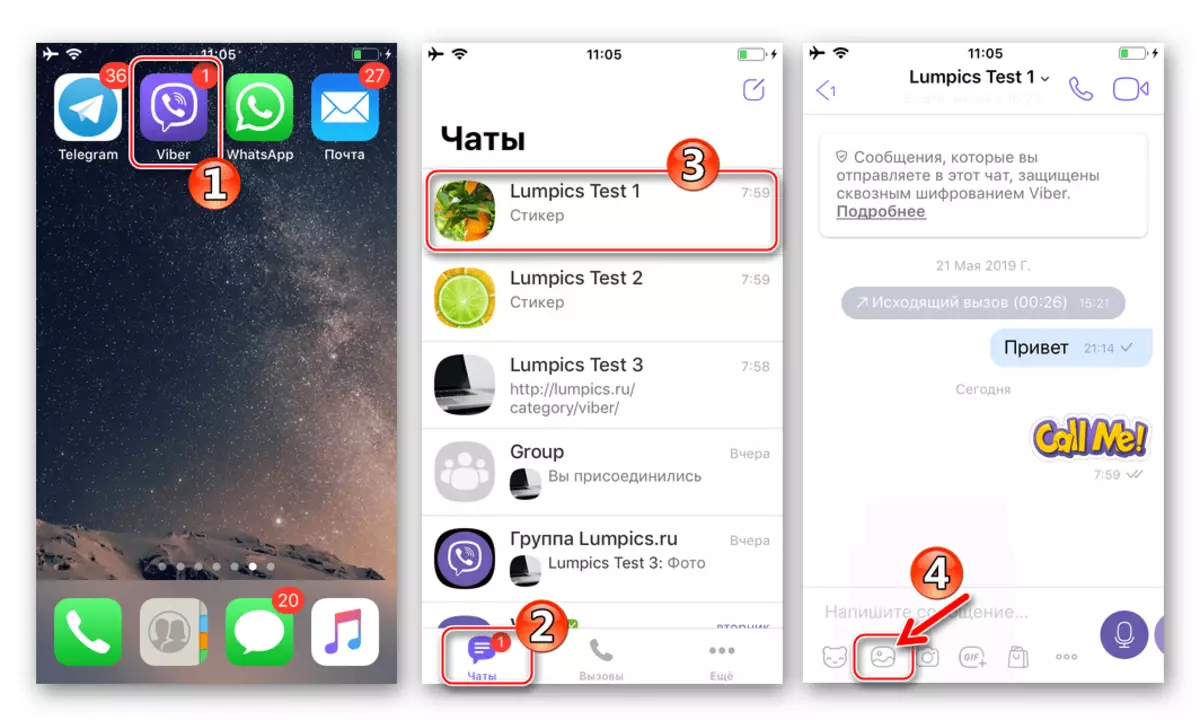
商工会議デバイス
- 写真の受信者に対応して画面に目を向けると、撮影ツールの形のアイコンをテーピング、「カメラ」を開きます。
- 写真を作成し、その後は受信記述および/または効果を編集して画像に追加してから、「送信」ボタンをタッチします。
- 文字通り一瞬の後に、宛先は、スナップショットを受け取り、それを見ることができます。


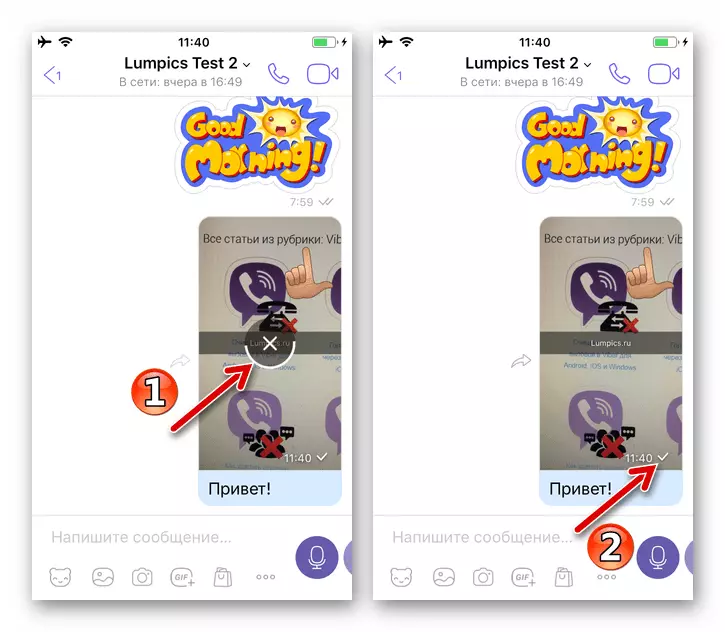
転送
- メッセンジャーを介して受信または以前に送信された写真の送信のために、Viberのは、対象ピクチャが含まれている対話又はグループチャットに加工されなければなりません。次に、我々は左または画像付きメッセージの右側にある矢印をタップします。
- 次の二つのオプション:
- 私たちは、キーチャットのリストにある会話のタイトルをクリックして、「前方Viberのスルー」への要求に応じて、「はい」をタッチ、動作を確認します。このバージョンでは、写真を即座に送信されます。
- 左側の画面上部の[ユーザーの追加]アイコンをクリックします。受信者名の近くにマークを設定します。そして、いくつかの連絡先に注意することができます - この場合、グループチャットはメッセージが行くメッセンジャー内に作成されます。 「終了」ボタンをタップして出荷を確認してください。



方法2:iOSの共有機能
Viberを介して画像を転送せずに、メッセンジャークライアントアプリケーションを開くことなく、Messengerアプリケーションを開くと便利で、iPhoneメモリの内容を表示するプロセス中に絵をメッセンジャーの他のユーザーと共有したい場合は便利です。
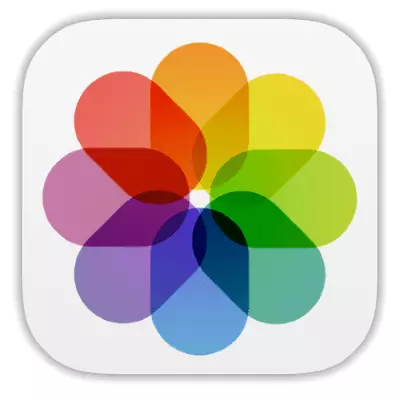
例として、iOS内の「写真」アプリケーションプリセットは、問題のターゲットを達成するための例として使用されますが、ファイルの転送を開始するボタンは、「できる」他のソフトウェアツールで検出できます。画像を使って。
- 私たちは、Appleによって推奨されている写真の視聴者をその装置に使用し、メッセンジャーを通して送信された写真を見つけます。 「アルバム」タブに移動して検索する最も簡単な方法。

- 次に、悪意のあるアクション。唯一のファイルがそのプレビューに関する振り子を通過する場合 - これにより、写真を全画面モードで表示することができます。複数の画像を同時に送信する必要があるときは、「選択」をクリックしてサムネイルをマーキングを付けます。
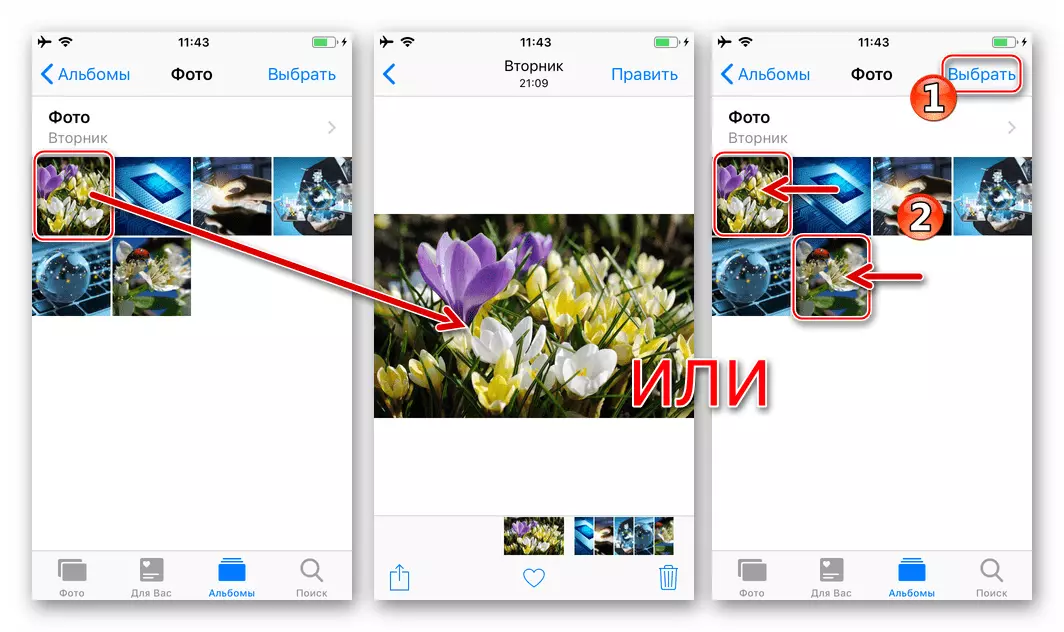
- 画面の左下隅にある「共有」アイコンを触れます。開くメニューで、Messengerアイコンを見つけてクリックする必要があります。
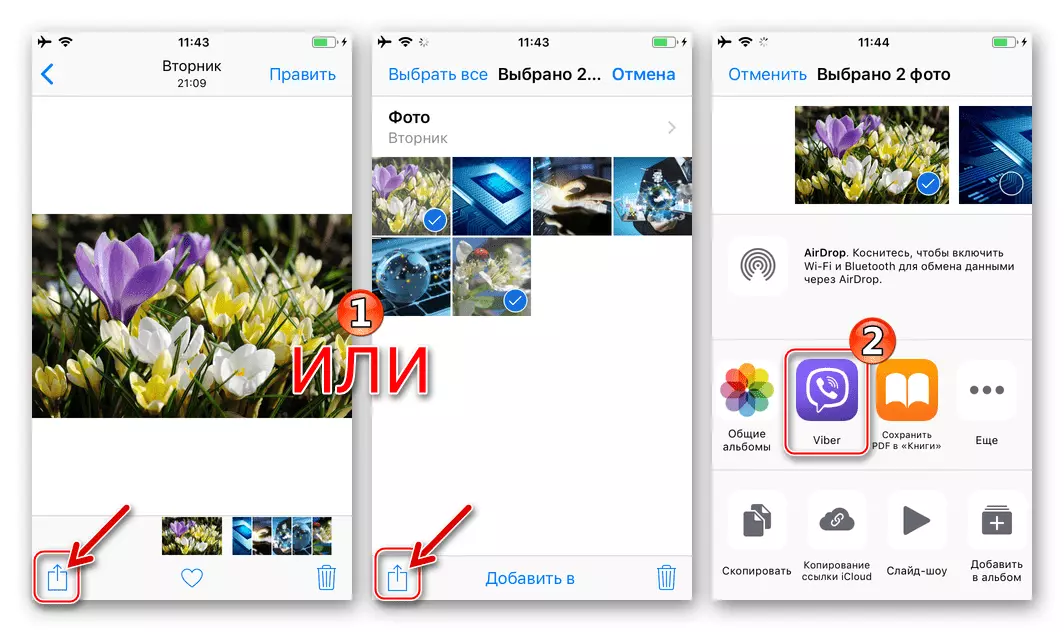
Messengerアイコンがリスト内にない場合は、「enshoy」をタップして表示するリストに「Viber」スイッチを「起動」位置に変換し、[完了]をクリックします。

- 1つ以上の写真を仕上げるステップ - 受信者を選択します。
- Viberの会話の1つのヘッダーをテーピングして受信した要求を確認してください。
- あるいは、「検索」を使用して「連絡先」の宛先を見つけます。システムの要求に応じて、受信者の名前を試して「はい」と答えてください。
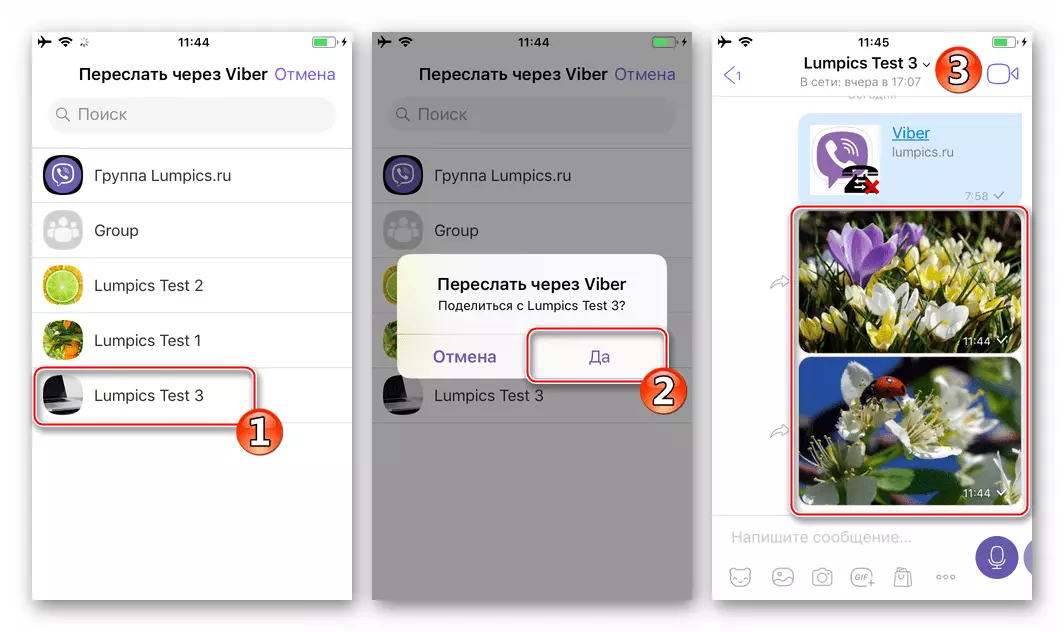
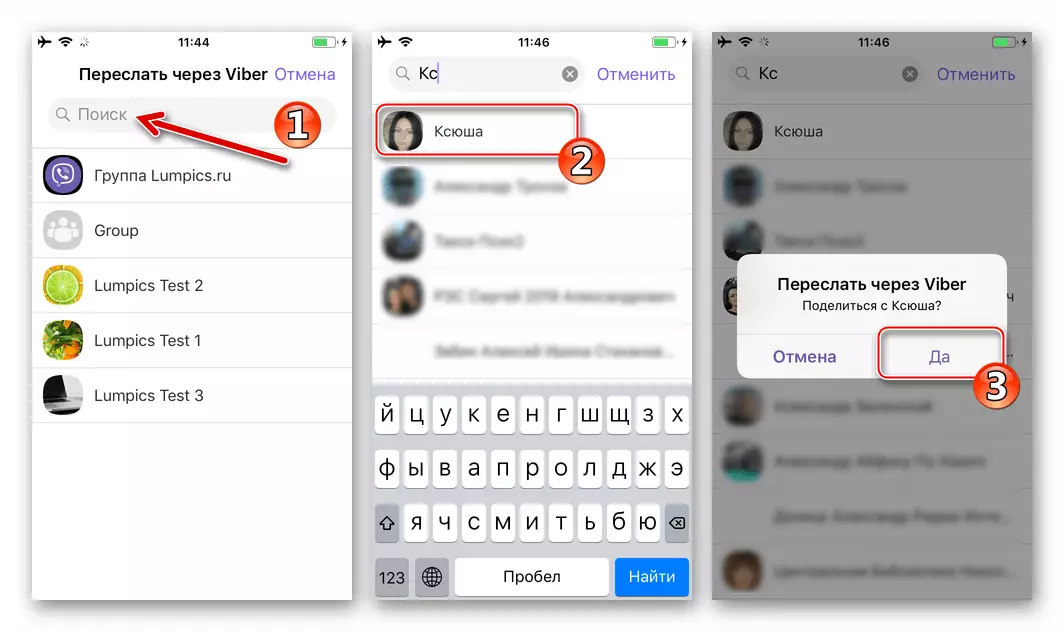
ウィンドウズ
PC用のViberを介して画像を転送するには、3つのアプローチのいずれかを適用できます。あなた自身の好みや習慣によっては、現在の状況に基づいて、以下の方法から任意の方法を選択したり、サービスを通してグラフィカルな情報を送信するプロセスを簡素化してスピードアップしたりすることができます。
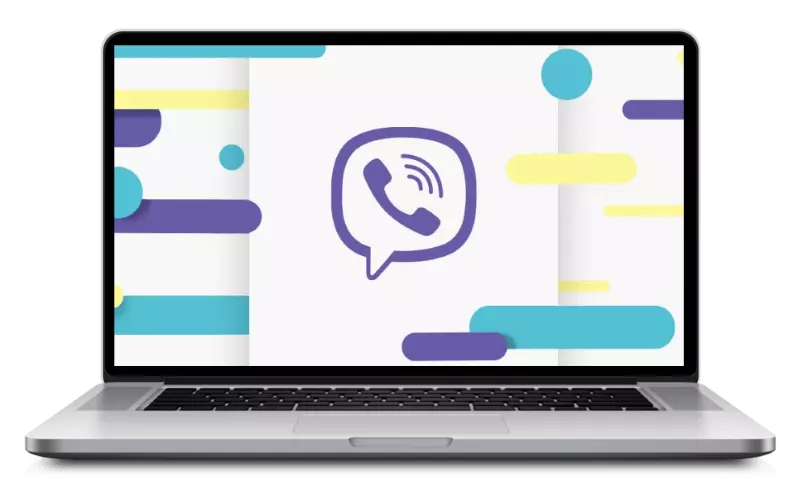
方法1:メッセンジャーの手段
ウェーバーアプリケーションでは、Windowsには2つのオプションがあり、PCディスクに保存されている画像を許可または送信したり、別のサービスメンバーから受信した画像を転送したり、第三者とを転送したりします。

コンピュータディスク
- Viberのデスクトップアプリケーションを開きます。
- 問題の操作の実行の結果として写真の受信者となること、または写真が送信されるグループチャットの結果として、写真の受信者となることがあるユーザーとの会話に行きます。次に、受信したメッセージと送信メッセージを含む領域の下にある[+]をクリックする必要があります。
- 開く選択選択ウィンドウで、画像レイアウトパスを経て表示します。 1つ以上の写真を選択して「開く」をクリックしてください。
- 結果はあなた自身を長時間待つことはありません - ファイルの上のステップで選択されたファイルはすでに別の参加者の振り子に送信されています。
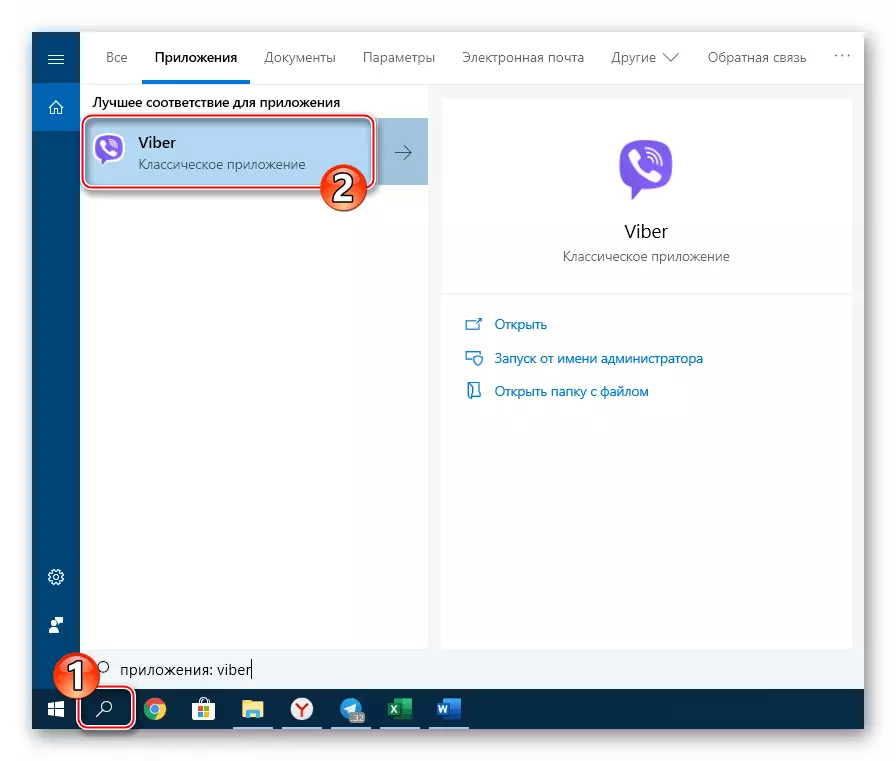

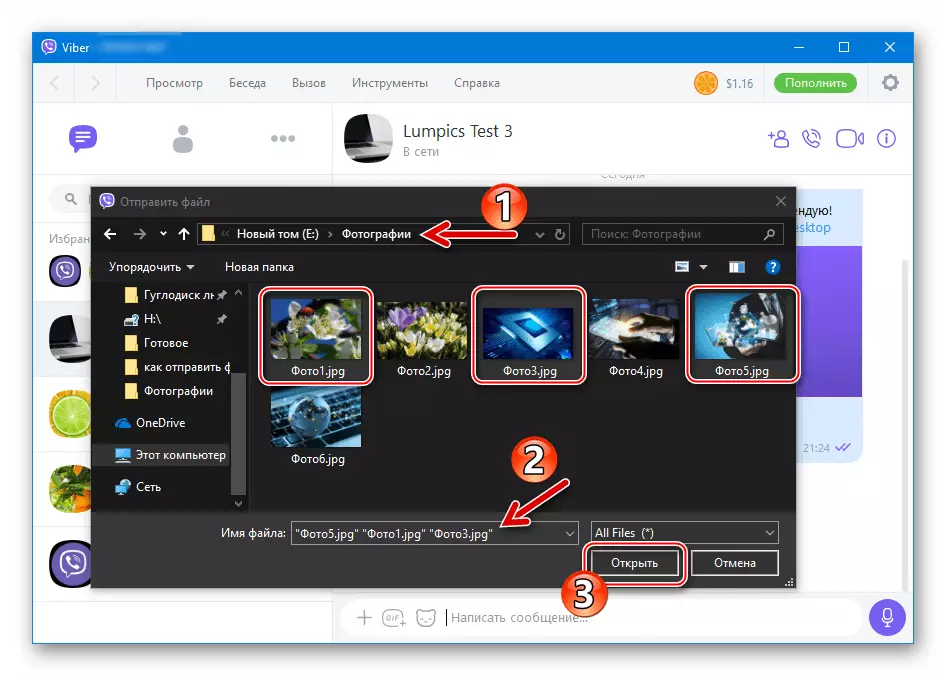

転送
- 私たちはメッセンジャーアプリケーションでダイアログまたはグループチャットを開き、その歴史にターゲット写真が含まれており、その近くにある矢印をクリックしてください。
- 開いたウィンドウで、1つ以上のユーザーを選択します。リスト "最近の"および/または "連絡先"の名前の近くにあるマークを設定することによって、画像の将来の受信者。転送メッセージ - ピクチャアドレス指定システムの指定が完了したら、「送信」をクリックしてください。
- 今、あなたは、操作の結果を予測することができます - 写真はすでにチャットのこの命令の前の項目を実行するときに選択した各に注がれています。
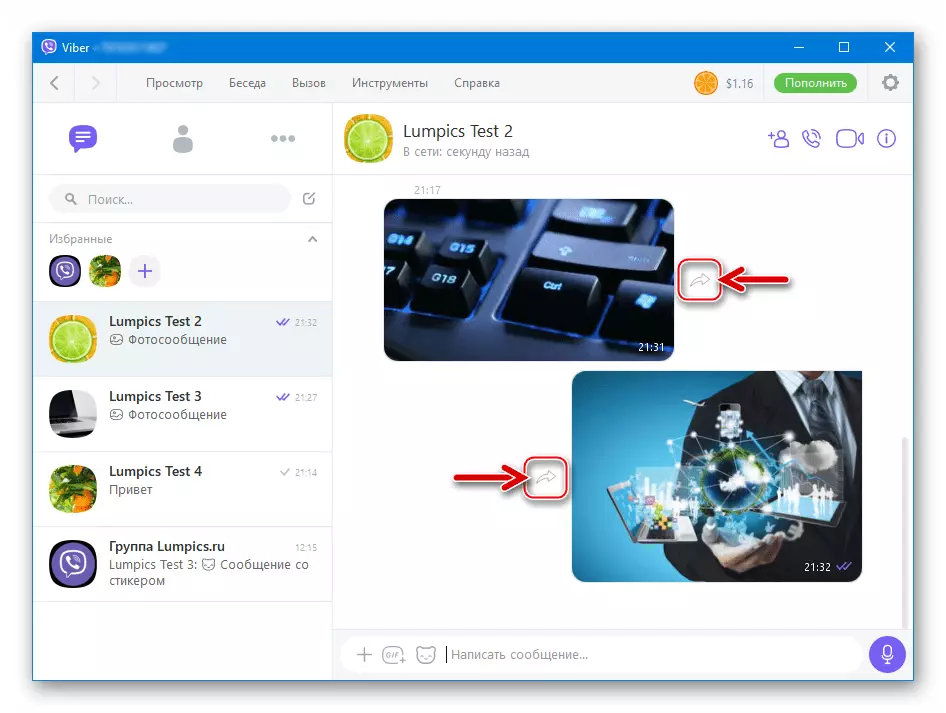
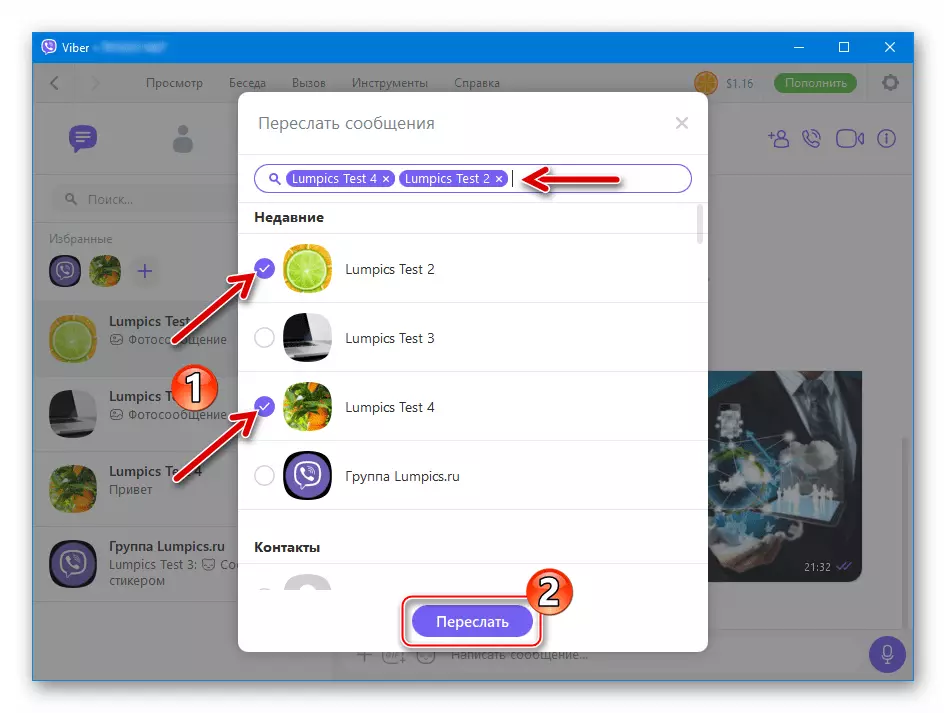

方法2:エクスプローラ
Viberのを経由してPCのディスクからイメージファイルの送信を解決するために、あなたは、「ドラッグ・アンド・ドロップ」技術を使用することができ、単にメッセンジャーウィンドウに画像をドラッグします。
- 別のユーザーのViberまたはGroup Chatとともにダイアログを開きます。
- Windowsエクスプローラウィンドウで、送信されたメッセージの場所(または複数)を実行します。
- vaiberクライアントウィンドウによる対応の領域内の写真ファイルをマウスでドラッグすることで、プロセス内の外観が変わり、圧縮を適用する機能が提供されます。同様に、複数の画像を一度に送信し、それらを強調表示してチャットウィンドウにドラッグすることができます。
- 数瞬間後、選択されたすべてが受信者に配信されます。

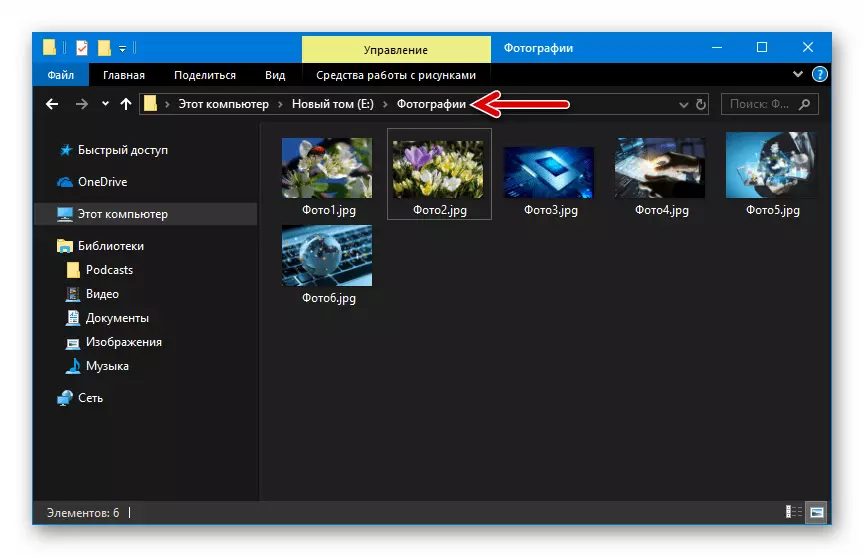
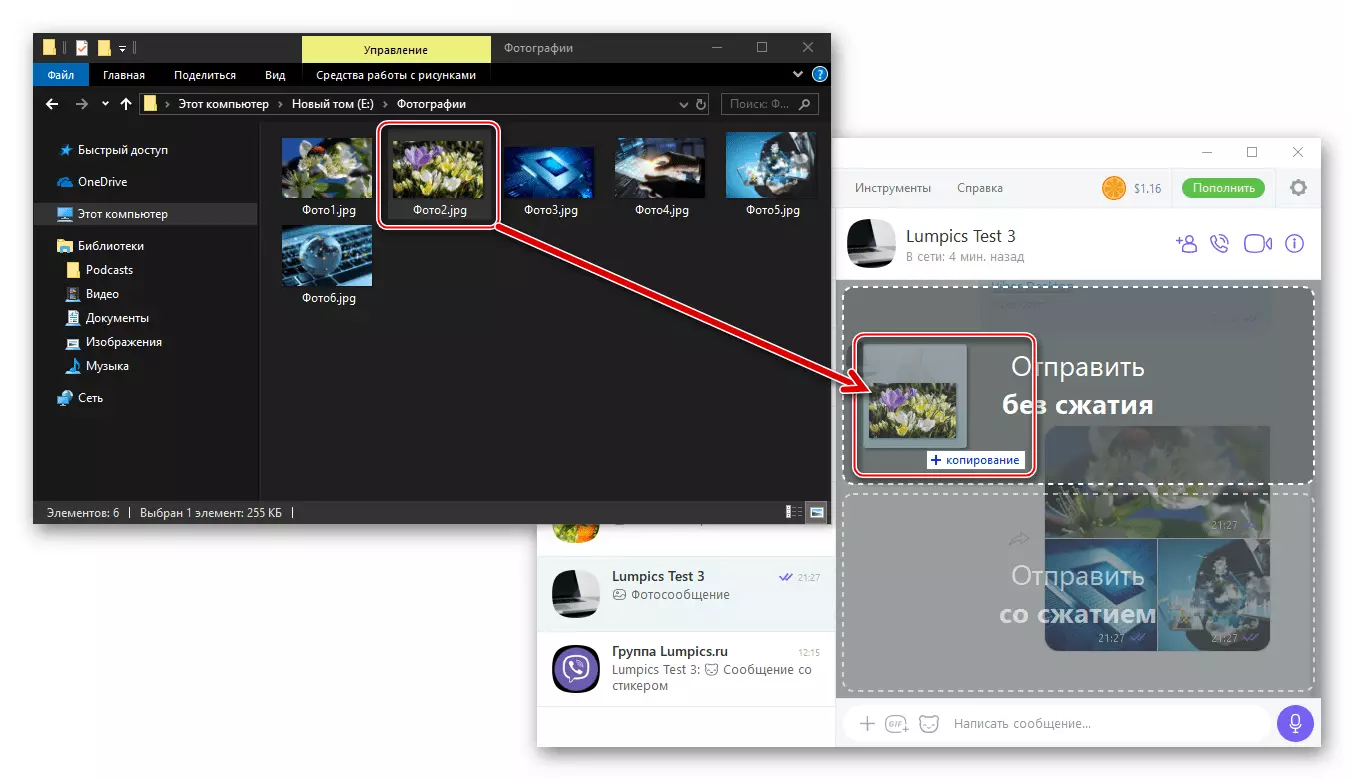
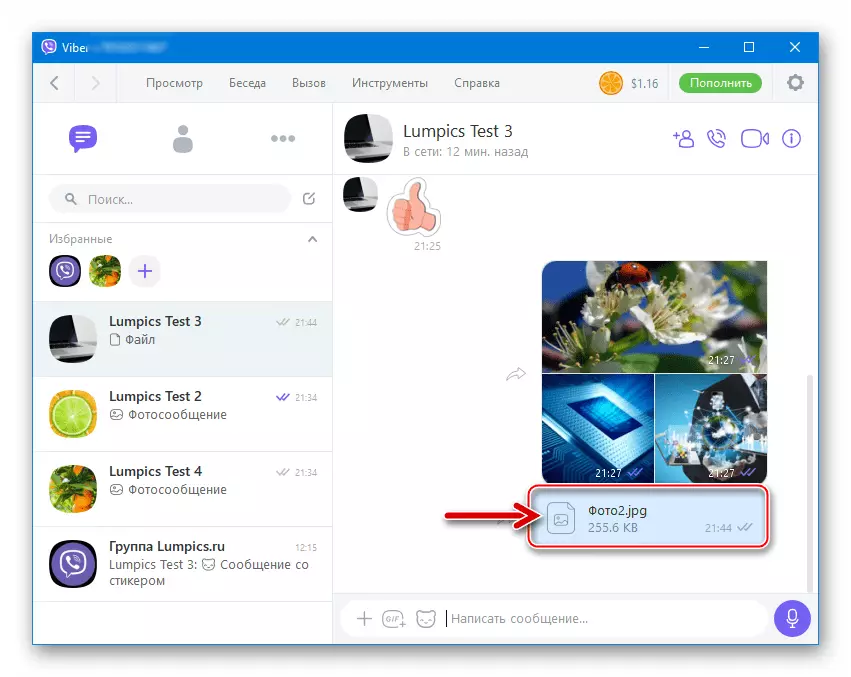
方法3:Windowsでの「送信」の機能
Photoファイルに適用可能な項目を含む「エクスプローラ」ウィンドウで、「エクスプローラ」ウィンドウでコンテキストメニューの呼び出しに頼ることで、メッセンジャーを介して表示する型のデータを送信できます。
- 送信中の画像を含むフォルダを開きます。写真のミニチュアまたはその名前のミニチュアを右クリックします(ここで複数のファイルを選択できます)。ファイルのコンテキストメニューの「送信」セクションの「Viber」をクリックします。
- メッセンジャーの表示されているウィンドウで、マークを名前の近くに置くことで写真の受信者を選択します。次へ「共有」をクリックしてください。
- これで、ウェーバーの参加者(AM)の画像ファイルの送信は完了です - すぐに受信者がメッセージを表示できるようになります。



結論
Viberを使用して写真転送方法を完了したら、それらの実装の単純さに注意してください。上記の指示を勉強した後、考慮したタスクの決定に伴わない困難なことは読者がないことを願っています。
