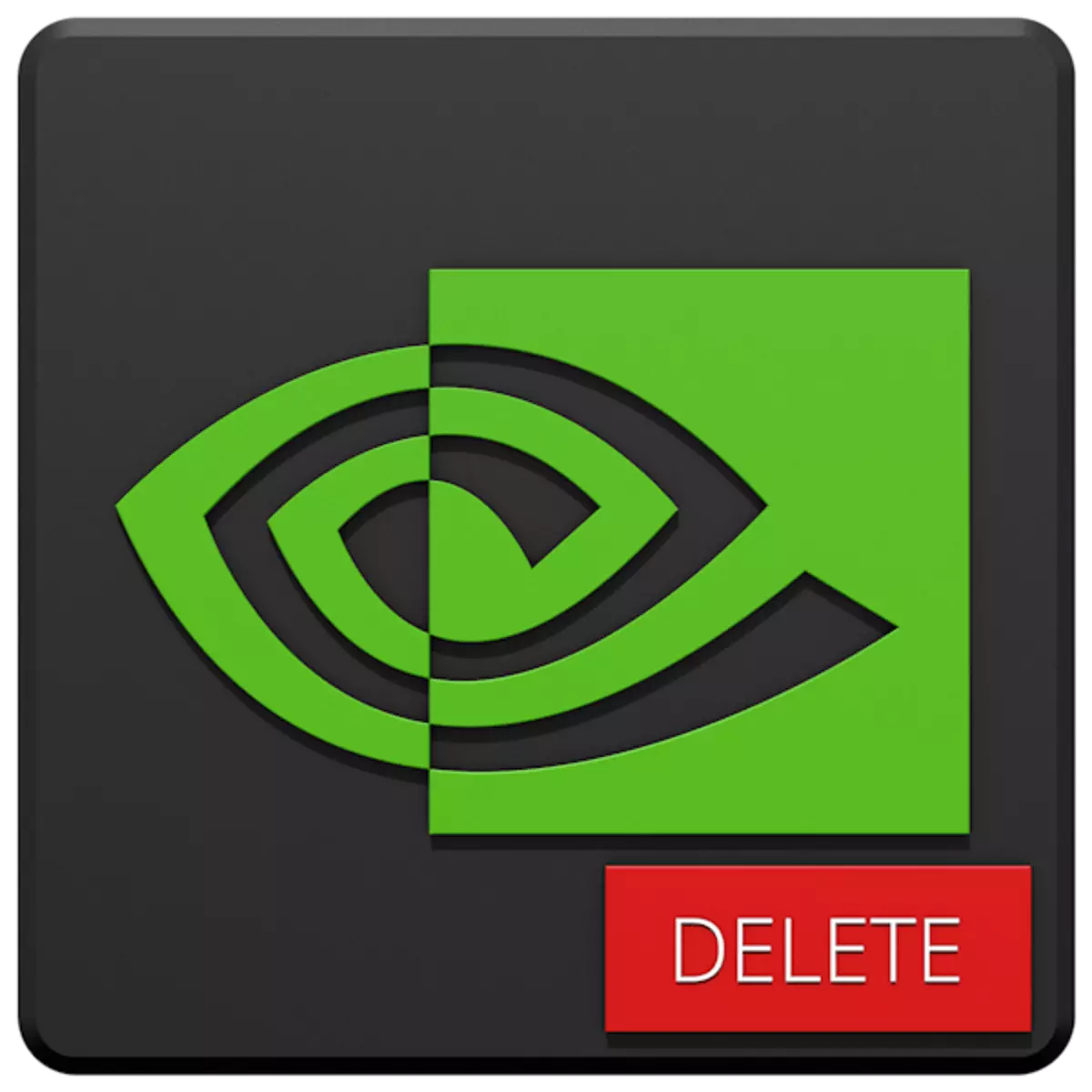
ビデオカードドライバにより、これらのデバイスは、特定の製造元のモデルとの完全な互換性を要求しながら、すべてのグラフィックスプロセッシング機能を含めることができます。 GPUが交換された場合は、新しいソフトウェアも必要になる可能性があります。多くの場合、インストールする前に古いバージョンを削除する必要があります。この記事でこれについて話します。
NVIDIAビデオカードドライバの削除
この操作の必要性は異なる場合に発生します。たとえば、ドライバ内の障害やエラーがインストールされている場合グラフィックアダプタをAMDデバイスに変更した場合は、NVIDIAソフトウェアを削除する必要があります。アンインストールツールがいくつかあります。これらは、システムツールだけでなく、ユニバーサルまたは高等特殊プログラムでもあります。さらに、それらを使用するいくつかの方法を詳細に説明します。方法1:専用ソフトウェア
Natureでは、ドライバを削除するように設計されたプログラムがあります。機能はそれらの1つです - ディスプレイドライバアンインストーラ(DDU) - ビデオカードソフトウェアのアンインストールのみに指示されています。
方法2:ユニバーサルプログラム
当社の要件を満たすユニバーサルソフトウェアは、Revo UninstallerおよびCcleanerなどの製品に起因する可能性があります。他の類似のプログラムがありますが、最も便利で使いやすいように、これら2つを見ます。方法3:システムツール
タスクを解決するためのシステムは、標準のコントロールパネルユーティリティとデバイスマネージャ機能の1つに関連しています。次に、これらのツールとその使用方法にアクセスするための普遍的な方法を提供します。
"コントロールパネル"
- Windows + Rホットキーによって呼び出される「実行」メニューを使用して、このシステムパーティションにアクセスできます。 「コントロールパネル」を開くコマンドは次のように書かれています。
コントロール
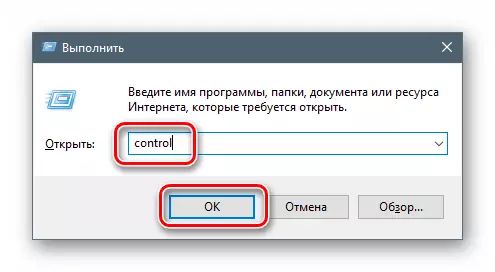
- 表示リストで、小さいアイコンの形でアプレットの表示を選択し、「プログラムとコンポーネント」を開きます。
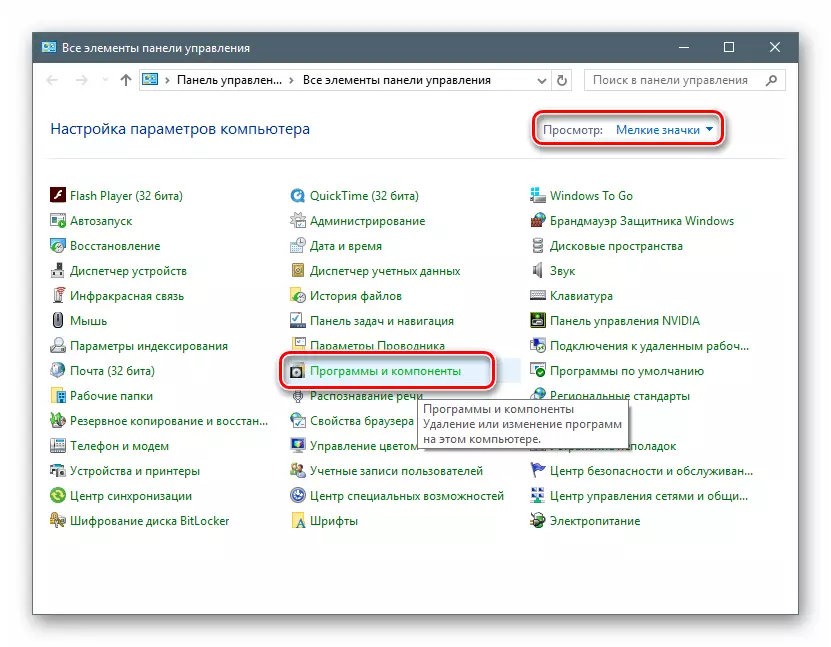
- NVIDIAドライバに対応するリスト項目にあり、それらの1つでPCMを押して、唯一のオプション - 削除を選択します。
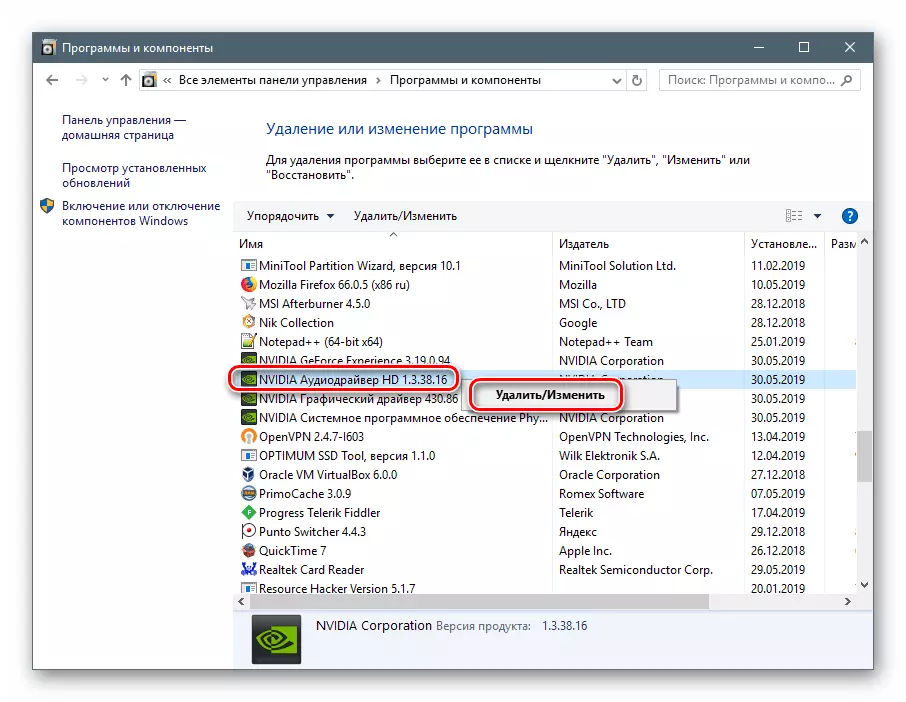
- システムはインストーラを見つけて起動し、アンインストールの動作が実行されます。
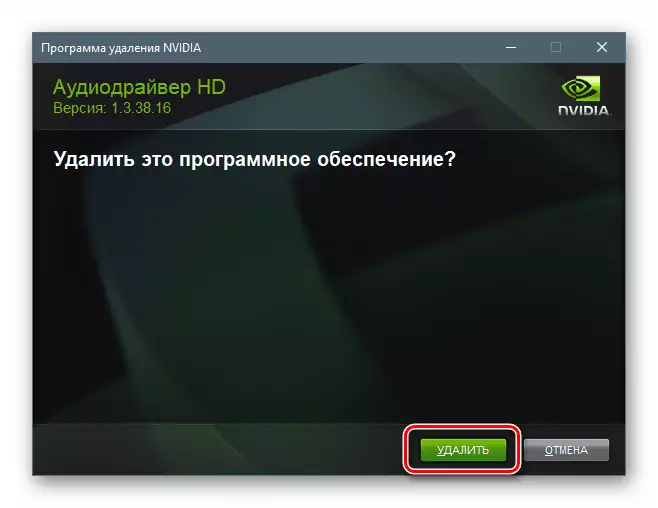
他のコンポーネントを削除できるように、プロセスが完了した後(上記参照)後に自動再起動を放棄することを忘れないでください。 SiClinerによってPCを「尾挙動」から清掃してから、再起動を実行することもできます。
"デバイスマネージャ"
- このスナップインへのアクセスも "RUN"文字列を通して実行されます。
devmgmt.msc。
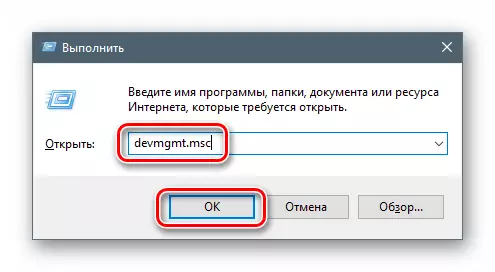
- 適切なブランチにビデオカードを見つけ、その名前PCMをクリックしてデバイスを削除します。
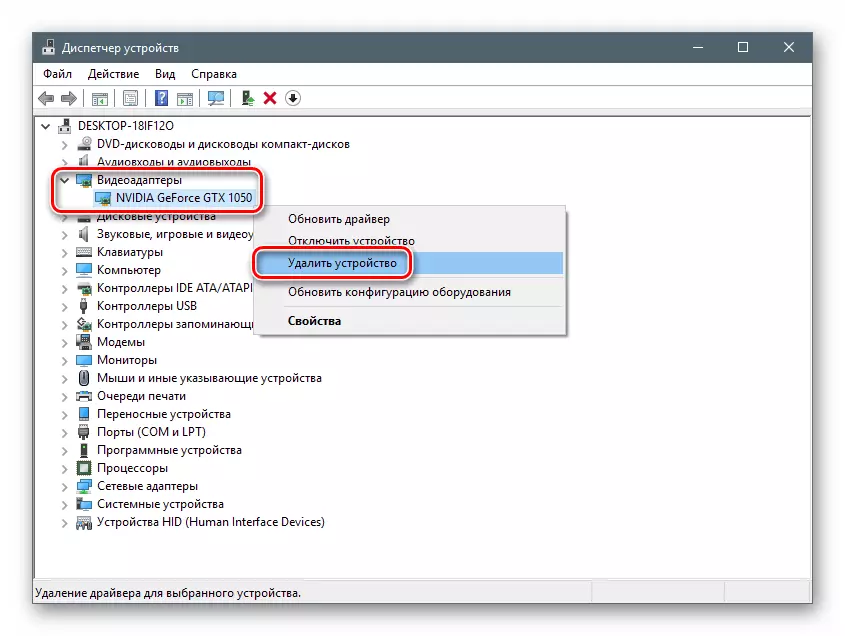
- 開くダイアログボックスで、アイテムの近くにロバを置きます。これにより、削除してドライバを削除できます。プロセスを実行して完了するのを待ちます。
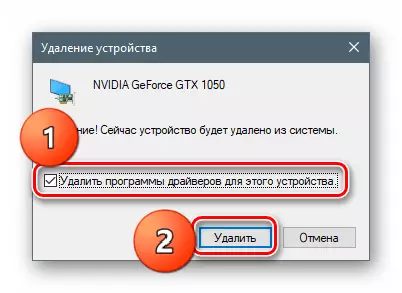
- コンピュータを再起動してください。
方法4:「コマンド文字列」
警告から始めましょう。この方法では、システム内で非エラーが発生する可能性があるため、低レベルの知識と経験を持つユーザーには適していません。それは、例えばリモート管理で必要な場合に最も極端な場合や状況で頼らなければなりません。
もう一つのニュアンス:黒い画面の形で問題を回避するために、この手順を「セーフモード」で作成することをお勧めします。起動方法上記のリンクを読みます。
ドライバをインストールおよび削除することができるコンソールユーティリティを使用します。独立した手段として、それは無効である可能性がありますが、他のツールによる削除後の「緑色の」ソフトウェアパッケージからシステムの完全なクリーニングを使用することができます。
- 管理者に代わって「コマンドライン」を実行してください(重要)。
もっと読む:Windows 10、Windows 8、Windows 7の「コマンドライン」を開く方法
- サードパーティ開発者(Microsoftではなく)からすべてのドライバのリストを表示するコマンドを入力してEnterキーを押します。
PNPUTIL -E
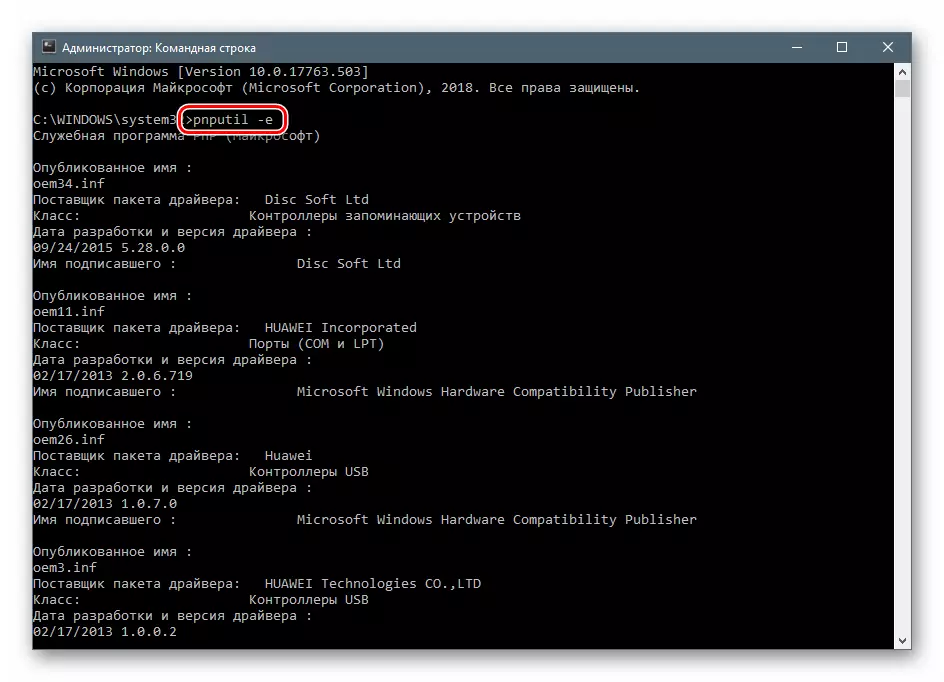
NVIDIAドライバに興味を持っていること、またはむしろ、それらに対応するINFファイルの名前を推測することは難しくありません。
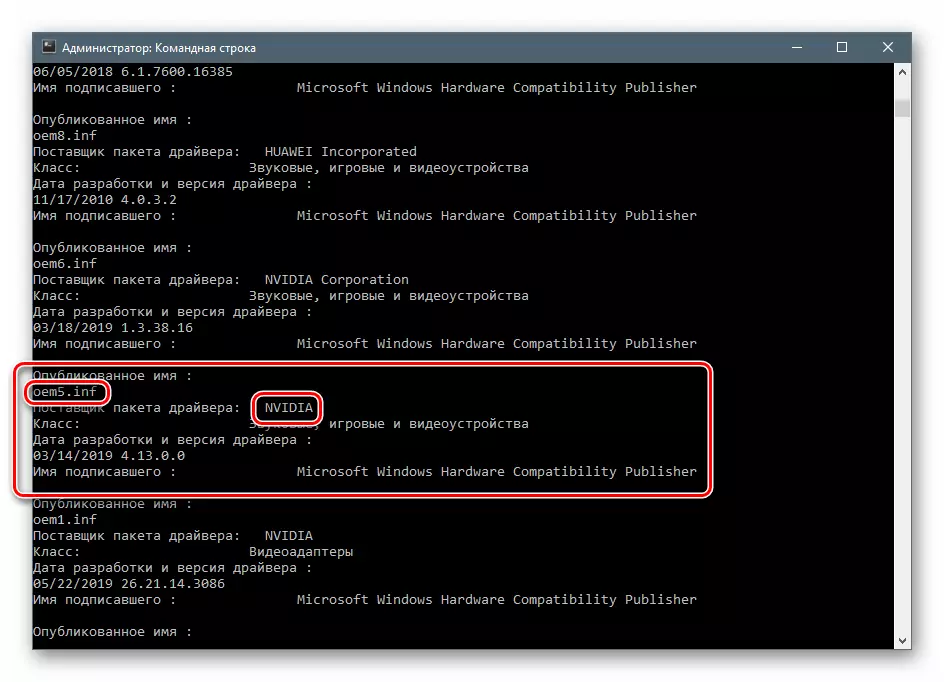
- 次のコマンドは選択したドライバを削除します。
pnputil.exe -f -d oem5.inf.
ここでpnputil.exeはドライバのインストールと削除のコンソールユーティリティ、-f、-d - オプション強制アンインストール、oem5.inf - 前の段階で定義されている情報ファイルの名前(注意してください)。
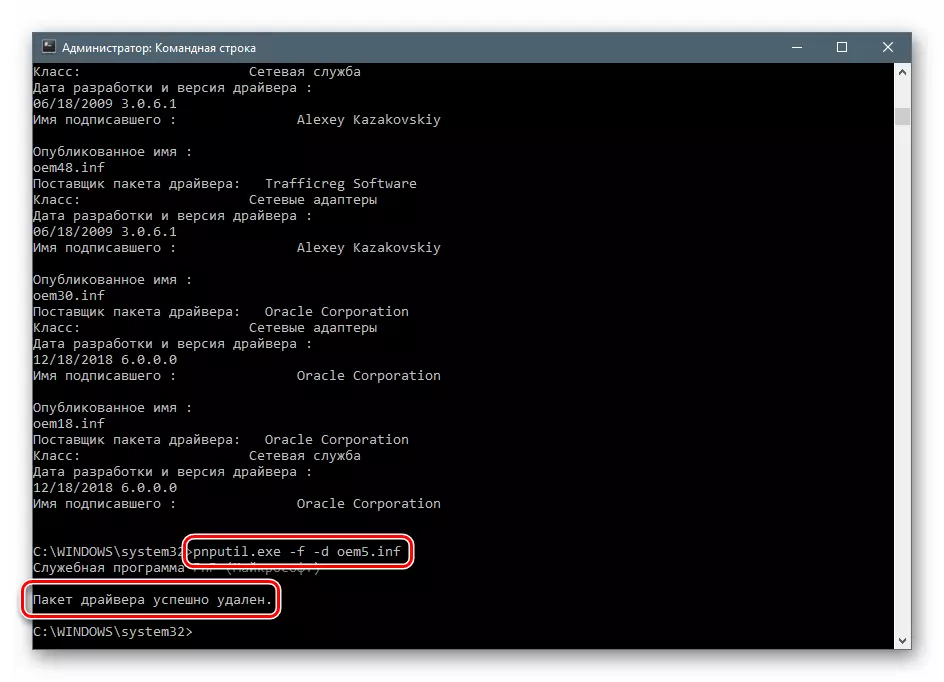
- 同様に、NVIDIAからすべてのドライバを削除してPCを再起動します。
結論
コンピュータからNVIDIAソフトウェアを削除する方法のいくつかを確認しました。最も信頼性は、Display Driver Uninstallerを使用したオプションです。これは非常に効果的で、多くのユーザーによってテストされています。しかし、それを使用することは必ずしも可能ではありません。そのような状況では、他のツールへのヘルプを求めることができます。 「コマンドライン」は、PNPUTIL.EXEユーティリティが提供されているものを理解していない場合、パーティーを迂回するのが良い、そしてその完了後にどのような結果が得られますか。
