
ノートパソコンに接続されている仮想、およびVirtualは、ソフトウェアドライバを介してオペレーティングシステムと通信します。この記事をラップトップASUS X551Cの検索方法についてこの記事を捧げます。
ASUS X551C用のソフトウェアの読み込みとインストール
このタスクの解決策はいくつかあります。まず第一に、これはNutaサポートの公式資源への訪問です。他の方法は、さまざまなシステムとサードパーティのソフトウェアの使用を意味します。場合によっては、ソフトウェアは実質的に自分のものを実際に行い、時にはあなたは手で働かなければならない。方法1:公式アップロードページASUS.
この方法は、信頼性と効率が高いため、最初の行を並べる。 TRUE、それは完全にマニュアルですので、デバイスごとにドライバを別々にダウンロードしてインストールする必要があります。
asus.公式リソースに行きます
- [サービス]セクションに移動して、ドロップダウンメニューの[サポート]項目をクリックします。
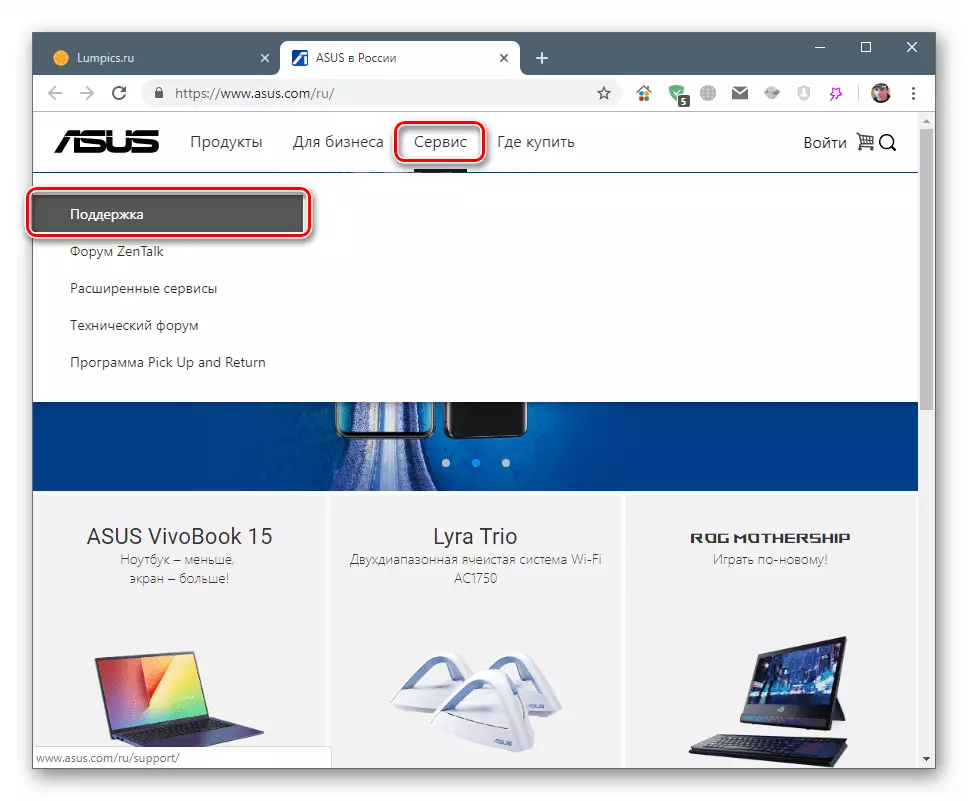
- 次のページでは、引用符なしで検索フィールド "x551c"で書き込みます。対応するラップトップコードをクリックする変更のリストが見つかります。
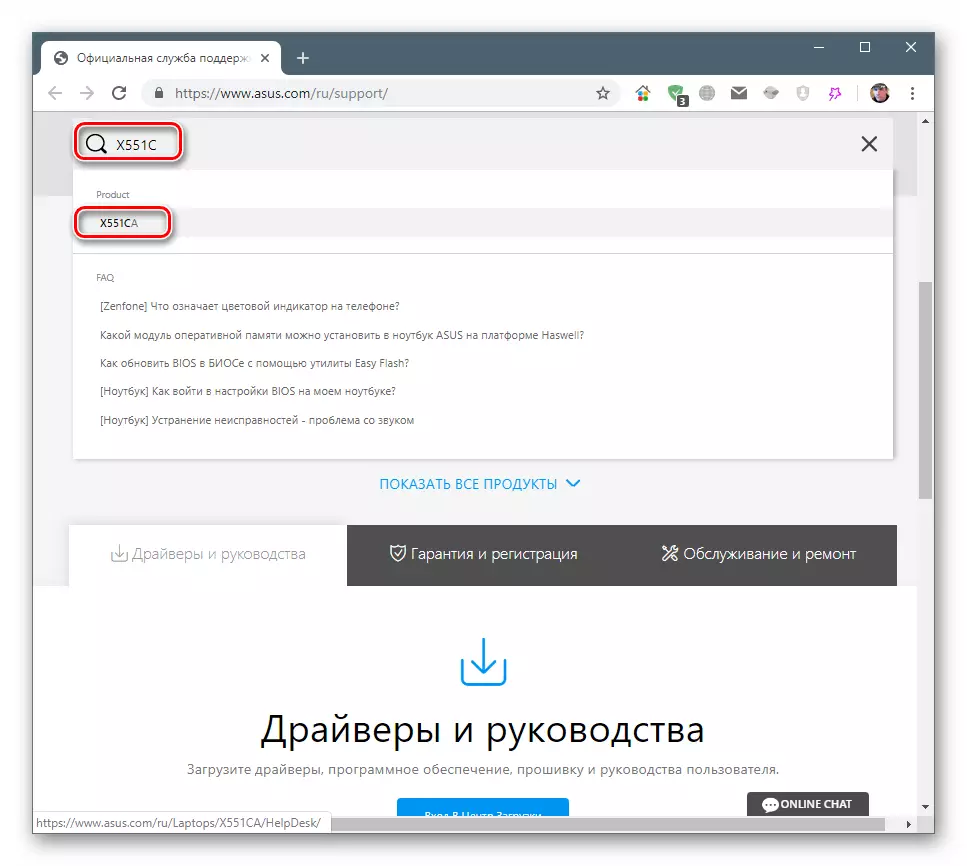
- 次に、ドライバとユーティリティを含むセクションに行きます。
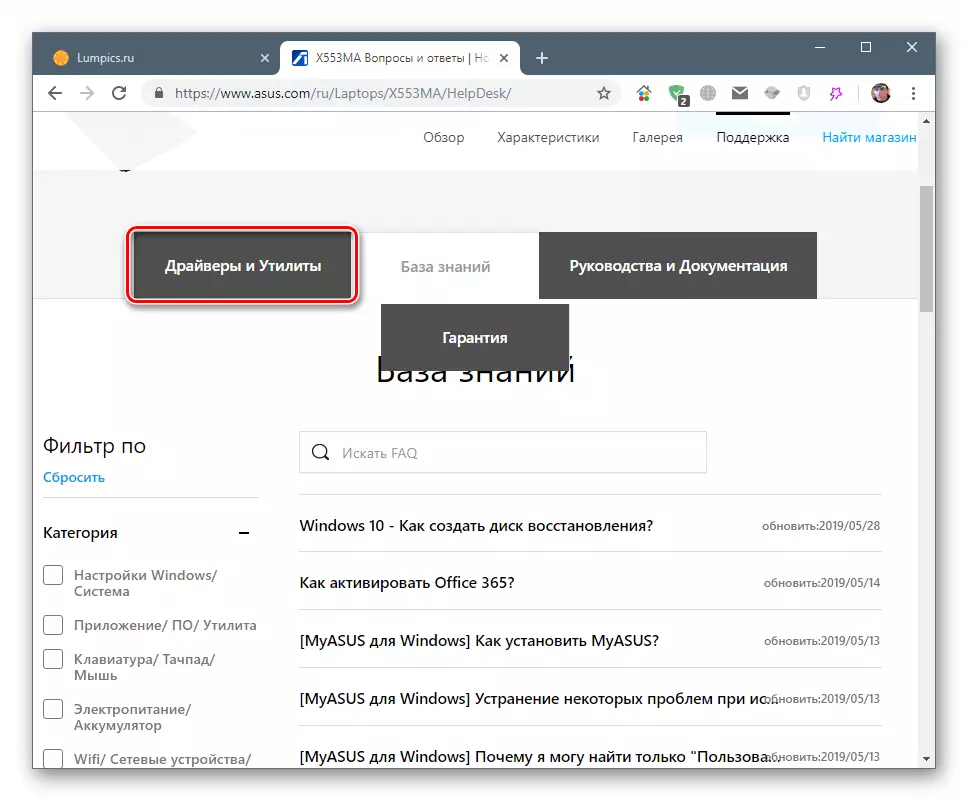
- 「OSを指定してください」の近くのドロップダウンリストで、Windowsのバージョンを選択してください。

- 必要なデバイスのドライバのリストの下に表示されます。希望の位置を選択してパッケージをダウンロードしてください。

- ダウンロードした後、アーカイバプログラムによって削除される必要があるファイルを含むアーカイブを受け取ります。これを行うには、WinRARまたはその他のソフトウェアを使用できます。
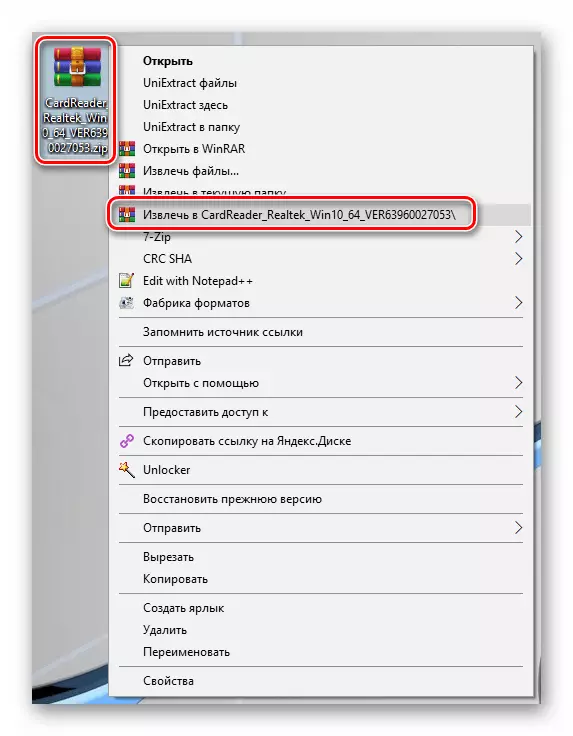
- ファイルが解凍されていないフォルダで、Setup.exeインストーラを起動します。
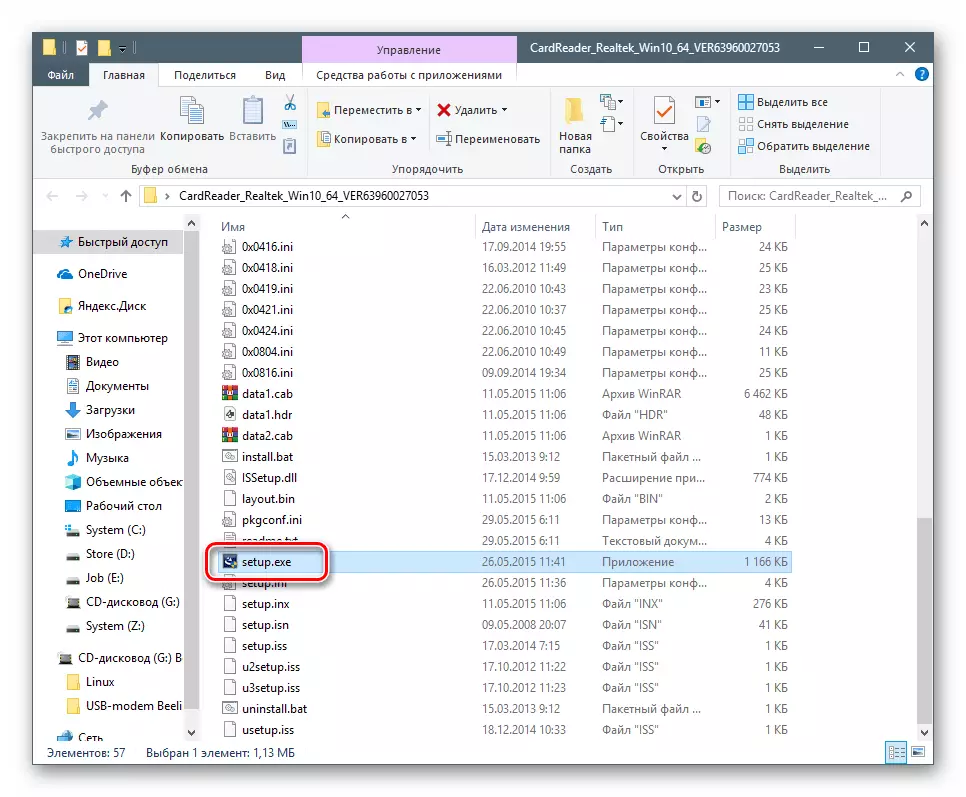
- プロセスが完了するまで待ちます。
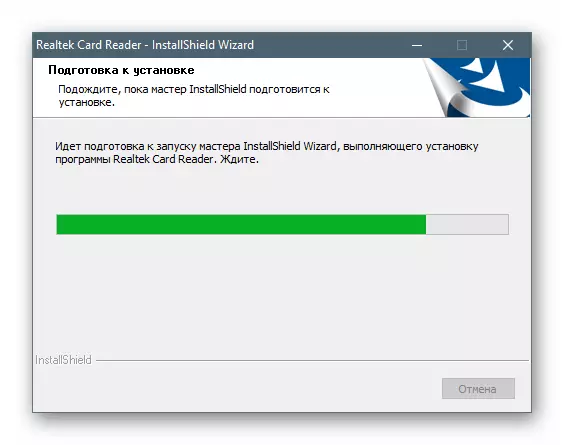
- 「終了」ボタンを押してください。
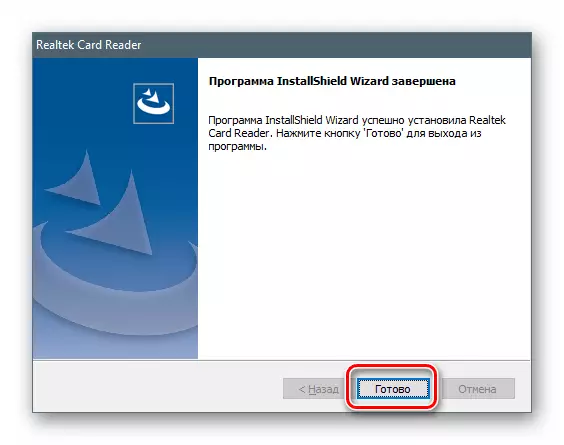
このドライバのインストールは終了します。信頼性が向上するためには、ラップトップを再起動したり、他のパッケージとの作業を続けることをお勧めします。
方法2:asus.からのソフトウェア自動更新
会社開発者は、ユーザーにASUS Live Updateを使用してユーザーを提供します。それはスキャンシステムの機能を持っています、自動的に更新とそれらのインストールを検索します。ダウンロードページの同じドライバのリストにあります。
- 私たちはASUS Live Updateを探しています( "ユーティリティ"のセクションでは、適切なボタンをクリックしてアーカイブをダウンロードしてください。
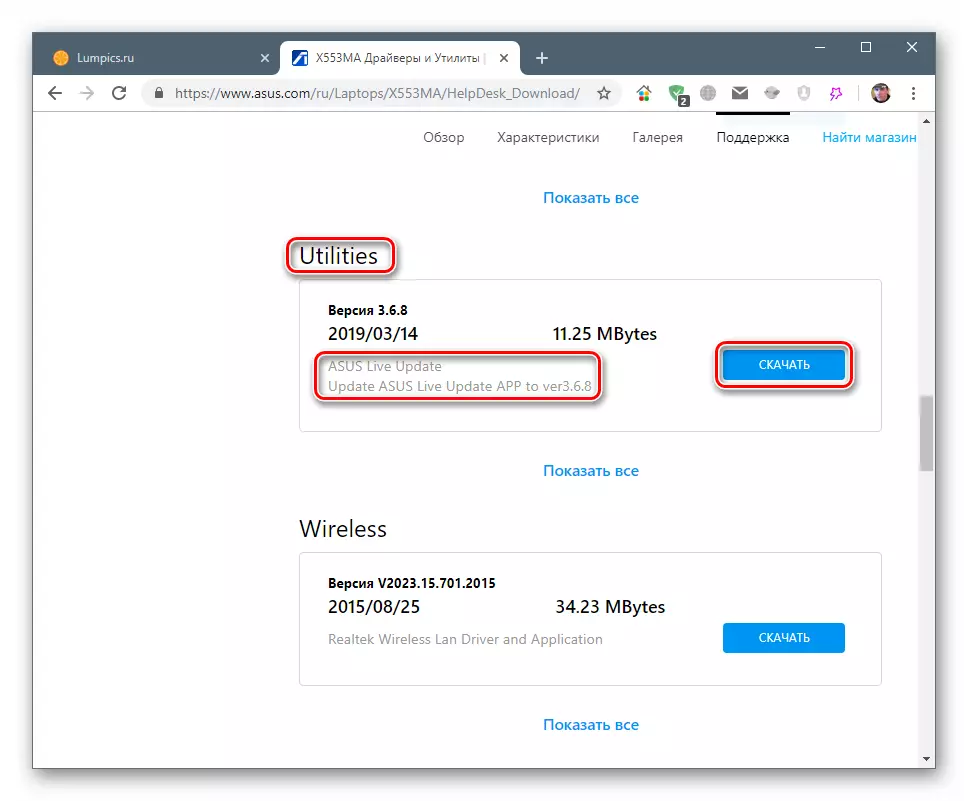
- 最初の方法でファイルを削除し、インストールプロセスを実行しているSetup.exeファイルをダブルクリックします。
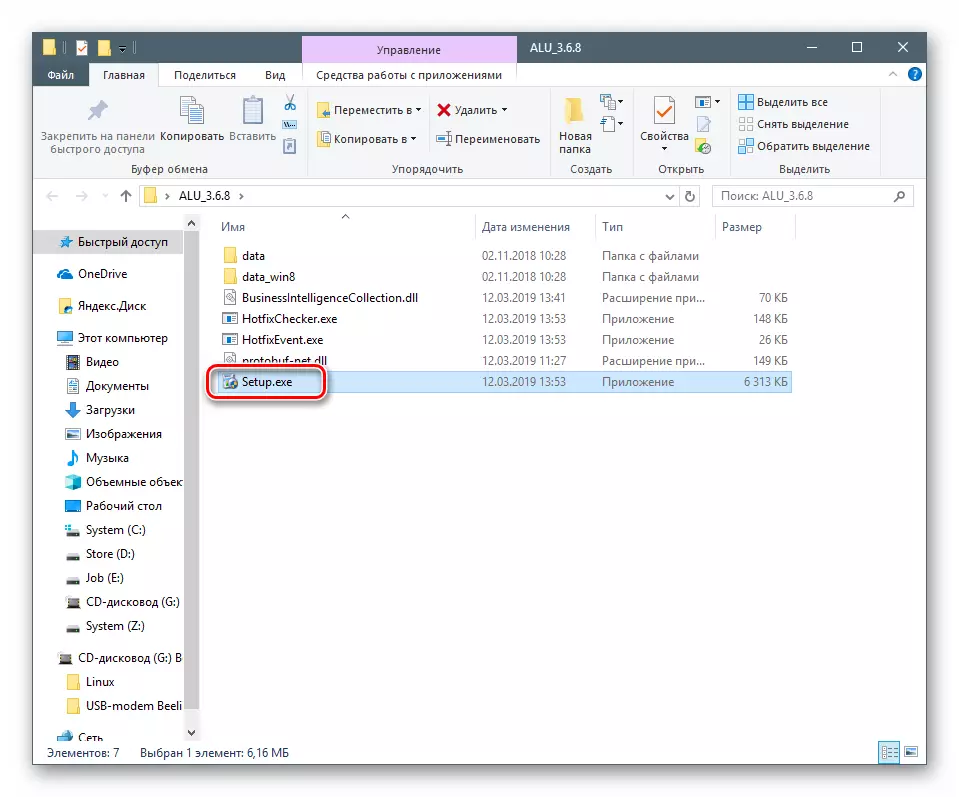
- 開始ウィンドウには私たちにとって有用な情報が含まれていないため、「次へ」を押すだけです。

- スクリーンショットで指定されたパスは、すべてのドライバがシステムディスク上に保持するのが良いほうが良いので、インストーラーが提供するものを残すことをお勧めします。
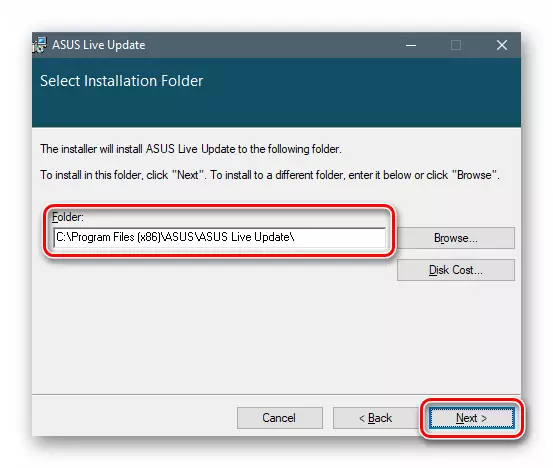
- 次のウィンドウの[次へ]ボタンを押すと、インストールプロセスが起動されます。
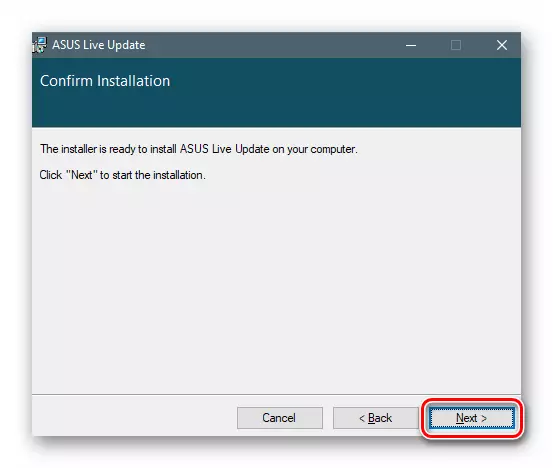
- 操作が完了すると、ASUS Live Updateを起動し、[すぐに更新の確認]ボタンをクリックしてください。
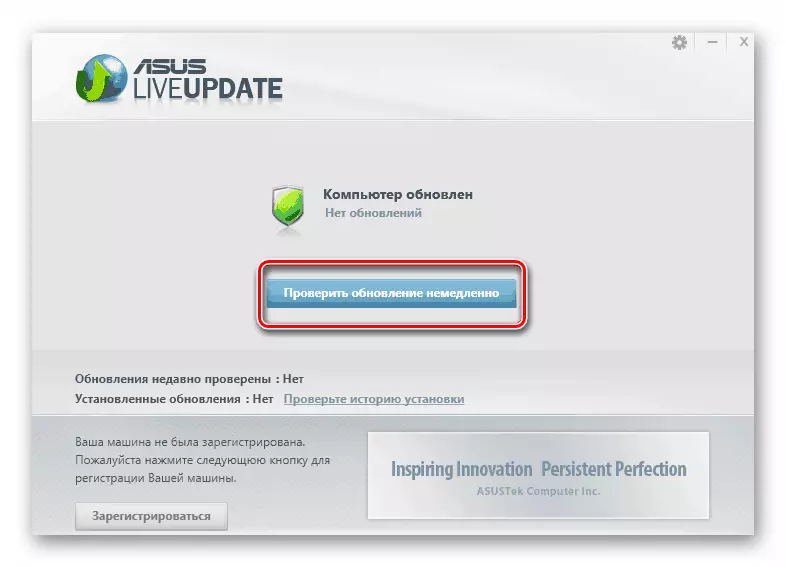
- システムがスキャンされ、目的の更新が見つけられた後、スクリーンショットに表示されているラップトップボタンにインストールします。
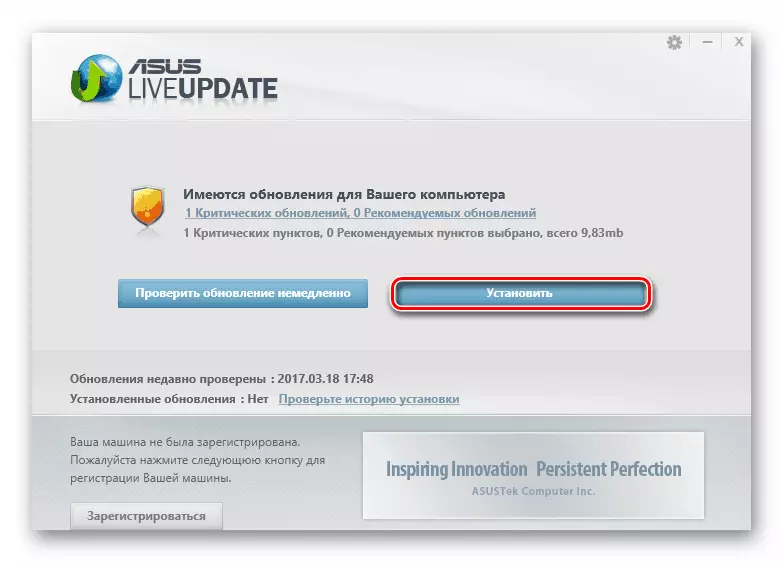
方法3:ドライバをインストールするためのサードパーティソフトウェア
私たちが話すプログラムは、かなり多くの発展しました。それらのすべては、デバイス用のドライバを確認およびインストールするための同じ機能を実行します。以前のソフトウェアとは対照的に、彼らはあらゆるPCで動作します。私たちの問題を解決するために、DrivermaxとDriverPackのソリューションが適しています。これらの製品は定期的に自分自身を更新し、新しいエディションリリースとしてソフトウェアバージョンを変更します。以下に、それらの使用説明書への言及を与えます。
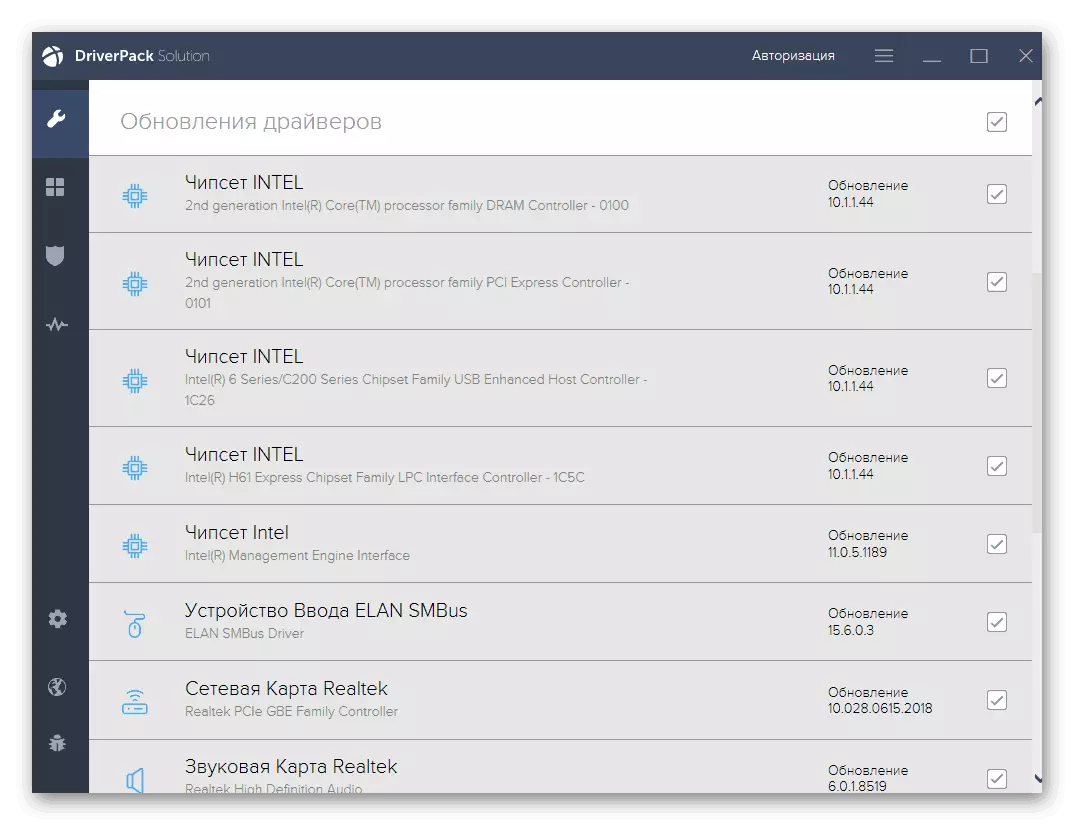
続きを読む:DriverMaxドライバ、DriverPackソリューションを更新する方法
方法4:ユニークな機器コード
このコードまたは識別子はデバイスマネージャにあり、元のドライバがインストールされているかどうかにかかわらず、ラップトップに接続されている各デバイスに割り当てられています。このデータを使用して、インターネット上のソフトウェアを検索できます。

続きを読む:ハードウェアドライバを検索します
方法5:Windows OSドライバを操作するための手段
Windowsには、ソフトウェアをインストールまたは更新するための独自の組み込みユーティリティがあります。それらは標準デバイスマネージャスナップインに含まれており、マニュアルと自動操作を許可します。
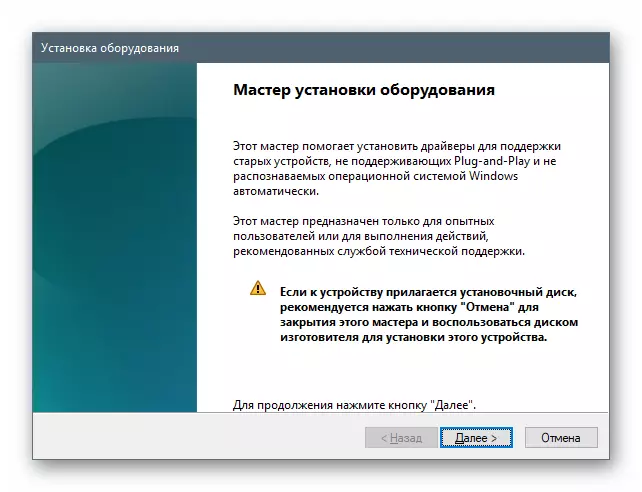
続きを読む:Windowsにドライバをインストールする方法
結論
結論として、上記のすべてのオプションは同じ結果を持ち、それらを達成するための手段のみが異なることに注意してください。しかしながら、いくつかの追加のヒントがあります。公式リソースを訪問する障害がない場合は、最初の方法を使用する方が良いです。 2位は、ASUS Live Updateを使用する価値があります。アクセスまたはインストールで問題が発生した場合は、他のツールを参照してください。
