
あなたのテキストは魅力的でオリジナル作りたいですか?それは美しいスタイルを持つ任意の碑文を手配するために必要となりましたか?この記事を読んでその後、それはテキストの設計手法の一つであり、特に脳卒中を紹介します。
フォトショップでのストロークテキスト
Photoshopでストロークを作るために、我々は直接「患者」が必要になります。この場合、それは一つの大きな文字「A」になります。
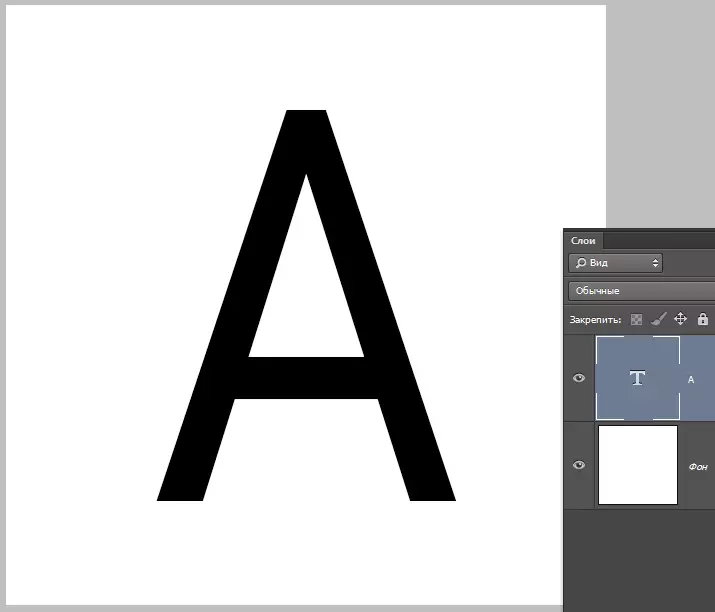
あなたは、標準のPhotoshopのツールでテキストストロークを行うことができます。それはスタイルを引き起こし、項目を選択、層の上に、ダブルクリックで"脳卒中"。ここでは、ストロークの色、場所、種類及び厚さを設定することができます。これはアマチュアのパスであり、我々は異なる動作をしますので、私たちは、本物のプロです。何故ですか?レイヤースタイルの助けを借りて、あなただけの、直鎖状またはグラデーションストロークを作成することができ、そして私たちは、このレッスンで検討するという方法は、あなたがどのような構成のボードを作成することができます。
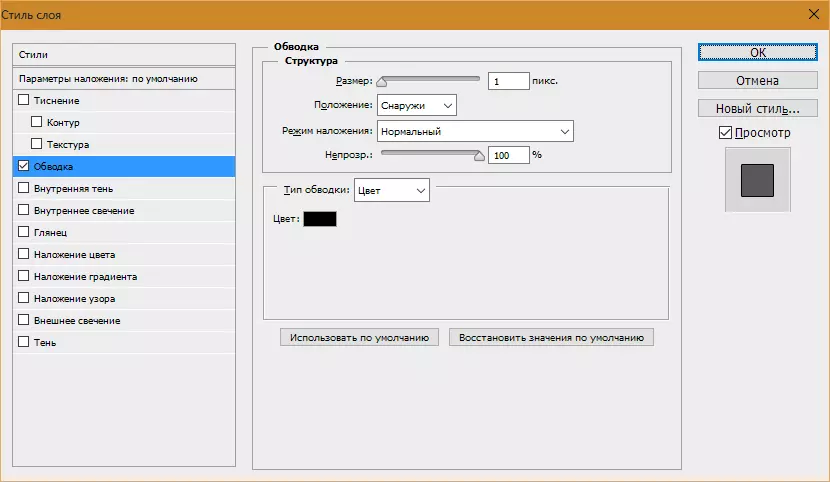
そこで、我々は、テキストを持って進んでください。
- キーをクリックNSそして、それによって、その形状を繰り返して選択を取得するテキスト付きミニチュア層、をクリックします。
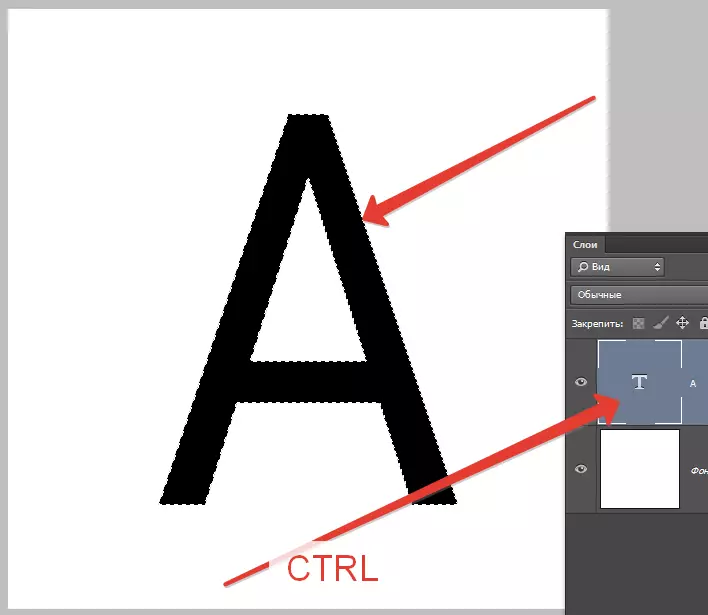
- 今、あなたは私たちが達成したいものを決定する必要があります。私たちは、丸いエッジとかなり厚いストロークを行います。メニューに行きます「割り当て - 修正 - 展開」.
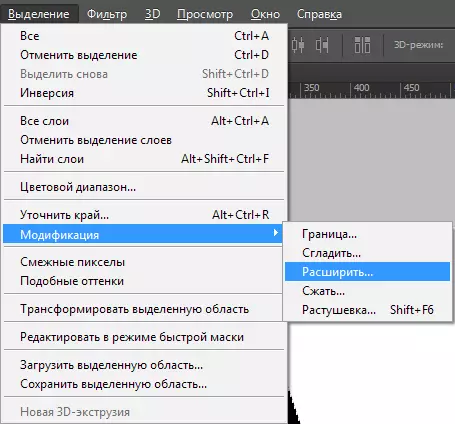
ここで一つだけの設定です。我々は、10個のピクセル(フォントサイズ550 PIX)の値を与えます。

この選択を得ます:

- さらに編集するには、グループのいずれかのツールを有効にする必要があります"割り当て".

私たちは、タイトルのボタンを探しているツールバー「エッジを明確に」.

ここでは、唯一つのパラメータを変更する必要があります - 「スムージング」。テキストサイズが巨大であるので、値もかなり大きくなります。

- 配分は準備ができています。次に、あなたは(ホットキーはここで働いていない)レイヤーパレットの下部にあるアイコンをクリックして、新しいレイヤーを作成する必要があります。

- この層の上なので、キーボードショートカットを押しますShift + F5。。ウィンドウは、充填パラメータが表示されます。ここでは、選択しました"色"、それはどんなことができます。
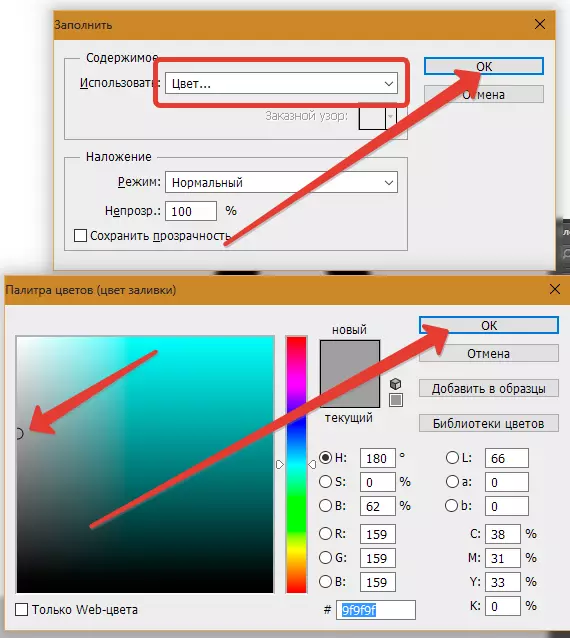
我々は、次を得ます:
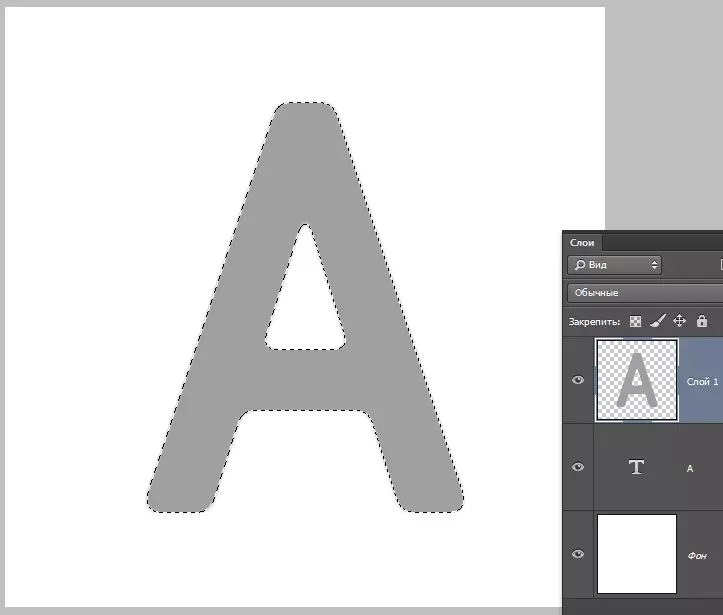
- キーの組み合わせで選択を削除しますCtrl + D.そして続けています。私たちは、テキストを有する層の下のストロークでレイヤーを配置します。
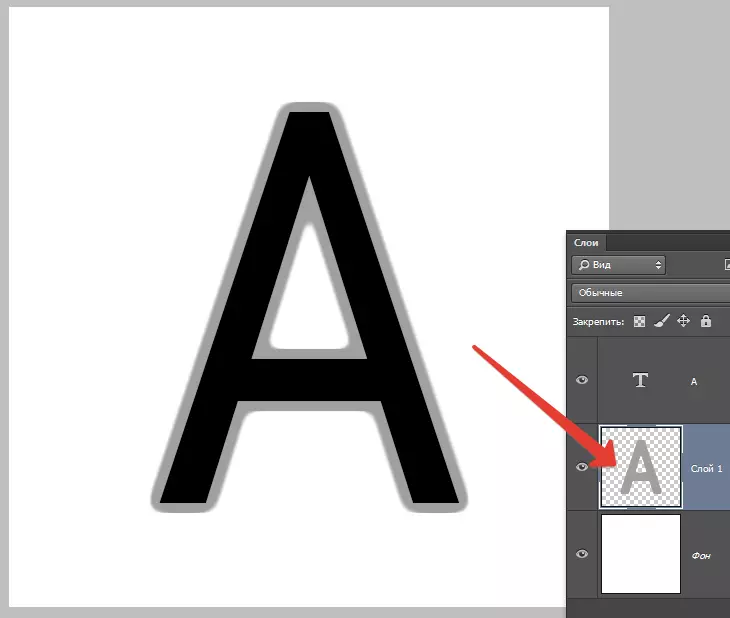
- 次は、二回のスタイルを引き起こし、脳卒中との層の上にクリックしてください。ここで私は、項目を選択します「勾配のオーバーレイ」そして、グラデーションパレットを開いて、スクリーンショットに表示されたアイコン、をクリックしてください。あなたは、任意のグラデーションを選択することができます。あなたが今見ていることのセットが呼び出されます「黒と白の調色」そして、それは、Photoshopの標準的な写真です。
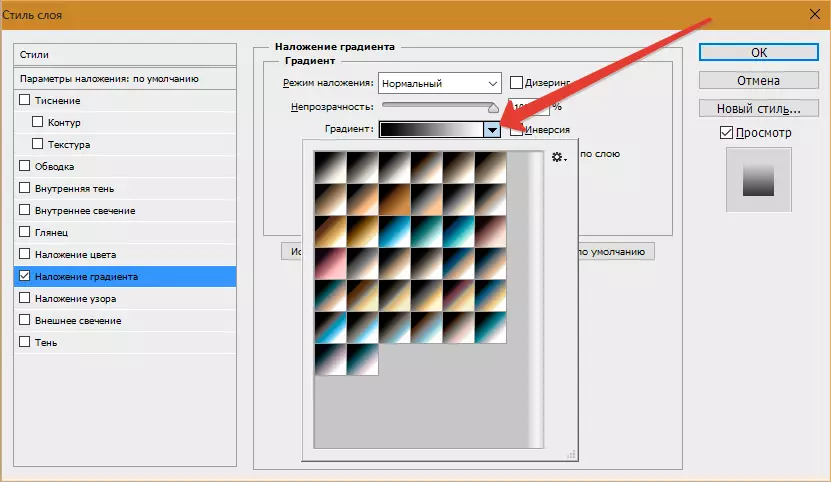
次に、グラデーションの種類を選択してください"鏡"そしてそれを反転する。

- [OK]をクリックして賞賛...
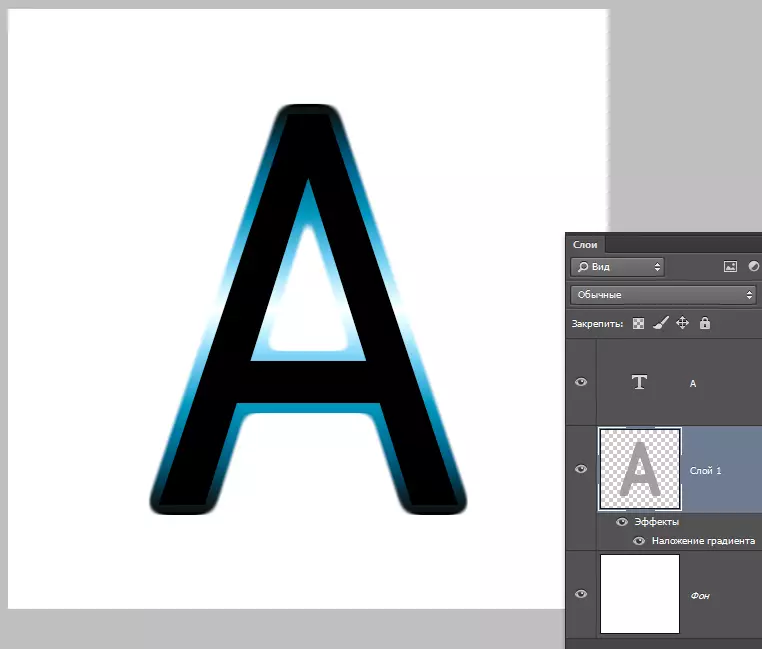
- テキストでレイヤーに移動し、記入の不透明度を変更します。0%.
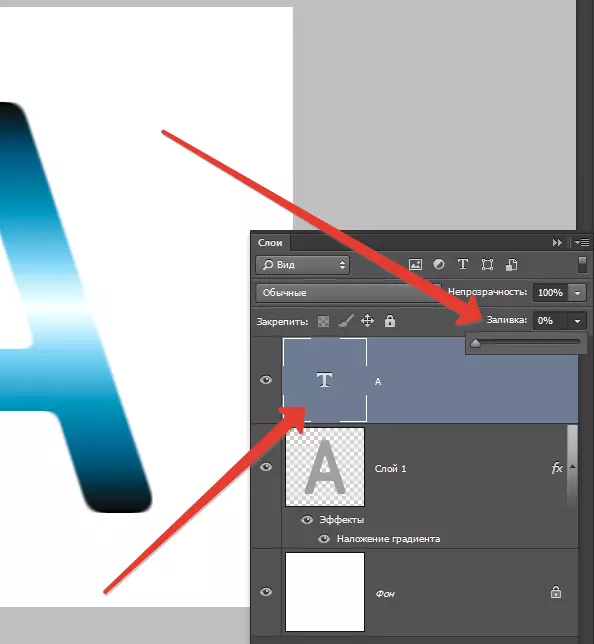
- レイヤーを二度クリックすると、スタイルが表示されます。アイテムを選択「エンボス加工」スクリーンショットのようにほぼ同じように設定します。

最終結果は次のようになりました。
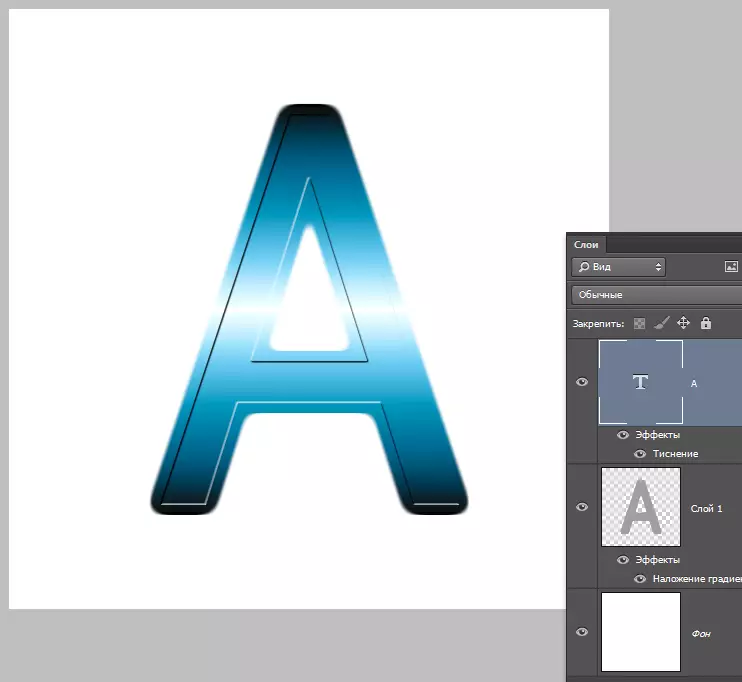
このレセプションを使用して少し欲求やファンタジーを持つことは、非常に興味深い結果を達成することができます。
