
Windows 10オペレーティングシステムでデスクトップ上にメモを迅速に作成するための簡単なツールは、常に今後の問題を認識するのに役立ち、何も忘れないでください。そのようなリマインダーを準備するための手順は非常に簡単です、あなたはステッカーが作成されるアプリケーションを選択するだけです。この記事の一部として、私たちはあなたが最適なものを選ぶことができるように、私たちは3つの利用可能なオプションを熟練していることを提供します。
Windows 10のデスクトップ上のメモを作成します
デスクトップ上の注意事項は小さなウィンドウです。ここで、テキストは圧縮形式で、ユーザーは最も重要なケースやメモにユーザーを示します。これらのステッカーは特別なプログラムで作成され、そこで編集され、削除され、表示されます。ソフトウェア開発者は、さまざまな機能のセットをユーザーに提供しているため、最適なオプションを見つけることだけが残ります。方法1:リムスティッカー
無料のアプリケーションLIMステッカーの機能は、具体的にはメモと協力します。インタフェースはできるだけロシア語で全体的に提示されているので、後で使用することができます。ノートの作成に関しては、ここでそれらはデスクトップに追加されます。
公式サイトからLIMステッカーをダウンロードしてください
- 公式サイトからLIMステッカーをダウンロードして、インストールして実行します。メインウィンドウでは、新しいステッカーが作成された後に大きなボタンが表示されます。
- デスクトップには小さく、緩んでいるウィンドウが表示されます。マウスの左ボタンでそれをクリックしてテキストを追加します。
- その後、メインウィンドウに戻ることができます。ここでリストにはすべてのノートが表示されます。表示を有効にするか、永久に削除できます。
- PCMの空きフィールドをクリックして[追加のアクション]メニューを見つけます。
- 透明性を設定するためにお支払いください。各ノートの視点を別々に調整するには、スライダを目的の方向に移動します。
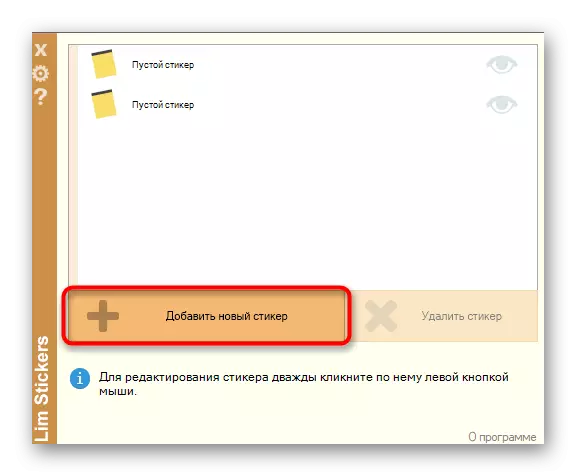
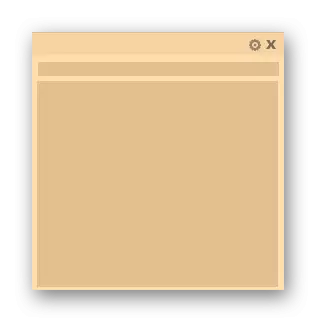

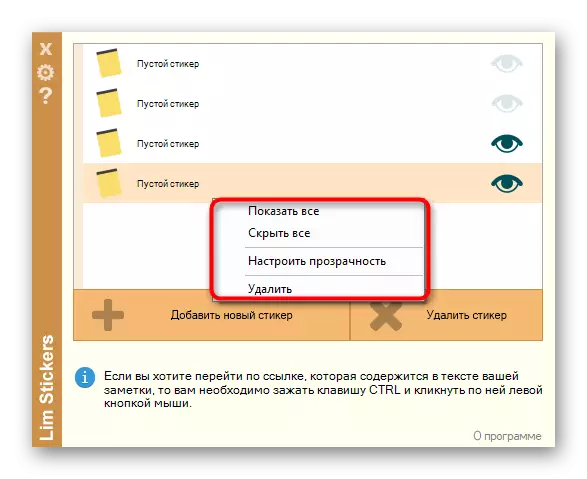

LIMステッカーは、メモと連携するための制限されたセットのみを提供する最もプリミティブアプリケーションです。ただし、必要に応じて、デスクトップに単純なリマインダーを追加するこのオプションは非常に良いです。
方法2:Hott Notes
次に、私たちはHott Notesで自分自身に慣れることをお勧めします。この解決策は、前の方法で検討したものによってわずかに思い出されていますが、各ノートの設計のためのより多くの設定があり、メモを扱う快適性を高める別の機能があります。
公式サイトからHott Notesをダウンロードしてください
- 上では、公式の送信元のHottノートへのリンクを示しました。そこからダウンロードしてインストールしてから、次の手順に進みます。
- アプリケーションアイコンを起動した後、タスクバーの下部に表示されます。マウスの右ボタンでそれをクリックし、「新しい」ポップアップメニューを開き、メモの種類の1つを選択します。
- これで、メモの内容を設定して外観を調整する必要があります。右側の追加ウィンドウでは、フォントが選択されている、そのサイズ、色、透明度、およびウィンドウの色が選択されます。
- リマインダーツールは別のタブに存在します。指定された時刻には、デスクトップ上のメモが表示されます。
- 既製のシートを作成したら、適切なボタンを押すと自由に、折りたたみ、または閉じることができます。
- メモの[PCM]をクリックして追加のパラメータを表示します。ここからエディタが開き、テキストはクリップボードにコピーされるか、印刷に進みます。
- Hottノートには、各ノートのステータスを追跡できるメインメニューもあり、それらをアーカイブに送信するか、デスクトップから削除します。
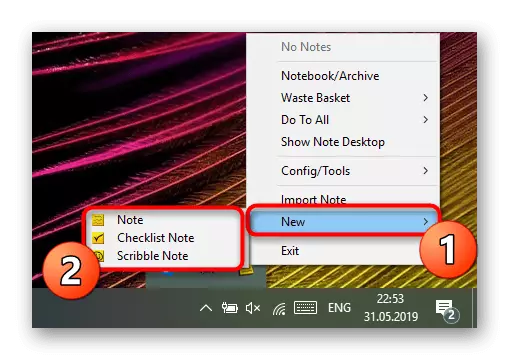
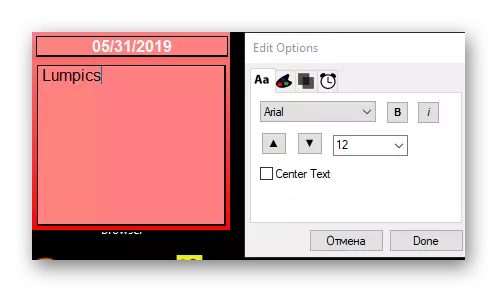
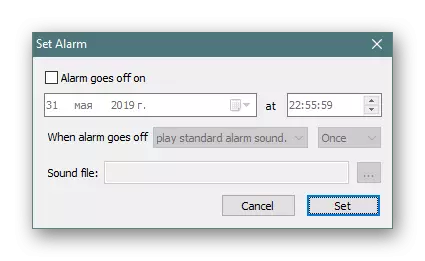
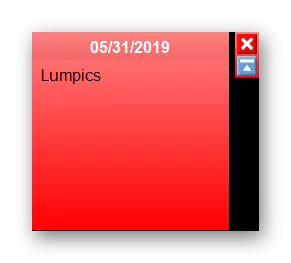
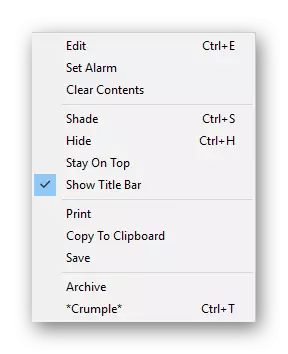

Hott Notesの短所から、古いインターフェースはすぐに顕著で、タスクバーのアイコンとロシアのインターフェース言語の欠如を制御することができ、ユーザーの特定のカテゴリに使用する複雑さが向上します。
方法3:付箋(注)
Windows 10では、デスクトップ上に無制限の数のメモを作成できるようにする内蔵アプリケーションがあります。その界面は目に快適であり、相互作用はできるだけ単純に作られています。追加のファイルをダウンロードする必要性の欠如は、上記のソフトウェアを介してさらにエクスコットしたスティッキーノートを備えています。
- このツールを起動するには、[スタート]メニューを開き、[名前の入力]を開始し、表示された結果のLXをクリックします。これで開発者はプログラムの名前を転送しました。つまり、検索結果がない場合は、スティッキーのノートを入力する必要がありますが、アプリケーションを表示する必要があることを意味します。
- 新しいメモが直ちに画面に表示されます。そこにテキストの入力を開始してから、フォーマットツールを適用します。たとえば、FATの碑文を強調表示し、リストを作成したり、特定の単語を強調したりします。追加のシートを作成することは、プラスの形のボタンを押すことによって行われます。
- 新しいメモと一緒に、[Sticky Notes Control]ウィンドウが開きます。ここでは、既存のすべてのリマインダのリストを表示し、それらを表示、編集または削除することができます。
- オプションのパラメータをよく理解するには、「設定」に進みます。
- ここでは、クラウドとの同期、暗いテーマに切り替え、注意事項を削除する前に確認表示のアクティブ化を可能にします。
- また、ドット状のボタンが各リーフの上部に表示されます。それを押すと、カラーパレットを選択してパネルが開き、各リマインダーをパーソナライズできます。
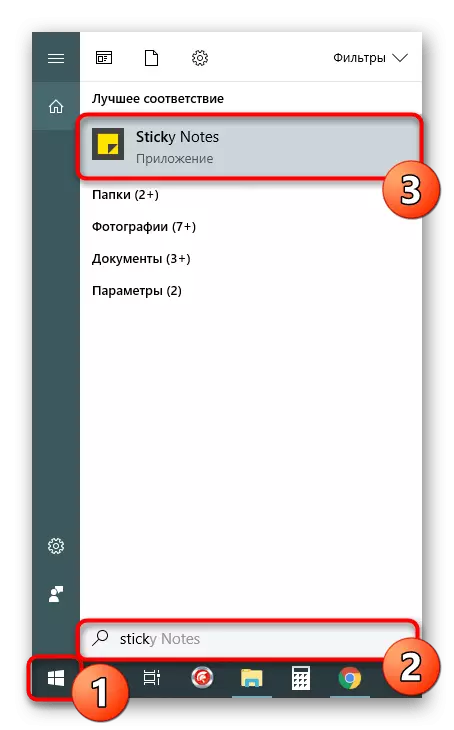

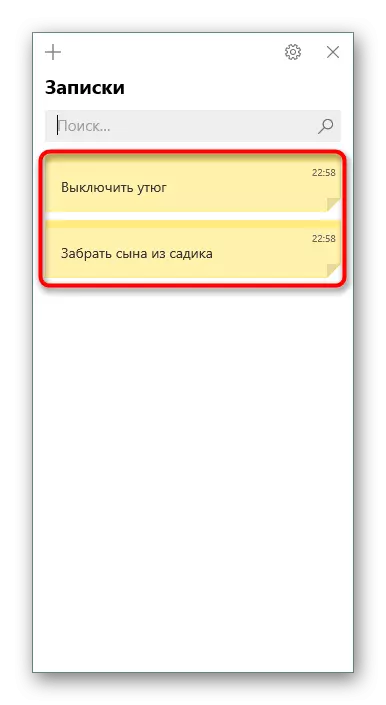

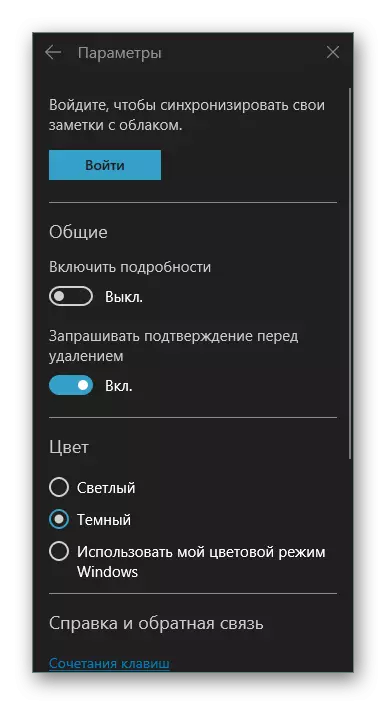
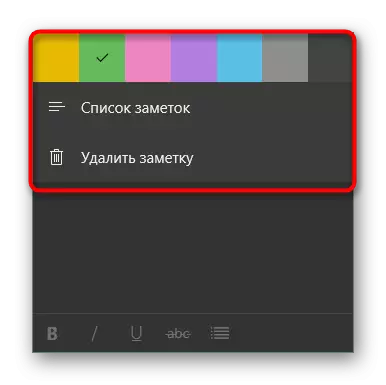
これで、Windows 10を実行しているコンピュータのデスクトップ上のメモを設計するための3つの異なるオプションに精通しています。ご覧のとおり、すべての解決策は特に異なりませんが、シートの独自のツールと視覚装飾はすべて異なります。ユーザー。
