
ほとんどのユーザーはフラッシュドライブからシステムをインストールするためのBIOS準備をしていますが、逆の手順(システムでのハードディスクのプライマリキャリアのインストール)は明らかではない場合があります。 Flash Driveからのシステムのインストールも何らかの理由で利用できず、光ディスクのドライブを使用する必要があります。今日は、HDDまたはCD / DVDでダウンロードするためのBIOS構成方法を説明したいと考えています。
プライマリキャリアのインストール
それはそれが必要になるBIOSを構成することを言うことは言うまでもない。ほとんどのシステムでは、これはキーボードを使用して行われます。コンピュータのロード中に、関数チャネルキー(F1、F2、F8)または削除/挿入を押します。他の方法だけでなく、最も頻繁な組み合わせ、および他の方法は別の記事から学ぶことができます。レッスン:BIOSの入力方法
また、「通常の」インタフェースBIOS(2つまたは3色の例外的にテキストツール)とUEFIのグラフィックバリアント(キーボードとマウスの両方を制御するフルフッジシース)として1つの重要な点 - 共存に注意してください。最初と2番目の両方のバリエーションがたくさんあります。同じ記事内のすべてを考慮するには、不可能なものに見えますので、最も一般的な選択肢に住みます。
テキストBIOS
時代遅れのファームウェアのテキストのインターフェイスは、古いまたは予算のPCまたはラップトップ上でのみ今も残っていましたが、まだ関連性があります。
ami。
- このオプションでは、別のセクション「BOOT」があります - 矢印とEnterキーを使用してそれを入力します。
- このセクションの内部には、「起動デバイス優先」項目である必要があります。
- 認識されたドライブシステムのリストが開きます。ハードディスクは通常「SATA」と呼ばれ、CD / DVDドライブは「CDROM」のようなものです。 +キーとキーを使用して、目的のメディアを1番目の起動装置の位置に移動します。
- F10をクリックして保存ダイアログを呼び出し、「OK」に変更を加えることを確認します。
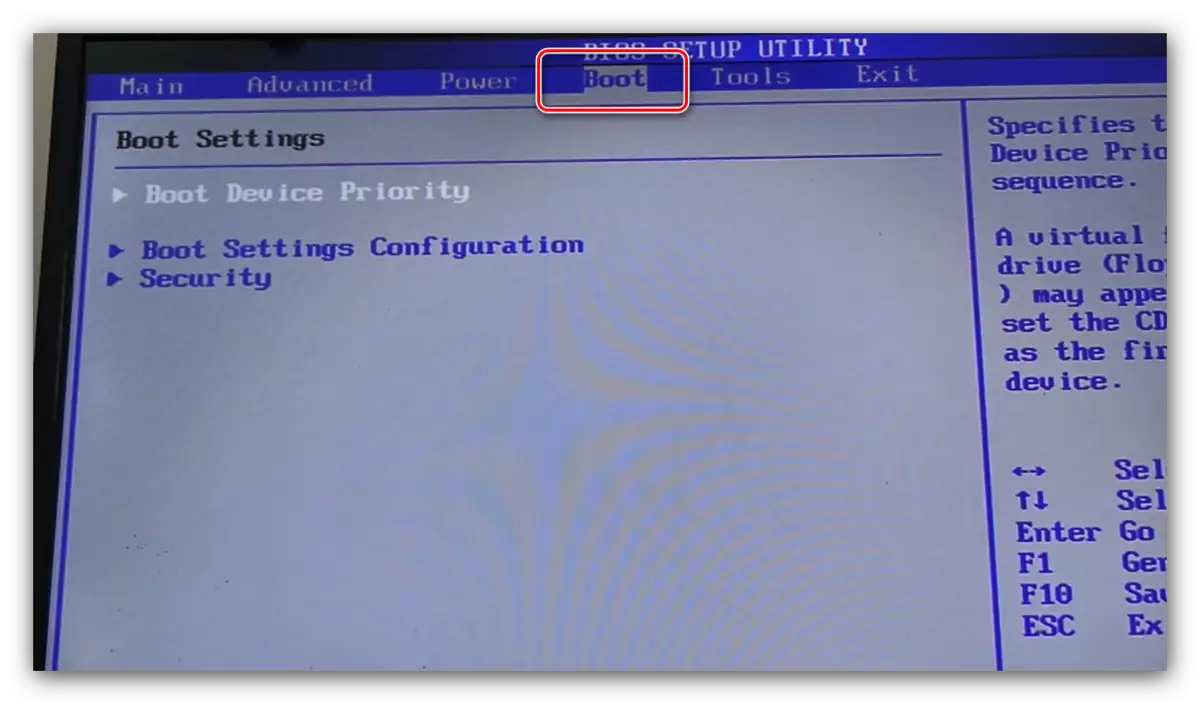


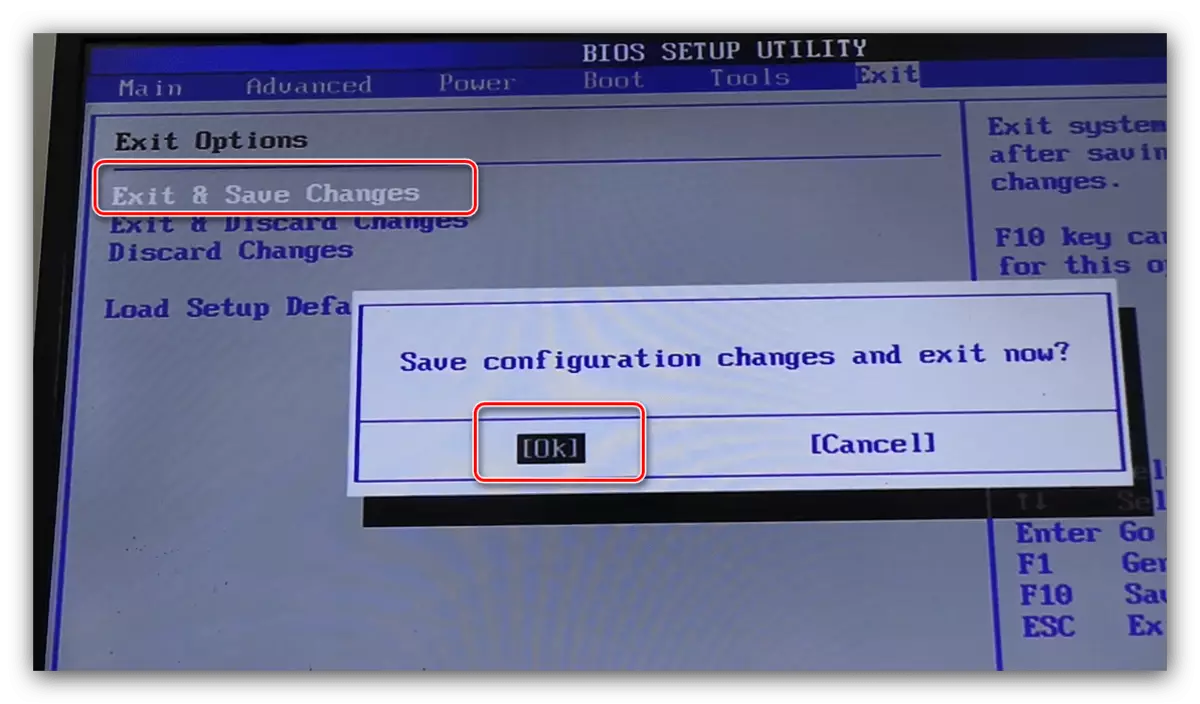
アワード
- この実施形態では、オプションはAdvanced BIOSの機能セクションにあり、それを開く。
- 「最初の起動デバイス」文字列に移動してEnterキーを押します。
- メディアのリストが表示されます - 矢印で、メインハードディスクに対応する "ハードディスク"オプション、または "CDROM"が光学式ドライブに対応し、Enterキーを押します。
- AMI BIOSの場合と同様に、F10を押してYを押して保存して確認します。


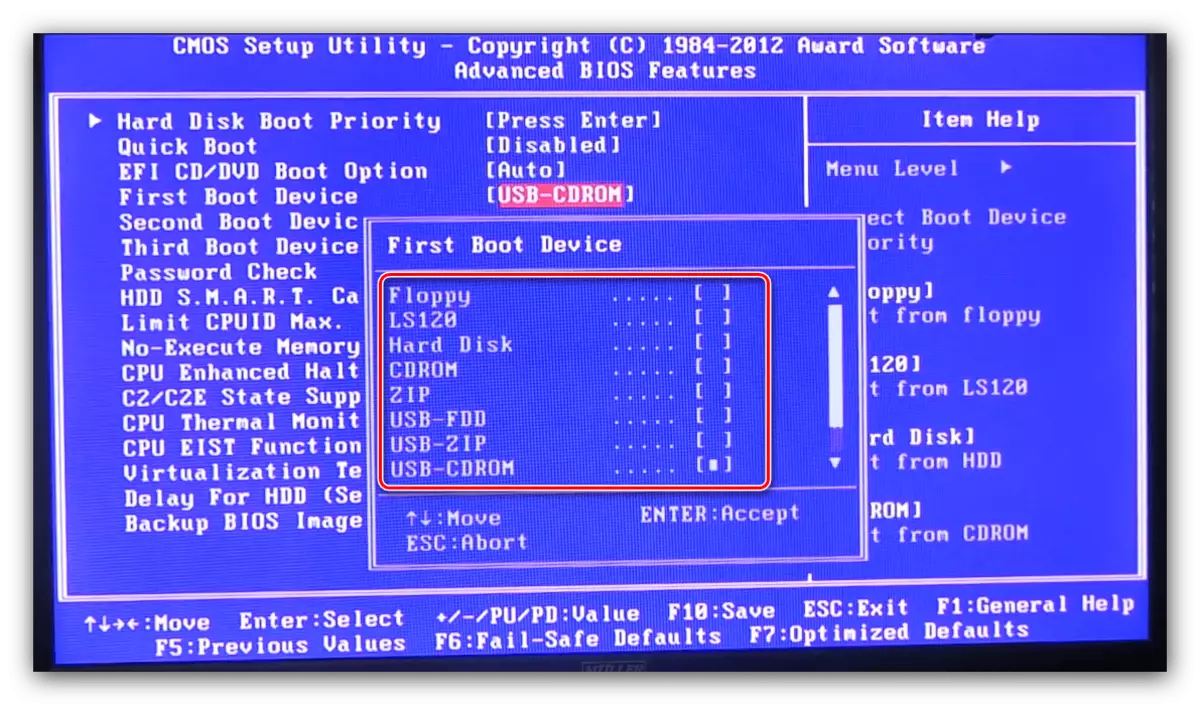

フェニックス。
- BIOSのこのバリアントはAMIのバージョンのようなものですので、「ブート」項目も使用します。
- 同様に、+と - を押すことによって、必要な媒体をリストの先頭に移動します。
- シリアルを使用して設定を保存し、F10キーを押して「はい」を選択します。
![Phoenix BIOSの[ダウンロード]タブを開き、ディスクをメインメディアとしてインストールします。](/userfiles/134/4816_10.webp)
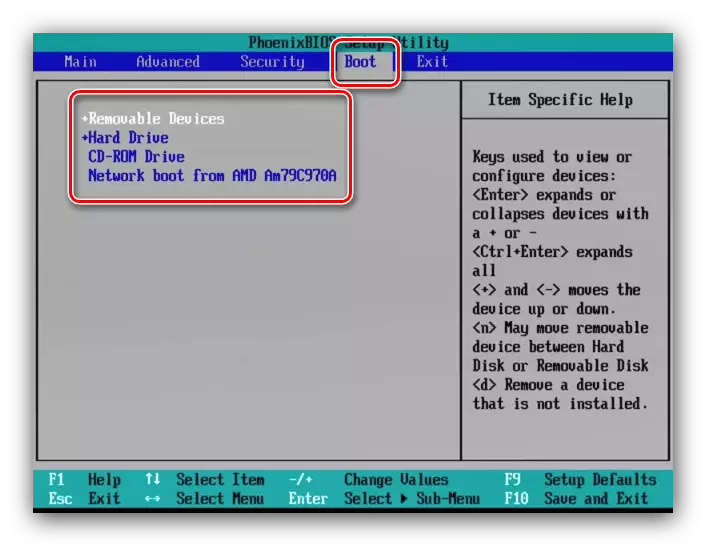
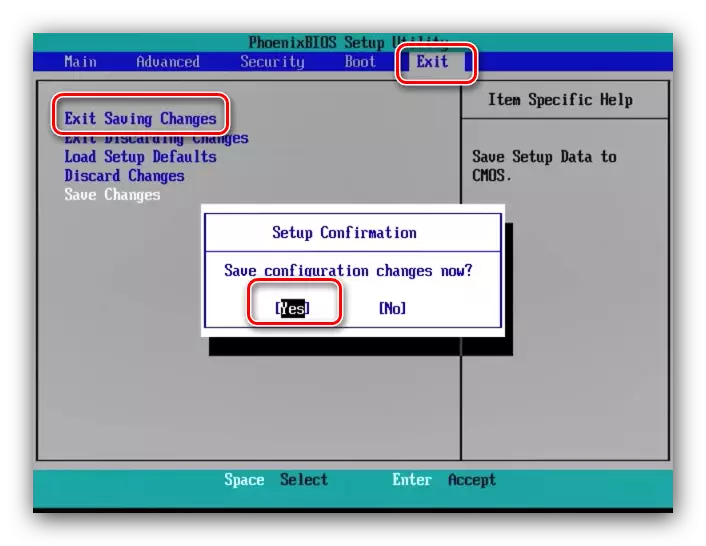
ご覧のとおり、テキストBIOSの手順は非常に簡単です。
GグラフィカルインタフェースUEFI
今日もっと人気があるUEFIシェルです。これは、ユーザーがファームウェアを対話し調整することを非常に促進します。ローディングメディアをタッチしてインストールします。
アスロック
- BIOSシェルに移動して[ブート]タブに移動します。
- 「起動オプション#1」パラメータを使用してください。
- ポップアップメニューが表示されます。ハードディスクは、それぞれ「AHCI P0:* Model HDD *」、およびCD / DVDドライブ、およびハードドライブが2つの場合、「AHCI P1」または「AHCI P3」として指定されている。モデルの名前に最初に集中して、デバイス自体は通常それらに表示されます。マウスまたは矢印を使用して、目的のドライブを選択します。
ノート:値P0、P1、P2、P3など - これらは、マザーボード上のSATAポートのシーケンス番号です。デフォルトでは、デバイス(ハードドライブ、ドライブなど)は指定された順序で接続されていますが、機器を搭載したとき(たとえば、PCを組み立てるとき)、その交換、サービス、その他の介入、この順序です。異なる場合があります。この場合、目的のHDDまたはCD / DVDを検索するには、主に名前に集中する必要があります。
- 変更を保存するには、「終了」タブに移動します。ここで、「変更を保存して終了」というオプションを使用します。


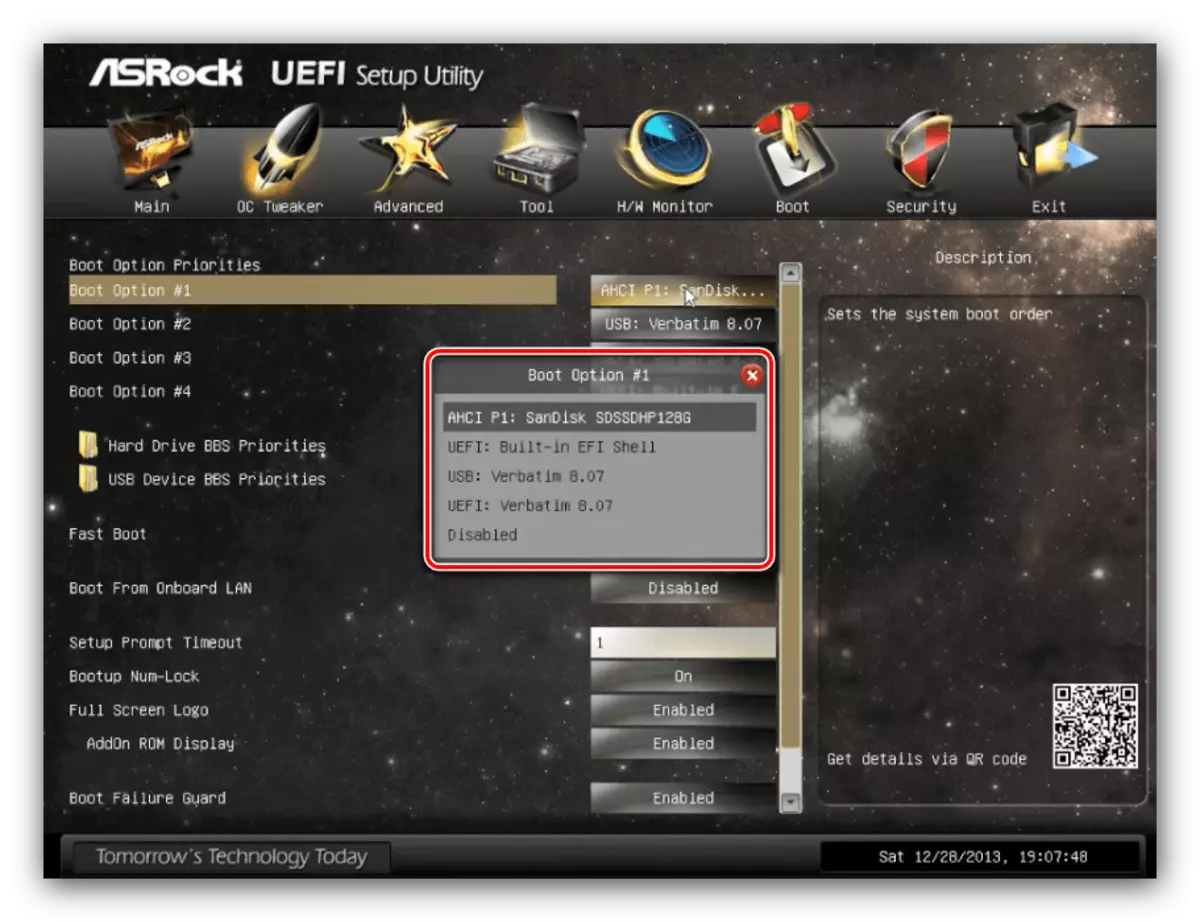

as as
- このBIOSでは、操作は非常に簡単です。メインシェル画面の起動優先順位を見つけます。
- 利用可能なメディアは対応するアイコンによって示されます:光媒体ドライブの下のスクリーンショットの番号1、および2番 - ハードディスク。
- 注文を変更するには、目的のデバイスのアイコンをリストの最上部にドラッグするだけです。
- Asrock BIOSの場合は、[出力]タブに移動して[設定]項目を使用します。
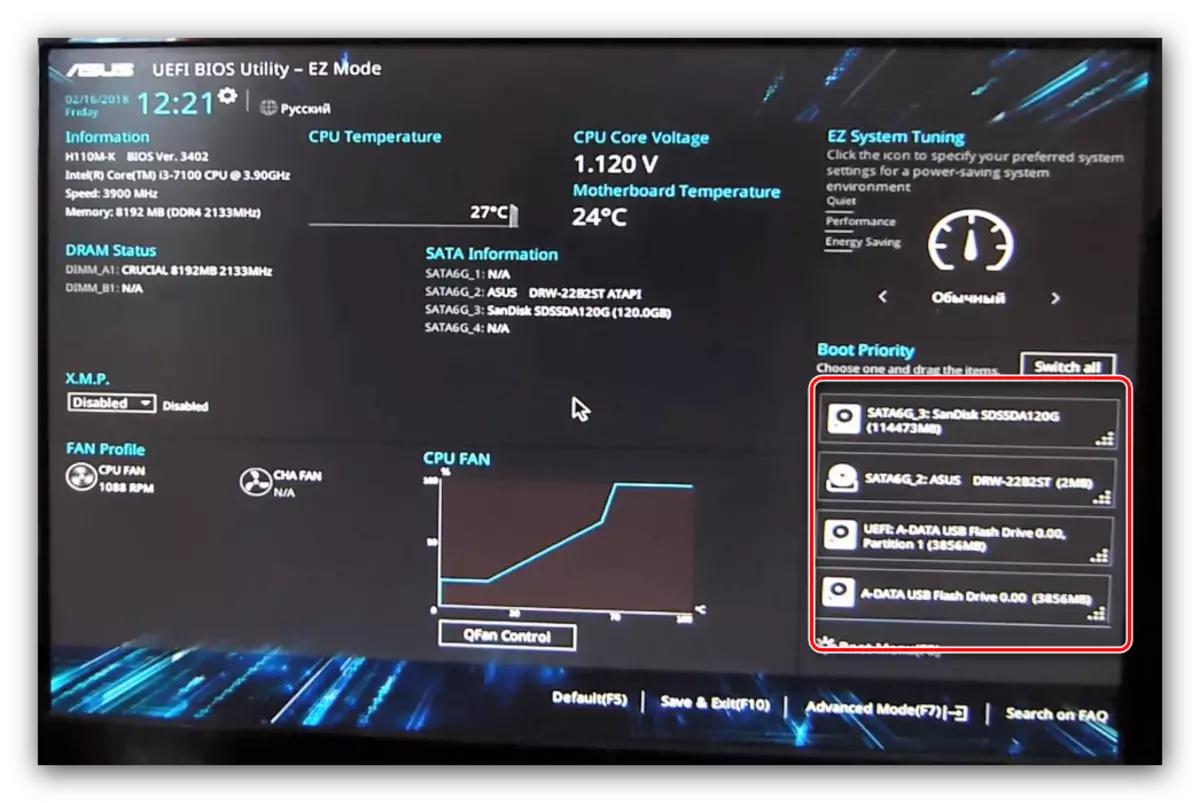

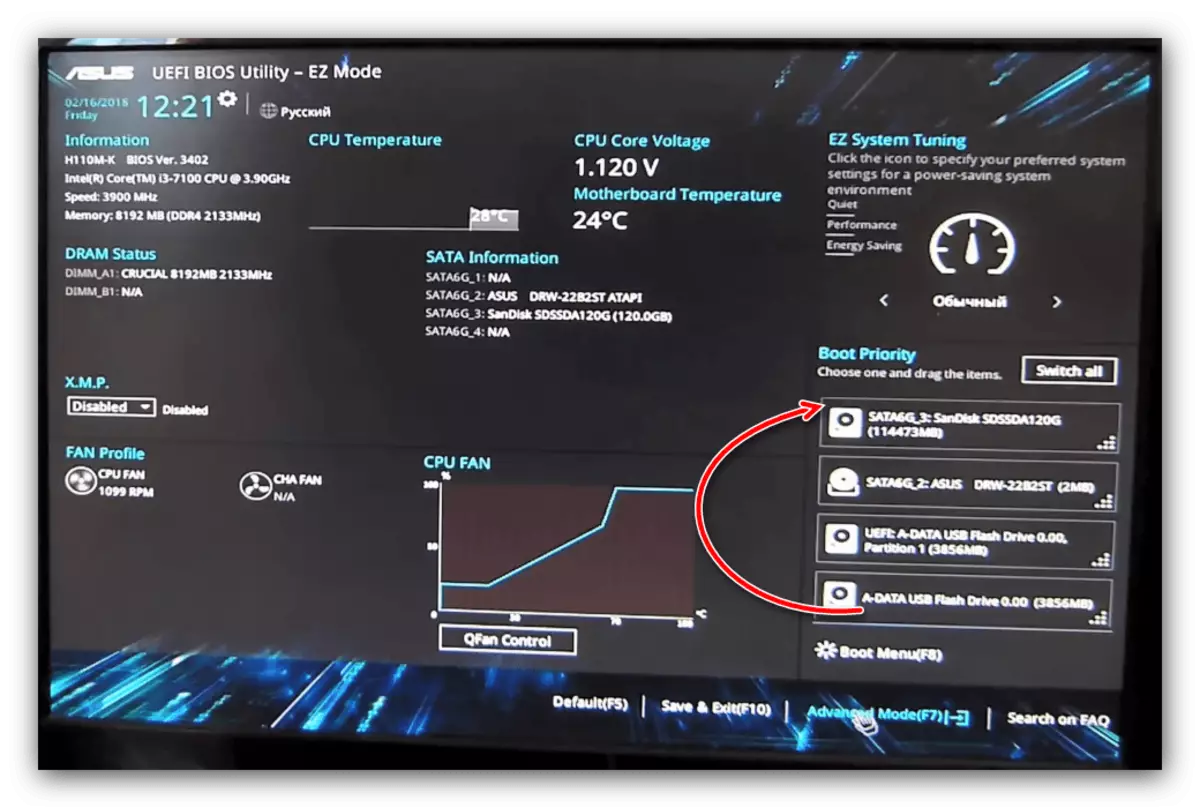

って
- この手順は、上記のASUS UEFIとは異なりません - [プライオリティ]セクションを見つけて、マウスを使用して必要なメディアをリストの先頭に転送します。
- 右上隅に十字ボタンを見つけてクリックします。変更を保存するための提案が表示され、「変更と終了」オプションを使用します。


ギガバイト。
- ギガバイトからのUEFIはAsrockと非常によく似ています。インターフェイスの設計によってのみ異なります。必要なオプションはBIOSタブにあります。
- 次に、オプション「起動オプション#1」を使用して、デバイス名に合わせて、目的のドライブを選択します。
- 「Exit」タブの変更を保存することもできます。項目「保存&出口設定」。



BIOSノートパソコン
一般的に、ほとんどのノートプーのBIOSは、AMI、Award、Phoenix、またはUEFI製造業者の会社のような上記のソリューションを使用しているため、これらのシェルの指示はラップトップのオプションに適しています。別途、Hewlett-PackardのBIOSデバイスを検討してください。
新しいオプション
- BIOSにログインし、[起動オプション]を選択した[システム設定]タブに移動します。
- まず、「レガシーサポート」オプションを有効にします。
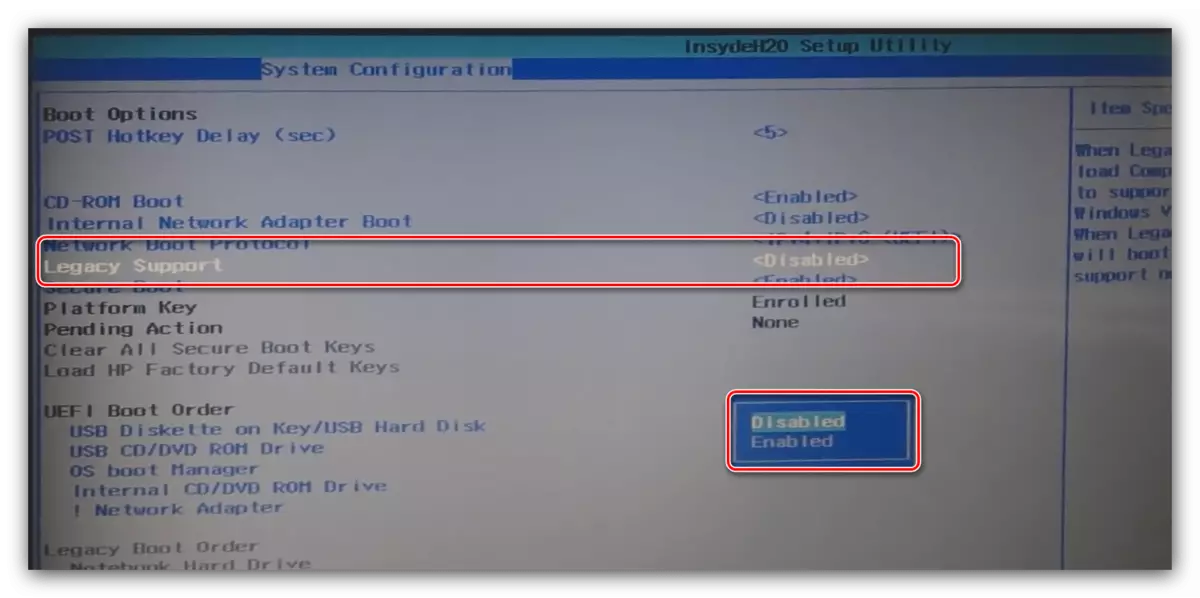
「はい」をクリックして、矢印とEnterキーを使用して希望を確認します。
- これで、ダウンロードリストを変更できます - 「UEFI起動順序」と「レガシーの起動順」オプションは同一編集されます。目的のディスクを選択します(ウィンチェスターは「OS Boot Manager」/「ノートブックハードドライブ」の位置、光ディスクドライブ - 「内蔵CD / DVD ROMドライブ」)とPagePUキーのリストを移動します。
- [終了]タブをクリックします。[終了保存変更]オプションを使用します。




古いオプション
- BIOSを開くには、システム構成セクションに進みます。
- 「起動オプション」を開きます。

オプションのリストをスクロールしてCD-ROM項目を確認してください。
- 次に、ブートモードブロックで、「レガシー」オプションを確認してください。
- ページの下部にLegacy Boot Optionブロックを実行して、Enterキーを押します。矢印を使用して必要なメディアを強調表示し、+/-キーをそれぞれ上下に移動します。希望の順番を設定するには、Enterキーを押します。
- [ファイル]セクションに戻る[終了保存変更]項目を使用します。

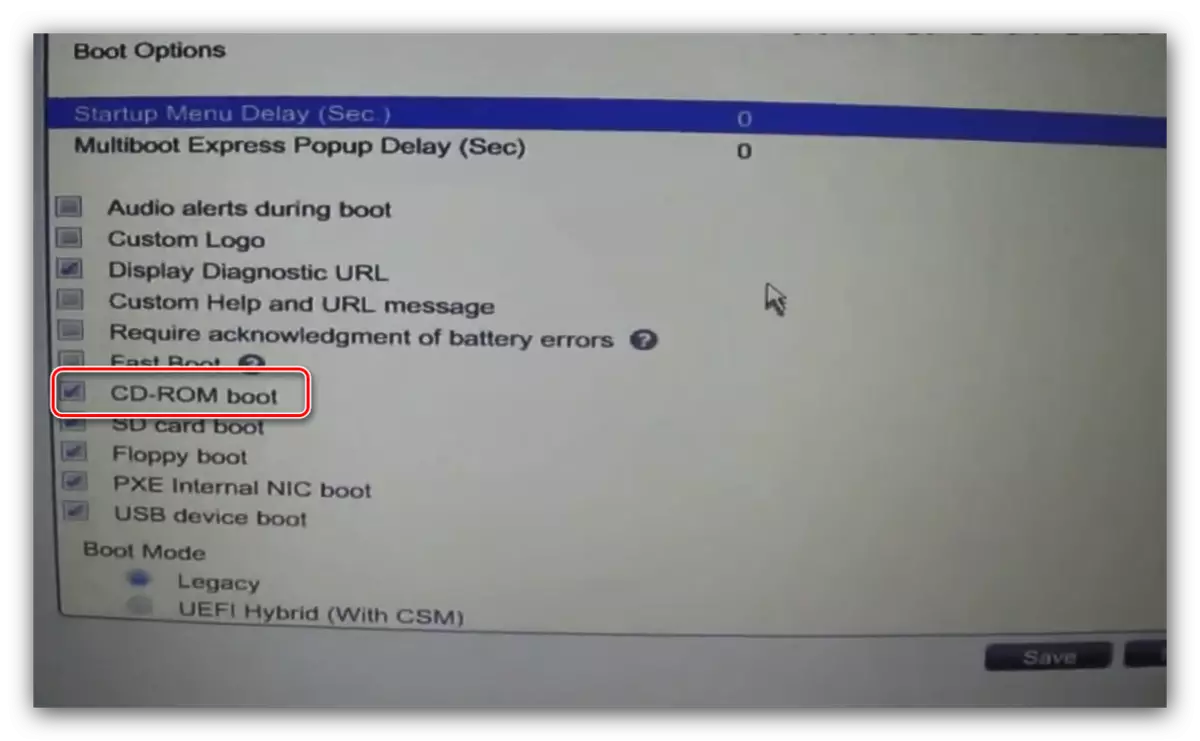

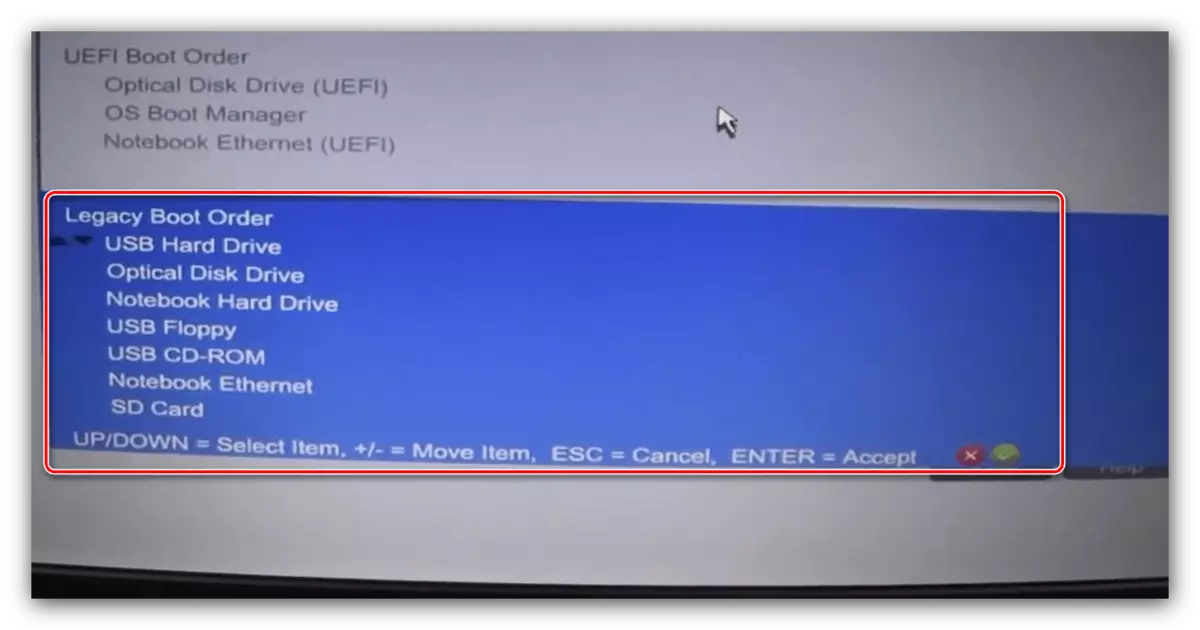

結論
私たちは、BIOSデスクトップコンピュータまたはラップトップの主モデルのディスクからの起動方法を調べました。ほとんどの場合の手順は、特に類似のパラメータ名とその場所を考慮して非常に簡単です。
