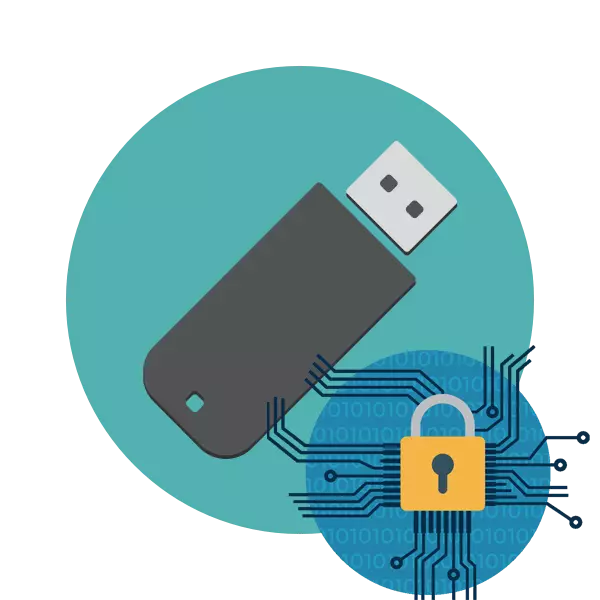
現在、多くのユーザーは、プライベート情報と機密情報が格納されることがあるリムーバブルUSBドライブを積極的に使用します。そのようなデータを確実にすることは、ファイルを秘密に保存し、侵入者または不要な人による読みを避けることを可能にする重要な手順です。これはすべて話したい特別な方法の助けを借りて実現可能です。
フラッシュドライブでデータ暗号化を実行します
たとえば、ドライブ上の使用可能なファイルを保護する方法はさまざまな方法があります。私たちはいくつかの方法を考慮することを提案しています - 最も簡単だから最も信頼できるものです。指示に慣れた後、すでに最適な解決策を選択できます。方法1:パスワードをファイルに設定します
最初の方法は最も簡単で最速で、読みから適切な保護を確実にしないことです。必要に応じて、経験豊富な攻撃者または上級ユーザーがコンテンツ開示オプションを選択します。このフラッシュドライブの他のユーザーからデータを開いて保護するために、ファイルへの保護コードをインストールする場合、または子から保護することをお勧めします。 2つの一般的なプログラムの例にパスワードを追加するための詳細な説明は、次のリンクの他の記事にあります。
続きを読む:
Microsoft Excelのファイルへのパスワードのインストール
方法2:USBフラッシュドライブにパスワードのインストール
USBドライブにパスワードをインストールすることは、すでにより深刻なソリューションですが、その状況にのみ適していますが、キャリアの内容を絶対に暗号化する必要があります。それからあなたは特別なソフトウェアを使用せずに、インターネット上で自由にアクセスされているか、料金のために適用されます。各ソフトウェアは、フラッシュドライブ上のファイルのセキュリティを確保することを可能にする暗号化および保護技術を使用しますが、それらはすべて脆弱性に関する特定の知識でハッキングされることができます。あなたによると最も人気のある説明を持つ情報を拡張しました。続きを読む:フラッシュドライブのパスワードを保護するための手順
方法3:Veracrypt.
Veracryptというプログラムは、フラッシュドライブのさまざまな暗号化を実行するための最も信頼性が高く効果的なツールの1つであると考えられています。その機能には、既に作成されているセクション内の単純な暗号化されたボリューム、隠しボリュームの施設、またはドライブの完全な処理の作成が含まれます。ユーザーはデータ保護を選択するだけです。私たちはすべてのオプションをより詳細に熟知していることを提供します。
インストールと起動
検討中のソフトウェアのさらなる効率化に影響を与えていない場合は、当事者によって設置手順を獲得しました。そのため、以下の命令に従ってインストールすることをお勧めします。
Veracryptプログラムの公式サイトに行きます
- 上記の参照を使用して、Veracryptの公式ウェブサイトに移動します。そこで、碑文をクリックして青色をクリックしてインストーラの読み込みを開始します。
- 実行可能ファイルをダウンロードして実行するのを待ちます。
- ソフトウェアのインストールまたは削除から選択するための2つのアクションが提供されています。 USBフラッシュドライブを暗号化してから任意のデバイスで読み取りたい場合は、デバイスの場所をさらに指定するために「抽出」を選択してください。 「set」パラメータは、同じオペレーティングシステム内でソフトウェアを使用したい人に適しています。
- 指定した場合は、起動警告に慣れています。
- さらに、ポータブルバージョンの起動の機能について通知が通知されます。
- プログラムをインストールする場所を指定するためだけに残ります。
- インストールを再生して、Veracryptを使用してディレクトリに進みます。
- インストールされているバージョンのOSに従ってEXEファイルを起動します。たとえば、32ビットウィンドウの場合は、ファイル "veracrypt"、および64 - "veracrypt-x64"のファイルを選択する必要があります。
- インターフェースを起動した後は英語になります。 「設定」>「言語」を介して変更してください。
- 別の適切な言語を選択して「OK」をクリックしてください。
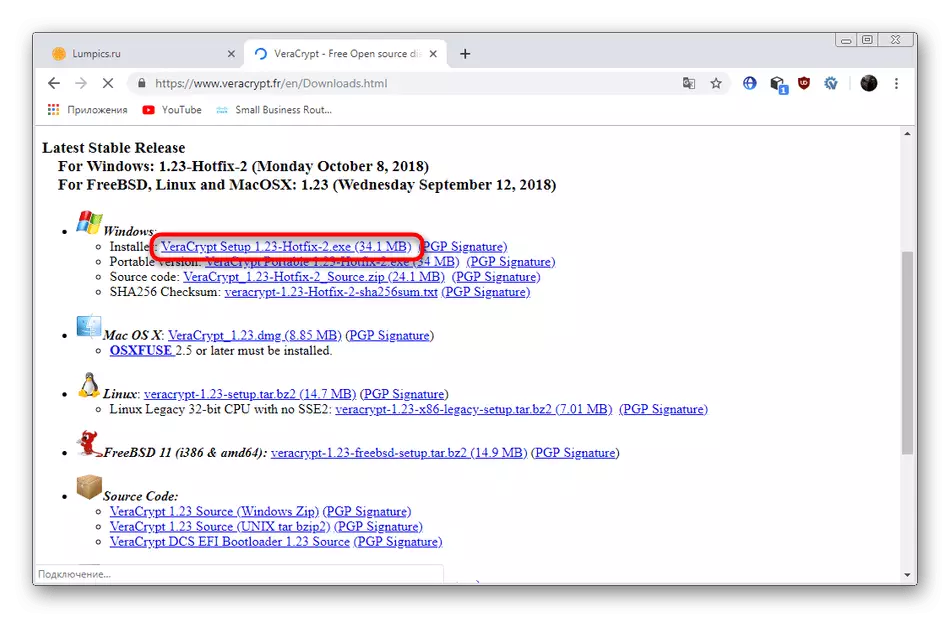

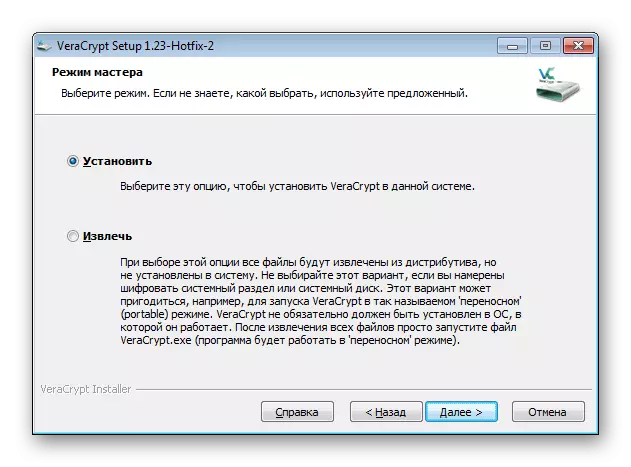
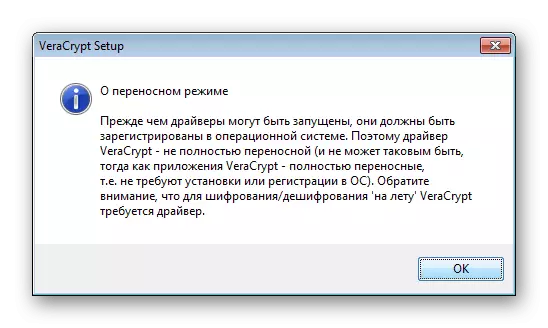
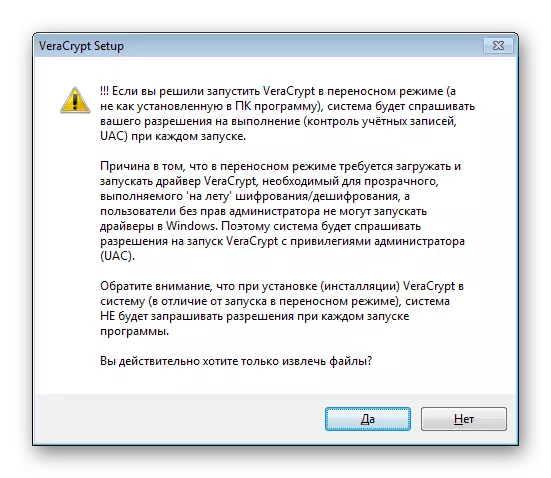
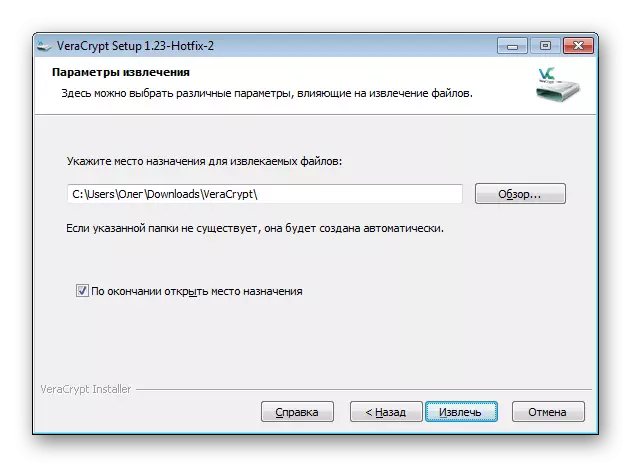
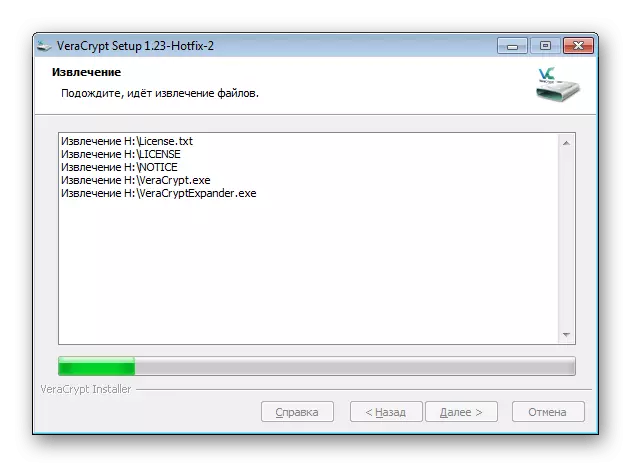
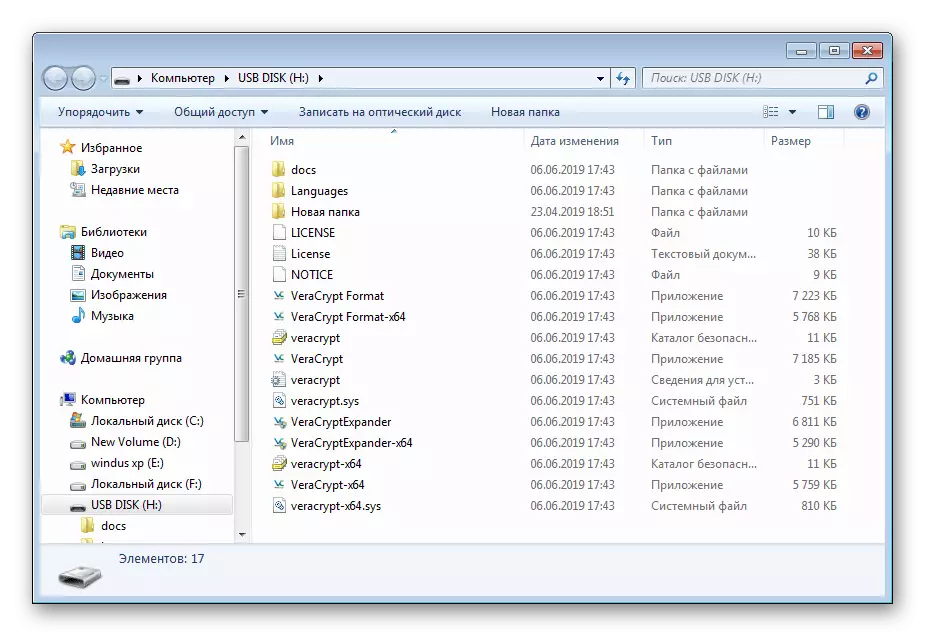

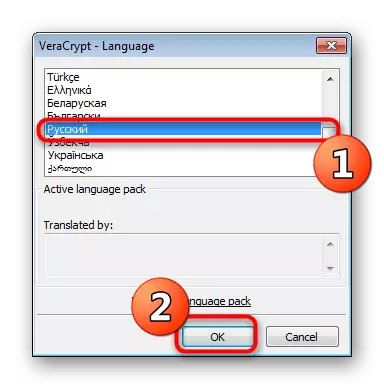
その後、プログラムは既存のドライブのさらなる暗号化を実行するのに完全に準備ができていると見なされます。
オプション1:暗号化されたファイルコンテナの作成
Veracryptは、特別に作られたボリュームに適用されるさまざまな暗号化タイプを使用します。そのようなセクションは、それ以上のファイルのさらなる記録を有する一定数のフラッシュドライブ空間の分離を示す。ボリュームと保存されたオブジェクトへのアクセスの表示同じプログラムを実行した後にのみ利用可能になります。その前に、パーティション自体がFormsとしてFlashドライブに表示されます。新しいボリュームの作成に関しては、次のようになります。
- プログラムを実行して[Tom Create]ボタンをクリックしてください。
- 「暗号化されたファイルコンテナを作成する」項目をマークして、「次へ」をクリックしてください。
- ボリュームの種類「通常のTom Veracrypt」を指定して、次の手順に進みます。私たちは隠されたボリュームについて少し後で話します。
- それはコンテナ自体を取ります。これを行うには、ファイルをクリックしてください。
- フラッシュドライブに任意の名前を持つオブジェクトを作成して保存します。
- 「履歴を保存しない」チェックマークをクリックして、さらに従ってください。
- 保護方法とハッシュ方式を指定する必要があります。暗号化の主題を理解していない場合は、すべてのデフォルト値を残してください。同じウィンドウでは、すべての暗号化とハッシュアルゴリズムの説明を持つインターネット上のページに入力するボタンがあります。
- ボリュームサイズを設定します。 USBフラッシュドライブの空き容量全体を超えてはいけません。
- アクセスするためにパスワードを設定してください。下のこのウィンドウには、信頼できるキーワードを選択するための推奨事項が含まれています。
- 暗号化キーの暗号化された鍵は、ランダムなアクションの節約によって異なります。これは、ボリュームフォーマットウィンドウが表示されたときに言われます。ファイルシステムを設定してウィンドウ内のマウスカーソルを移動して、Veracryptがランダムな情報を収集し、それらを暗号化キーに記録する必要があります。ストリップ「マウスの動きからのエントロピー」が緑色にならないまでこれを行うことは可能です。
- その後、「場所」をクリックしてください。
- Tomの作成が完了すると、適切な通知が届き、別のパーティションを作成したり、ウィザードを終了したりできます。
- Flashドライブ上には、指定されたサイズの形式を指定せずにボリューム自体がファイルの形式で表示されます。


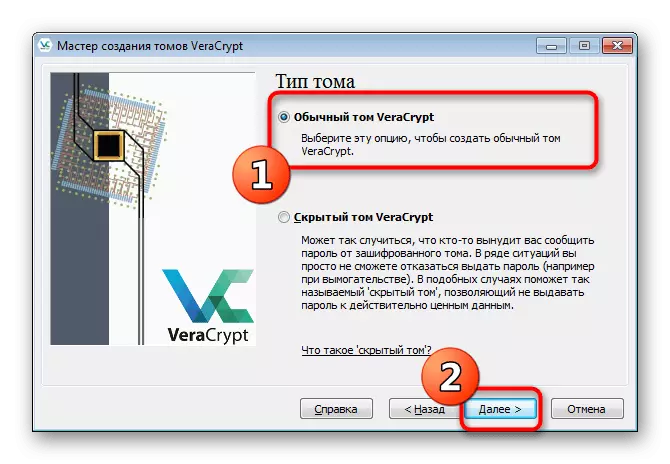
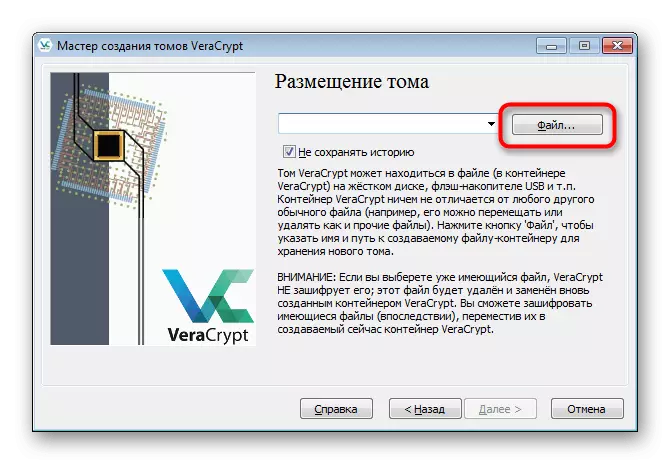
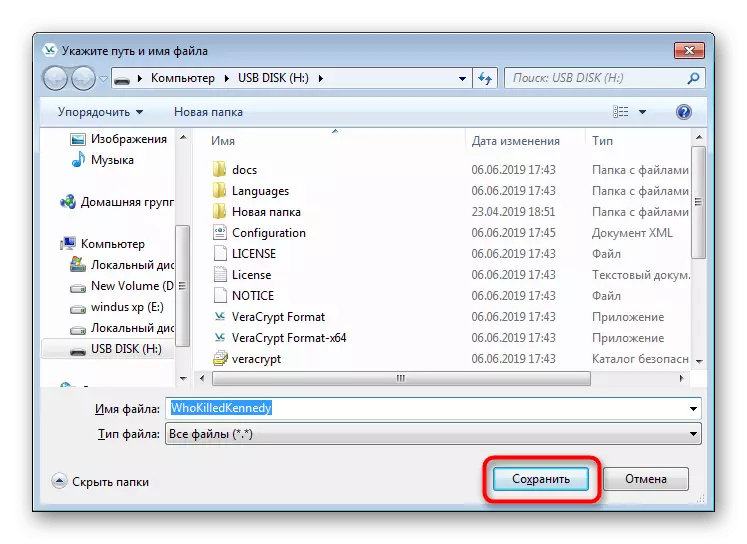
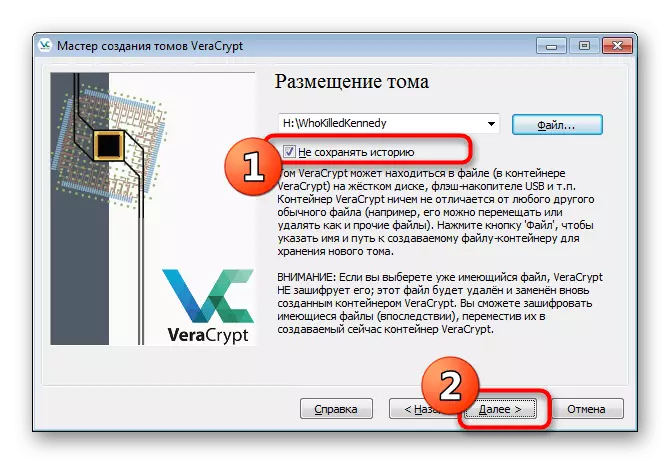
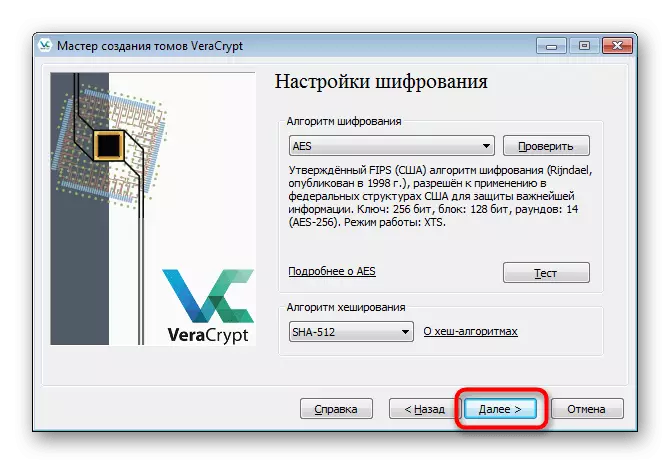

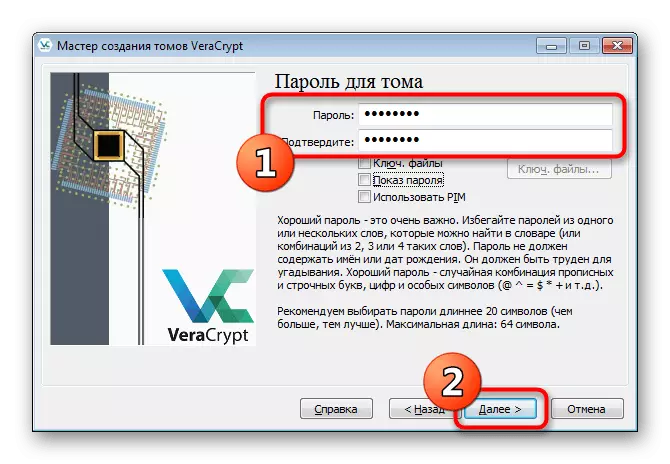
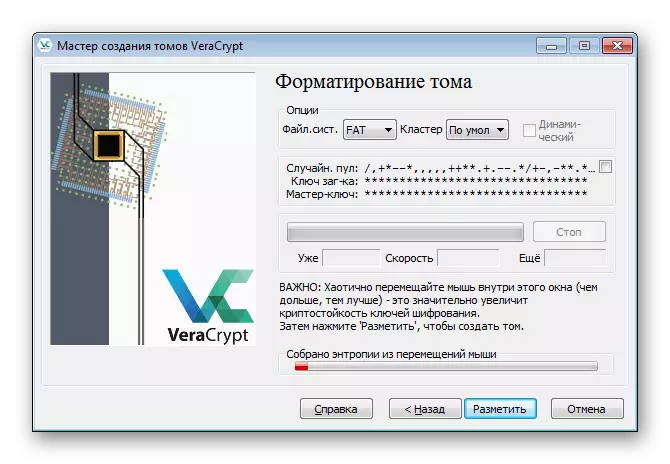

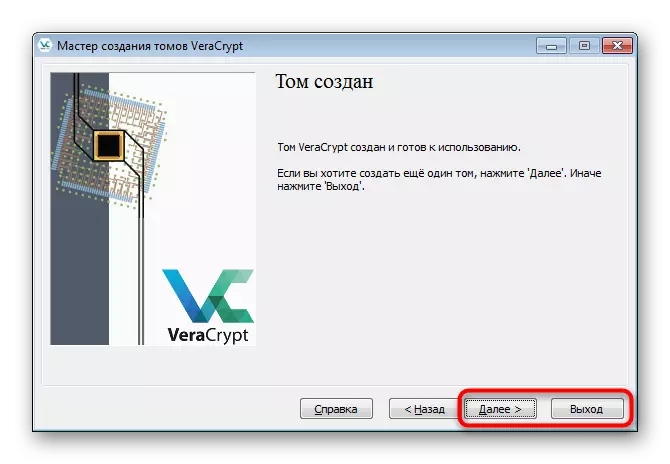
ドライブ上の空き場所が完了していないので、このようなボリュームにはそのような瞬間を作成するためにアクセスできます。さらに、仮想パーティションのすべてのサイズ、さらには10 KBを選択することが提案されています。
次に、コンテナをマウントし、その後、オペレーティングシステムに仮想ドライブとして表示されます。その後、保存したいすべての重要なアイテムをコピーできます。ドライブを取り付けてさらに作業するこのようになります。
- Veraで空きドライブを指定してファイルをクリックしてください。
- Observerが開くと、フラッシュドライブに移動して以前の要素を開きます。
- 「マウント」ボタンをクリックしてください。
- ウィンドウが表示されたら、パスワードを入力するための形式で表示されます。適切なフィールドに書きなさい。
- マウント手順自体が数分かかり、このプロセス中にプログラムは応答しない可能性があります。
- 新しいセクションを表示するには、今度の「このコンピュータ」に進みます。目的のオブジェクトをそこに移動します。
- すべてのアクションの最後を忘れないでください。オペレーティングシステムを再起動した後にドライブをマウント解除してください。問題はありません。
- この操作の成功した行動に空のディスクが表示されました。
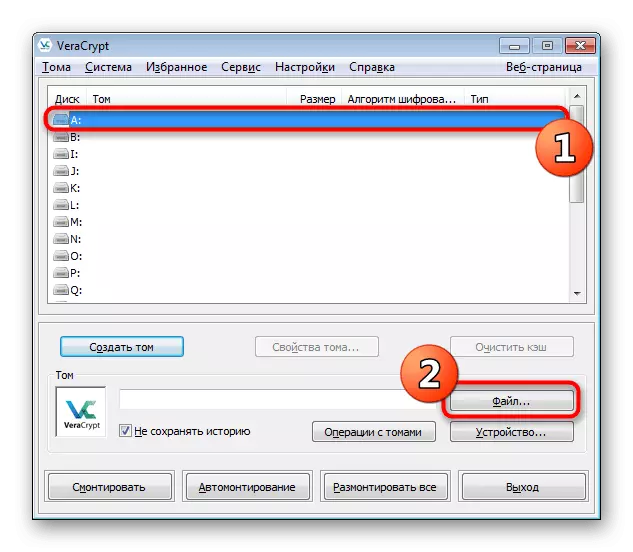
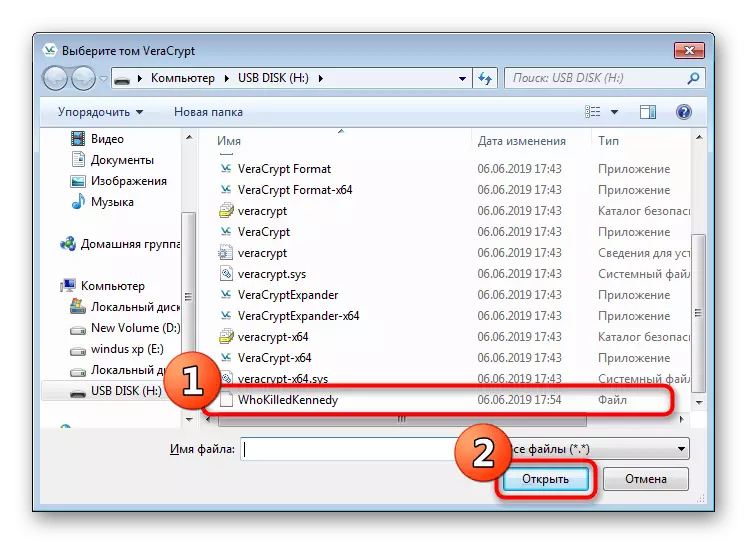



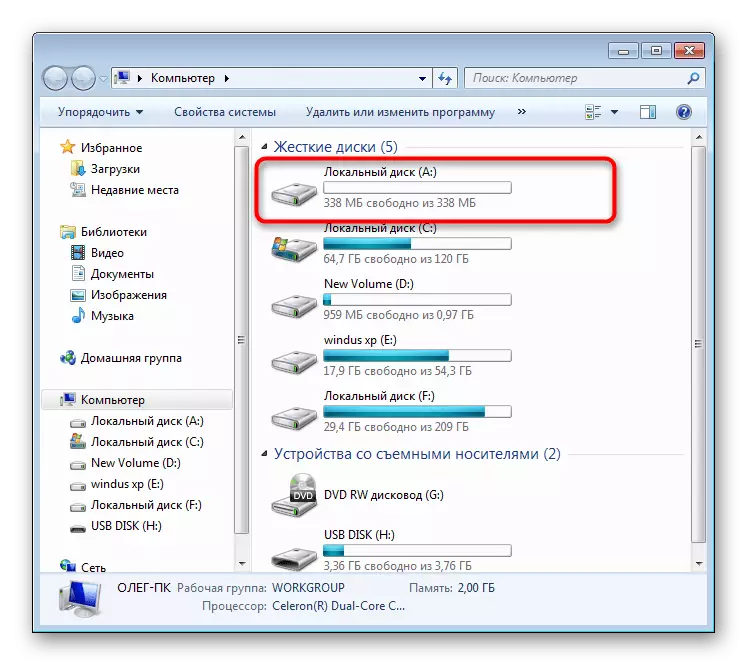
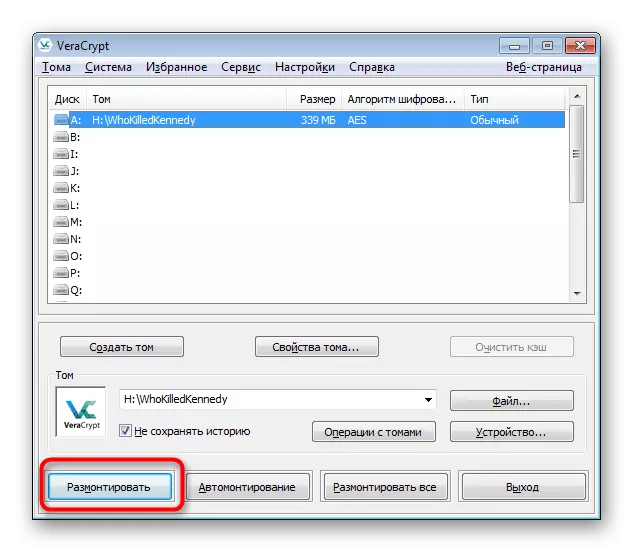
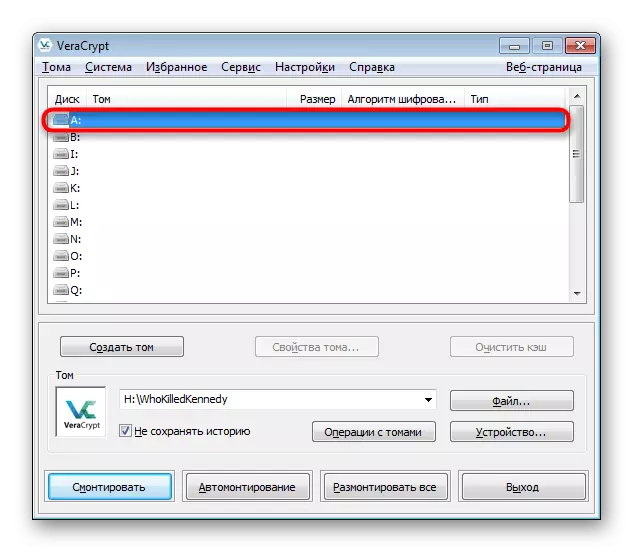
問題のソフトウェアで作成された仮想ディスクに配置されているすべてのファイルはすべてパスワードで安全に保護されており、マウントが成功した後にのみ表示および削除できます。
オプション2:隠されたボリュームの作成
隠されたトムは、非常に重要なファイルのより多くのより多くの保護です。その原則は、ユーザーが作成されたパーティション内のセクションを作成し、新しいパスワードを示します。通常に接続すると、パスワードを入力することが提案されており、隠しコンテナからキーを指定した場合、最初のパーティションには自動的に発生しません。そのような暗号化を作成するには、まず前の命令に慣れず、以下の指定に進みます。
- ボリューム作成ウィザードを開き、「隠しトム」を選択します。
- 通常のコンテナを作成していない場合は、「通常モード」マーカーをマークしてください。存在する場合は、「ダイレクトモード」を指定してください。
- 通常のボリュームファイルの選択に進みます。
- 隠されたボリュームの中に作成する機会を得るためにそれからパスワードを入力してください。
- 隠されたトムの作成のウィザードが表示されます。一連の動作は外部コンテナとは異なるため、すでに既知のガイドに従ってください。
- 完了すると、隠されたボリュームが使用する準備ができているという通知が表示されます。
- ディスクマウント中に、以前に作成した外部コンテナファイルを選択します。
- ただし、パスワードを入力するときは、隠しボリュームからキーを書きます。
- 接続が成功すると、Type列に「隠された」が表示されます。
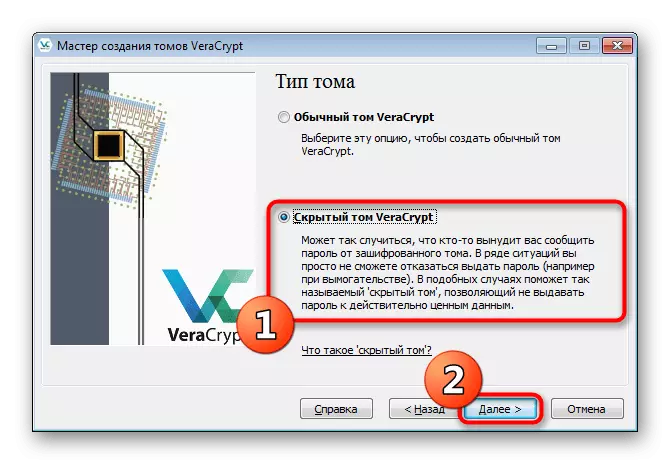
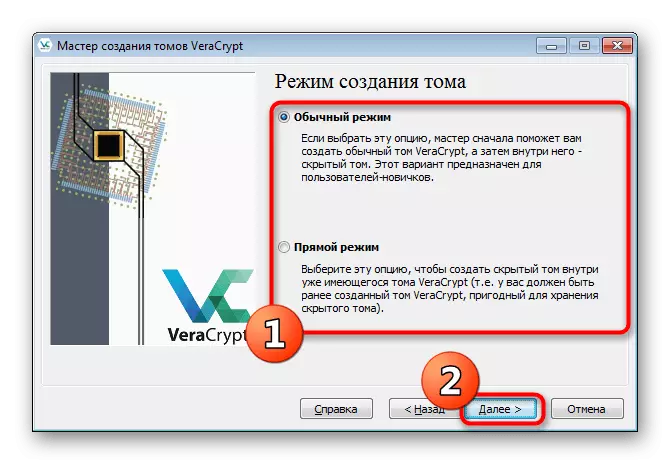
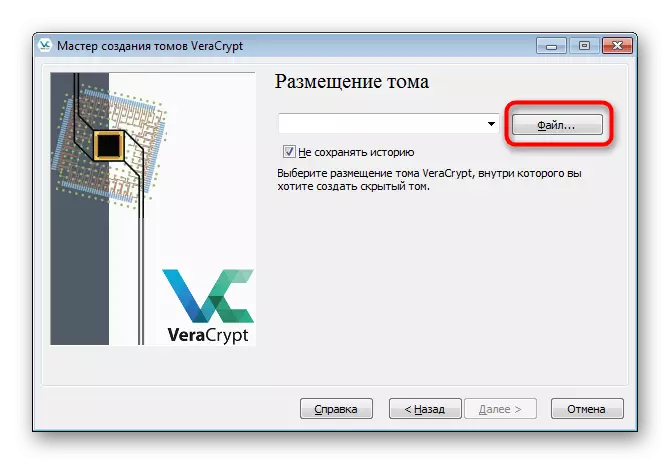
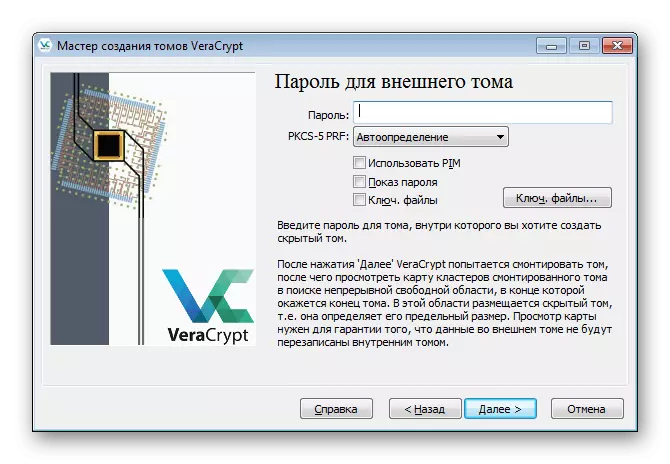
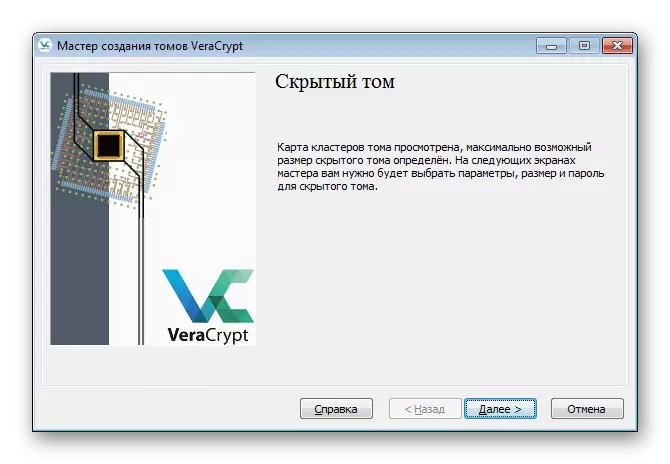

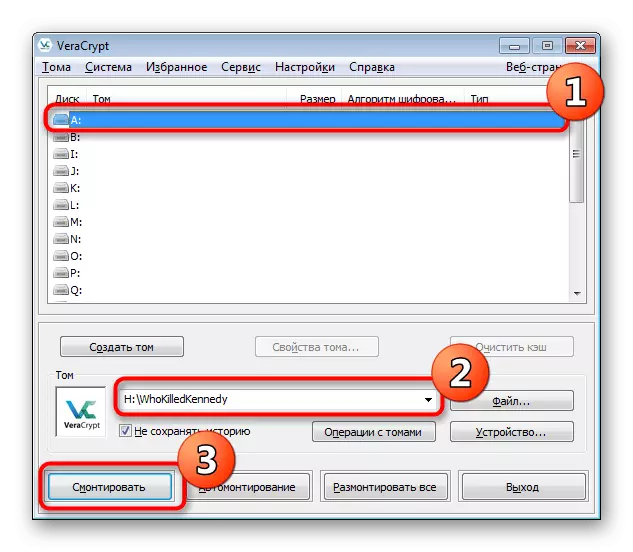

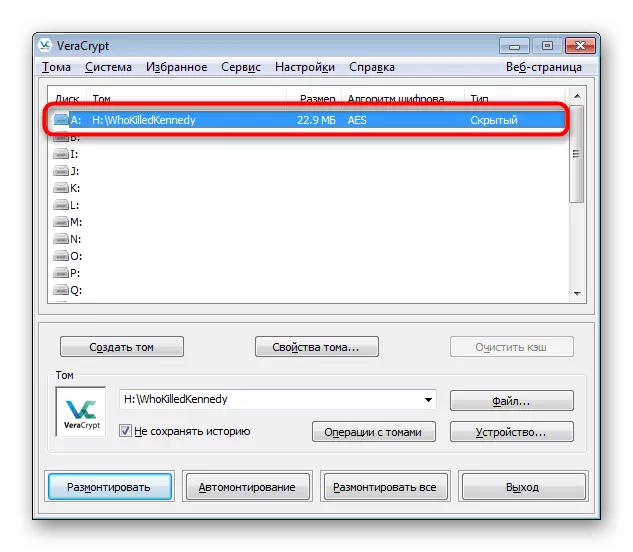
隠されたコンテナを使用しているさらなる作業は、外部との相互作用の原則について実行されます - あなたも「エクスプローラ」を通して行くと、最大限の保護のために最も重要なオブジェクトを置きます。
オプション3:フラッシュドライブの暗号化
優先順位は、キャリア上のコンテンツ全体の暗号化であるため、ユーザーがコンテナを作成する方法に適していません。今日検討されたと見なされます。フラッシュドライブの暗号化アルゴリズムはコンテナの作成とほとんど変わりませんが、必須のニュアンスがあります。
- プログラムを実行して、[Tom Create]ボタンをクリックしてウィザードに移動します。
- マークされています。「システム/ディスクを暗号化する」アイテムをマークして「次へ」をクリックしてください。
- 通常のボリュームを作成します。
- 「デバイス」ボタンをクリックして、暗号化用のフラッシュドライブの選択に進みます。
- ウィンドウを開いたら、適切なリムーバブルディスクを見つけます。
- 新しいボリュームを作成し、それをフォーマットしたり、暗号化を実行したり、利用可能なファイルを残したりします。 2番目の方法でははるかに時間がかかりますので、ファイルがない場合は、「暗号化されたボリュームの作成とフォーマット」を指定する必要があります。
- 他のすべてのアクションは、コンテナの場合と同じ方法で行われます - パスワードは設定され、暗号化の種類、そしてフォーマットプロセスが開始されます。同じことがマウントに当てはまります

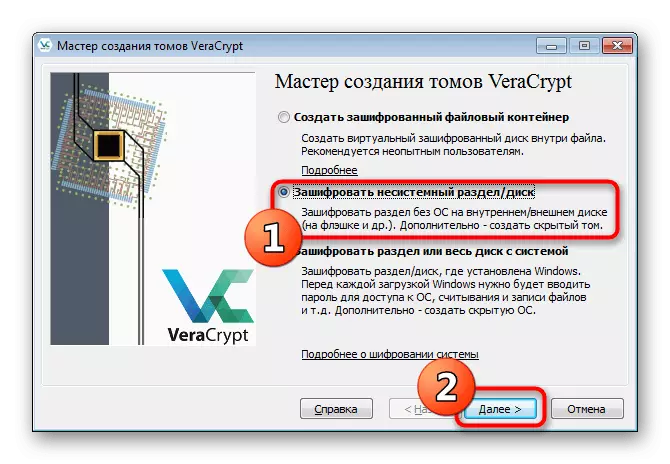
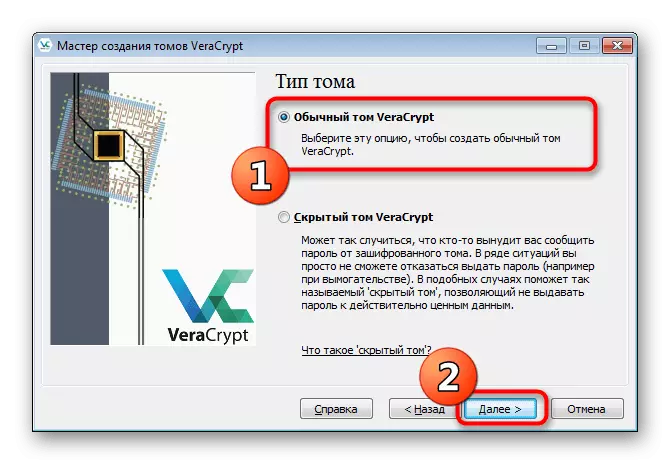

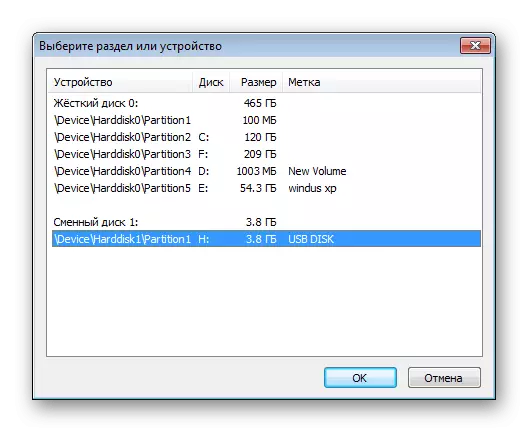
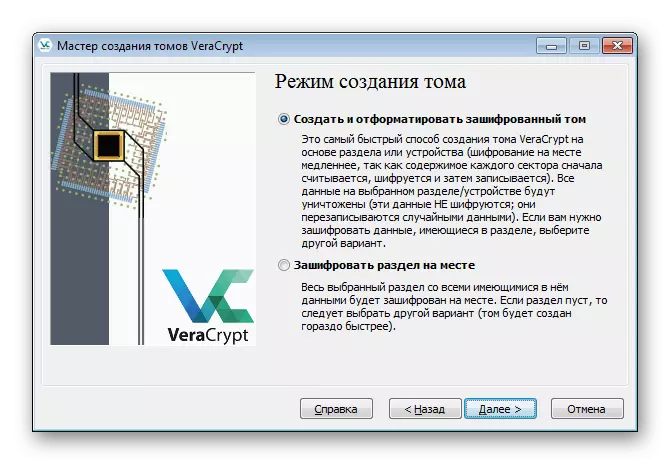
1つの項目をマークする必要があります。フラッシュドライブをコンピュータに接続すると、通知が表示されます。「ドライブのディスクを使用する前に、フォーマットされている必要があります」と表示されます。この段階では、特にこのオファーを拒否する必要があるため、特に警戒しています。キャンセル後、Veracryptを起動してドライブをそれを通してマウントするだけで、システムに正しく表示され、ファイルは操作可能になります。
今日は、フラッシュドライブのデータ暗号化方法に精通しています。すべての注意の大部分は、Veracryptというユニークなソフトウェアに支払われました。この決定はユーザーにいくつかのタイプの情報保護を提供しているので、誰もが自分自身のための完璧な方法を見つけることができます。誤ってエラーを防ぎ、すべてのファイルを失うことができないように、手順のすべての手順を考慮に入れることは非常に重要です。
