
「オーバークロック」という用語では、ほとんどのユーザは、中央プロセッサの性能の向上を正確に意味する。現代のマザーボードモデルでは、この手順はオペレーティングシステムの下から実行できますが、最も信頼性が高くユニバーサルな方法はBIOS経由で構成することです。今日の彼についてのものであり、話したいです。
BIOSを介してCPUを加速させる
説明の説明の前に、いくつかの重要なコメントを下します。
- プロセッサのオーバークロックは特別料金でサポートされています:愛好家やゲーマーのために設計されているので、予算モデルでは「母親」のこのような選択肢は、ノートパソコンのBIOSとまったくありません。
- 加速度も放熱の割合を増加させるので、動作周波数および/または電圧を上げる手順が深刻な冷却を取り付けるために厳密に推奨されます。
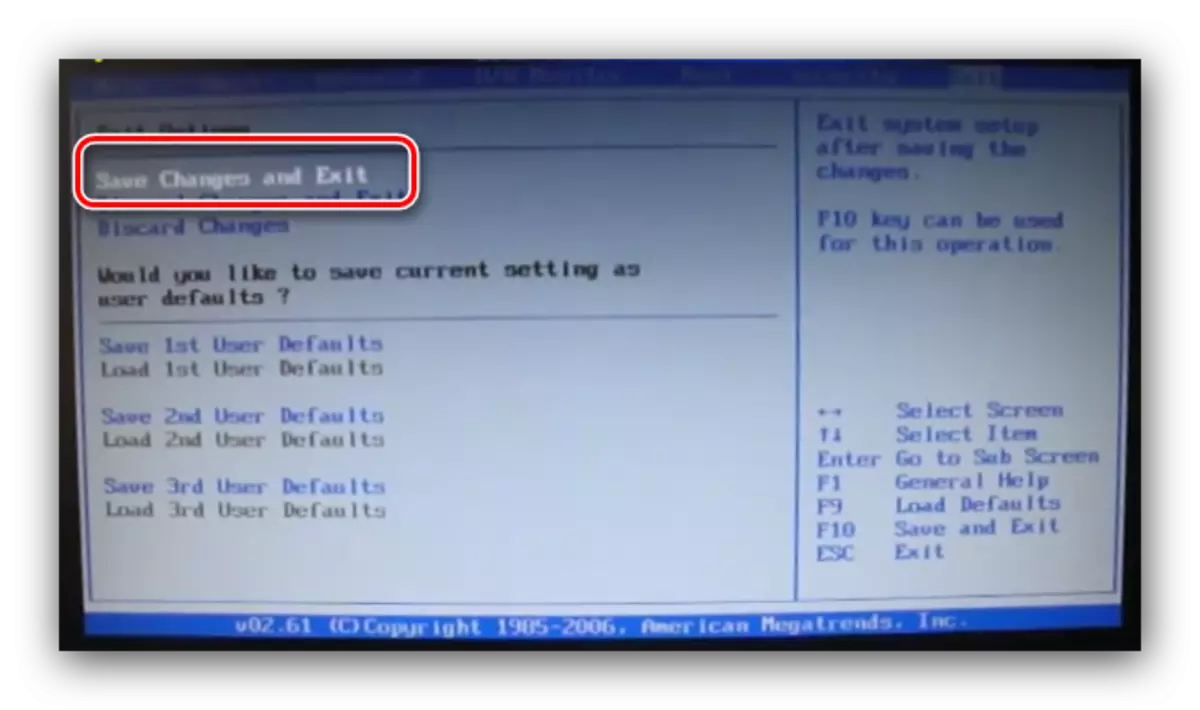
アワード
- BIOSを入力したら、「MB Intelligent Tweaker」セクションに移動して開きます。
- AMI BIOSの場合は、乗数の設定から加速コストを開始すると、項目「CPUクロック比」が責任があります。考慮されたBIOSは、乗数の隣に実際の周波数を示しているという事実にとってより便利です。
- 乗数の位置を設定するには、オプション「CPUホストクロック制御」を「手動」の位置に切り替えます。
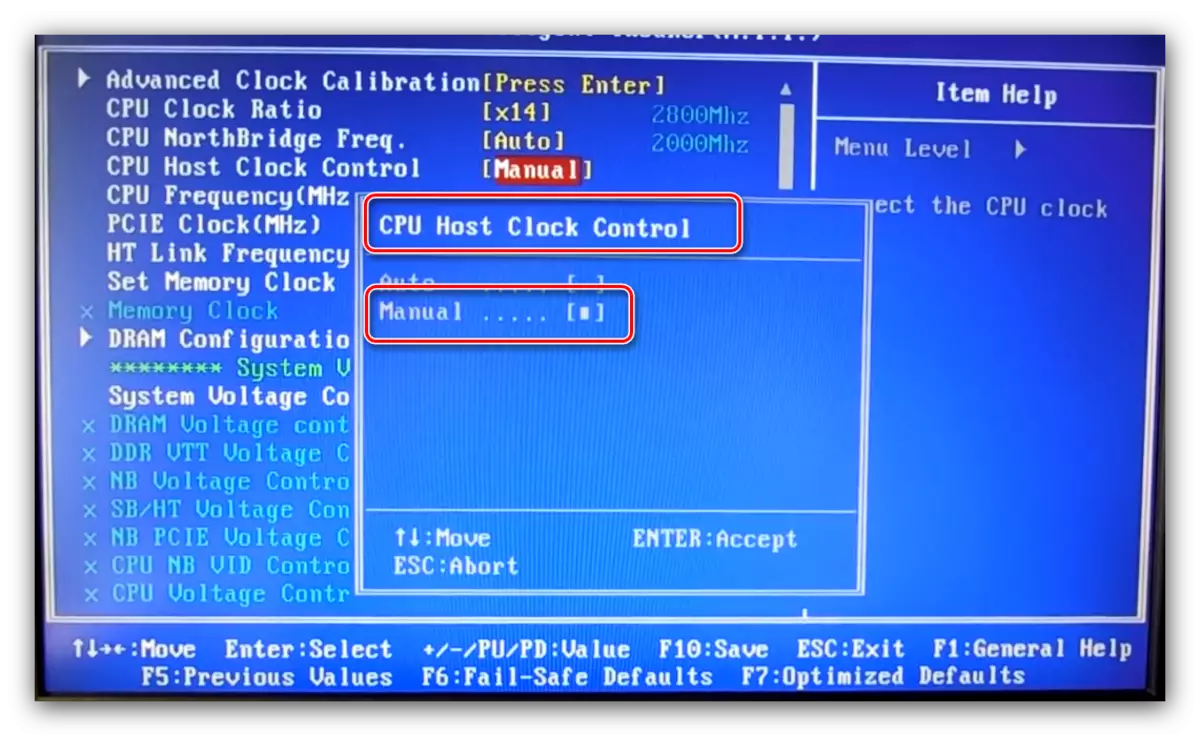
次に、「CPU周波数(MHz)」の設定を使用します。 - 選択してEnterキーを押します。
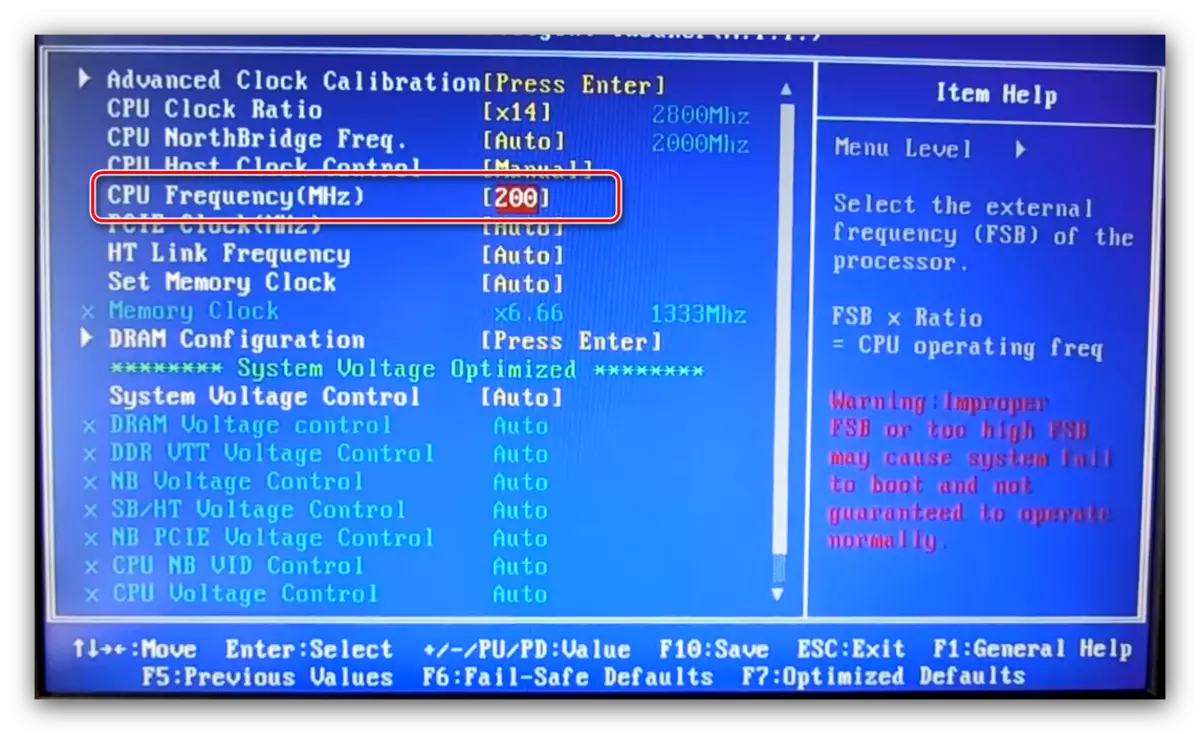
希望の開始周波数を置きます。繰り返しますが、それはプロセッサの仕様とマザーボードの機能によって異なります。
- 追加の電圧構成は通常必要ありませんが、必要に応じてこのパラメータも設定できます。これらのオプションのロックを解除するには、「システム電圧制御」を「手動」の位置に切り替えます。
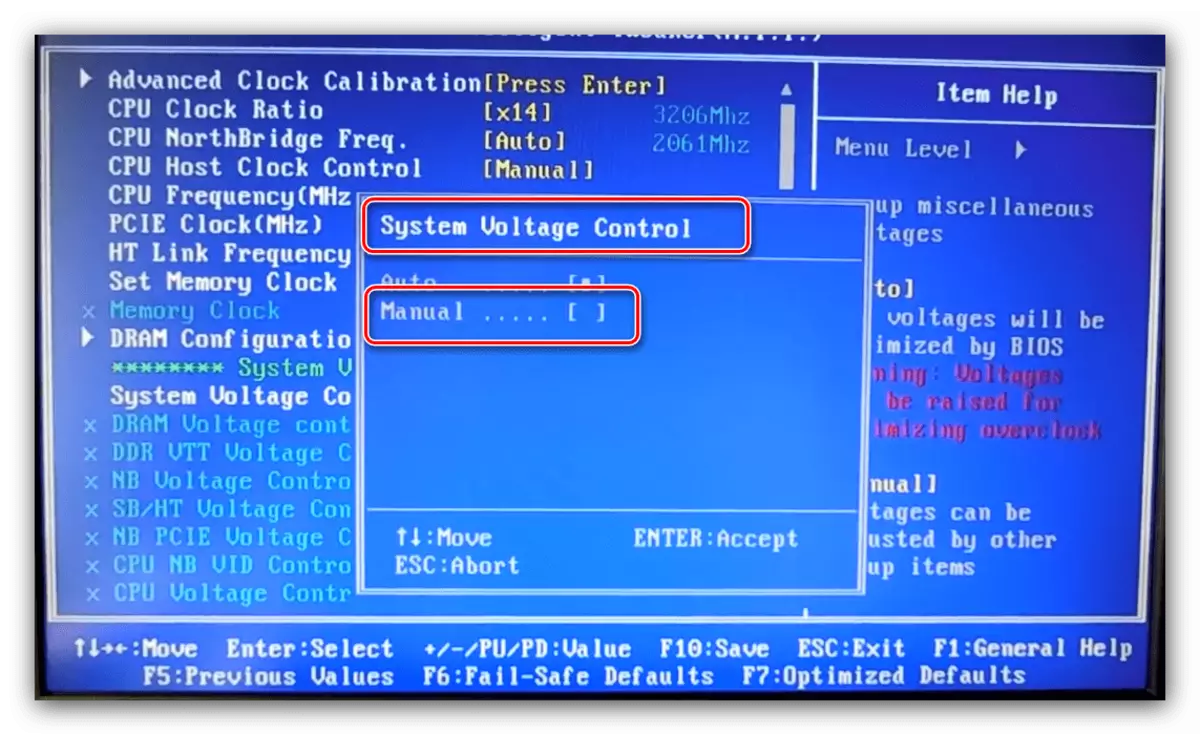
プロセッサ、メモリ、およびシステムタイヤに別々に電圧を設定します。
- 変更を加えたら、キーボードのF10キーを押して保存ダイアログを呼び出してから、Yを押して確認します。
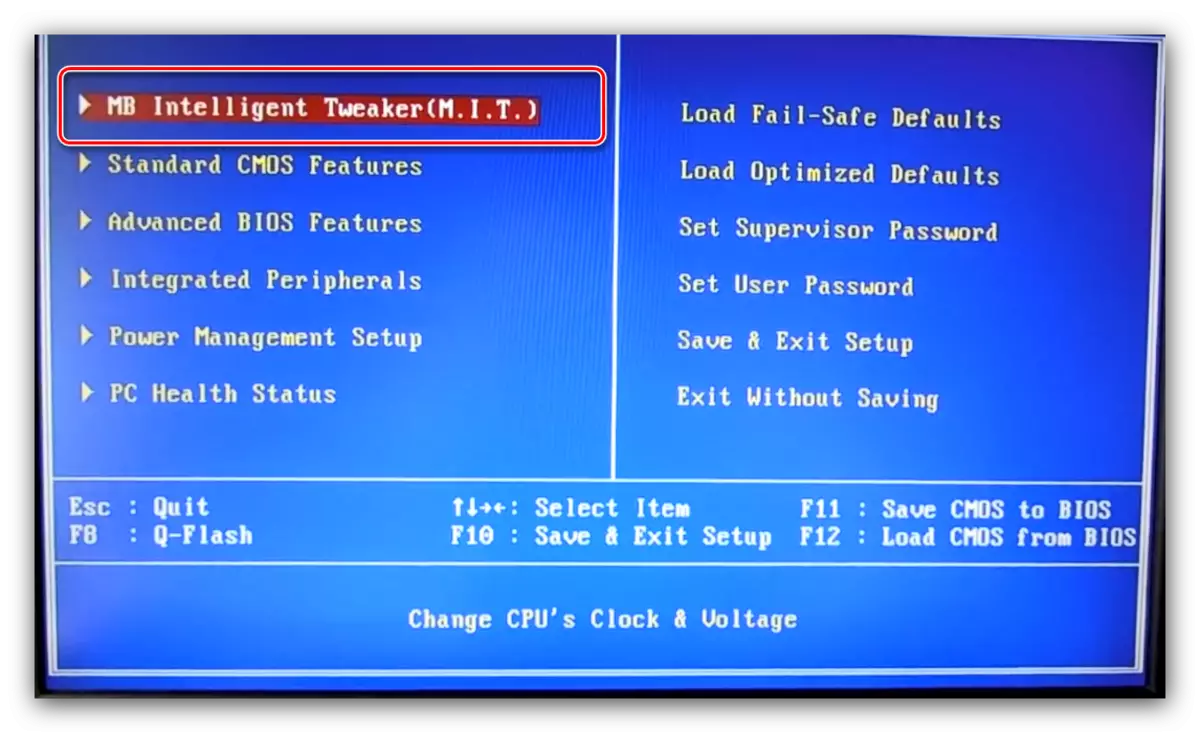
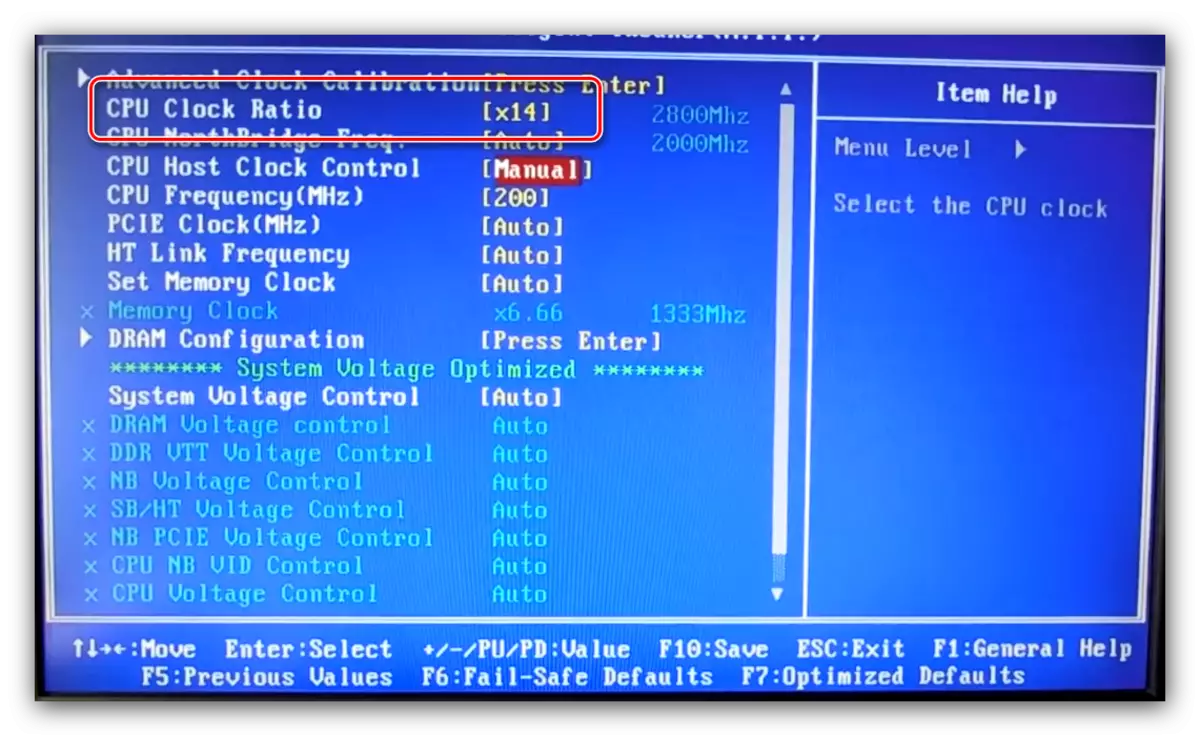

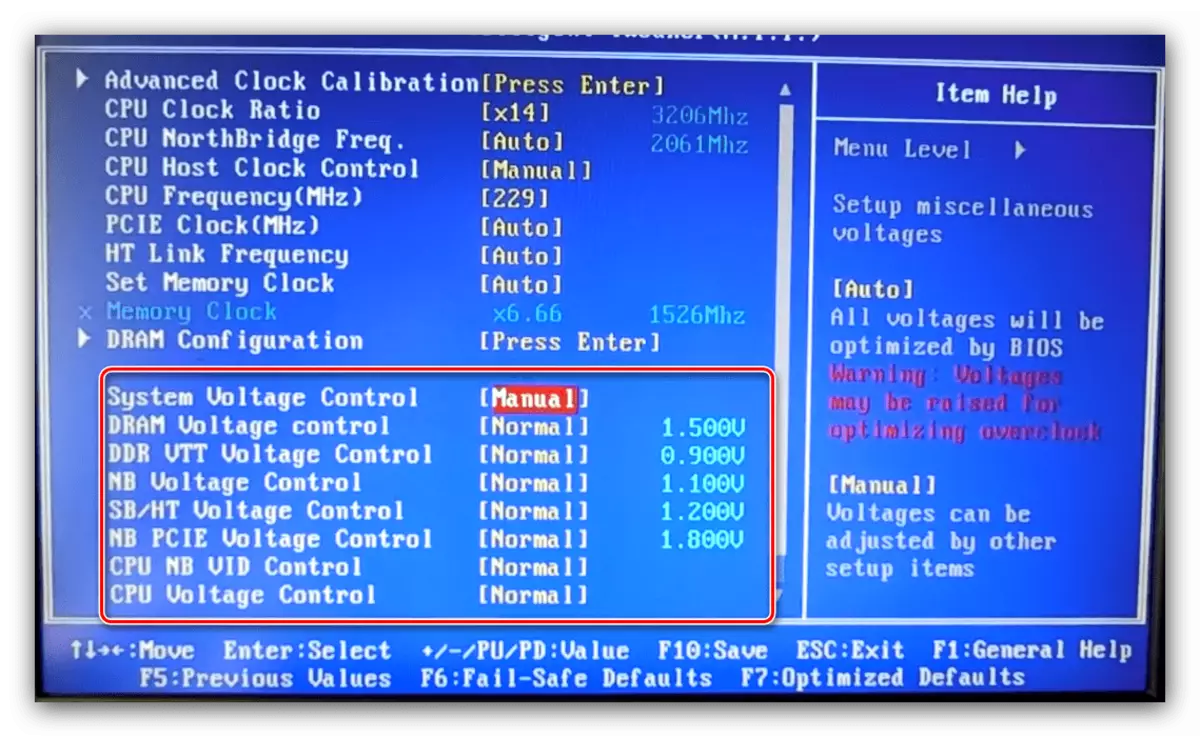
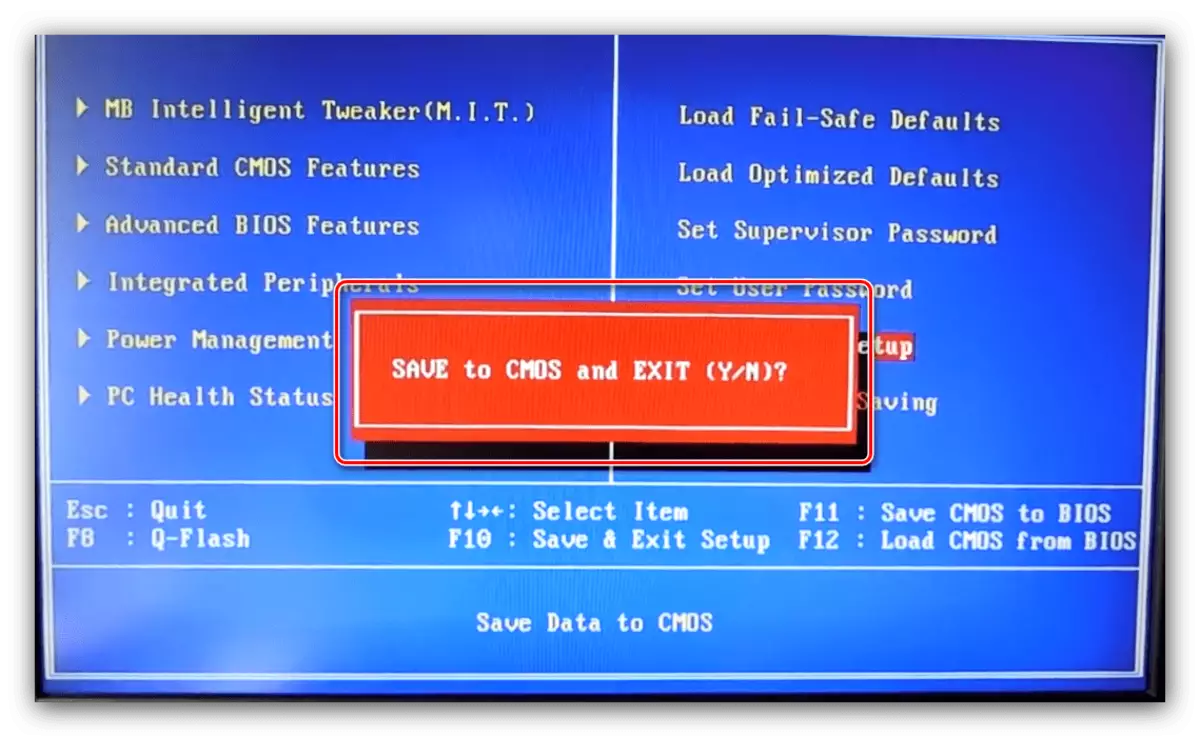
フェニックス。
この種のファームウェアは、Phoenixブランドが賞によって所有されているので、Phoenix Awardの形で最もよく見られます。したがって、この場合の設定は、上記のオプションと同様の方法にあります。
- BIOSを入力するときは、「周波数/電圧制御」オプションを使用してください。
- まず最初に、目的の乗数を設定します(使用可能な値はCPUの機能によって異なります)。
- 次に、「CPUホスト周波数」オプションに目的の値を入力して開始周波数を指定します。
- 必要に応じて、電圧設定を設定してください。「電圧制御」サブメニューの内側にあります。
- 変更を加えたら、BIOSを残します - F10キーを押します。
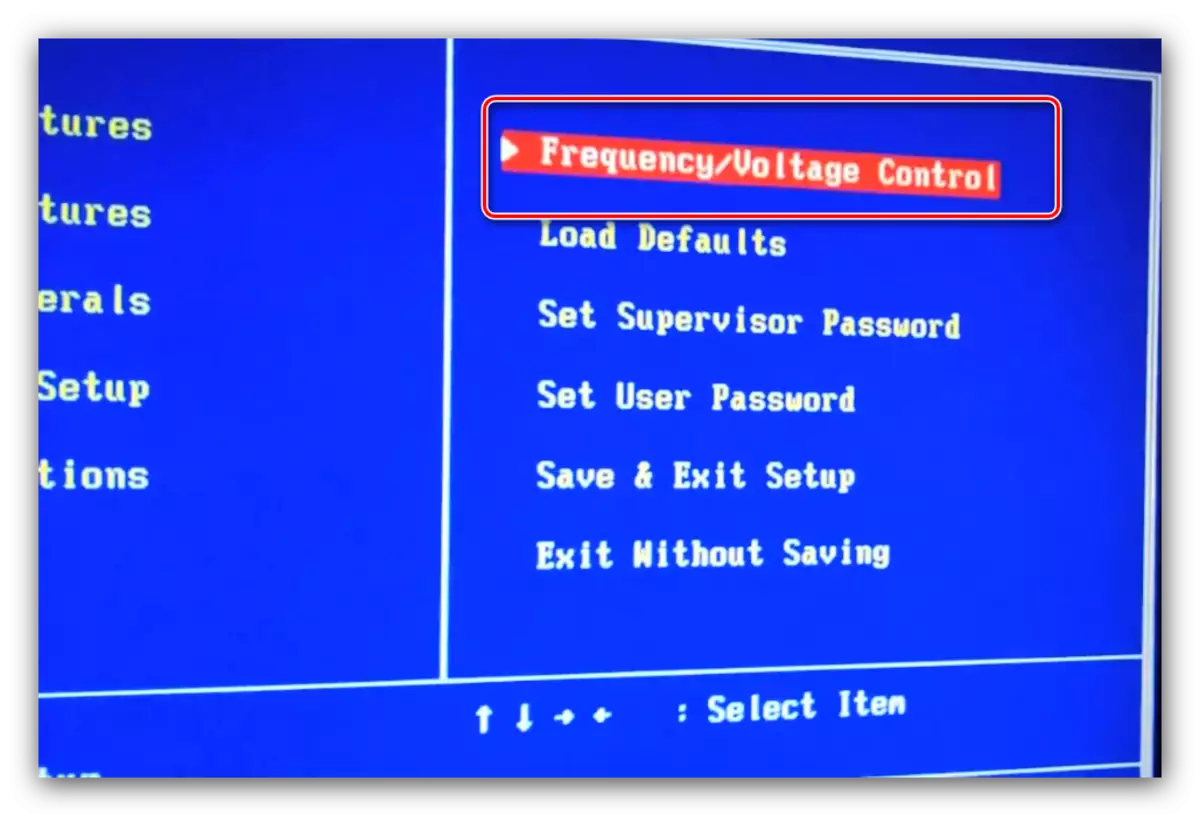
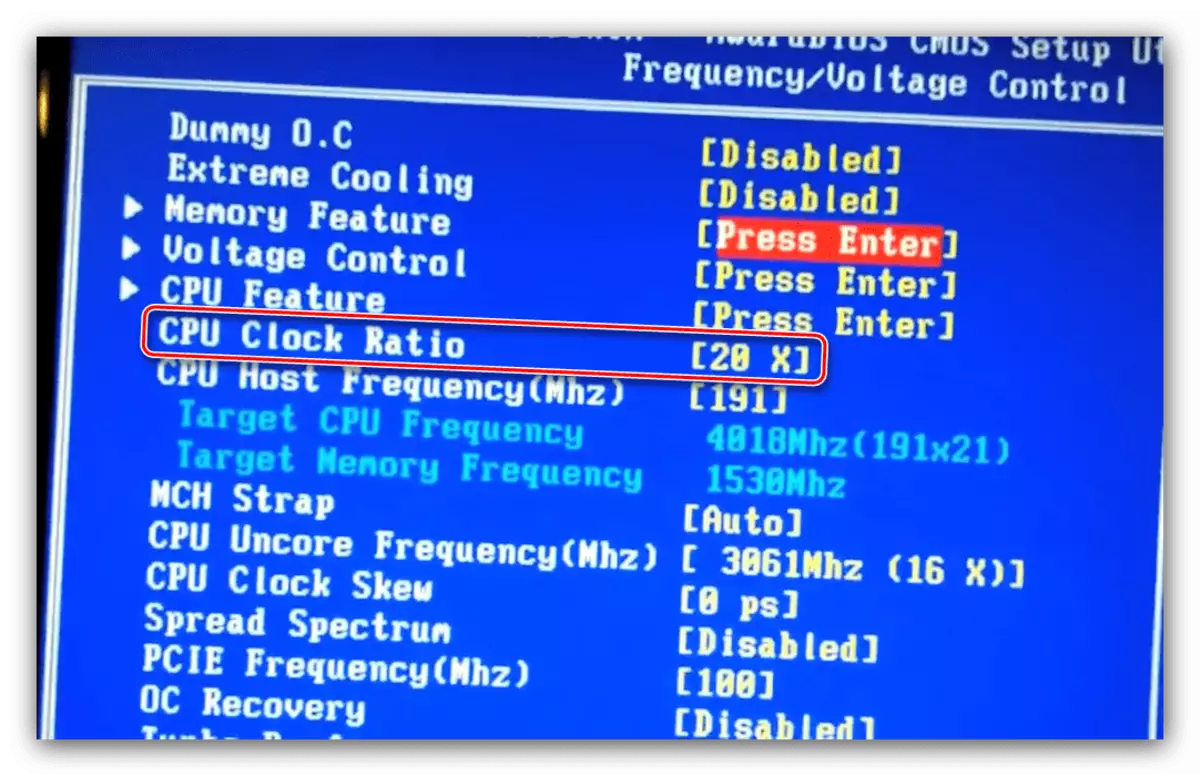
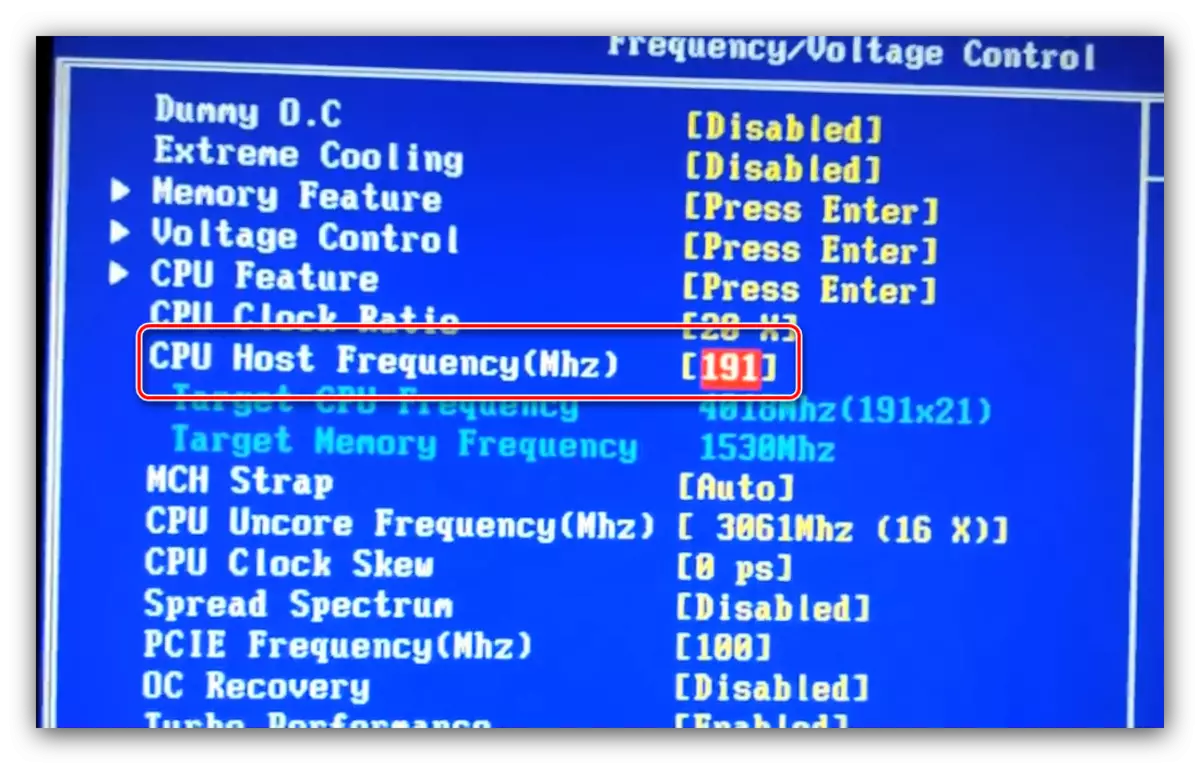
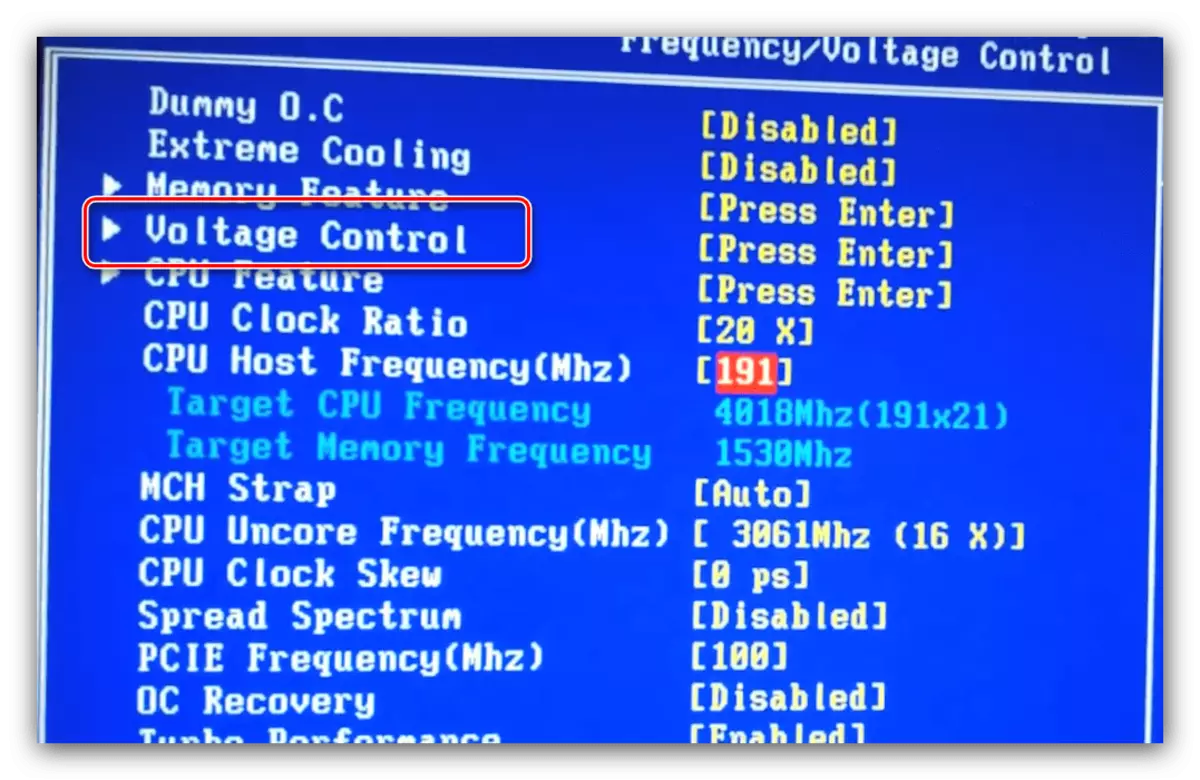
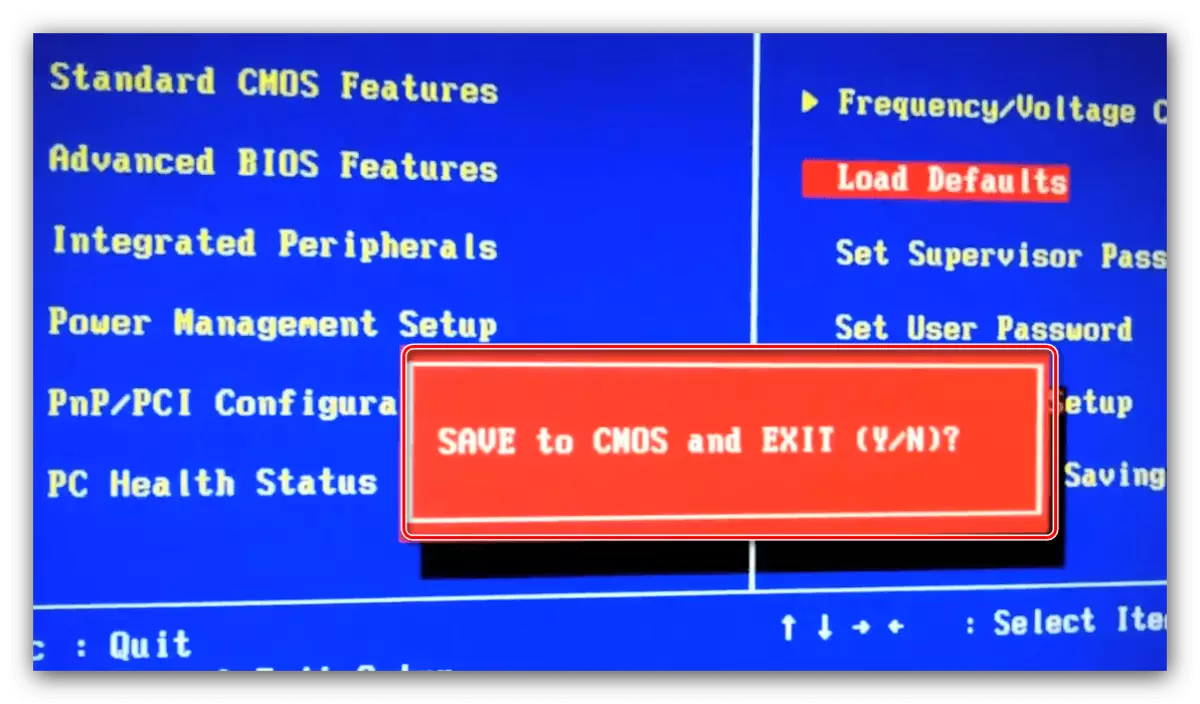
私たちはあなたの注意を引いています - 多くの場合、言及されたオプションは異なる場所にあるかもしれませんし、別の名前を着ることがあります - それはマザーボードの製造業者によって異なります。
グラフィックUEFIインターフェース
ファームウェアシェルのより現代的で一般的なオプションはグラフィカルインターフェースです。これはマウスになる可能性があります。
アスロック
- BIOSを呼び出してから、[OC Tweaker]タブに移動します。
- 「CPU比率」パラメータを見つけて、「All Core」モードに切り替えます。
- その後、[All Core]フィールドに、目的の乗数を入力します - 入力された数値が多いほど、結果として生じる周波数が大きくなります。
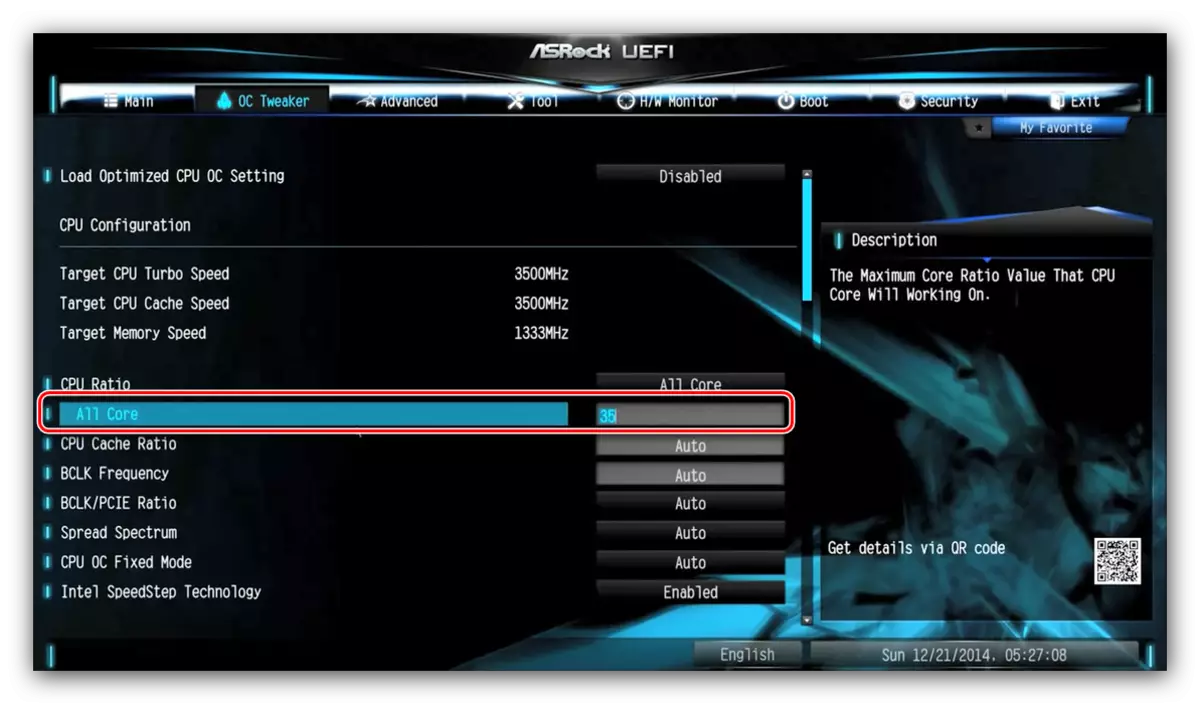
「CPUキャッシュ比率」パラメータは、マルチ "ALL CORE"値:メイン値が40の場合、35の倍数で設定する必要があります。
- 乗数作業の基本周波数はBCLK周波数フィールドにインストールする必要があります。
- 必要に応じて電圧を変更するには、「CPU VCORE電圧モード」オプションの前にパラメータリストをスクロールします。これは、オーバーライドモードに切り替えます。
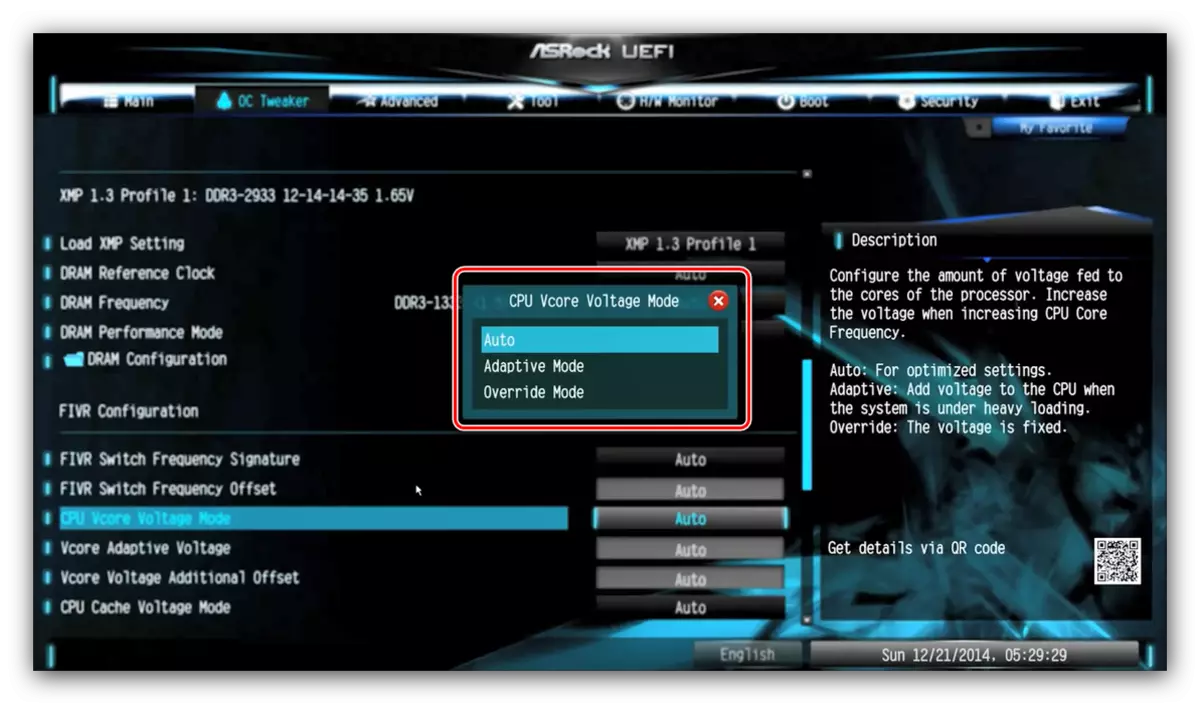
この操作の後、カスタムプロセッサの消費電力設定が利用可能になります。
- シェルを終了するときに使用できるパラメータを保存する - [Exit]タブを使用するか、F10キーを押すことによってこれを実行できます。
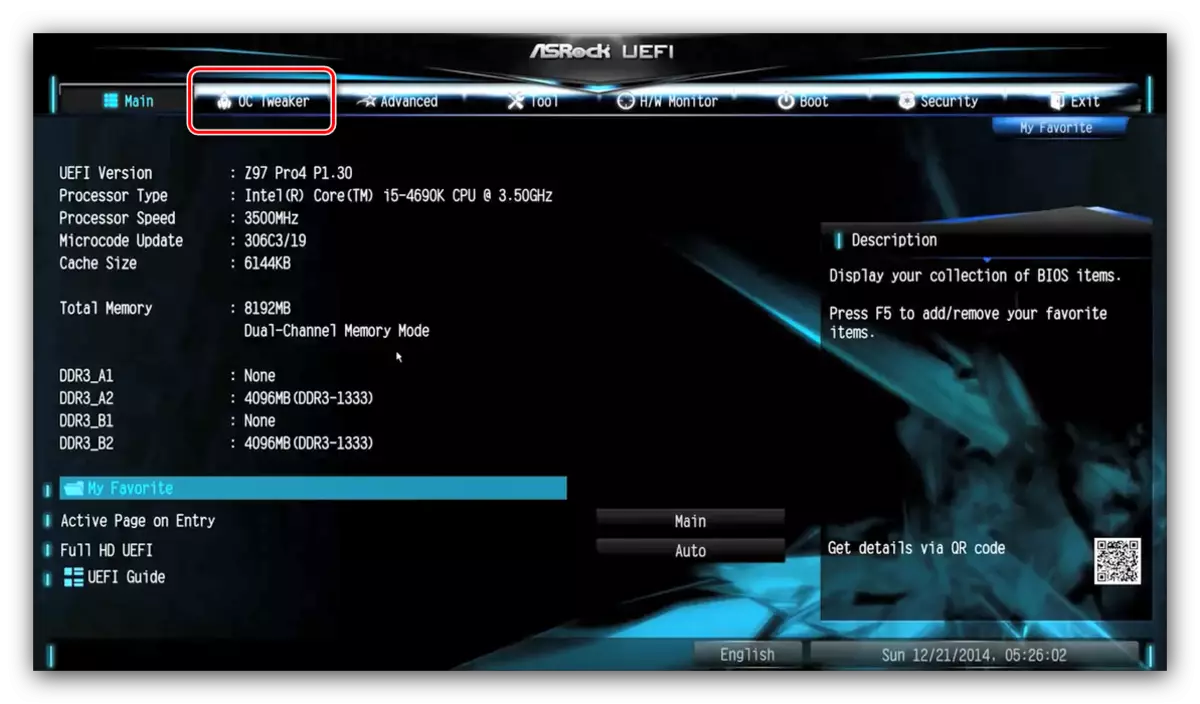

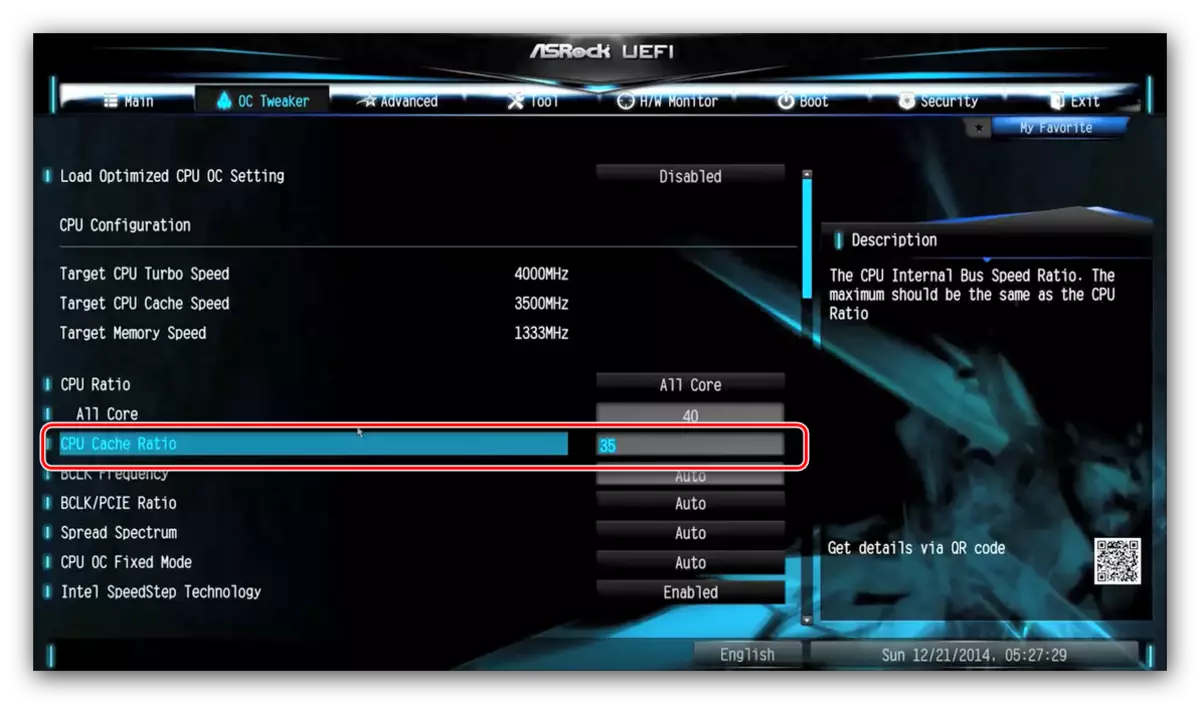
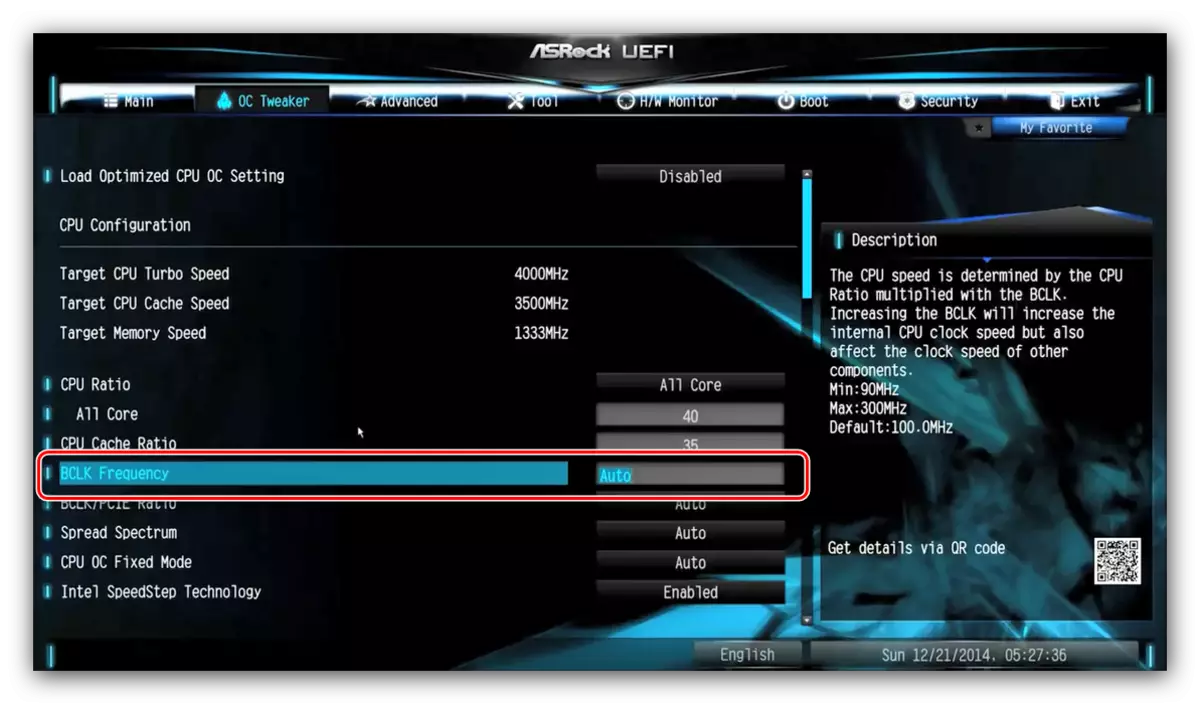
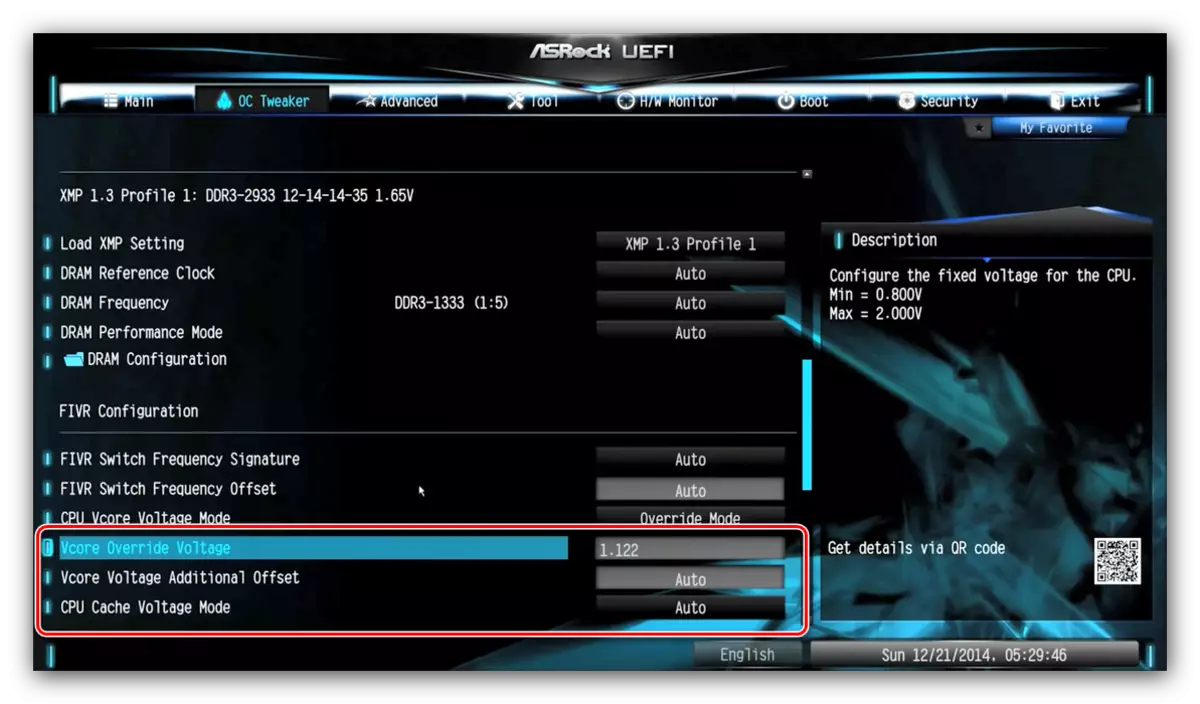
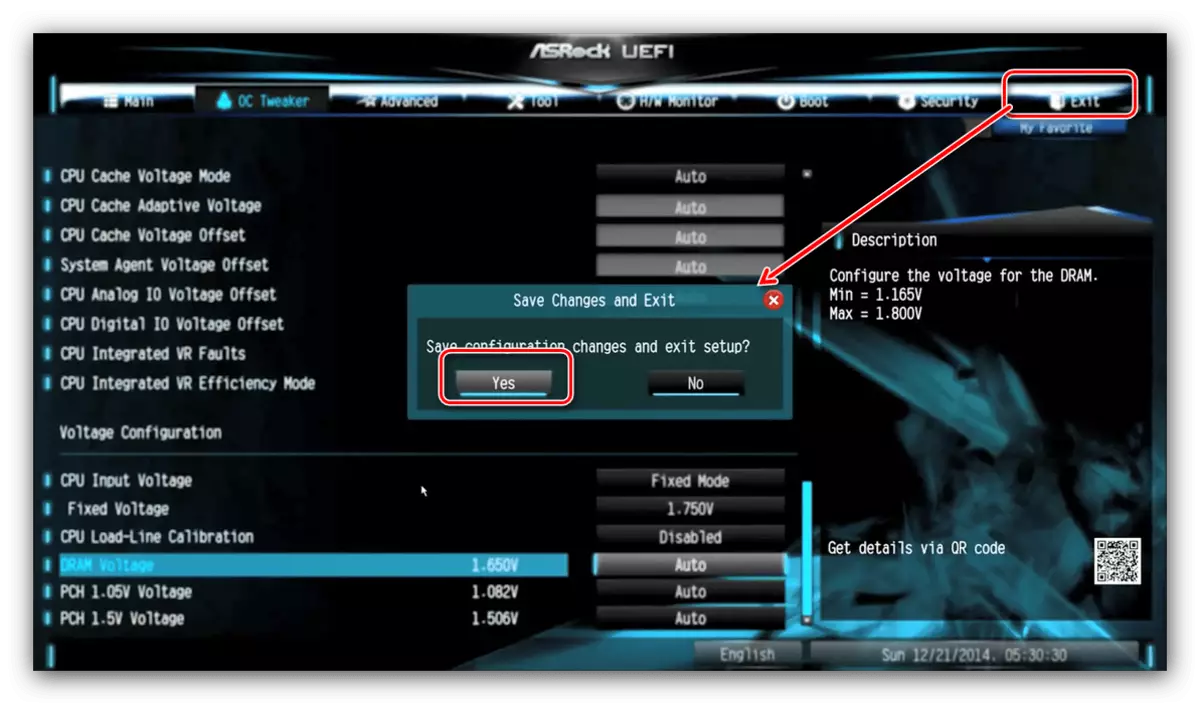
as as
- オーバークロックオプションは高度なモードでのみ利用可能です - F7を使用してそれに切り替えます。
- "AI Tweaker"タブに移動します。
- 「AIオーバークロックチューナー」パラメータをXMPモードに切り替えます。 「CPUコア比」機能が「すべてのコア」の位置にあることを確認してください。
- プロセッサのパラメータに従って、1コア比制限文字列の周波数逓倍器を調整します。スタート周波数はBCLK周波数文字列に設定されています。
- また、MINに係数を取り付けます。 CPUキャッシュ比率 " - 原則として、それはカーネルへの乗数の下になければなりません。
- 電圧設定は「内部CPU電源管理」サブメニューにあります。
- すべての変更を加えたら、[終了]タブと[保存&リセット]項目を使用してパラメータを保存します。
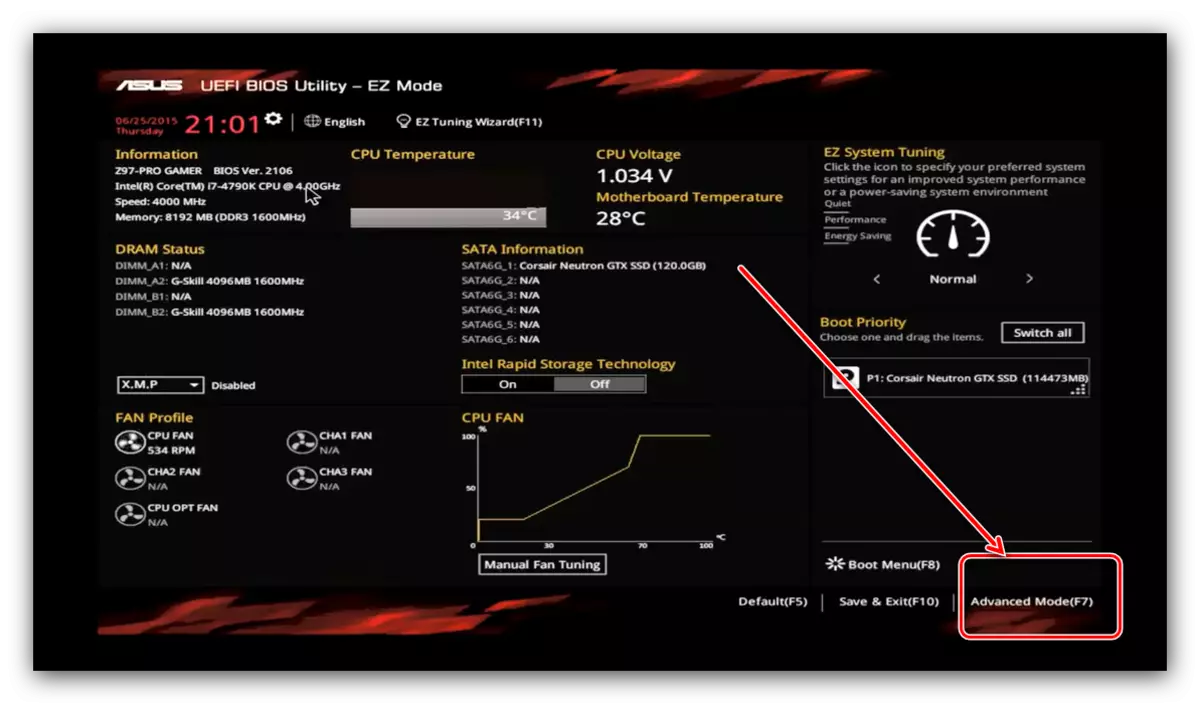
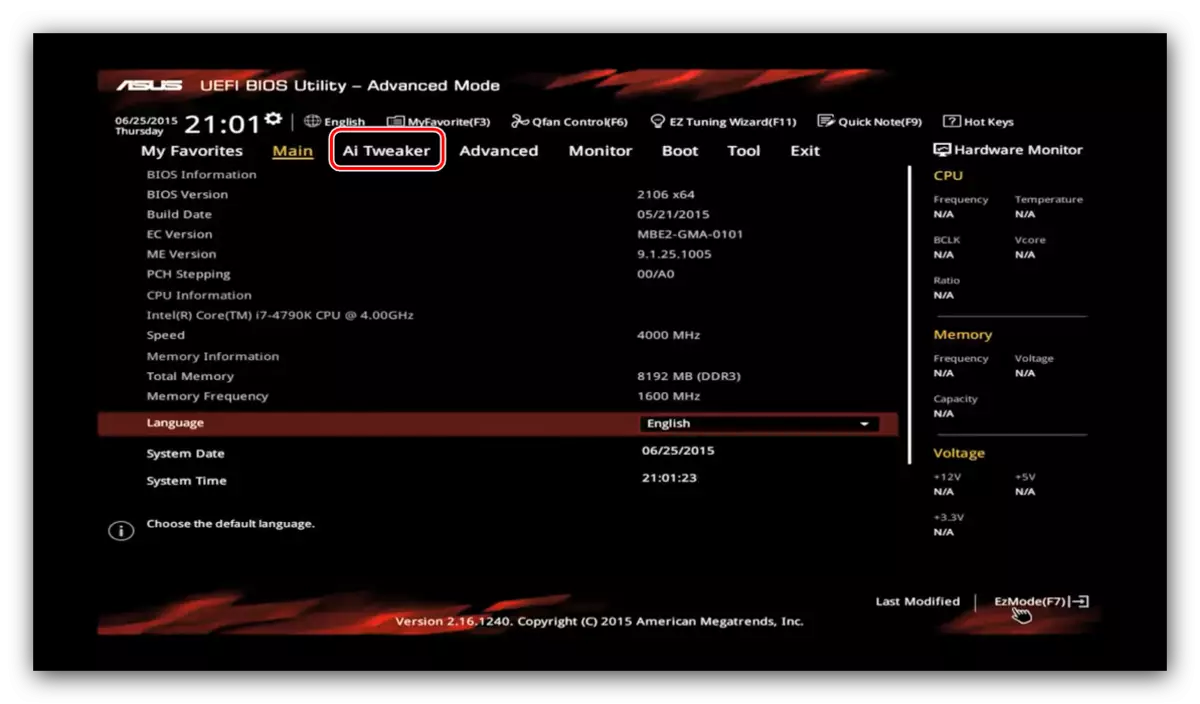
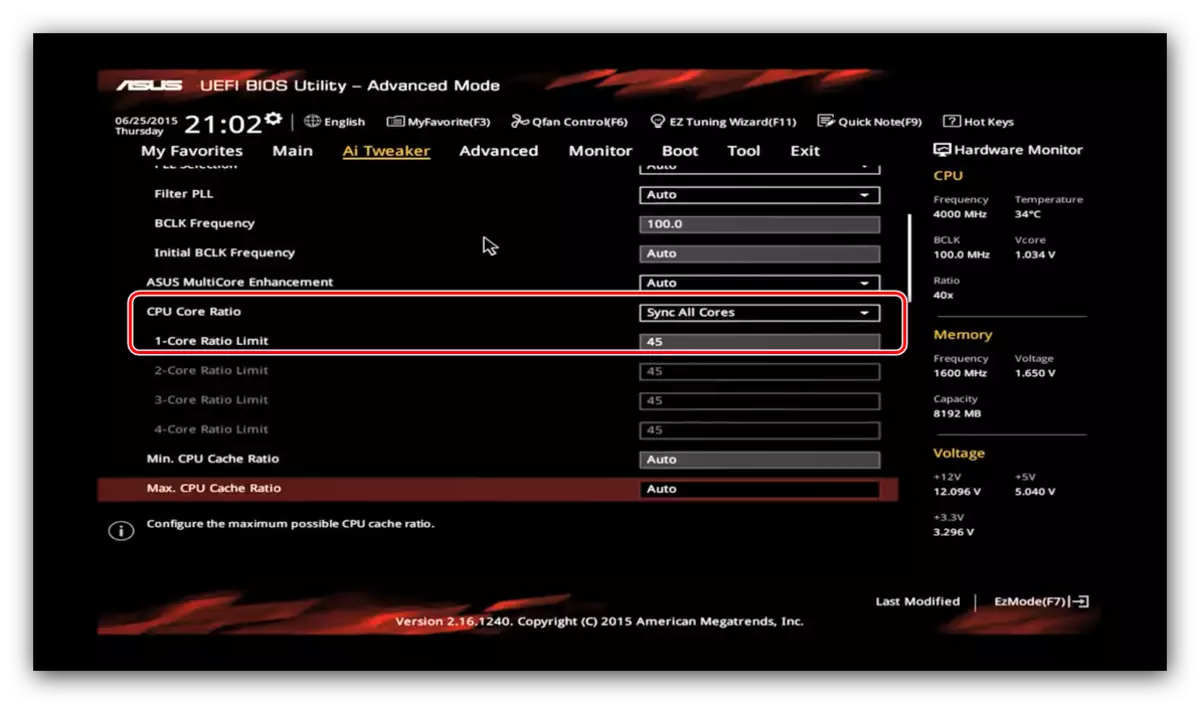
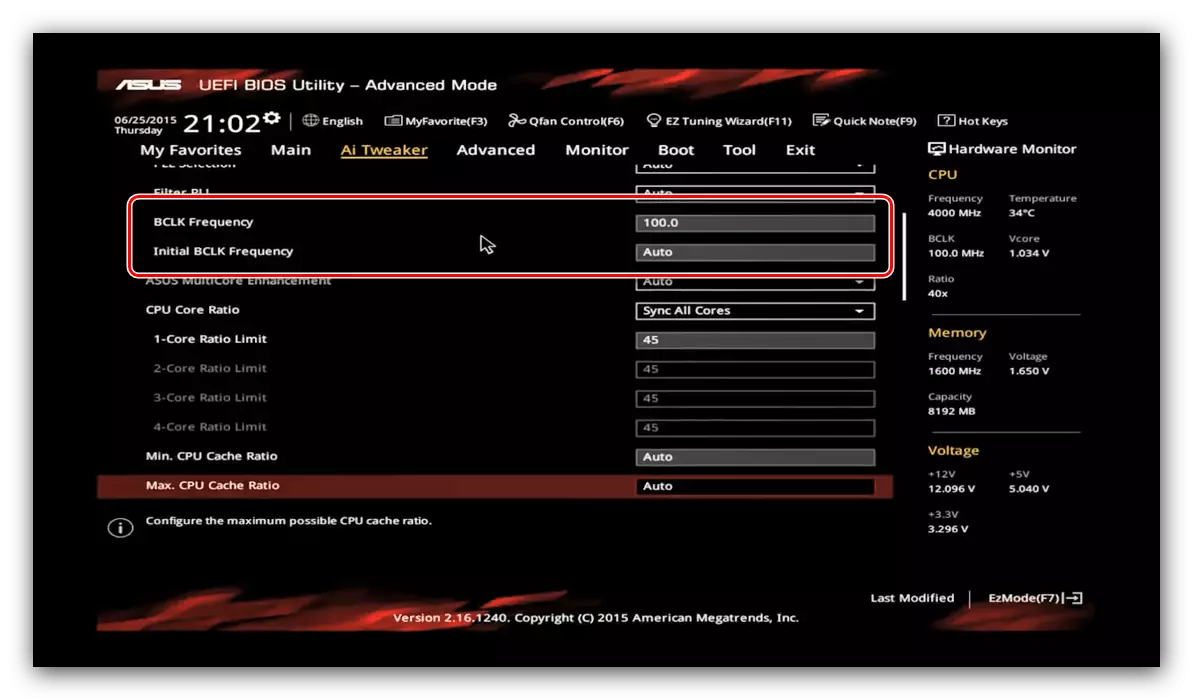
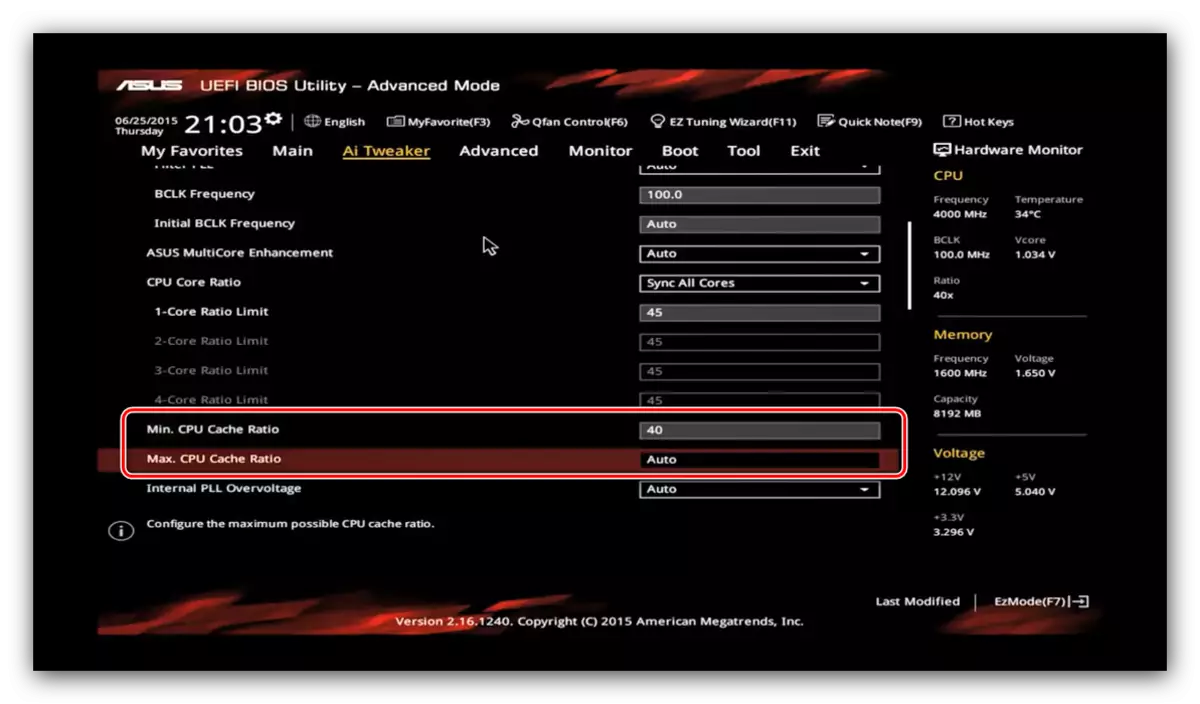
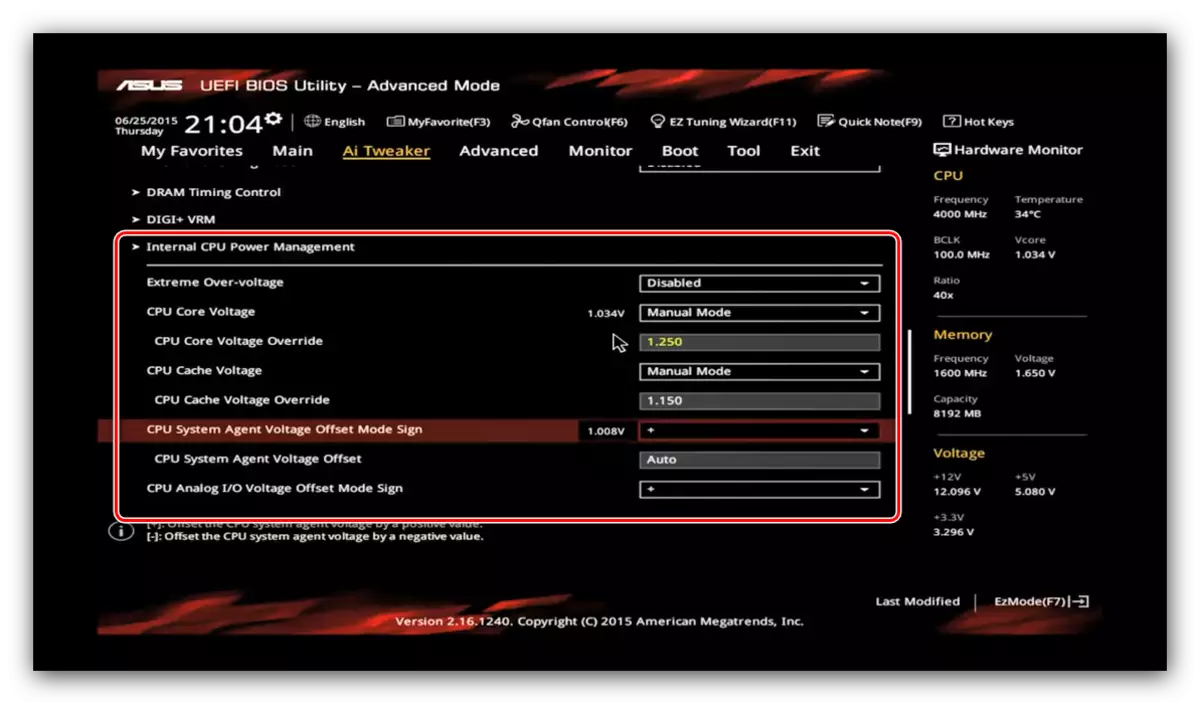
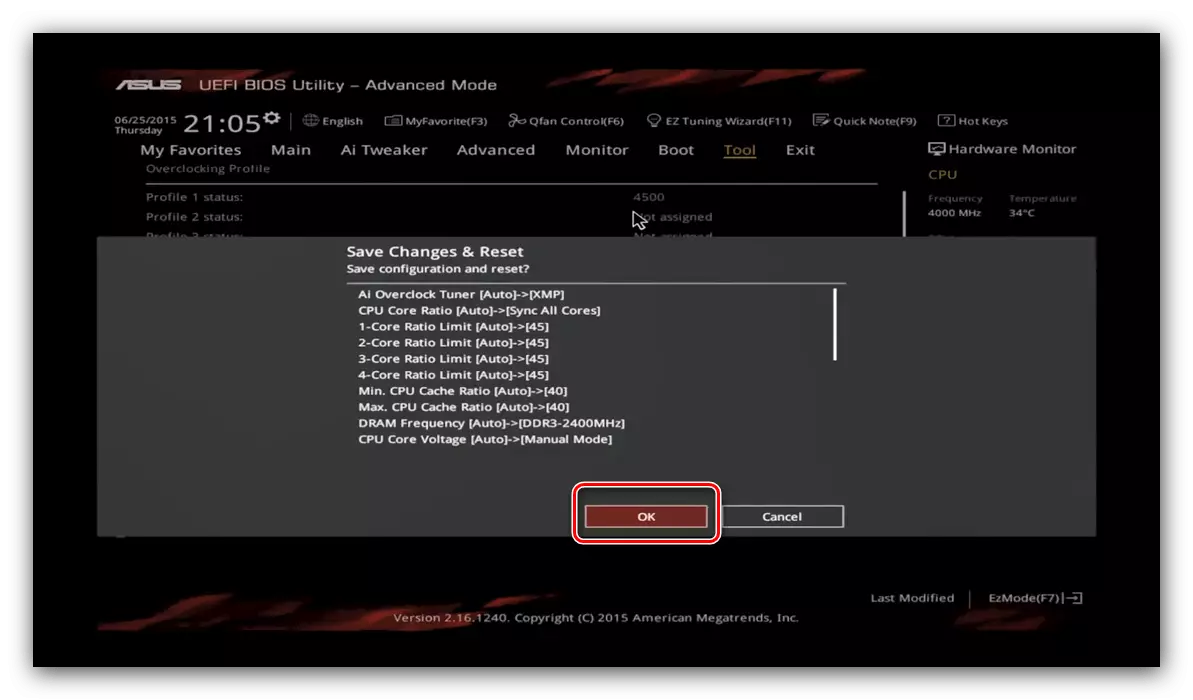
ギガバイト。
- 他のグラフィックシェルの場合のように、ギガバイトインタフェースでは、ここで「Classic」と呼ばれる高度な制御モードに進む必要があります。このモードは、メインメニューボタンまたはF2キーを押して使用できます。
- 次に、「M.I.T」に進み、高度な周波数設定ブロックに興味があるセクションを開きます。
- まず、「extreme memory profile」パラメータのプロファイルを選択します。
- 次に、乗数を選択します - CPUクロック比の段落の仕様で適切な番号を入力します。基本周波数の値を設定することもできます。オプション "CPU Clock Control"。
- 電圧設定は、高度電圧制御ユニットタブ「M.I.T」にあります。

値を適切なチップセットとプロセッサに変更します。
- 入力したパラメータを保存するために、F10を押してダイアログを呼び出します。
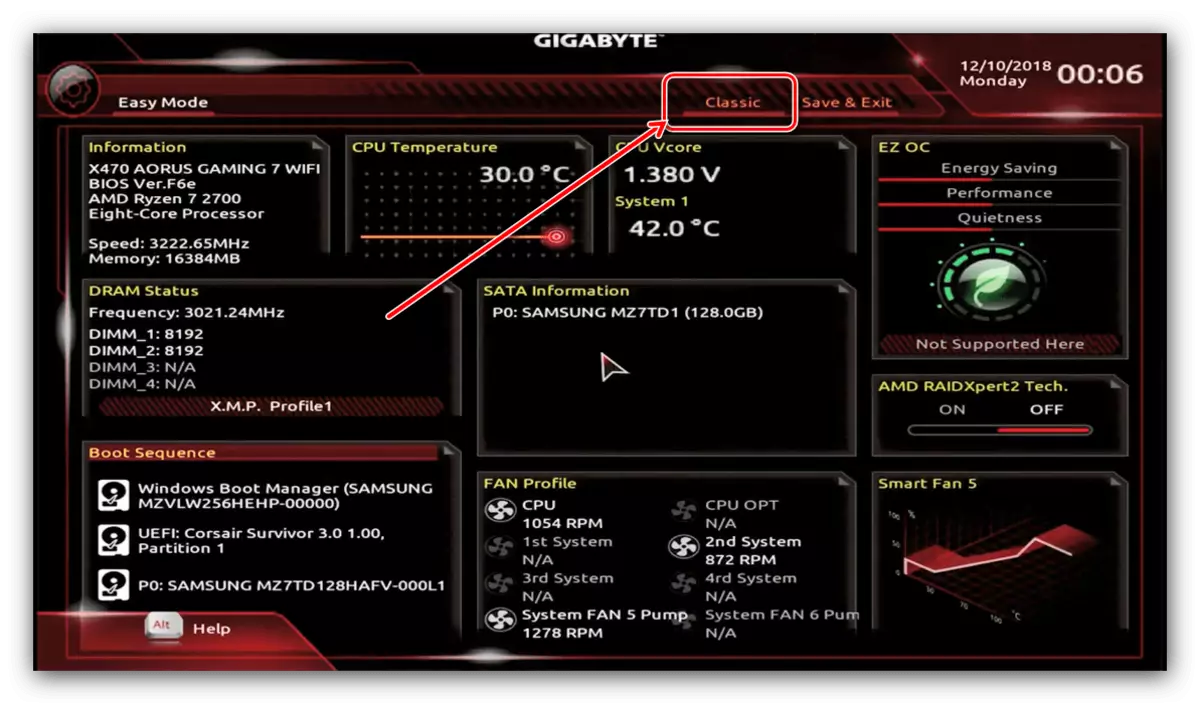
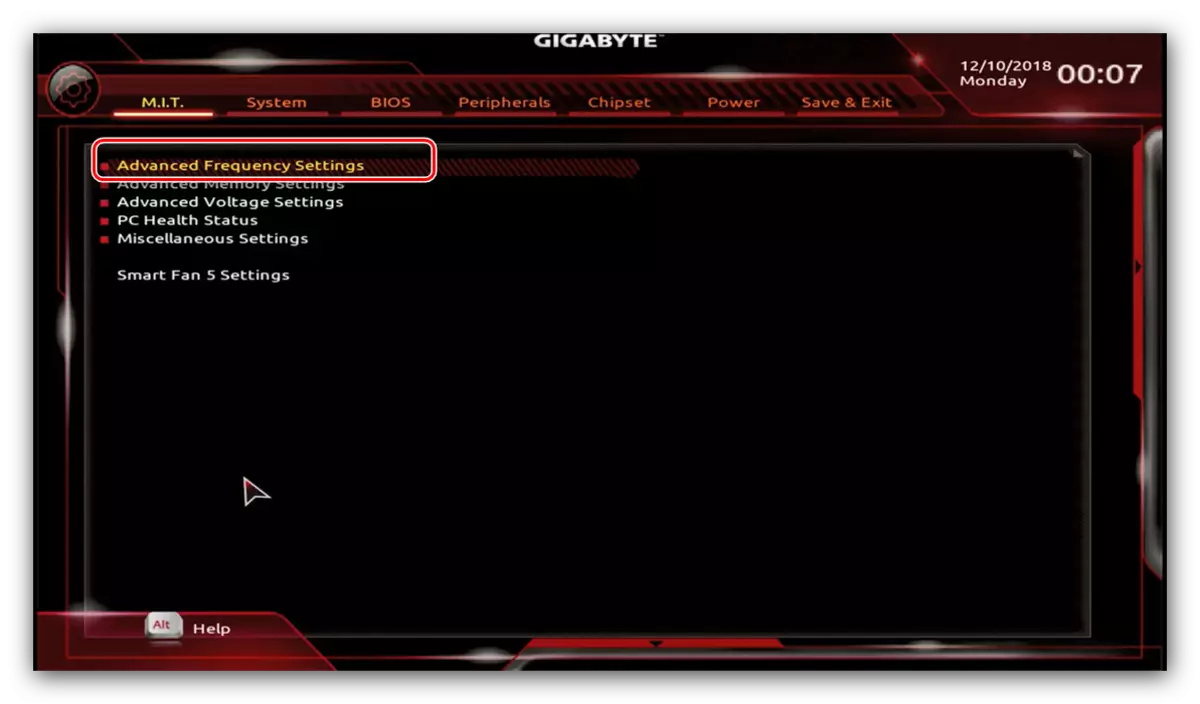
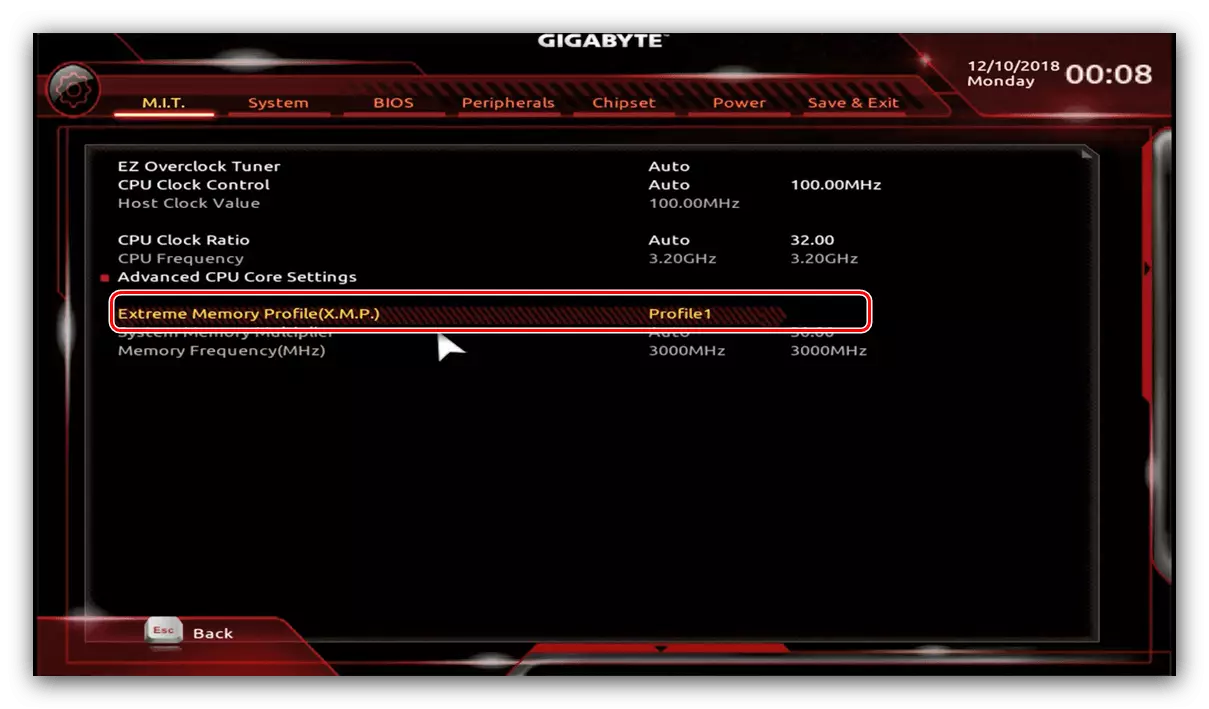
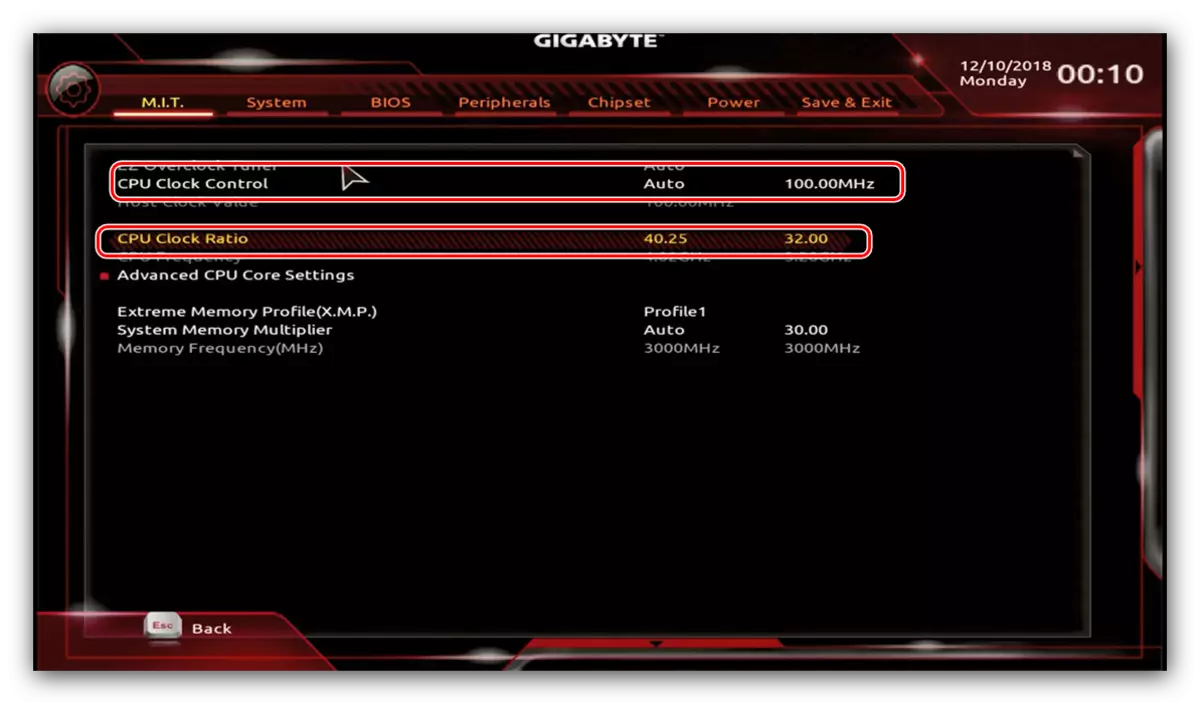

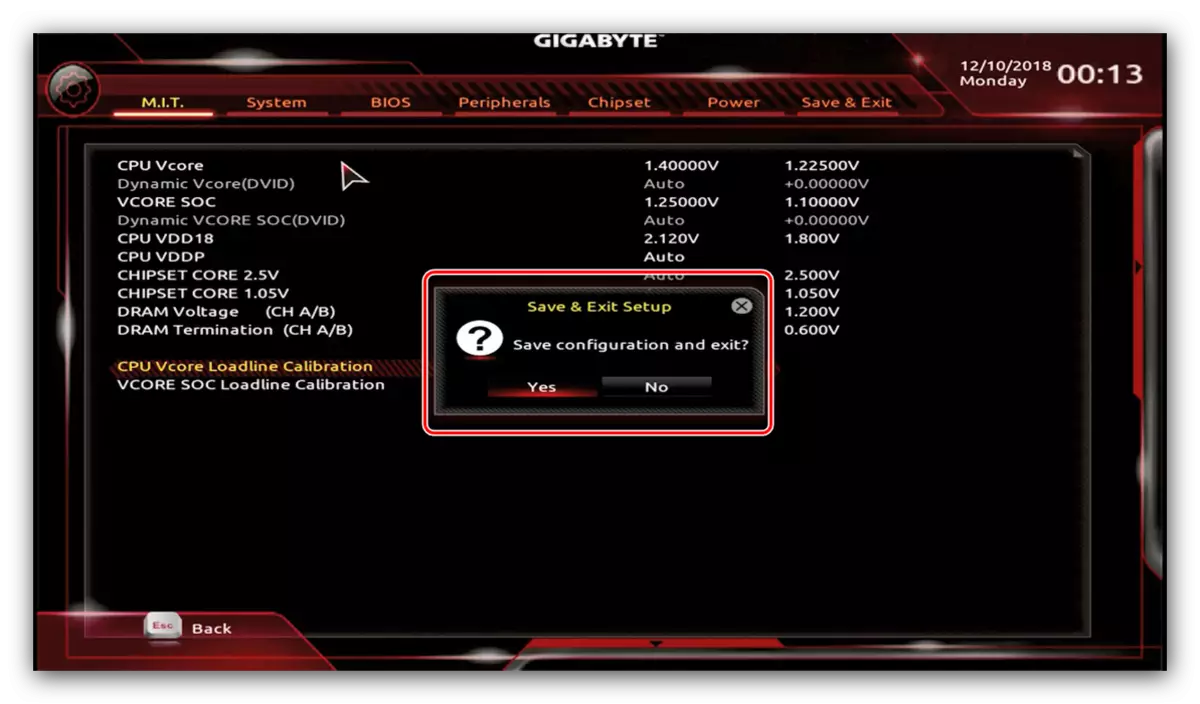
って
- F7キーを押してアドバンストモードに進みます。次に、「OC」ボタンを使ってオーバークロック部にアクセスします。
- 基本周波数をオーバークロックするように構成される最初のパラメータ。このために、オプション「CPUベースクロック(MHz)」が担当し、希望の値を入力します。
- 次に、乗数を選択してCPU比率の調整文字列に入力します。
- 「CPU比率モード」オプションが「固定モード」の位置にあることを確認してください。
- 電圧パラメータはリストの下にあります。
- 変更を加えたら、[保存&終了]オプションを選択した[設定]ブロックを開きます。出力を確認してください。

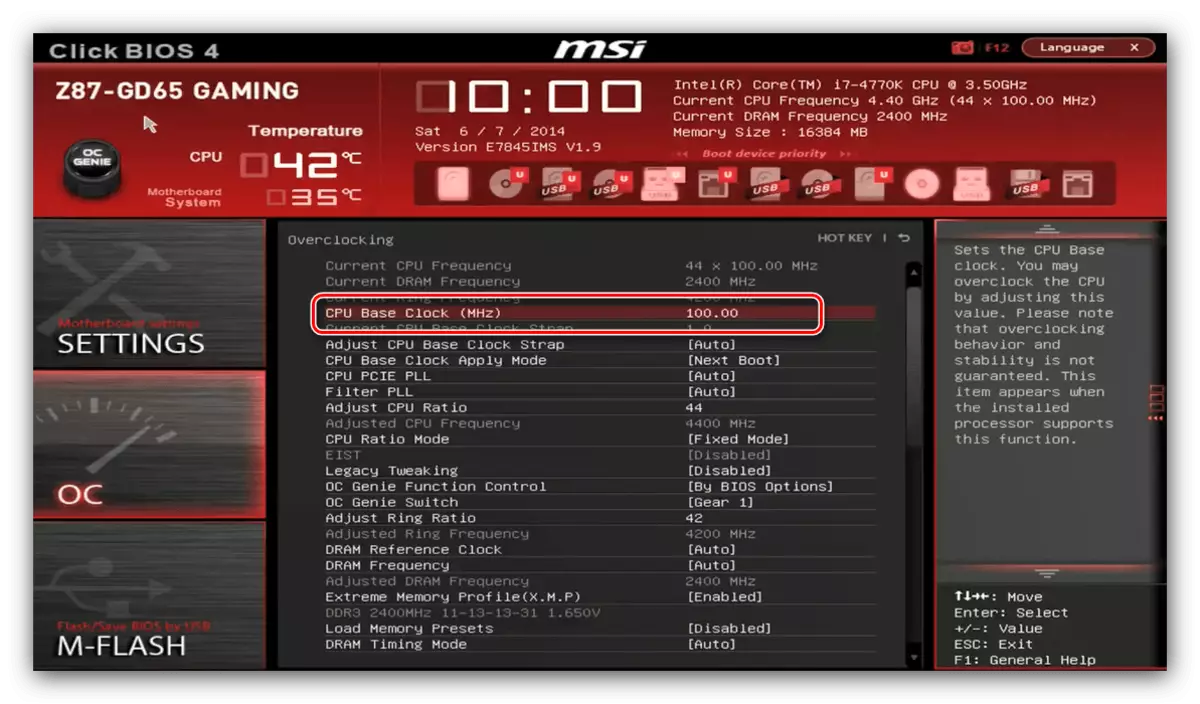
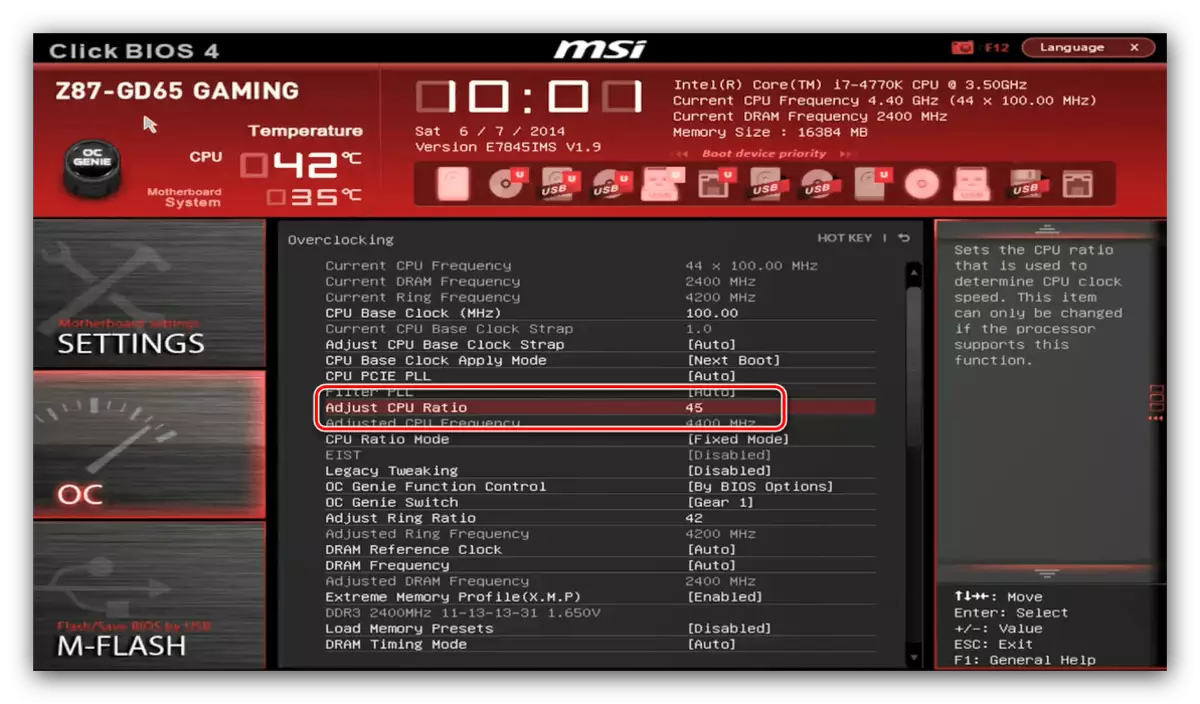
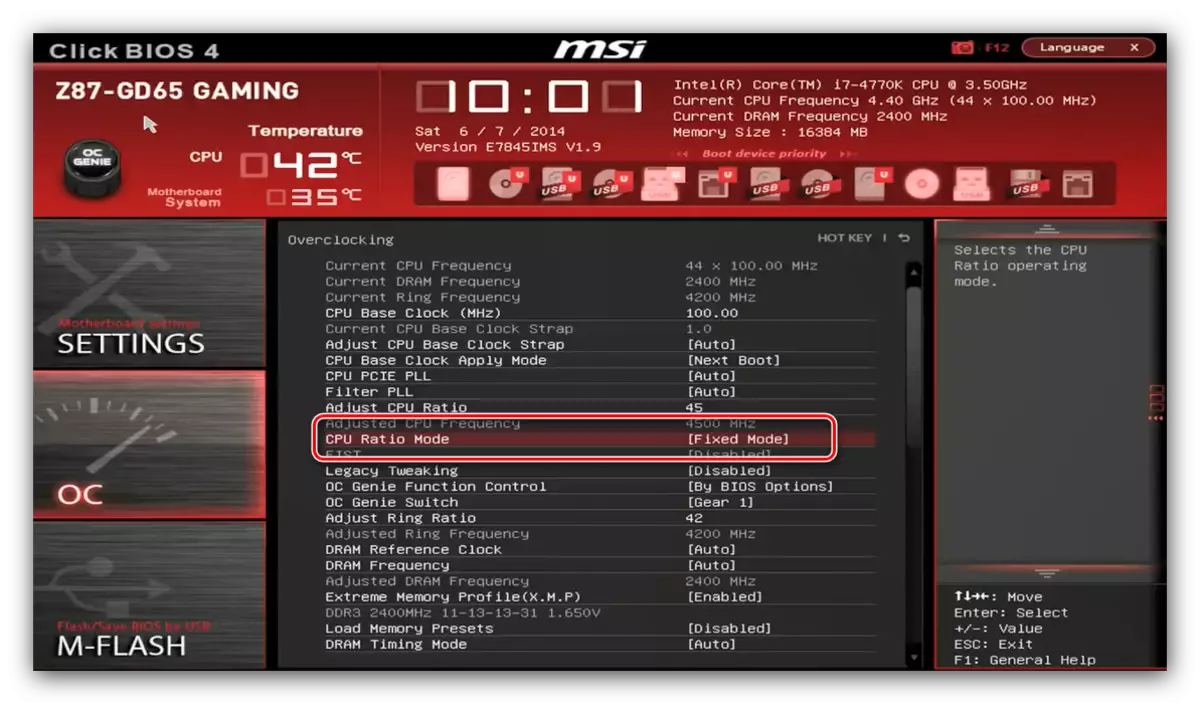
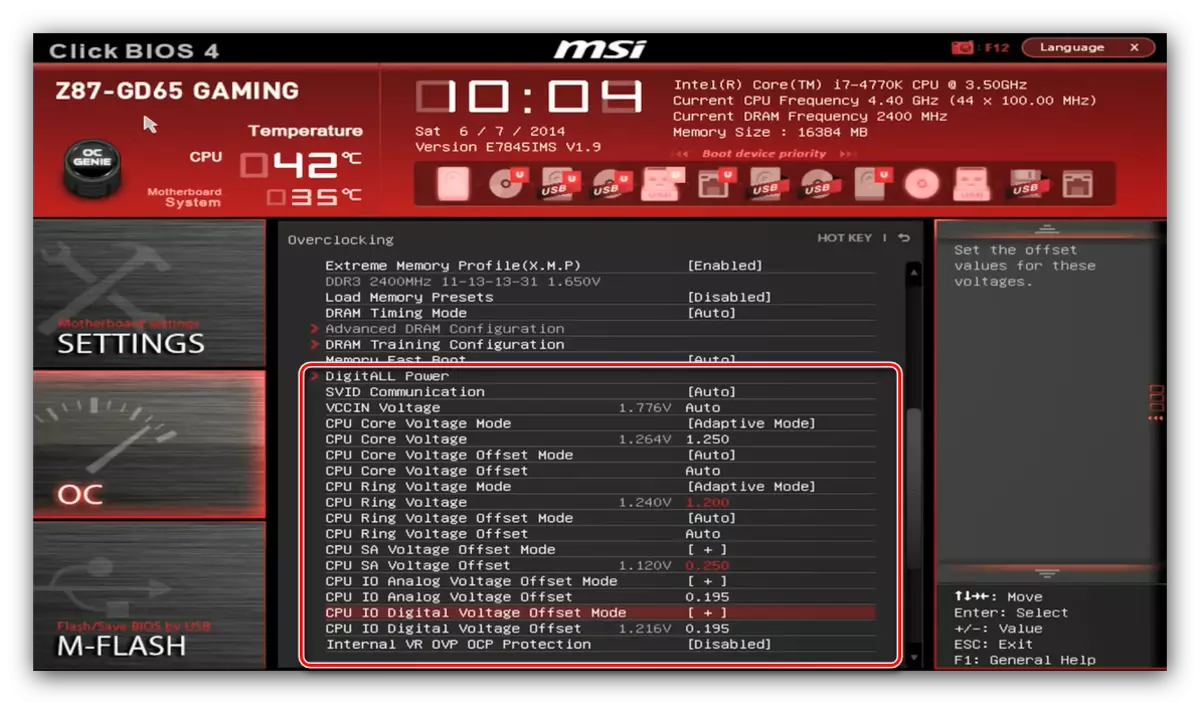
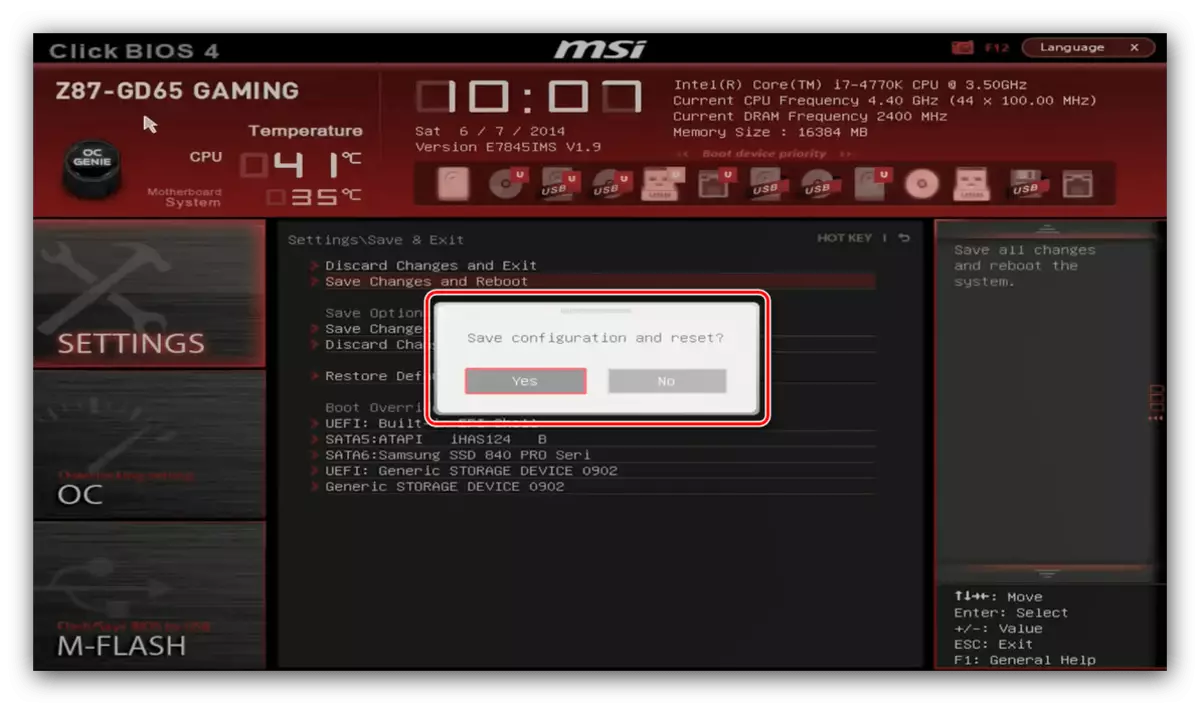
結論
シェルの主なオプションについては、Processor AccelerationメソッドをBIOSで確認しました。ご覧のとおり、手順自体は簡単ですが、必要な値はすべて最後の桁を正確に知る必要があります。
