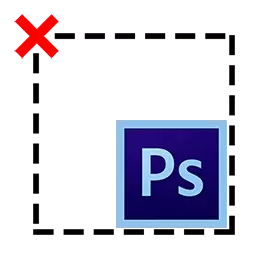
Photoshopのプログラムの段階的な研究では、ユーザーが特定のエディタ機能の使用に関連する多くの問題を抱えています。この記事では、Photoshopで選択範囲を削除する方法についてお話します。
放電をキャンセル
それは通常のキャンセルには難しいかもしれないと思われますか?おそらく、いくつかのために、このステップは非常に簡単だと思われるが、経験の浅いユーザーは、ここでの障壁とを有することができます。事はこのエディタで作業する場合、初心者ユーザーは考えていないことを多くの微妙な点があるということです。この事件の種類だけでなく、フォトショップの迅速かつ効率的な研究のためにを避けるために、我々は選択を削除するときに発生するすべてのニュアンスを分析します。選択を除去するためのオプション
- Photoshopで選択を解除する方法のオプションには、多くのがあります。以下は、Photoshopのエディタのユーザーを使用するものをそれらの最も一般的に提示します。
- 選択を解除する最も簡単なと最も簡単な方法は、キーの組み合わせを使用しています。あなたは同時に押す必要がありCtrl + D..
- 同じ結果がワークスペースでのマウスの任意の場所をクリックすることで実現することができます。
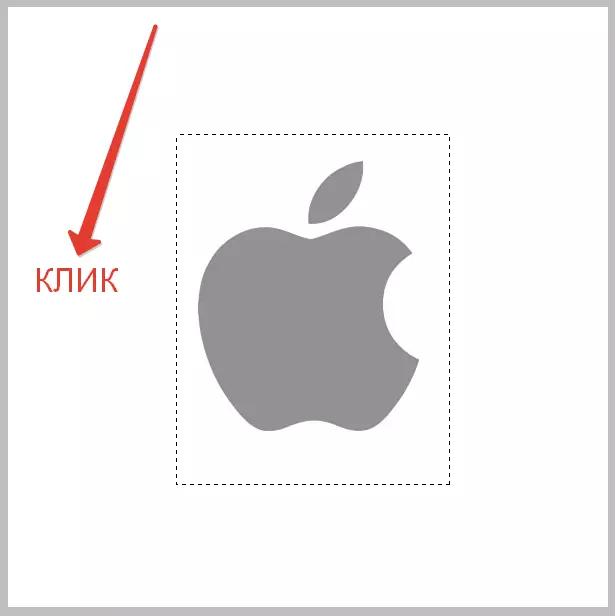
それはあなたがツールを使用した場合ということを思い出し価値があります「高速割当」選択したエリア内に押す必要があります。また、機能が有効になっている場合にのみうまくいきます「新しい割り当て」.
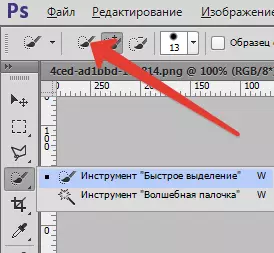
- 選択範囲を削除する別の方法は、前のものと非常によく似ています。ここでは、マウスが必要になりますが、あなたは右のボタンをクリックする必要があります。その後、コンテキスト内で表示されるメニューで、あなたは文字列をクリックする必要があります「割り当てをキャンセル」.
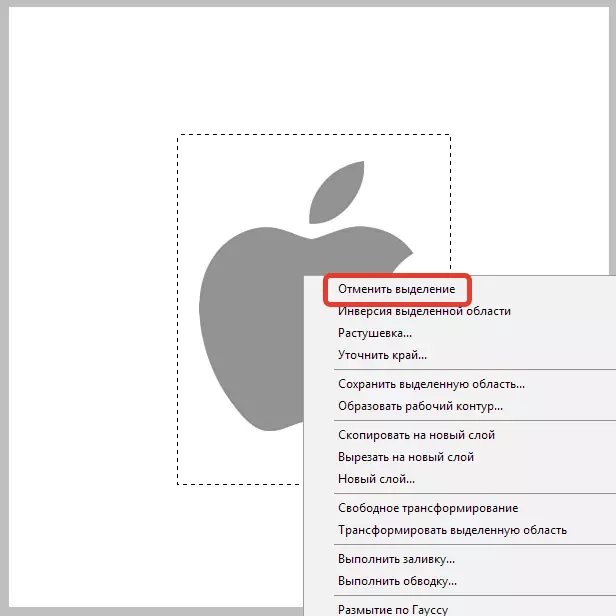
異なるツールで作業する場合、コンテキストメニューが変更に性質を有していることに注意してください。そのため、項目「割り当てをキャンセル」異なる位置にあってもよいです。
- 最後の方法は、セクションを訪問することです"割り当て"ツールバーの最上部のメニューで。あなたはセクションに移動した後、単にそれが選択のポイントはそこにある見つけ、それをクリックします。
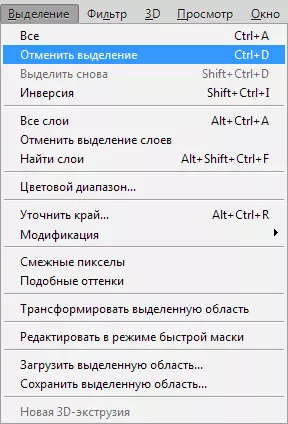
フォトショップでの作業時にあなたを助けるいくつかの機能を覚えておく必要があります。たとえば、ときに使用"魔法の杖"また"ラッソ"専用領域にマウスをクリックすると削除されません。この場合、新しい割り当ては、あなたは確かに必要としない、表示されます。それが(例えば、「まっすぐ投げ縄」ツールを使用した場合)それに完了したときに選択を解除することが可能であることを理解することも必要です。一般的には、Photoshopで「行進の蟻」で作業する際に知っておく必要があることを主なニュアンスでした。
