
Skypeはビデオリンクの可能性が最も人気のある音声通信ソリューションの1つです。現時点では、それは積極的に、世界中の何百万ものユーザーを使用している、そして新しいアカウントの数十は毎日作成されます。通常、初心者ユーザーは、個人のプロフィールを作成するタスクの実装に関連する問題があります。しかし、この中には複雑な何もない、あなただけのいくつかの瞬間に対処する必要があります。我々は、すべての利用可能な方法でステップバイステップの登録手順を熟知示唆しています。
私たちは、Skypeのプログラムに登録します
登録するには、あなたが入ってくる文字を表示するために行くことができる先の電話番号や電子メールを必要とする必要があります。このような要件は、あなたのアカウントの更なる保護に関連しているだけでなく、関連したパスワードによって、パスワードを忘れた場合は、復元されます。あなたは電話番号やメールをお持ちでない場合は、SIMカードを購入するよりも、ボックスを作成するのが最も簡単です。したがって、我々は、このトピックで詳細に把握するために、次のガイドを読むことをお勧めします。続きを読む:電子メールを作成する方法
方法1:Skypeのアプリケーション
ウェブ版は、常に便利ではないので、スカイプを使用する前に、あなたが最も可能性の高い、コンピュータに自分のアプリケーションをダウンロードします。インストール直後には、ソフトウェアに組み込まれた機能を使用して、登録に移動することができます。すべてのアクションは次のように実行されます。
- プログラムを実行し、入力フォームの外観を待ちます。碑文「それを作成しよう!」との青いリンクをクリックしてください。
- のは、最初の電話番号の例による登録を考えてみましょう。リストから国コードを選択し、数値を入力し、「次へ」ボタンをクリックしてください。
- 信頼性の高いパスワードを設定します。入力された情報をよく理解し、必ずその正しさを作るための「Showパスワード」ボタンをクリックします。
- 目的の名前と姓を指定します。プロファイルが作成された後に追加の個人情報が入力に利用できるようになります。
- 登録コードの登録コードは、指定された電話に送信されます。受信した後、それを入力し、「次へ」をクリックしてください。
- Skypeのダウンロードを期待しています。
- 今、あなたは、アバターとのconfigureパラメータを追加するように求められます。あなたは今、すべてこれを行うにはしたくない場合は、単に「スキップ」をクリックしてください。
- 次に、機器の主な機能に知り合いになるように求められます。
- その後、プログラムインタフェース自体が表示され、それを使用し始めることができます。
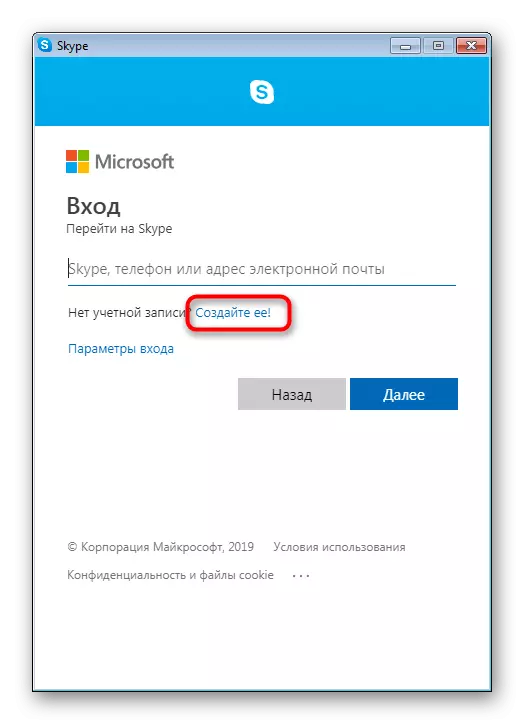
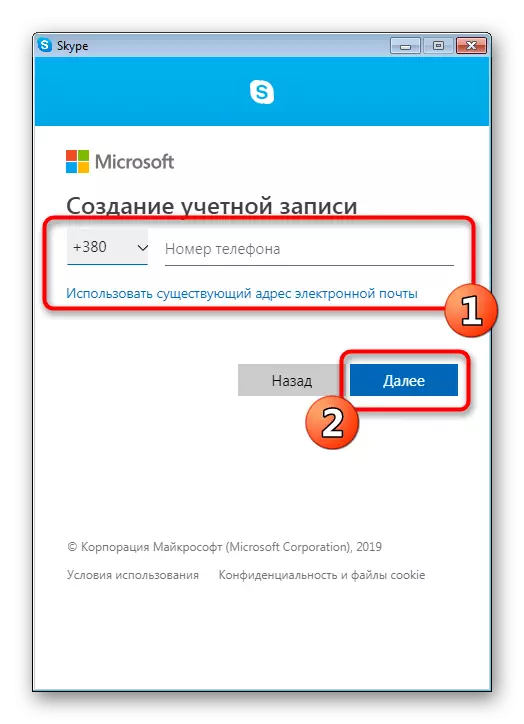





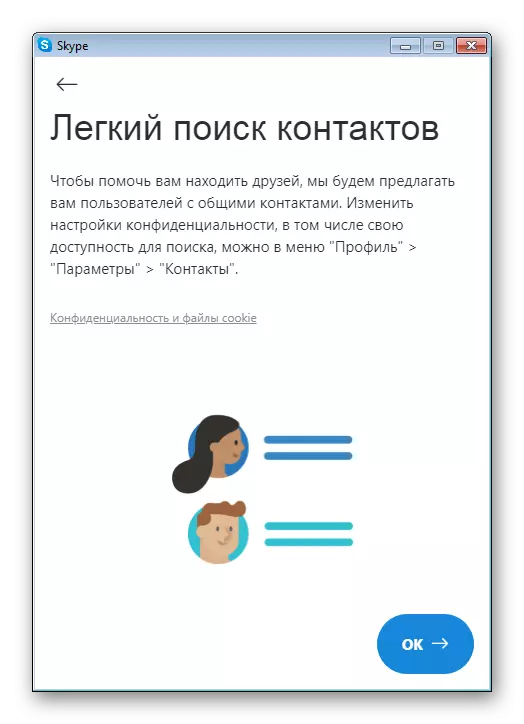

電子メールのバインディングによる登録の原則はわずかに異なりますので、さらに詳細に分解する必要があります。
- オファーの間、電話番号を指定し、「既存のEメールアドレスを使用する」リンクをクリックしてください。
- どのメールサービスからアドレスを入力するか、[新しいEメールアドレスを取得する]をクリックしてマイクロソフトに登録します。
- 新しいアドレスを作成した場合は、まず名前を入力してから「次へ」をクリックする必要があります。
- Microsoftアカウントからパスワードを作成した後。 Skypeの入力にも使用されます。
- 他のすべてのステップは、前の手順と同じ方法で実行されます。

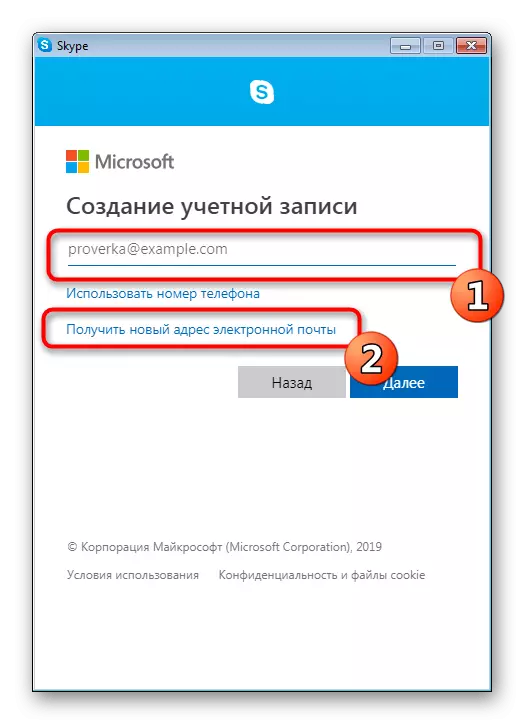

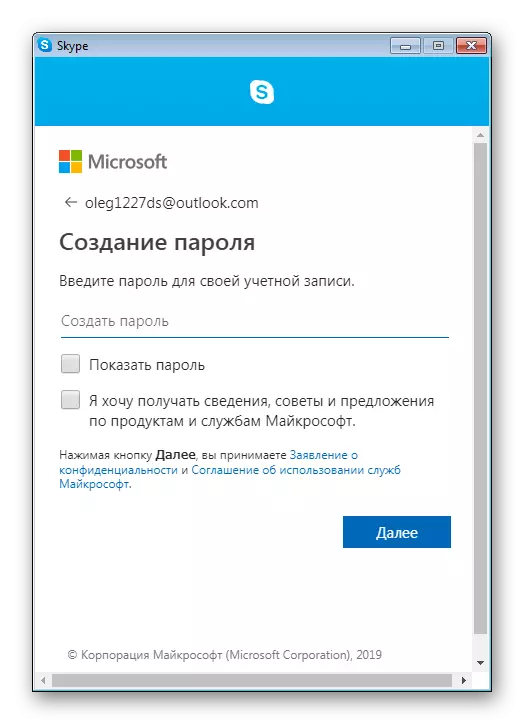

したがって、文字通り数分以内に、プログラムインターフェイスを介してSkypeアカウントを作成します。ご覧のとおり、これには難しいことは何もありません、そして最も始まるユーザーでさえも手続きに対処することができます。
方法2:公式サイト
一部のユーザーには、Skypeプログラムを実行する機会がないか、Webバージョンを介して作業したい機会がありません。この場合、適切なオプションは公式ウェブサイトを通じてプロファイルの作成になります。これはまた非常に単純かつ迅速です。
Skypeの公式サイトに行きます
- 上記のリンクに行き、目的のページにアクセスしてください。右クリック[ログイン]ボタンをクリックしてください。
- コンテキストメニューに表示される[登録]リンクをクリックします。
- 登録の原理は、最初の方法で示したものとは異なります。最初に電話番号または電子メールアドレスが入力されました。
- その後、新しいパスワードが作成されます。
- 個人データが指定されています。
- 受信したコードを入力することによってアカウントが確認されます。
- ステップを投稿することは、登録を確認するためにCAPTCHAを入力することです。
- 成功した操作を完了した後、Skypeのウェブバージョンがロードされます。
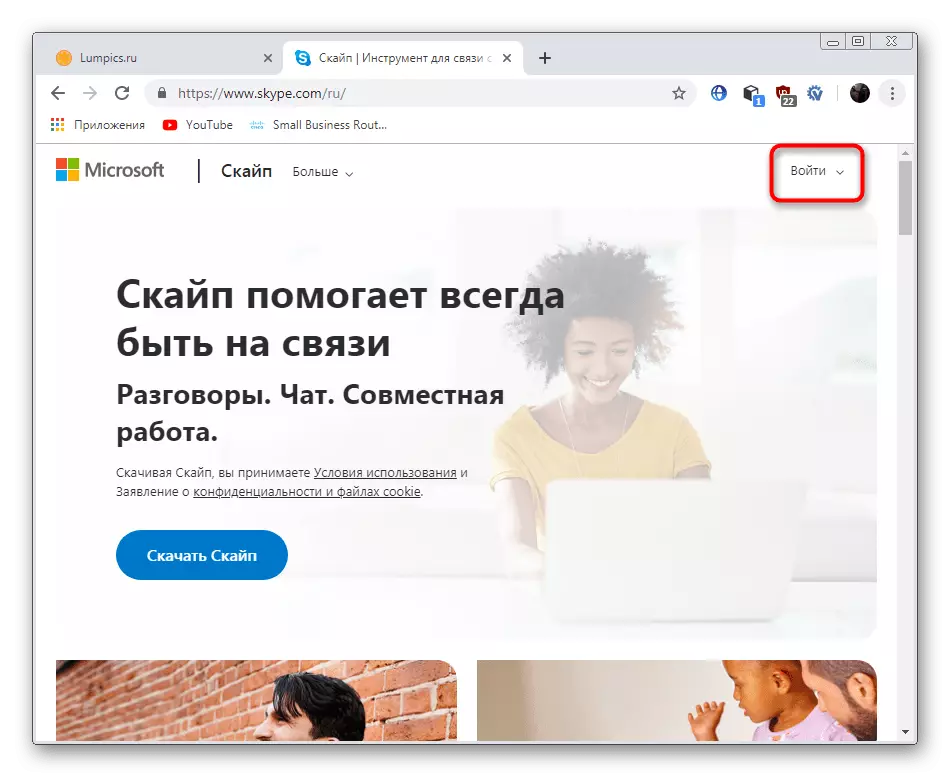


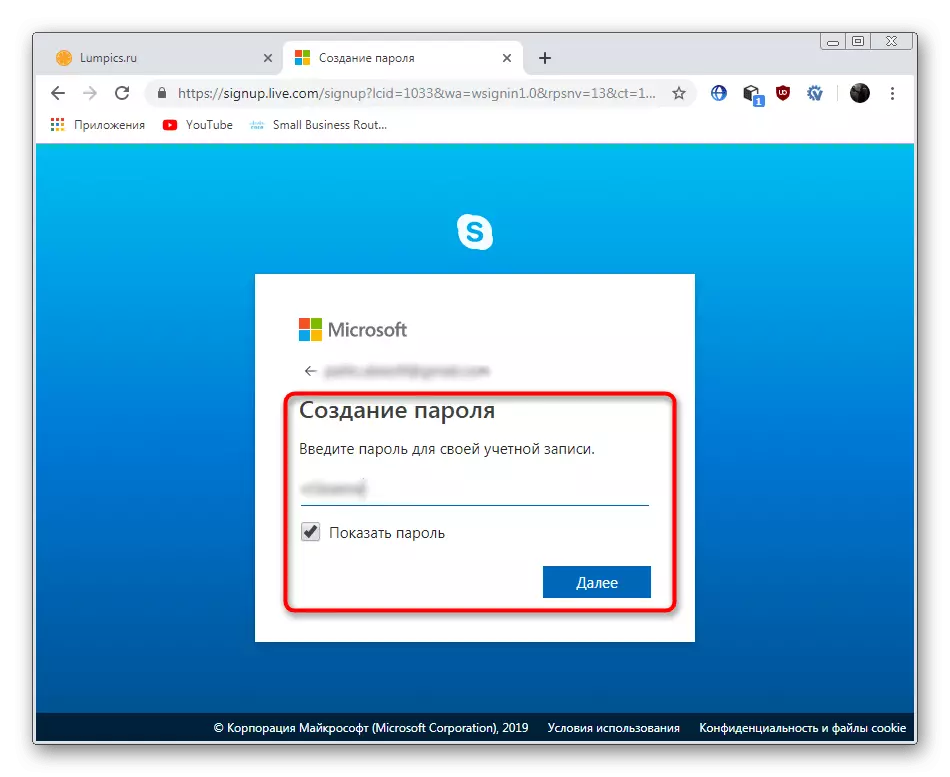
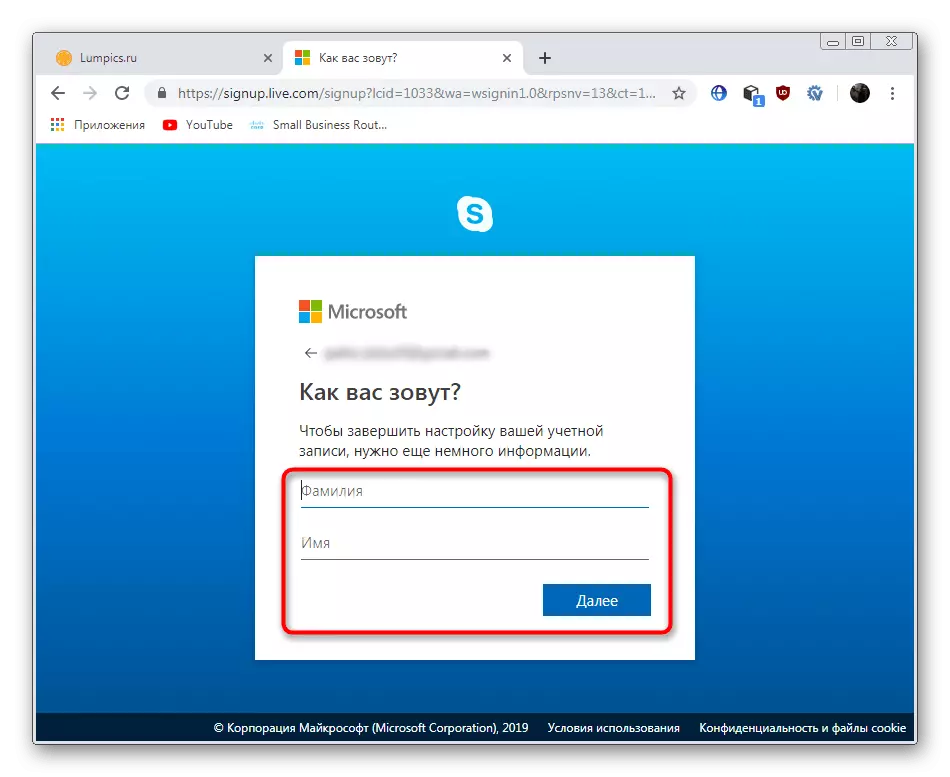
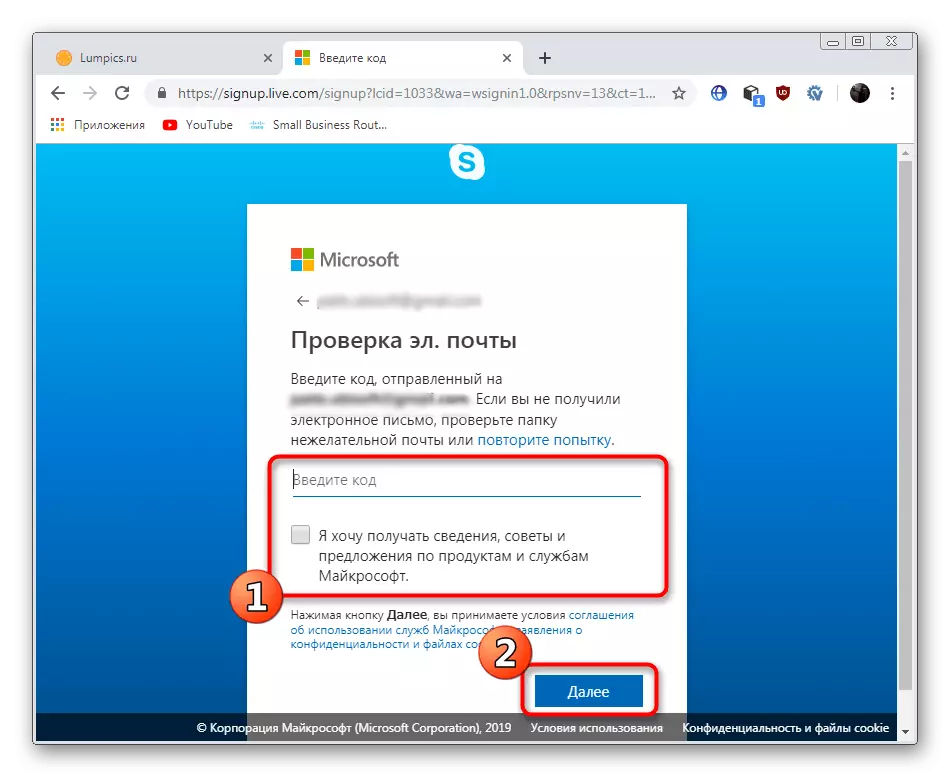

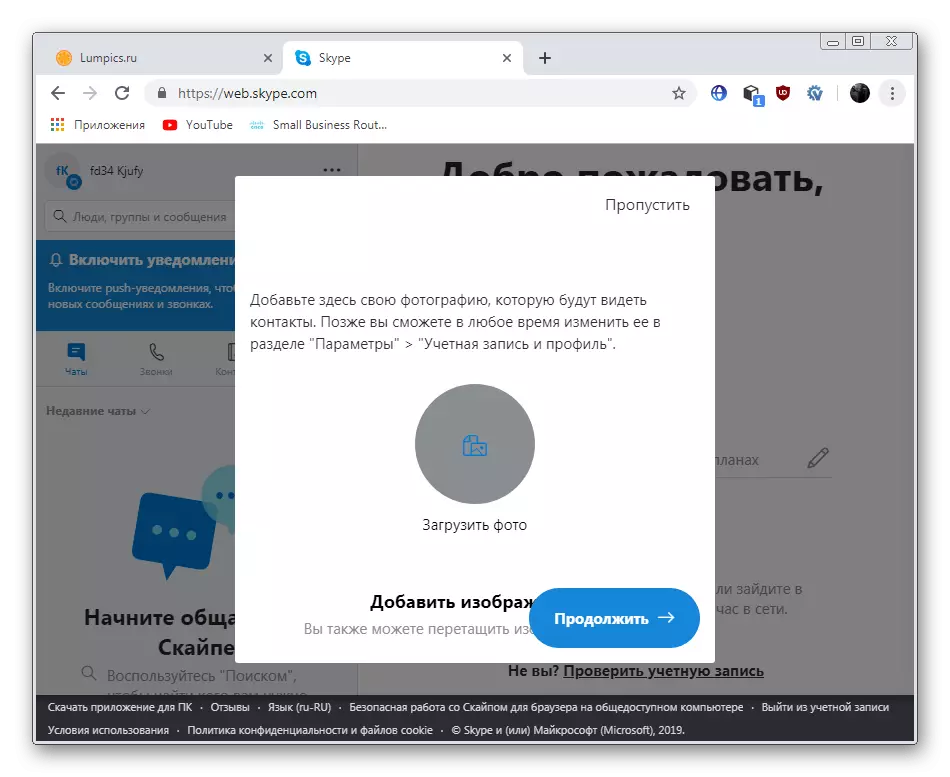
方法3:GitHubのアカウントでログイン
初心者のユーザーは、GitHubのようなAサイトを聞いてそうですが、特定のサークルでは絶大な人気です。このWebリソース上の会計処理の所有者は、確かに彼の財産権は、マイクロソフトを買っていることが知られています。その後、彼女は、既存のアカウントを介してスカイプを入力する機能を追加し、これは次のように行うことができます。
- アプリケーションにログインフォームを表示した後、「入力設定」をクリックしてください。
- 「GitHubのアカウントに応じて、ログインします。」をクリックします。
- ユーザー名とパスワードを入力することにより、あなたのアカウントにログインします。
- 2つのアカウントの結合を確認してください。
- 結合が正常に完了したと確認されるという警告をチェックしてください。
- 電子メールアドレスに送信された確認コードを入力します。
- 今、あなたは仕事に進むことができます。

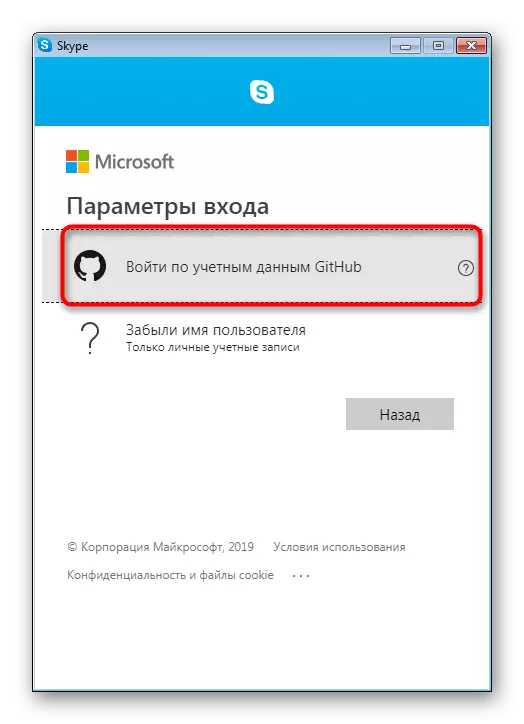




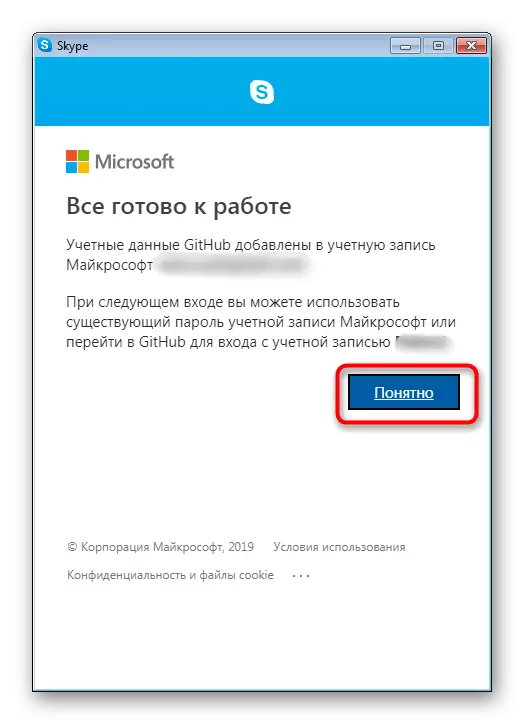
あなたの上にスカイプと呼ばれる通信のためのプログラムで新しいアカウントを作成する3つの方法を熟知していました。それはあなたのアカウントを取得し、友人、同僚との通信に移動し、愛するために最も適したを選択するだけ残っています。
