
プログラムが支払われますが、購入する前に、あなたは、失われたファイルやデータの検索を開始、コンピュータにダウンロード(プレビュー写真や他のファイルを含む)を見つけると、その後の購入を決定するために何が起こったのかを見ることができます。 NTFS、FAT、およびexFATのファイルシステムがサポートされています。注意プログラムの新バージョンの概要はここにあります:ステラのデータ復旧のデータ復旧。
ステラフェニックスでフォーマットされたディスクからのデータ復旧
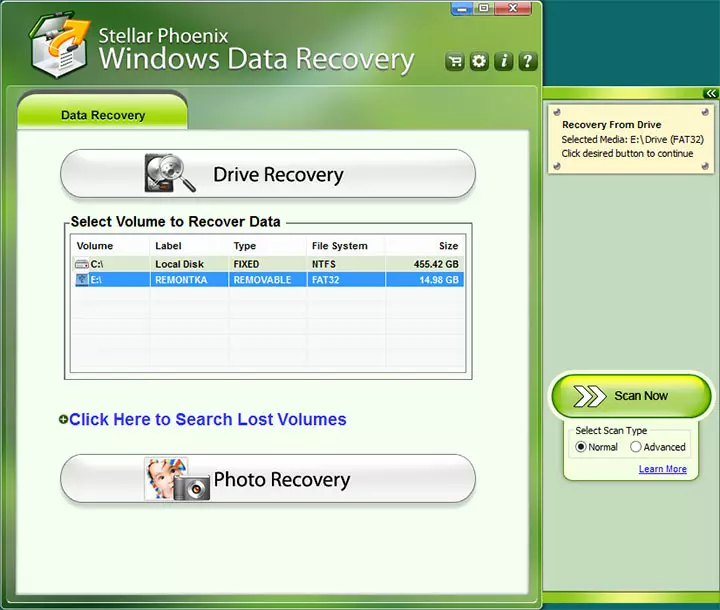
プログラムのメインウィンドウは、3つの主要な回復機能が含まれています。
- ドライブの回復 - ハードディスク、フラッシュドライブ、または他のドライブ上のすべての種類のファイルを検索します。ノーマル(正常)およびAdvanced(上級) - スキャンの2種類があります。
- 写真の回復 - プロセスをスピードアップすることが可能である - への迅速な検索では大文字でハードディスク上で実行することができますあなただけの写真を復元する必要がある、しかし、フォーマットされたメモリーカードを含め、削除された写真を検索します。
- ドライブ上の失われたパーティションを検索するように設計されたLOSTボリュームを検索するには、ここをクリックして - それは価値があるあなたは、ディスクがフォーマットされていないか、突然、ファイルシステムがRAWとして定義されていることを示すメッセージが表示された場合はしようとしています。
私の場合、私は(このモードは、失われたセクションの検索を含みます)アドバンストモードでドライブの回復を使用します。私は削除した画像や文書はFAT32で、NTFSからディスクもフォーマットした後、テストディスク上に置きました。しばらく様子を見てみましょう。
すべてのアクションは単純です:接続されているデバイスのリスト内のディスクやパーティションの選択は、モードを選択し、「今すぐスキャン」ボタンを押してください。その後待っています。 ( - 数分のカップルが、何も見つからなかったノーマルモード時)、16 GBのディスクのスキャンは約一時間かかったと言わなければなりません。
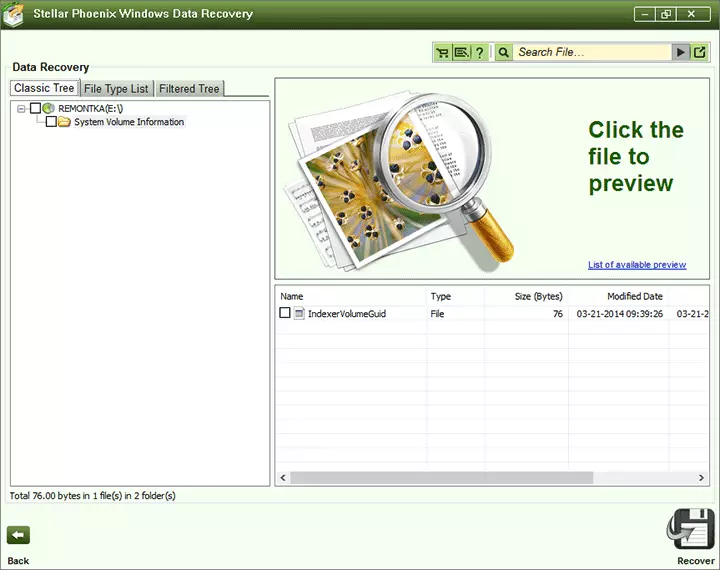
アドバンスモードを使用しているとき、私は前に書いたデータ回復のためのいくつかの無料のプログラムは、完全に正確に同じような状況に対処しかし、プログラムはまた、奇妙な何かを、見つけることができませんでした。
写真の復元
フォーマットされたドライブでは、写真を含む(またはむしろ単なる写真)、写真の回復オプションを試すことにしました - 同じ時間がかかる2回の試みで同じフラッシュドライブが使用されていました。ファイルが失敗しました。
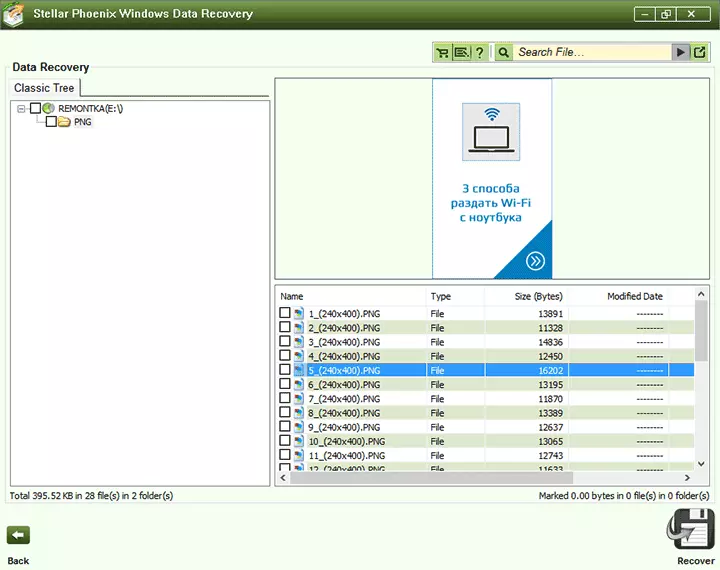
写真の回復は正常に過ぎました
そして、写真の回復モードを実行しているのは何ですか? - すべての画像が表示され、それらは見ることができます。 TRUE、復元しようとすると、プログラムはそれを購入するように依頼します。
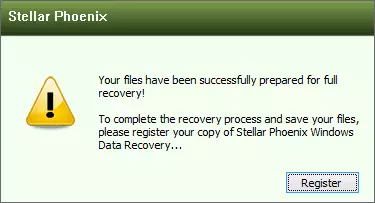
ファイルを回復するようにプログラムを登録してください
この場合、削除されたファイル(写真だけ)を見つけることができ、「Advanced」Scan - No、わかりません。後で私は同じフラッシュドライブからデータを回復するためのいくつかのオプションを試しました、結果は同じです - 何もありません。
結論
私はこの商品を嫌いでした。データ復旧のための無料プログラム(いずれにせよ、それらのいくつかは)いくつかの拡張機能(ハードドライブとUSBドライブの操作、RAIDからの回復、サポートされているファイルシステムの幅広いリスト)に適しています。ソフトウェアは、Stellar Phoenix Windowsのデータの回復も同様の価格を持っています。
