
PDFファイル形式では、図面やスケッチに関連するさまざまな文書が保存されます。プロジェクトの開発や処理を続けるには、多くのことが知られているAutoCADプログラムを介して開く必要があります。そのような場合、ユーザーはそのようなオブジェクトをインポートするときに問題が発生する可能性があります。 PDFをDWGと呼ばれるフォーマットの標準に変換することによって解決されます。次に、そのようなファイルを変換するための3つの利用可能な方法を示します。
DWGでPDFファイルを変換します
すぐに、そのようなアクションの実行は、すでに組み込みPDFインポート機能があるため、古いバージョンのAutoCADの所有者によってのみ必要です。追加ができない場合は、以下の参照を使用して、このトピック上の他の資料を知り合いに勧め、直接変換に行きます。続きを読む:AutoCADにPDF文書を挿入する方法
方法1:Abviewer.
Abviewerは、図面を扱うための多機能ソフトウェアです。 DWGのPDFを含むさまざまなフォーマットのファイルを表示、編集、および変換できます。すべてのアクションは単純に実装されています。
Abviewerプログラムの公式ウェブサイトに行きます
- 上記のリンクに行き、ソフトウェア開発者の公式ウェブサイトにアクセスしてください。緑色のボタン「ダウンロード」をクリックします。試用版は、問題なく変換を行うのに十分です。
- Abviewerの言語と刺されさを選択し、適切なリンクをクリックしてロードを開始します。
- 標準のインストール手順の後、ツールを起動し、[ファイル]メニューを介して、PDFのインポートに移動して内容に慣れてください。
- ブラウザで、目的のファイルを見つけて開きます。
- 変換する前に、編集することができます。作業完了時に変更を保存することを忘れないでください。
- 次に、「ファイル」メニューを開くと、DWGですでにPDFを選択できます。
- 最初にPDFファイルへのパスを指定する必要があります。
- 次に保存の場所を設定して[OK]をクリックします。
- 変換の終わりを期待します。
- 「ファイル」をもう一度開き、DWG形式の終了オブジェクトを操作し続ける必要がある場合は、「開く」を選択します。
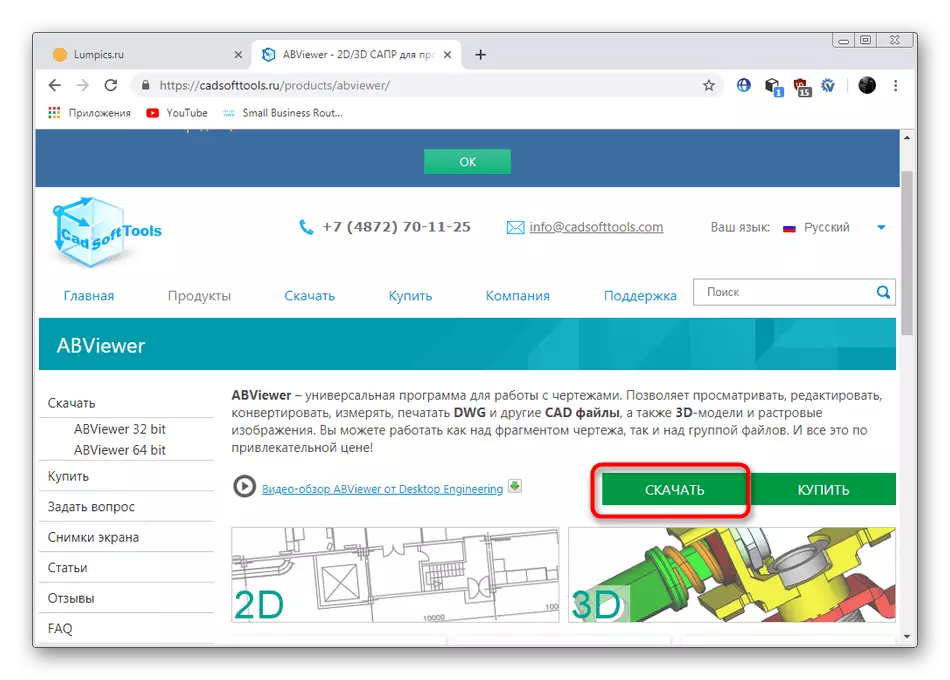
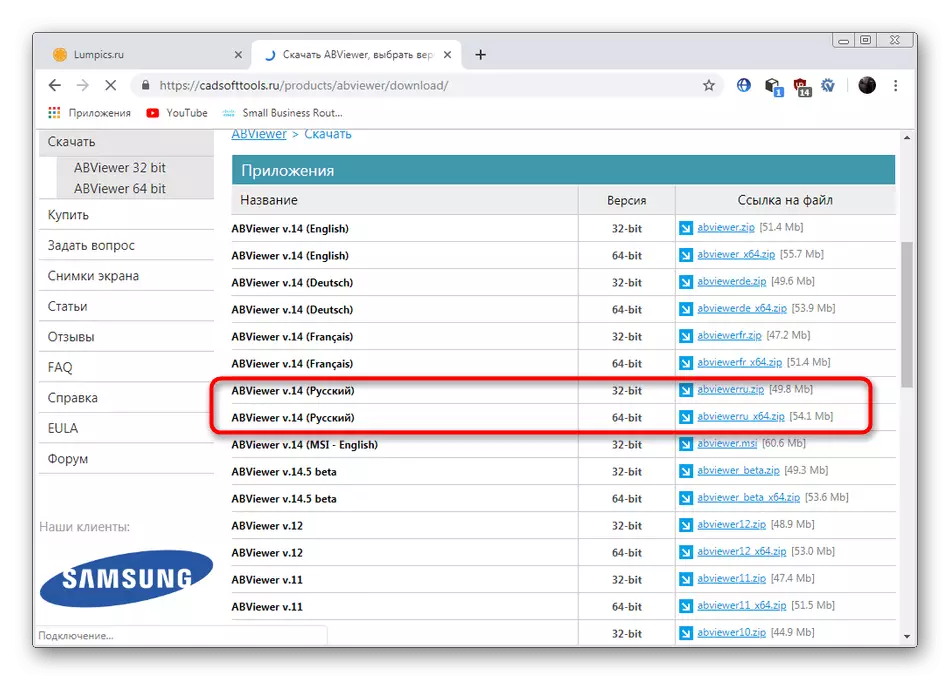

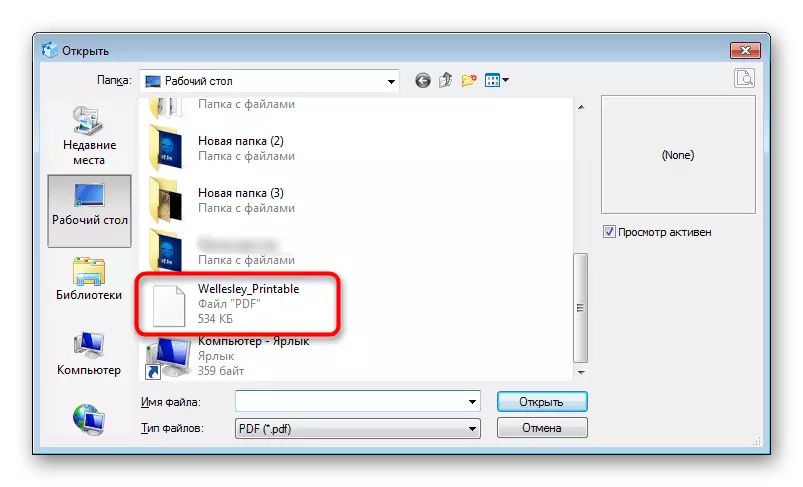
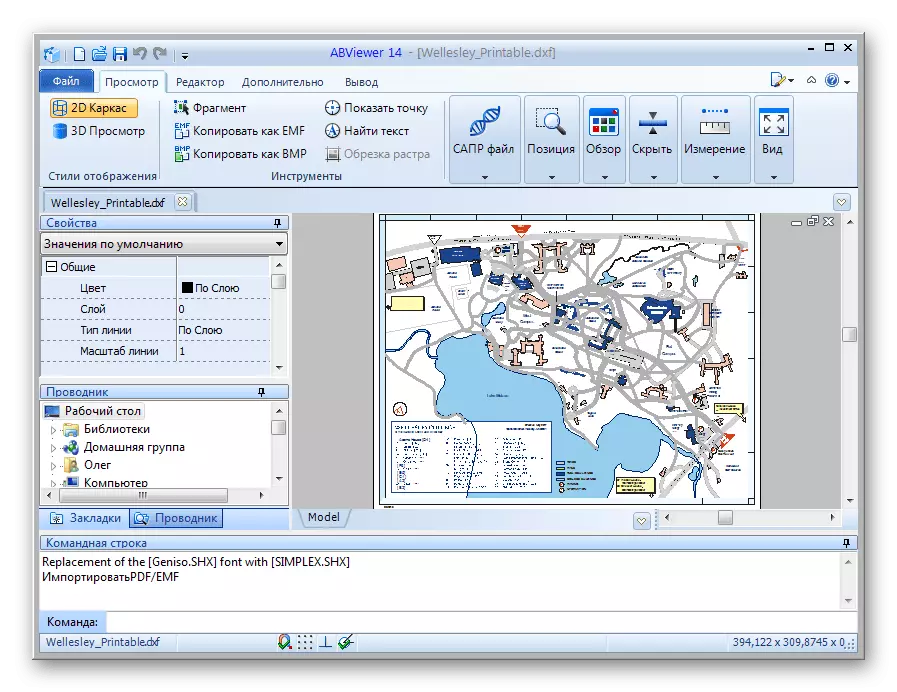
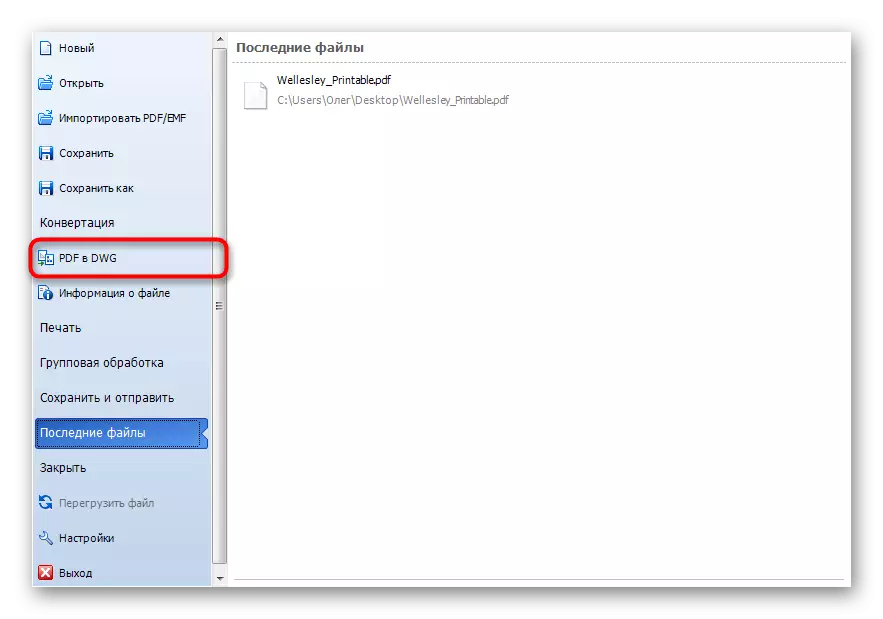

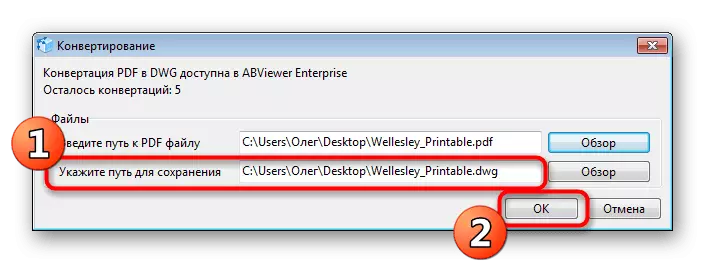
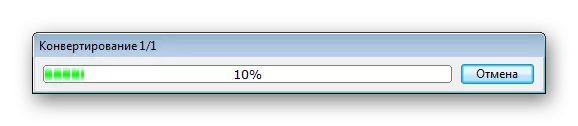

ご覧のとおり、AbViewerは変換に加えて多くの追加機能を提供しますが、すべてのユーザーには必要ありません。何人かは変換の可能性だけを必要とします。そのようなユーザーは、以下の方法で知り合いになるように勧めます。
方法2:DWGコンバータへのPDF
DWG Converterプログラムへの任意のPDFの名前はそれ自体で話す。その主な機能は、DWGまたはDXEのPDF変換に焦点を当てています。さらに、追加のオプションが適用され、ファイルの開いているAutoCADバージョンが指定されています。
PDFからDWGへのコンバーターを公式のWebサイトに移動します
- 上記のリンク時に、PDFの試用版をDWGコンバータにロードするための公式Webサイトがあります。インストールと実行後、ファイルの追加またはフォルダ全体を追加します。
- 「検索」で、必要なオブジェクトを指定します。
- マーカー項目「DWG」を確認した後。
- プログラムのバージョンを指定して、既製ファイルが配置されるフォルダを選択します。
- [オプション]セクションでは、追加の設定を設定できます(たとえば、処理のページを選択します。
- 準備作業が完了したら、「今すぐ変換」をクリックしてください。
- 変換が完了したら、すべてが成功したことの通知を受け取ります。

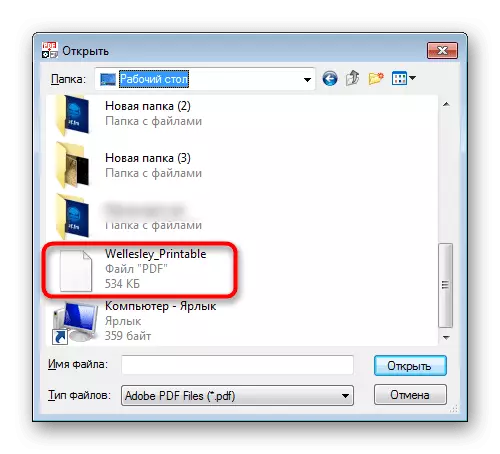
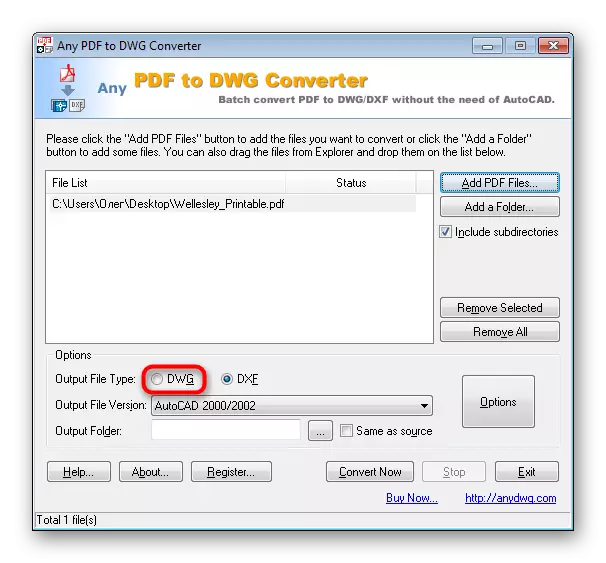
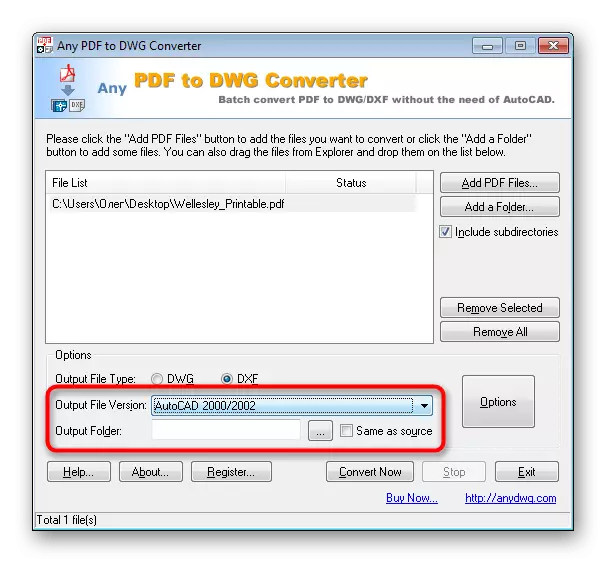


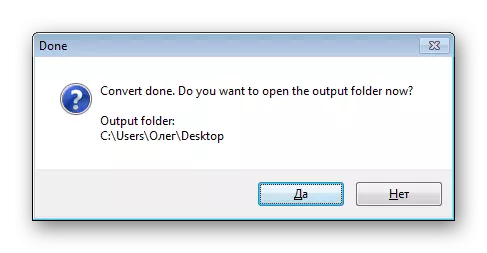
方法3:DWGコンバータへのPDFを補助する
AIDE PDFからDWGへのコンバータは、前述のプログラムと同じ原則について機能しますが、無料で配布され、同時変換に制限はありません。したがって、我々は詳細と彼女を考慮することにしました。
AIDE PDFの公式ウェブサイトにDWGコンバーター
- 上記の公式サイトからDWGコンバーターにAIDE PDFをダウンロードするためのリンクがあります。開始後、「PDFファイルの追加」ボタンをクリックして新しいファイルを追加することができます。
- 選択したら、必要なすべてのオブジェクトが追加されていることを確認し、その後、追加のパラメータ - 宛先ファイルの形式とその場所を設定できます。
- 拡張設定では、前のメソッドでスポークしたのと同じパラメータがあります。
- 「変換」をクリックするだけです。



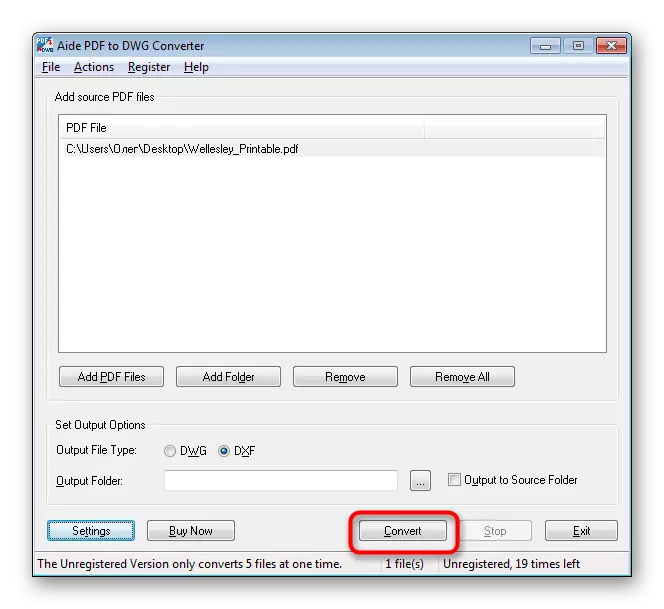
変換の最後に、完成したオブジェクトを使用して自動的にフォルダに移動し、目的のためにAutoCADソフトウェアで使用できます。
上記はDWGでPDFフォーマットを変更するための3つの利用可能なオプションに精通しています。ご覧のとおり、これで複雑なものは何もありません。最適なソフトウェアを選択して指示に従う必要があります。
