
ドライバは、システムに接続されているデバイスの完全な動作を提供する小さなプログラムです。この記事では、Wi-Fi TP-Linkアダプタ用のドライバを検索してインストールする方法を分析します。
TP-Linkアダプタ用のソフトウェアをダウンロードしてインストールします
ほとんどのデバイス製造業者は、必要なソフトウェアをダウンロードするための参照を含む公式サイトに特別なサポートパーティションを持っています。通常の状況では、ドライバを検索するためにこの特定のチャネルを使用する必要があります。私達も下に言うパッケージを採掘する他の方法があります。方法1:TP-Link Webサイト
この場合、互換性のないまたは悪意のあるコードの形で不要な問題からできるだけ審査されているため、公式のTP-Linkサポートサイトでのドライバの検索を開始する必要があります。しかし、今日検討中のデバイスは異なるリビジョンを持っているので、依然として注意力はまだ表示されなければならないでしょうが、少し後で。
公式のウェブサイトに行きます
- 移行後、検索クエリフィールドのページが表示されます。モデルの名前、たとえば、 "TL-WN727N"(引用符なし)を指定し、虫眼鏡アイコンまたはEnterキーをクリックしてください。
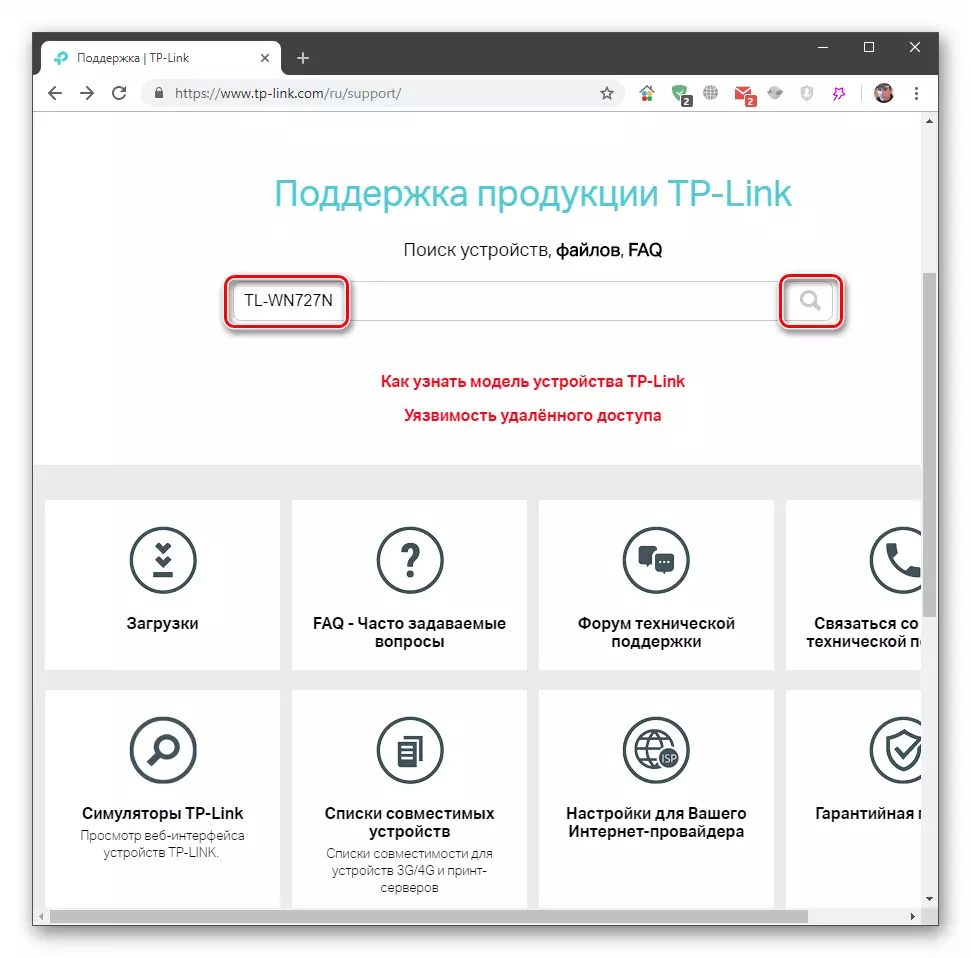
- 次に、「サポート」リンクをクリックしてください。
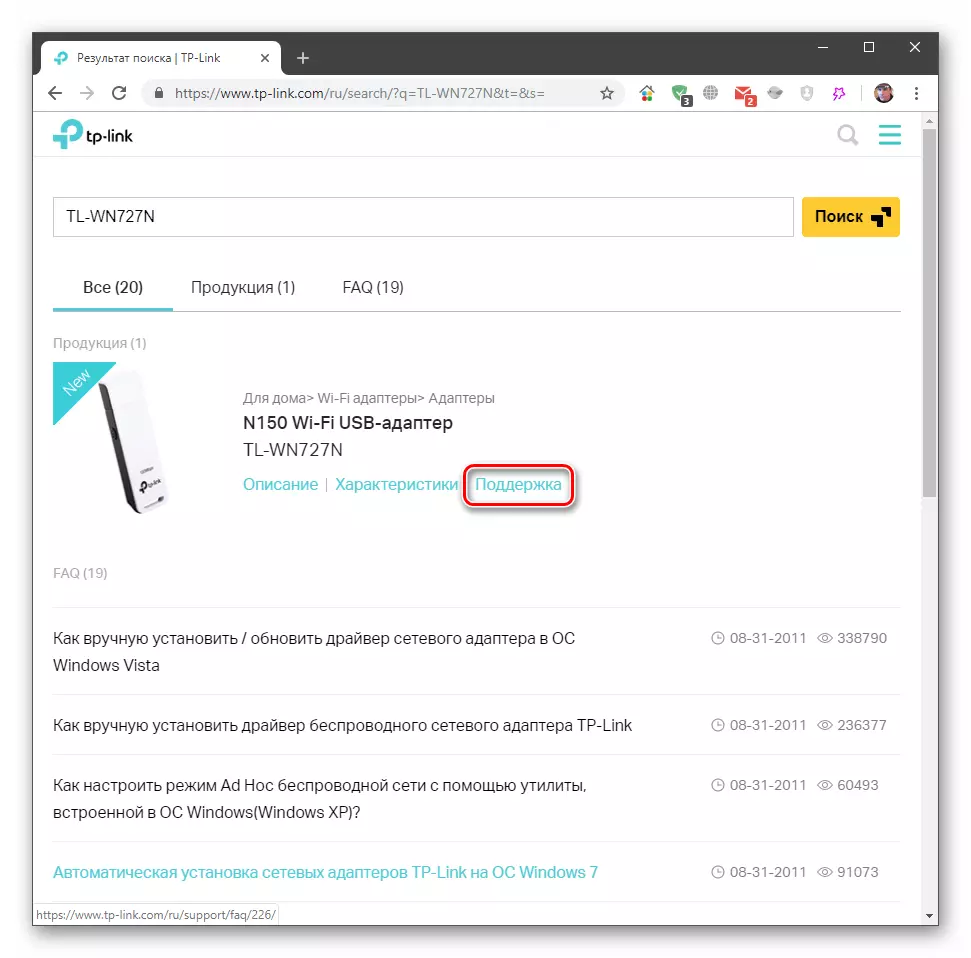
- この段階では、ハードウェアバージョンを決定する必要があります。この情報はデバイスのパッケージまたは背面に表示されます。
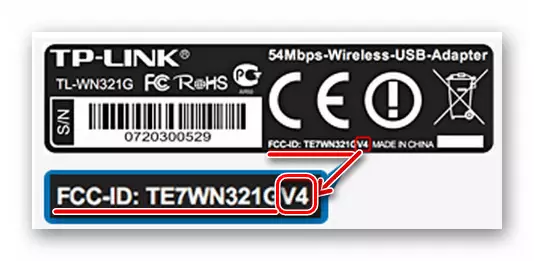
スクリーンショットで指定されたリスト内のバージョンを選択して、「ドライバ」ボタンを押します。
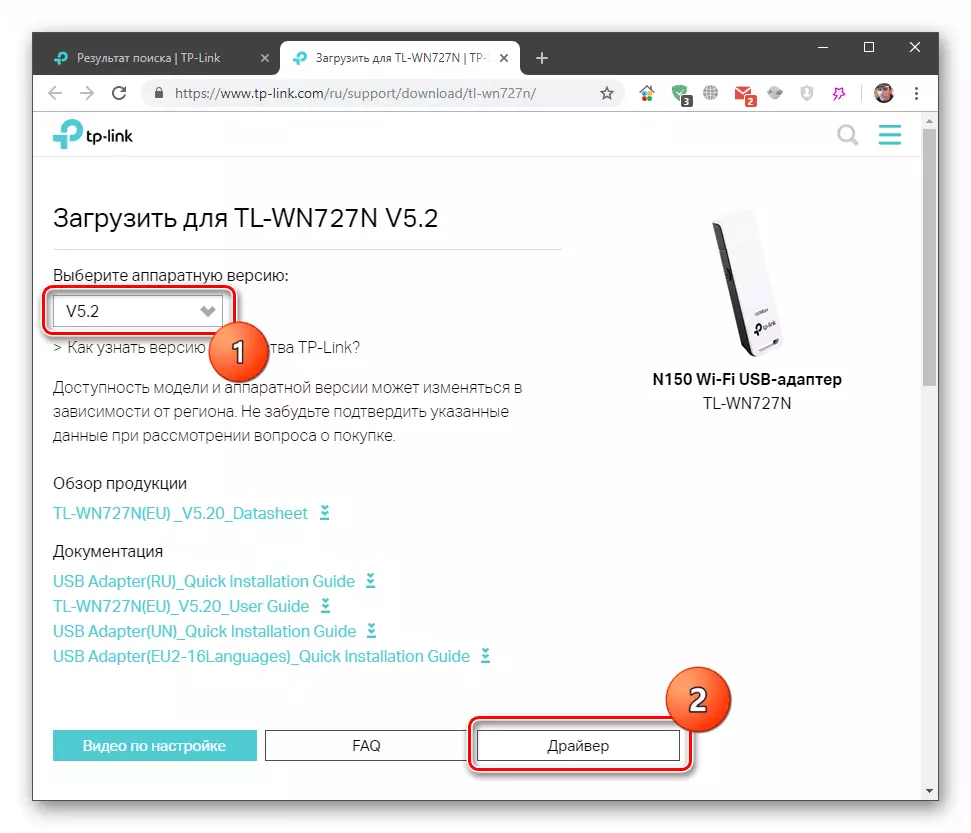
- 以下は、利用可能なすべてのソフトウェアのリストを開きます。ここでは、私たちのコンピュータにインストールされているオペレーティングシステムのバージョンが表示されているという説明で、リンクを選択する必要があります。
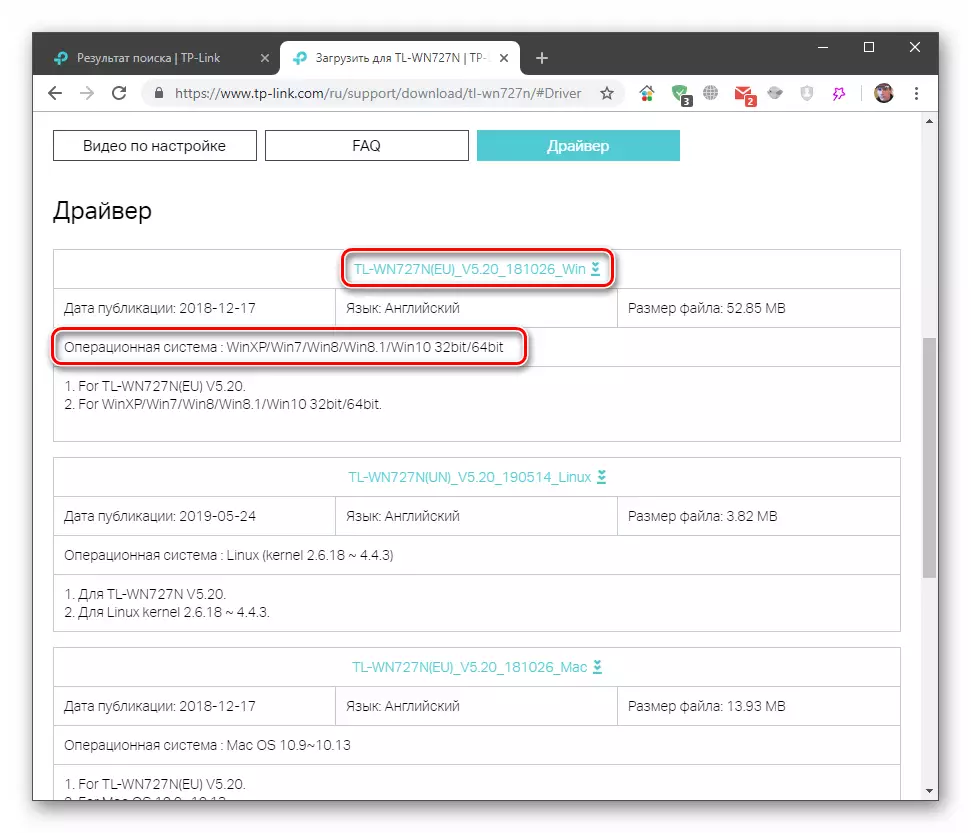
- ほとんどの場合、TP-LinkドライバはZIPアーカイブにパッケージされており、削除する必要があります。アーカイブをダブルクリックしてその内容を確認します。
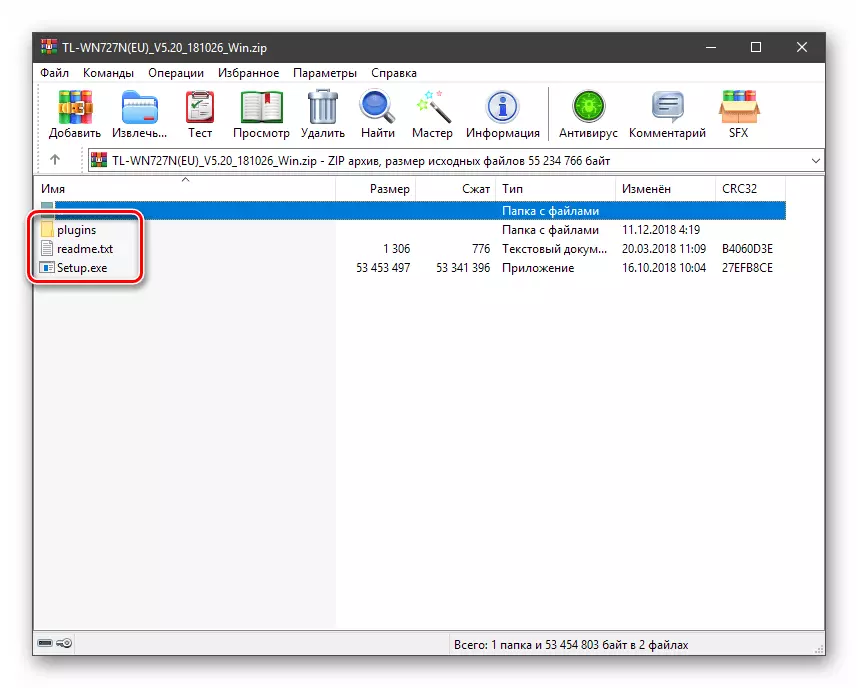
すべてのファイルを強調表示して、準備済みのフォルダにドラッグします。
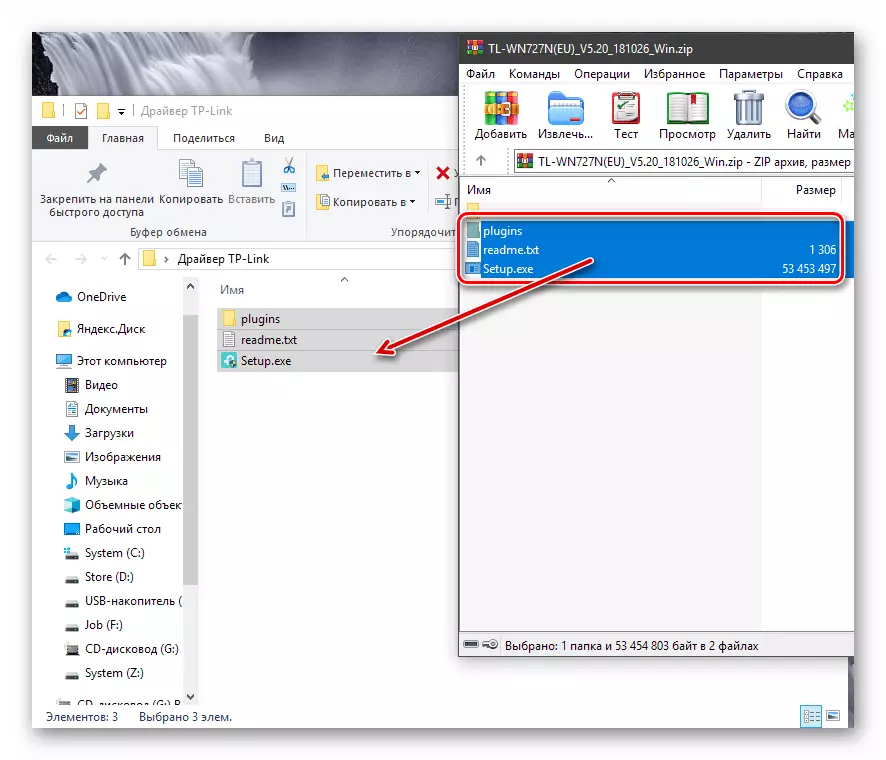
- setup.exeインストーラを実行してください。
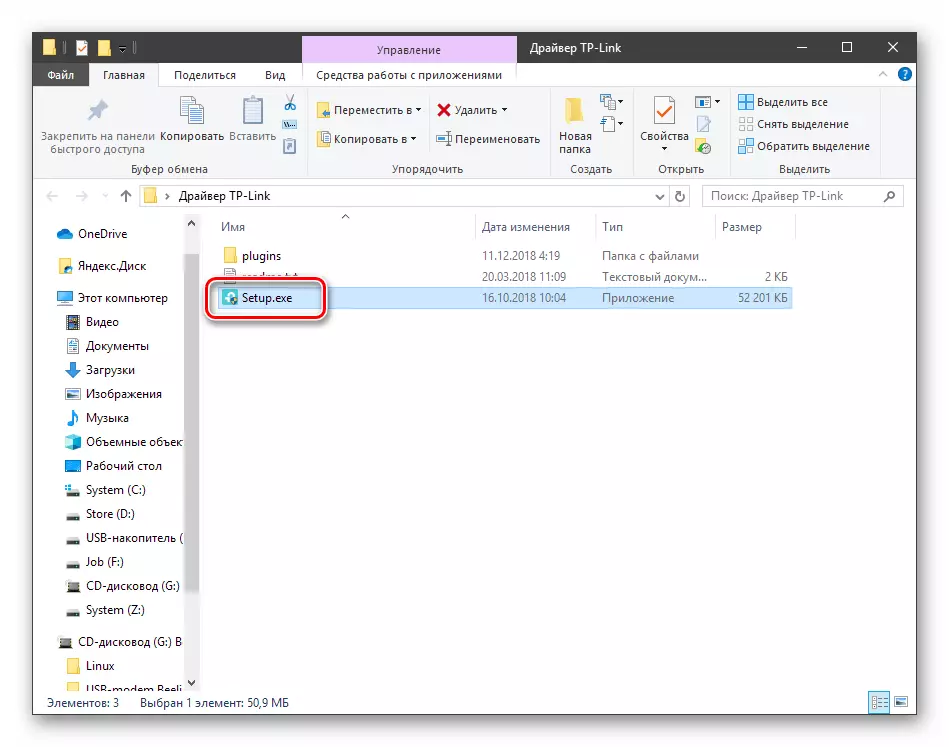
- プログラムは自動的にアダプタを決定し、その後に簡単なインストール手順が続きます。
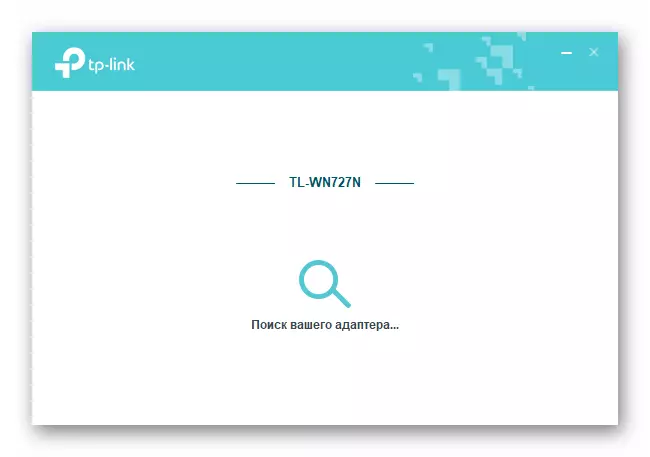
- 操作が完了したら、アダプタが機能していることを確認する必要があります。通知領域のネットワークアイコンをクリックするとこれを行うことができます。
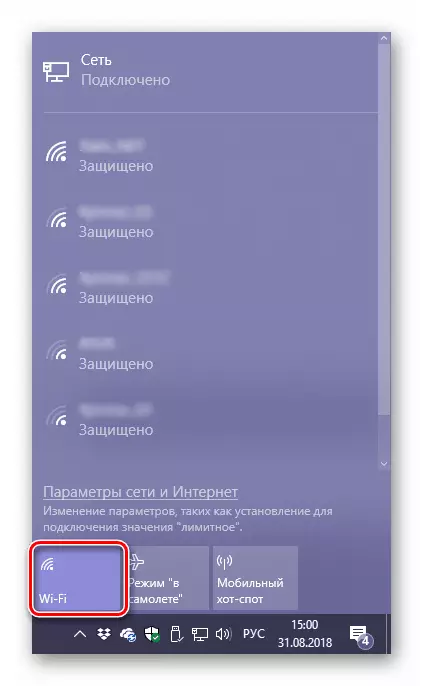
ドライバをインストールした後、システムファイルを完全に更新するために再起動することをお勧めします。
アダプタモデルの1つに対してドライバを検索してインストールするプロセスについて説明しました。下には、他の類似のTP-Linkデバイスの指示へのリンクがあります。
続きを読む:Wi-FiアダプタのダウンロードTP-Link TL-WN727N、TL-WN722N、TL-WN722N、TL-WN821N、TL-WN721N、TL-WN721N、TL WN823N
方法2:開発者からのユーティリティTP-Link
同社は、インストールされているドライバの関連性を自動的に検証するための独自のユーティリティを開発しました。すべての機器や監査がそのサポートに含まれているわけではありません。ダウンロードページにユーティリティボタンが存在する場合は、このアダプタに使用できることを意味します。
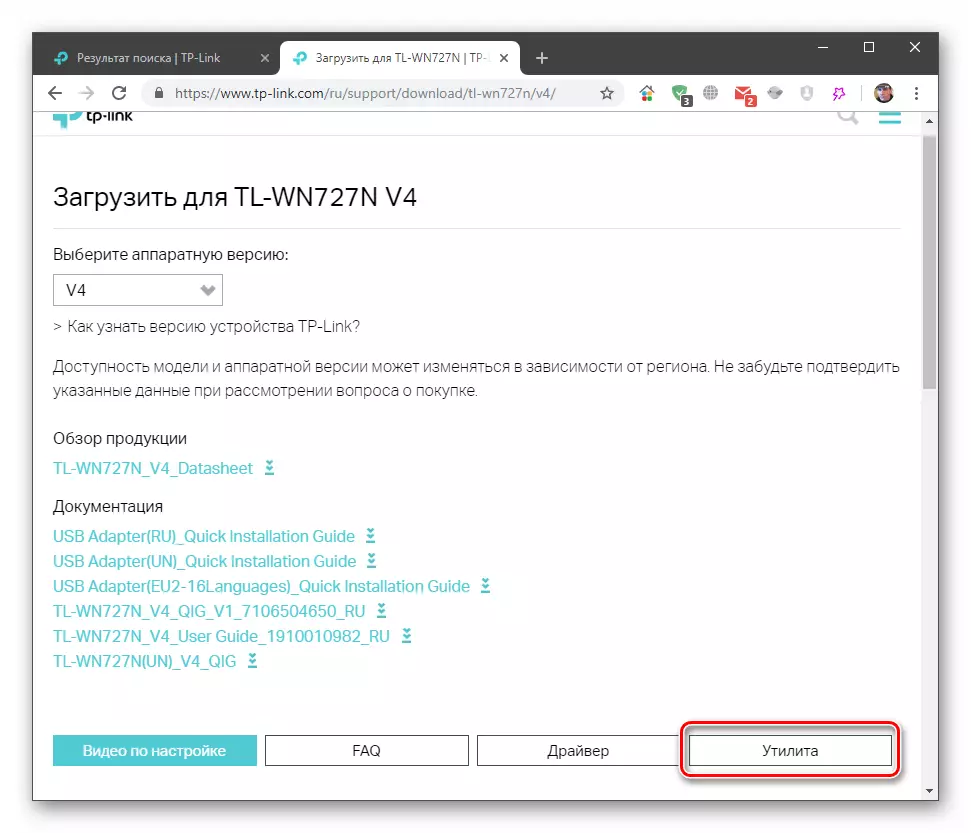
- 上記で指定したボタンをクリックして、インストーラをロードします。
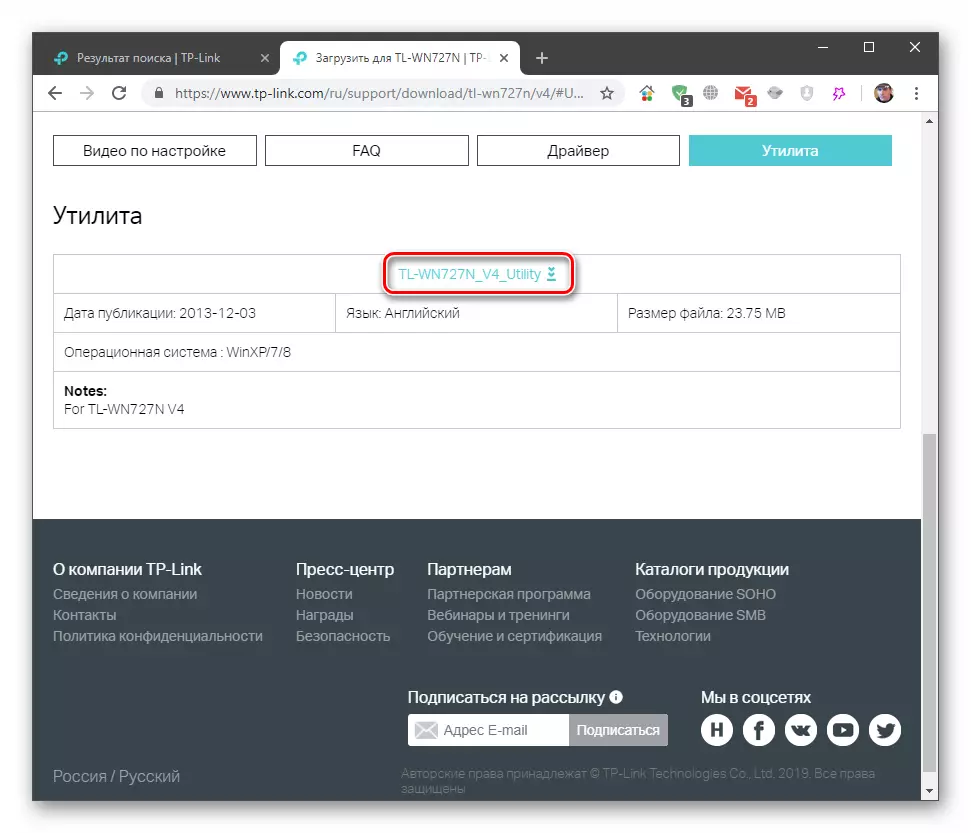
- メソッド1のようにファイルを解凍し、Setup.exeを実行します(または、システム内で拡張表示が設定されていない場合はセットアップだけ)。
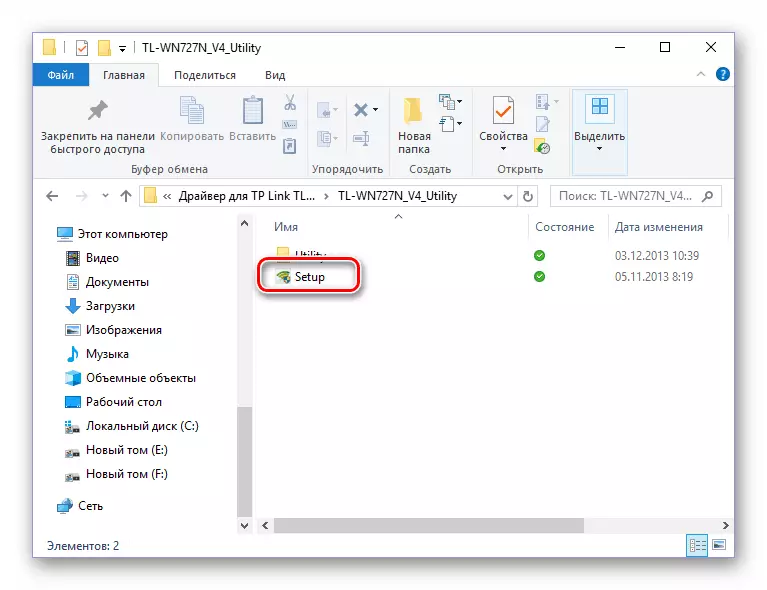
- インストールの開始に移動するには、[次へ]ボタンをクリックします。
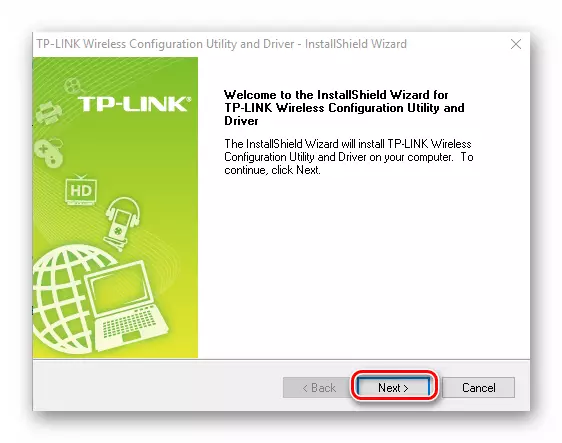
- 「インストール」をクリックしてください。
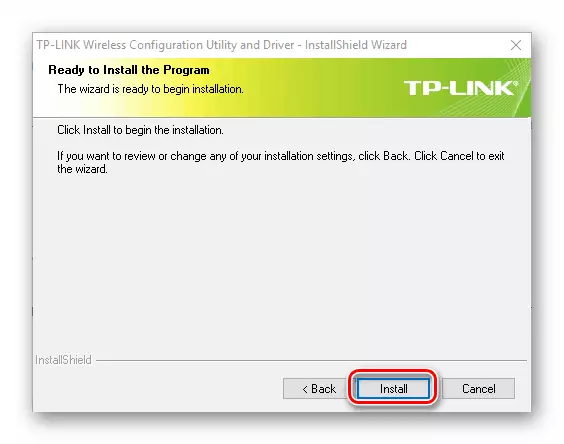
インストールプロセスの完了を待っています。すべてがほとんど即座に起こります。
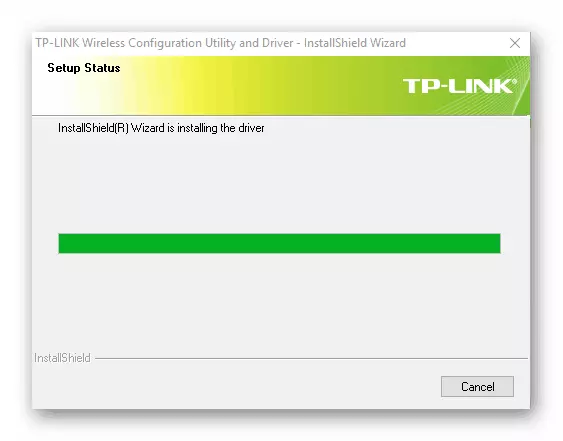
- プログラムウィンドウを閉じます。
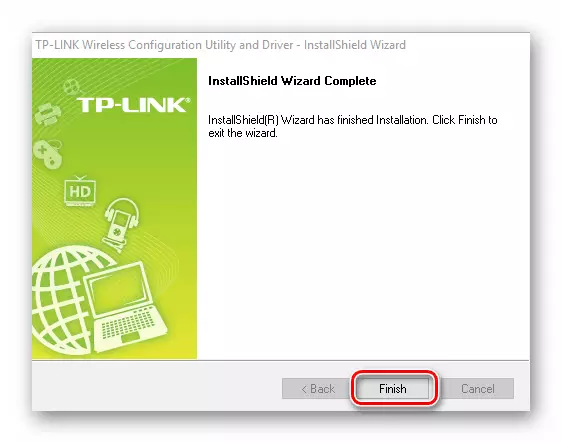
このインストールパッケージには、ユーティリティ自体だけでなく対応するドライバも含まれています。標準デバイスマネージャを参照して、通知領域(方法1を参照)で可能なことを確認できます。
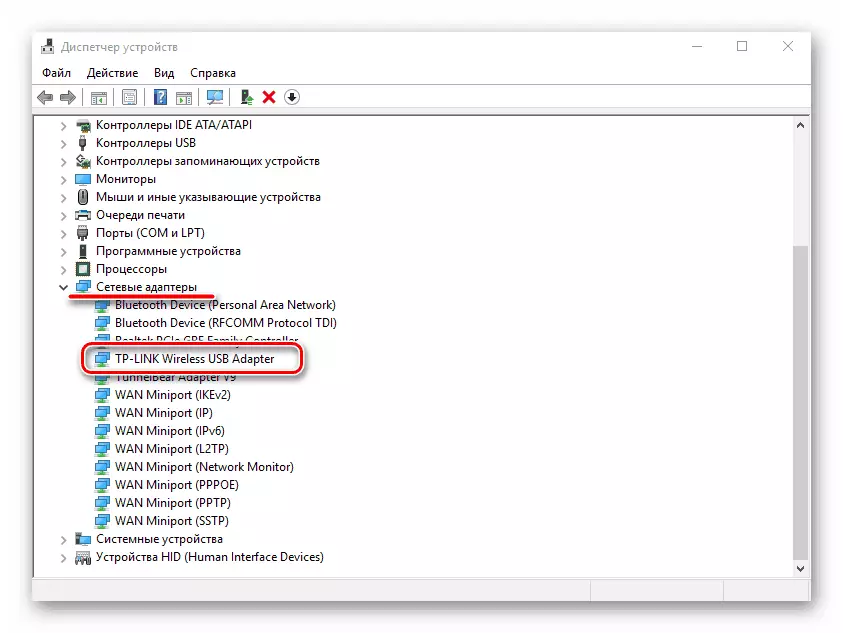
ユーティリティの運用の原則は、公式ウェブサイト上のドライバの更新の可用性を定期的に監視することです。これらのアップデートは自動的にインストールされているか、ユーザーの介入が必要です。
方法3:サードパーティ開発者からのソフトウェア
この方法は、デバイス用のソフトウェアの自動検索および更新(インストール)を自動的に検索および更新するための特別なユニバーサルソフトウェアの使用を意味します。似たような製品が光の中に放出され、以下のリンクについて読むことができます。
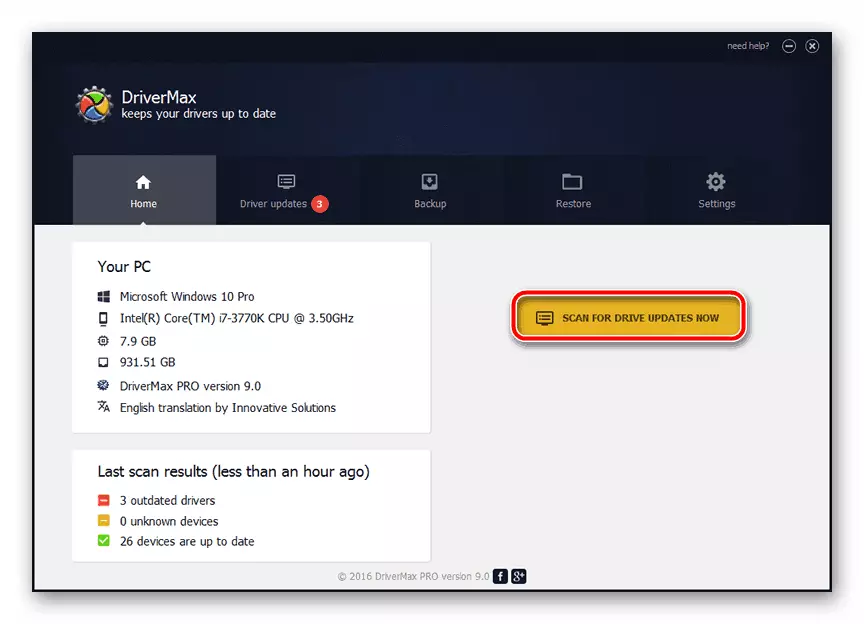
もっと読む:ドライバをインストールするためのプログラム
2つのプログラムに注意を払うことをお勧めします。これはDrivermaxとDriverPackソリューションです。他のサポートとは、開発者やサーバー上での継続的なデータを更新するために、他のサポートとは異なります。
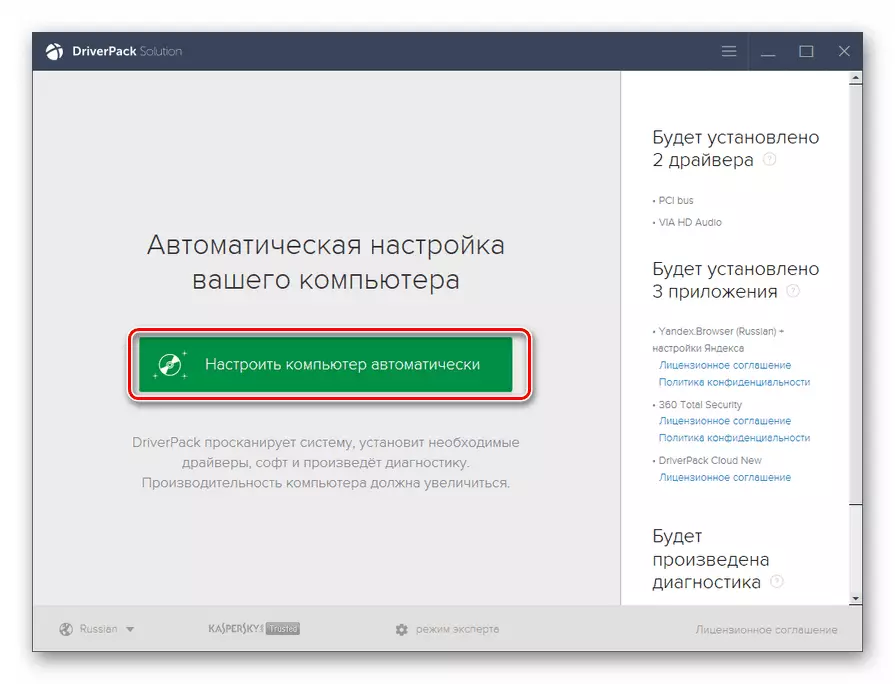
続きを読む:
DriverPack Solutionのドライバの更新
DriverMaxプログラムでドライバを検索してインストールします
方法4:ハードウェア識別子を使用する
デバイスマネージャウィンドウは、とりわけ、システムに含まれる各デバイスのハードウェア識別子(IDまたはHWID)に関する情報も含まれています。このコードをコピーすると、ドライバを専門のサイトで検索できます。以下は詳細な指示を持つ記事へのリンクです。
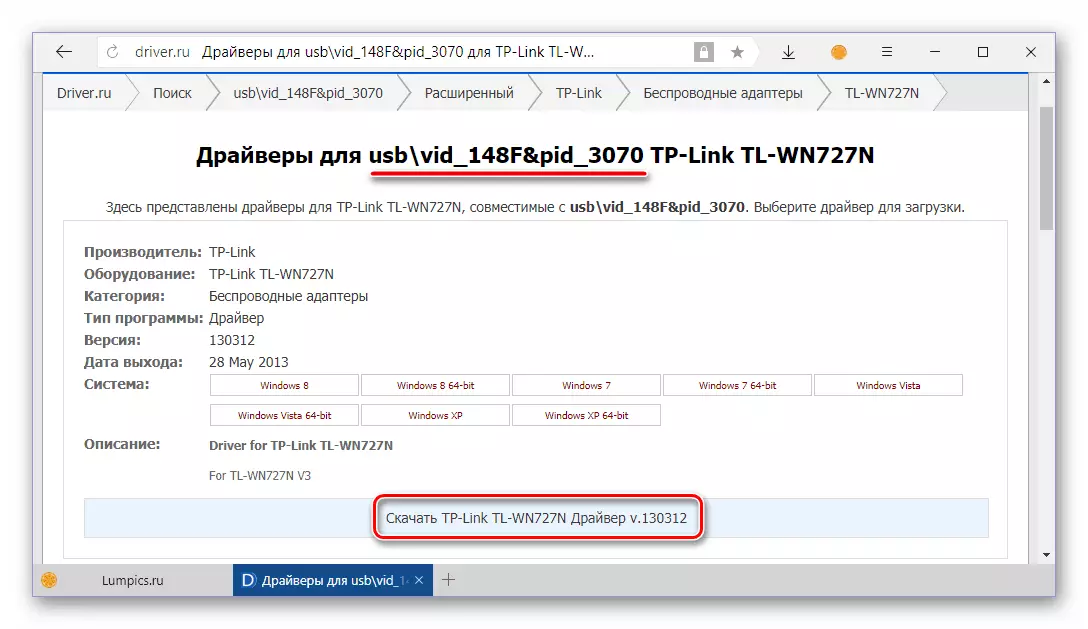
続きを読む:ドライバ識別子ドライバを検索します
方法5:内蔵ウィンドフ
Windows Windowsは、ドライバをインストールまたは更新するための十分な組み込みツールを提供します。それらすべては標準の「デバイスディスパッチャ」の一部であり、手動操作と自動操作の両方を作成できます。以下の記事に記載されている指示は、Vistaから始めて、Windowsのすべてのバージョンに関連しています。
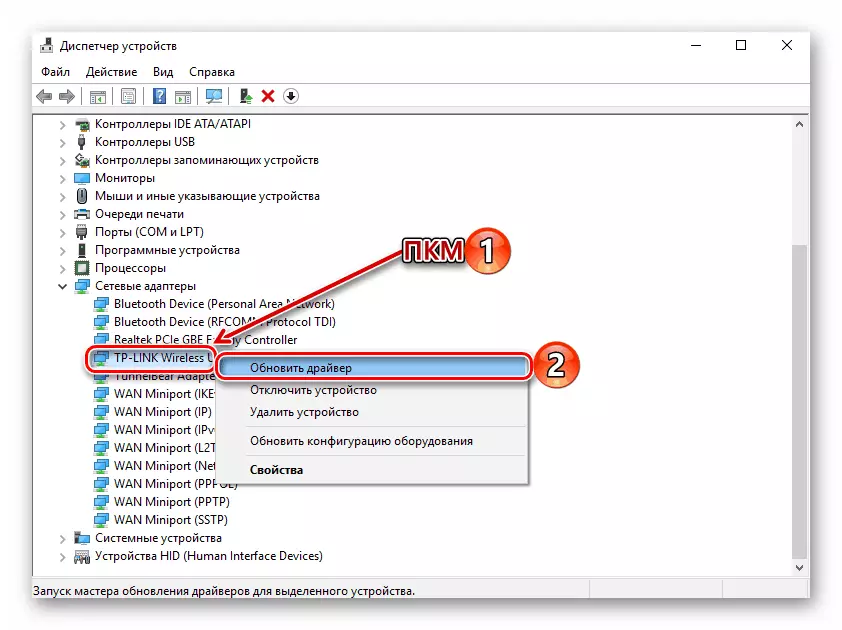
続きを読む:標準のWindowsツールでドライバをインストールします
結論
Wi-Fi TP-Linkアダプタ用のドライバを検索する5つの方法がありました。最初に始めて、説明した方法を使用する必要があります。何らかの理由で私が公式のウェブサイト上でドライバを取得できなかった場合、またはそのインストールが問題がある場合は、ブランドのユーティリティ(利用可能な場合)を使用することができます。残りの方法は絶対に信頼できるものではありませんが、それらはタスクを解決するのに十分適しています。
