
VirtualBoxは、ホストマシンに基づくオペレーティングシステムエミュレータ、そして単に私たちのコンピュータにあります。プログラムのインストールは通常時間がかかりず、スキルを必要とせず、今日はこの手順を詳しく説明します。
VirtualBoxのインストールと設定
最初にあなたは公式のウェブサイトを訪問してインストーラをダウンロードする必要があります。これは以下の参照によって行うことができます。次に、インストールプロセスを詳細に検討し、プログラム設定のメインのニュアンスを分析します。インストール
- ダウンロードしたファイルを実行してください。インストールマネージャを起動すると、インストールされているアプリケーションの名前とバージョンが表示されます。ステップバイステップのマスターはインストールプロセスを簡素化し、ユーザーにプロンプトに与えます。プレス"次".
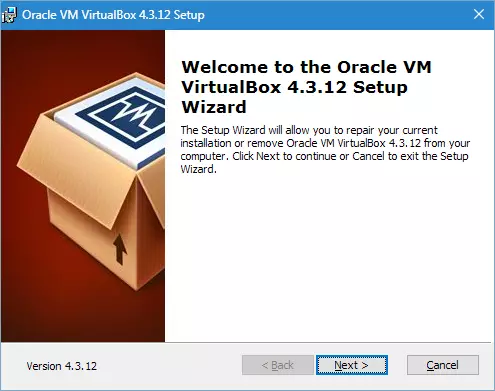
- 開くウィンドウで、アプリケーションの不要なコンポーネントを削除して、インストール用の目的のディレクトリを選択できます。空き容量の必要な準備金では、インストーラをリマインダーに支払う必要があります - 少なくとも161 MBはディスク上で占有されてはいけません。すべての設定はデフォルトのままになり、クリックすると次のステップに移動します。"次".
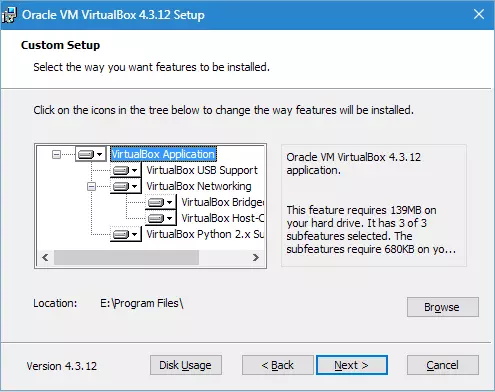
- インストーラは、アプリケーションラベルをデスクトップに配置し、クイックスタートパネルに配置し、ファイルと仮想ハードドライブとの関連付けをインストールすることを提案します。提案されている目的のオプションから選択でき、DAWSを削除する必要がなくなります。さらに進みます。
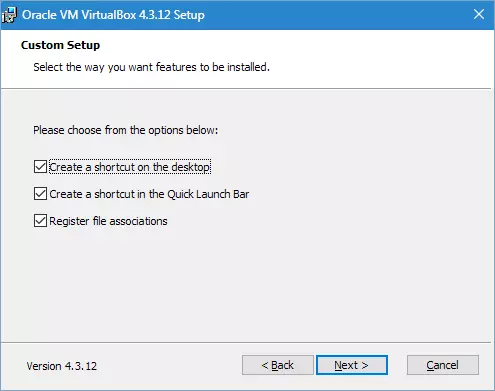
- インターネット接続をインストールするとき(またはローカルネットワークとの接続)が壊れていると警告します。同意し、クリックしてください"はい".
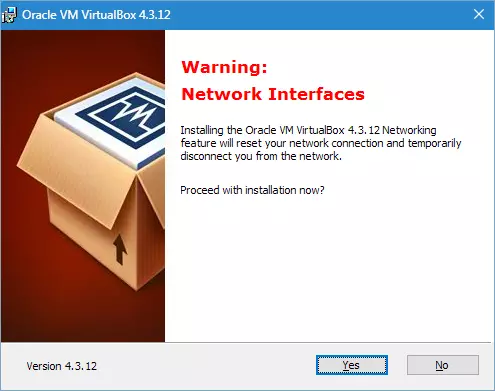
- ボタンを押す"インストール"インストールプロセスを実行します。今、あなたはその完了を期待するだけです。このプロセスの過程で、ダイアログボックスのインストーラはUSBコントローラドライバをインストールすることを提案します。これを実行する必要があるので、対応するボタンをクリックしてください。
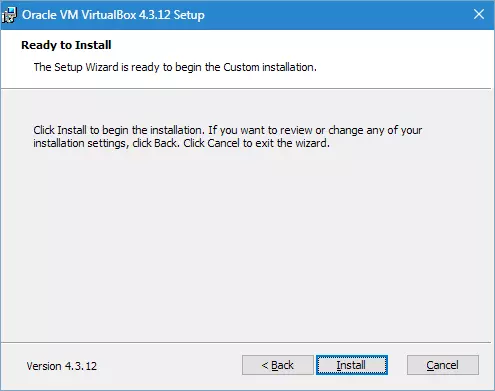
- これで、VirtualBoxのインストールのすべてのステップが渡されます。見ることができるようなプロセスは、困難を表しておらず、時間がかかりません。クリックして完了するだけで済みます"終了".
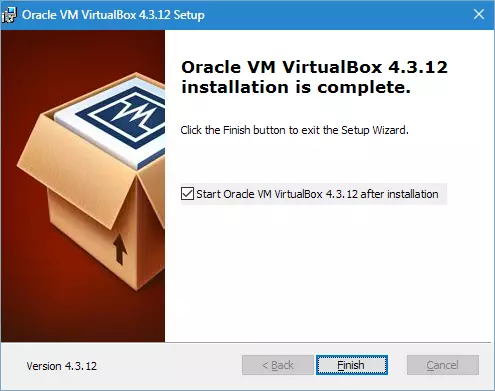
設定
そのため、アプリケーションをインストールしており、今度は設定を検討しています。通常、インストール後、ユーザーがこの機能をキャンセルしていない限り自動的に起動します。この場合は、自分で実行する必要があります。初めて起こると、ようこそウィンドウが表示されます。仮想マシンが作成されると、設定とともに開始画面に表示されます。
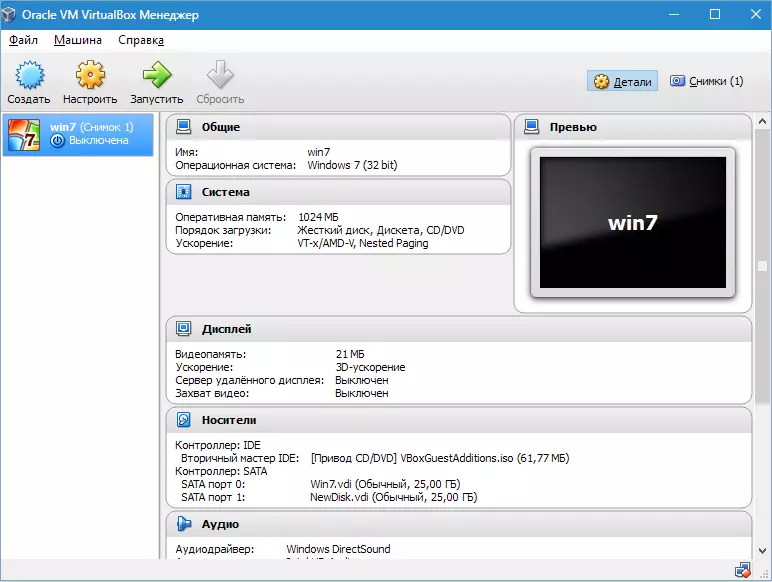
最初の仮想マシンを作成する前に、アプリケーションを設定する必要があります。途中で設定ウィンドウを開くことができます。"file" - "設定"。より速い方法 - 組み合わせを押すCtrl + G..
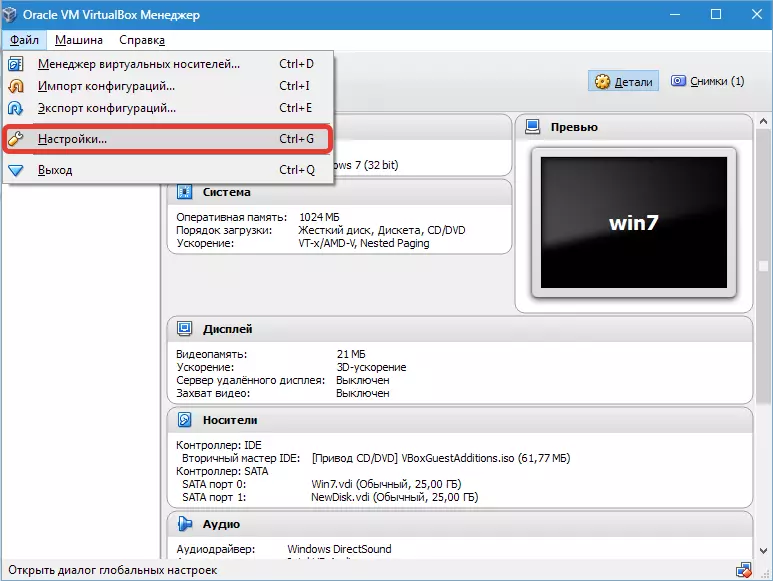
タブ"全般的"仮想マシンを保存するフォルダを設定できます。それらはかなり膨大ですが、配置場所を決定するときに考慮されるべきです。フォルダは十分な空き容量を持つディスクに配置する必要があります。いずれにせよ、指定されたフォルダはVMを作成するときに変更できます。したがって、場所でまだ決定されていない場合は、この段階でデフォルトのディレクトリを残すことができます。段落"VDRP認証ライブラリ"デフォルトのままです。
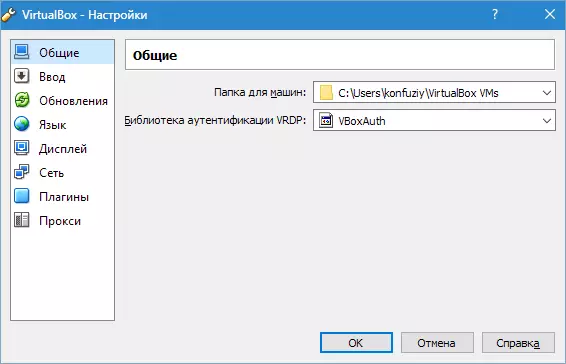
タブに"入力"キーの組み合わせを設定してアプリケーションと仮想マシンを管理できます。設定はVMウィンドウの右下隅に表示されます。キーを覚えておくことをお勧めしますホスト。(これはNS右)しかし、これに緊急の必要性はありません。
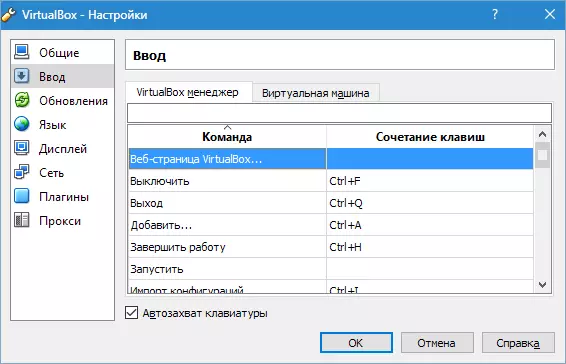
ユーザには、所望のアプリケーションインタフェース言語を確立する機会が与えられている。
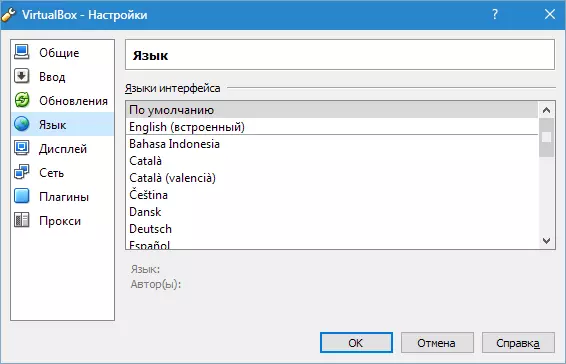
更新チェックオプションを有効または拒否することもできます。

表示パラメータを設定します。仮想マシンごとに別々にする必要があります。したがって、この場合は、[設定]ウィンドウで、デフォルト値を残すことができます。
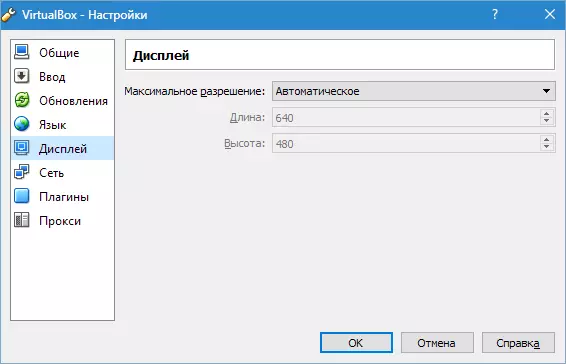
ネットワーク設定にも同じことが適用されます。
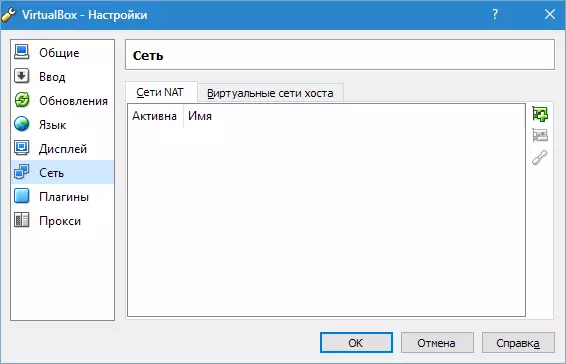
アプリケーションへのアドオンのインストールはタブで実行されます。"プラグイン"。覚えている場合は、プログラムをインストールすると追加がダウンロードされました。それらを取り付けるために、ボタンを押してください"プラグインを追加"そして希望の補足を選択してください。プラグインのバージョンとアプリケーションのバージョンは一致しなければならないことに注意してください。より詳細なこの手順は以下の記事で説明されている。
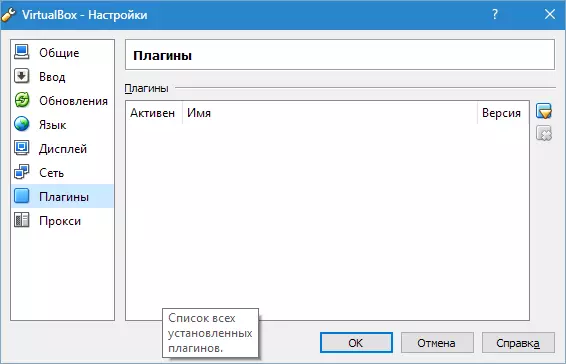
続きを読む:
Oracle VM VirtualBox Extension Pack Pluginをダウンロードします
VirtualBox Extension Pack Extensionsパッケージをインストールします
そして最後のステップ設定 - プロキシを使用する予定の場合、そのアドレスは同じ名前のタブで指定されます。
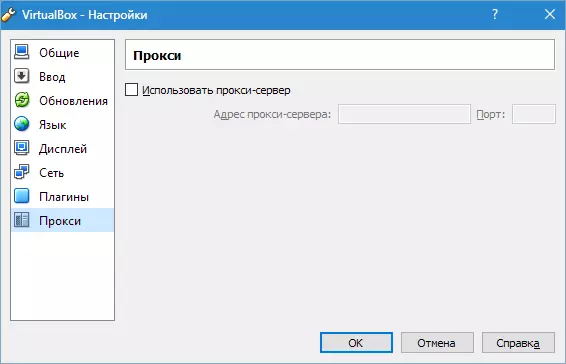
それで全部です。 VirtualBoxのインストールと設定が完了しました。これで仮想マシンを作成し、OSをインストールして作業を開始できます。
