
Windowsのサウンドデバイスの動作の問題 - 現象は稀ではありません。彼らの原因の理由は、ほとんどの場合、診断が非常に簡単ですが、例外があります。この記事では、Windows 10のPC上のヘッドフォンに音がない理由を理解します。
ヘッドフォンはWindows 10では機能しません
そのような装置の挙動に影響する要因、いくつか。まず第一に、これは、プラグまたはヘッドホン自体の接続または物理的な故障時のユーザーの不注意です。残りの問題はソフトウェアの性質を持ち、それらの排除の複雑さの程度は失敗につながったものに依存します。それはサービス障害、システム設定、またはドライバ、ならびにウイルス攻撃の形での外部の影響を受けることができます。次に、最も一般的なオプションを詳細に分析します。原因1:Phuch障害
注意を払う最初のものは、デバイス自体やプラグとケーブルから可能な方法です。問題を閉じて、目視検査が役立ちます。かなり頻繁に、質の悪い素材と過失の態度は、プラグの近くのフライトやヘッドフォンへの入り口につながります。

たとえば、ケースの前面パネル、または別のコンピュータまたは電話に、それを別のコネクタに接続することによって、デバイスの障害を診断できます。 「耳」に修理や交換が必要なことを示す音は示唆していません。
ヘッドフォンが接続されている「順序付き長いライブ」コネクタ、またはマザーボードやサウンドカードのサウンドの原因となるコンポーネントがあります。明確な標識 - デバイスは別のPCで動作します。そのような状況では、サービスセンターへの訪問があります。 USBを介して接続されているヘッドセットを使用する場合は、フラッシュドライブやその他のデバイスを接続することで、このポートをパフォーマンスに確認する必要もあります。 USBドライバを除外しないでください。デバイスを数回再接続して、再起動後も同じ手順を繰り返します。港湾障害は、サービスに連絡する理由も機能します。
原因2:接続エラー
特に色が多い場合、または色が多いかどうかにかかわらず、経験の浅いユーザーは、サウンドカードの入力と出力の入力と出力です。通常、ヘッドフォンは緑の線形出力に接続されています。マザーボードコネクタが同じである場合は、リアプレートのアイコンを慎重に見てください。対応する指定がある可能性があります。巣の目的を判断するためのもう1つの信頼性の高い方法 - マザーボードまたは「サウンド」にマニュアルを読む。

続きを読む:コンピュータでサウンドを有効にしてください
原因3:システム障害
システム障害について話すことは、オーディオサービスの障害を意味し、ドライバ内の設定またはランダムエラーをリセットします。そのような状況では、問題はPCを再起動することによって解決されます。彼女が助けなかったならば、機械の電源を切ってから再びオンしてください。これは、すべてのシステムプロセスが停止されるように行われ、ドライバはメモリから放電されます。次に、他のオプションについて話しましょう。
オーディオサービス
オーディオサービス(Windows Audio)は、デバイスの音声と機能を出力する責任があるシステムサービスです。コンピュータの電源を入れると、単に開始されません。これは、通知領域のサウンドアイコンの赤いエラーアイコンについて話しています。
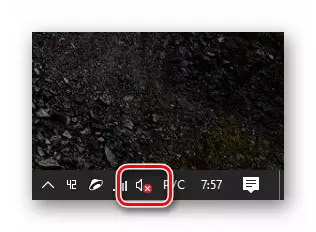
システムのこのような理由によると、異なる方法で問題を解決することが可能です。自動ツールを使用したり、手動でサービスを実行したりできない場合は、PCをチェックしたり、ウィンドウの復元にリゾートしたりすることができます。
もっと読む:Windows 10のオーディオサービスに関する問題を解決します
リセットする
リセットシステム設定さまざまな理由で音声が発生することがあります。これは、新しいドライバ、更新またはサウンドコントロールプログラム、ウイルス攻撃、または通常のシステム障害を設定することができます。同時に、デフォルトのデバイスと再生レベルのマークはリベット化されています。
- マウスの右ボタンでスピーカーアイコンをクリックしてスクリーンショットで指定された項目を選択して、システムサウンド設定に行きます。
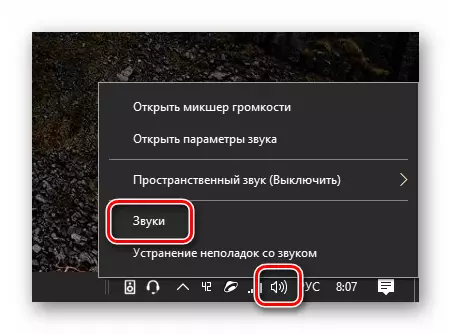
- 「再生」タブに行き、グリーンマークがヘッドフォンの上に立っていたことを確認してください。 「耳」がハウジング上の前面パネルに接続されていない場合、装置は列(「スピーカ」または「スピーカ」)と呼ばれることがある。デバイスを選択して[デフォルト]をクリックします。
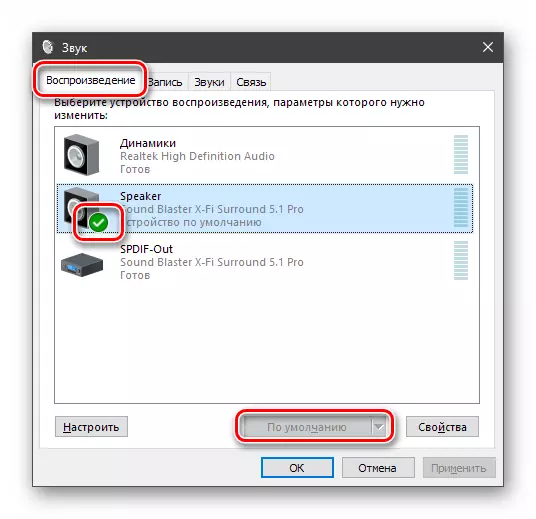
- 「プロパティ」ボタンをクリックしてください。
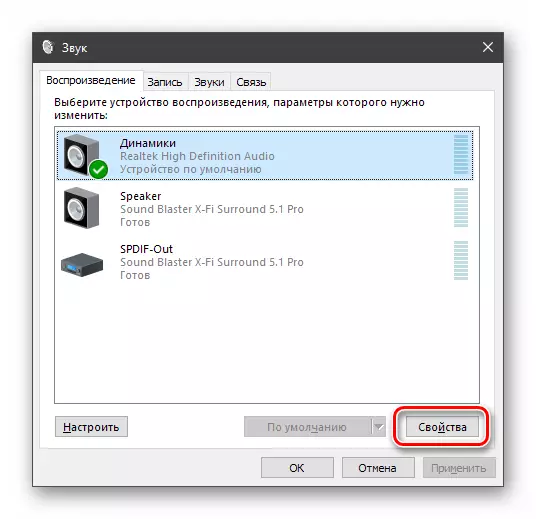
「レベル」タブで、スライダを「100」の位置にあるか、少なくとも「0」ではありません。
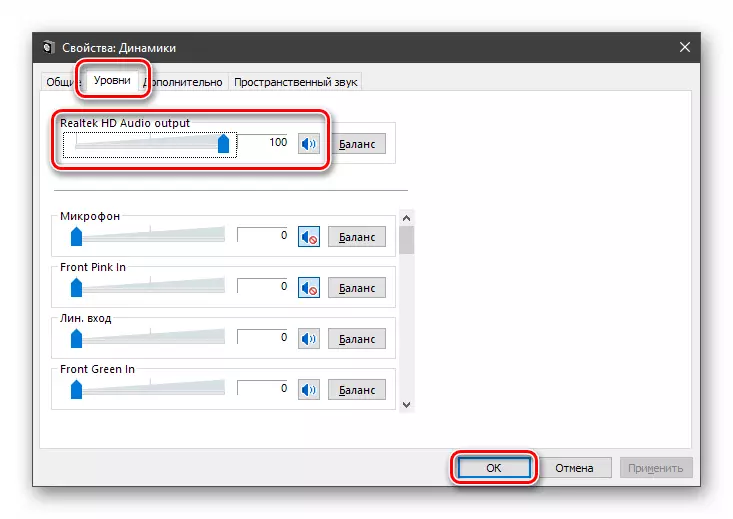
もっと読む:コンピュータのサウンドをカスタマイズします
原因4:デバイスが無効にします
スクリーンショットのように、画像が表示されている設定に切り替える場合は、碑文「サウンドデバイスはインストールされていません」と表示されます。
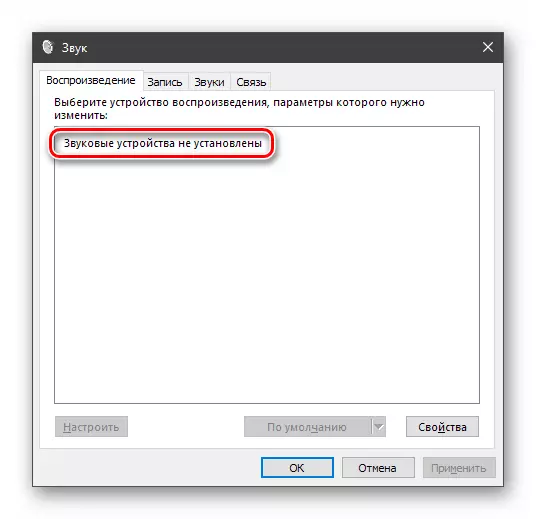
ここでは、次の手順に従わなければなりません。
- [設定]ウィンドウの場所を右クリックして[無効なデバイスの表示]項目を選択します。
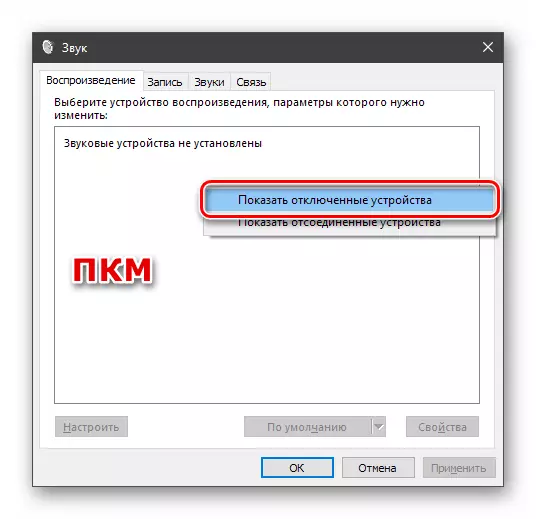
- デバイスを選択し、PKMでクリックして[有効]をクリックします。
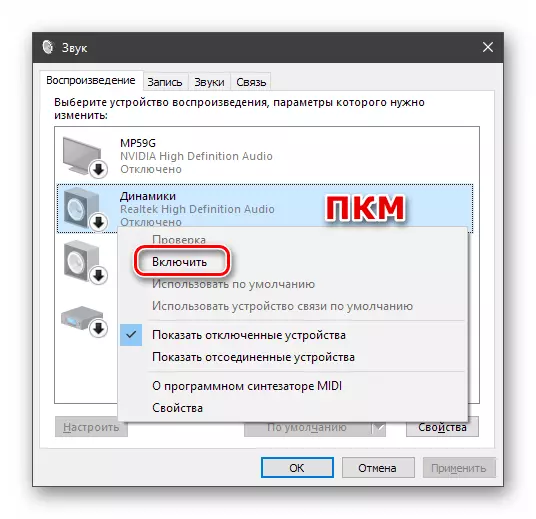
与えられた指示がうまくいかない場合は、以下の記事に提示されている問題を解決するために試みるべきです。
もっと読む:Windows 10でインストールされていない問題を解決します。
原因5:ドライバーやその他
ヘッドフォンで音が存在しない理由は、ドライバやその不在の間違った操作になる可能性があります。また、ソフトウェアがオーディオを管理するためにインストールされている可能性があったため、パラメータを変更したり、その管理を自分自身で変更できます。最初のケースでは、オーディオデバイスとの「Firewood」の互換性を確認し、ソフトウェアを再インストールするか、すべてのアクションが希望の結果に到達していない場合は、システムを復元する必要があります。
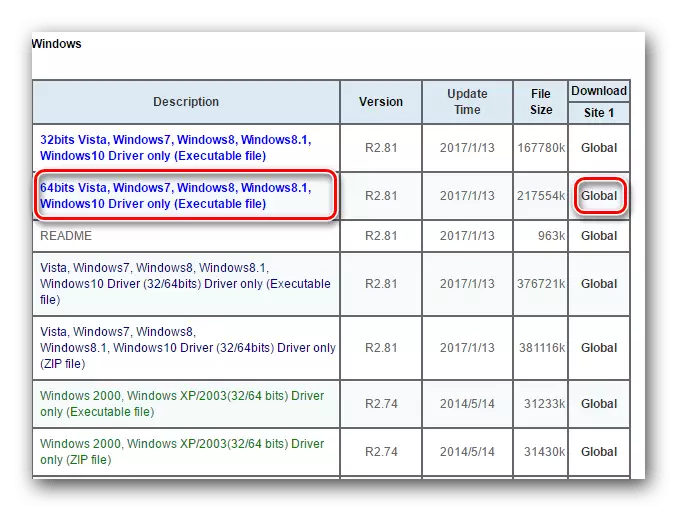
続きを読む:ドライバを更新した後に音声の問題を解決します
サウンドを強化または設定するためにプログラムを使用することにした場合は、ここに2つのオプションがあります。 1つ目は、マニュアルをソフトウェアに精通し、必要なパラメータを変更し、2番目のパラメータを変更することで、コンピュータから削除することを拒否することです。削除後、オーディオを再設定する必要があるかもしれません(「システムの障害」を参照)。
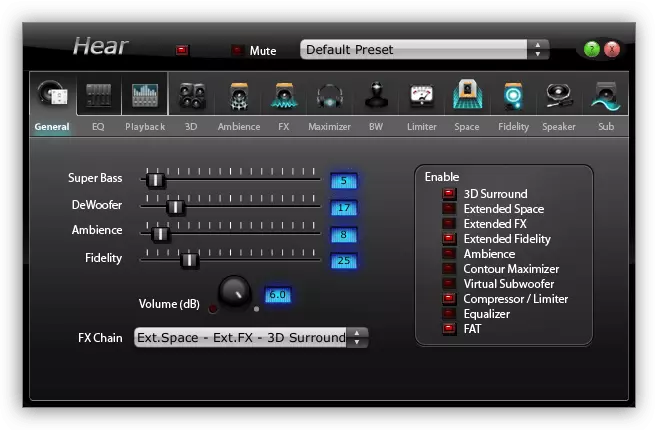
読む:設定のためのプログラム、サウンドの増幅
原因6:ウイルス
悪意のあるプログラムは、もちろんヘッドフォン自身に対処することはできませんが、上記のすべてのプログラム問題を引き起こす可能性があります。コンピュータに浸透し、PESTSはシステムパラメータを変更し、ファイルの損傷を損傷し、サービスやドライバの通常の動作を防ぎます。診断に適していない誤動作も感染の疑いを引き起こすはずです。そのような場合は、システムを特別なユーティリティでスキャンしてウイルスを取り除くためには、配置なしで必要です。さらに、専門フォーラムで見つけることができるボランティアへの無料のヘルプを求めることができます。彼らのサービスのための手数料がないという事実にもかかわらず、効率は100パーセントに近づいています。
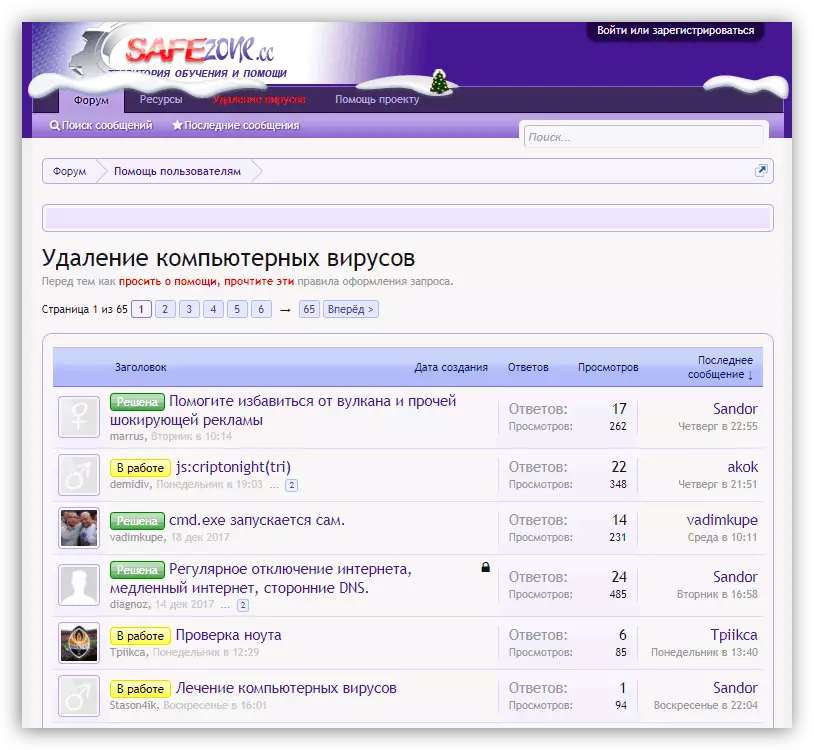
もっと読む:ウイルスからコンピュータを掃除する方法
結論
私たちは、Windows 10を搭載したコンピュータでのヘッドフォンでの音が欠けている6つの理由を分解しました。身体的な不具合については、修理を待つ必要があるか、コンピュータストアを訪問する必要があることを除いて、身体的な不具合については何もありません。
:コンピュータのヘッドフォンを選択する方法
最も深刻な問題はウイルス攻撃です。この可能性を排除することはできませんので、上記の方法でサウンドを返すことができたとしても、ウイルスを必須で確認する必要があります。
