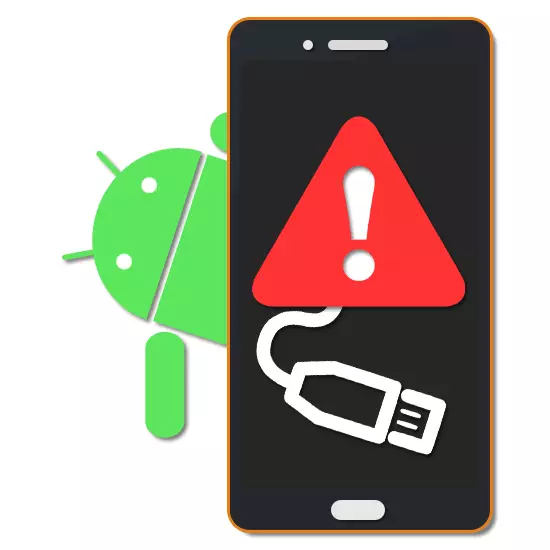
USB接続を介してPCへの電話を接続することは、Androidプラットフォーム上のほとんどのデバイス所有者にとって一般的な慣習です。場合によっては、そのような接続中に、いくつかの理由に関連して、「デバイスは応答をやめたか、またはオフになっている」というエラーが発生します。今日の指示の過程で、このような問題を解消する方法について説明します。
Androidの「デバイスが応答を停止した、またはオフになっていました」というエラー
この誤差はいくつかの基本的な理由と関連付けられてもよく、それぞれが独自の補正アプローチを必要とするが、より普遍的な解決策がある。さらに、コンピュータとAndroidデバイスの通常の再起動時々かなりの再起動。方法1:USBデバッグ
Androidオペレーティングシステムを実行している最新のスマートフォンでは、4つ以上の場合、コンピュータへの正常な接続に「USBデバッグ」機能を含める必要があります。このオプションは、シェルに関係なく、任意のスマートフォンで入手でき、圧倒的多数の問題を解決できます。
続きを読む:Androidデバッグモードを有効にする方法
設定を終了したら、USBケーブルを使ってコンピュータとスマートフォンを再接続します。正しい操作で、電話機はPCに安定して接続され、ファイルを操作しながら「デバイスの停止応答を停止またはオフになった」とは表示されません。
方法2:稼働モードの変更
電話とコンピュータ間で情報を適切に交換するには、接続中に適切なオプションを選択する必要があります。スマートフォン画面上の上記のメッセージが開き、「ファイル転送」項目の横にあるマーカーをインストールするのに十分です。
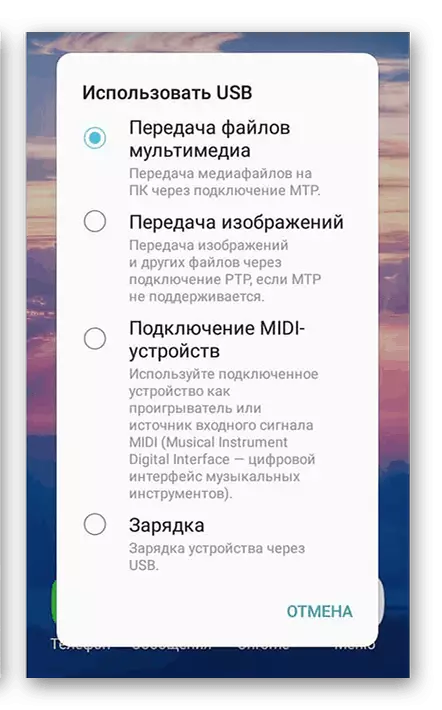
このステップは、データの送信中のエラーが発生した場合にのみ関連しています。これは、指定されたオプションを選択せずに不可能です。
続きを読む:モバイル機器をコンピュータに接続します
方法3:ドライバをインストールします
Androidデバイスのように、コンピュータはまた、接続するために事前に準備する必要があります。ほとんどの場合、電話機がPCに接続されているときに必要なすべてのドライバが自動モードにインストールされますが、問題のエラーが発生した場合は、スマートフォン製造元の公式Webサイトからコンポーネントを手動でロードできます。
- このメソッドからのアクションは、サイトの機能や一般に必要なドライバの可用性が原因でデバイスの開発者に直接依存します。私たちの場合、Samsungの顔の例で、サイトを起動する場所と「サポート」タブに「指示とダウンロード」を選択します。
- 次のステップで、表示されているファンドで使用したデバイスを選択し、モデルの検索であろうと全リストを表示します。
- その後、ダウンロード可能な材料のリストが、その中にあるドライバを選択します。
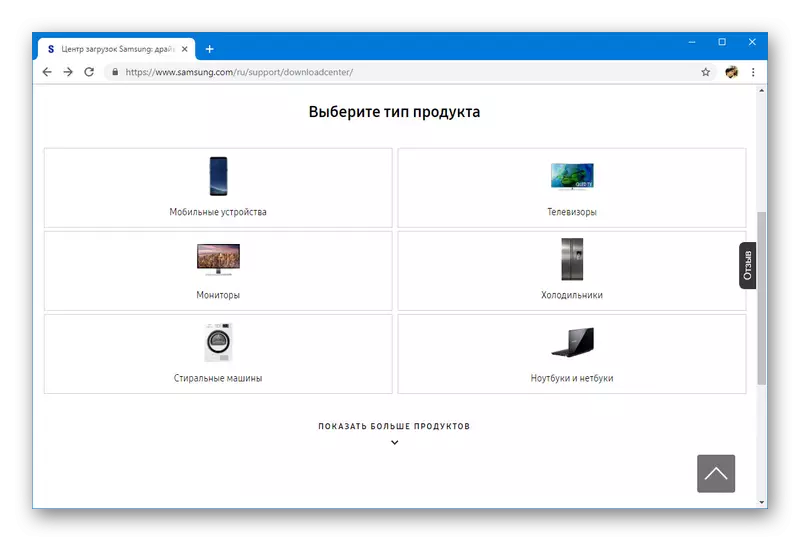
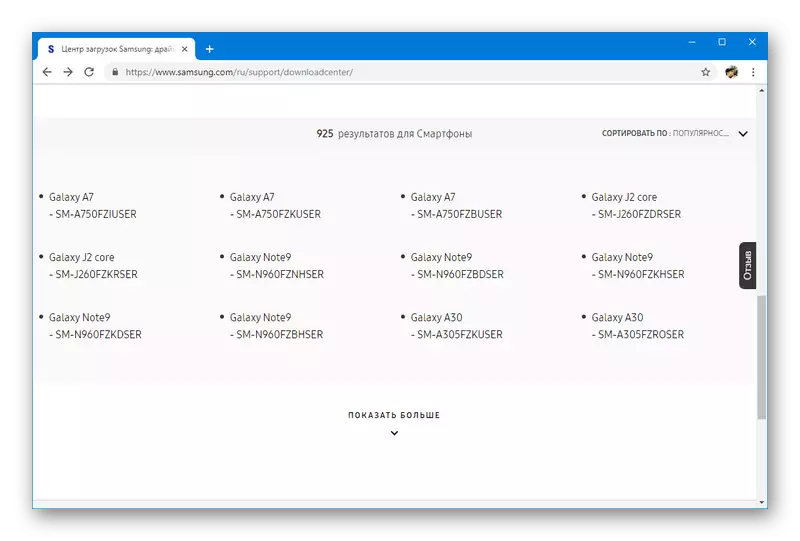
ほとんどの場合、必要なドライバは電話機の開発者によって提供されず、したがってそのような状況では、ソフトウェアではなく接続方法と設定に対処する必要があります。
方法4:接続チェック
時にはエラーの原因は、コンピュータを介して電話で作業しながら、接続の整合性にあります。これは、例えば、接続との無視されている、または不十分な信頼性のある接続を伴う偶然に起こる可能性があります。もっと複雑な場合は、電話機がPCに正しく接続されており、USBケーブルで固定状態のままになりますが、依然としてエラーが発生します。
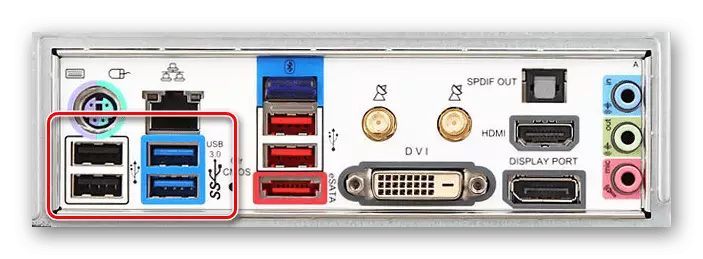
あなたはいくつかのオプションで問題を取り除くことができます、それは最もシンプルなのですが、コンピュータケース上の別のUSBポートへの電話の接続です。標準USB 2.0の代わりにUSB 3.0を介した接続を含めます。

あるいは、USBケーブルを別の適切なワイヤーに置き換えることもできます。これは通常、情報のトラブルシューティングと正常に情報を転送するのに十分です。
方法5:電話診断
説明されている方法が役立っていない場合、それは電話機のハウジング上の接続のコネクタに機械的な損傷を受けることができます。解決するには、少なくとも診断の目的でサービスセンターに連絡してください。このために、最も関連性のあるアプリケーションもありますが、TestMも含まれています。
Google Play MarketからTestMをダウンロードしてください
- ダウンロードしたプログラムを実行し、[カテゴリの選択]ブロックで、[ハードウェア]アイコンをクリックします。その後、同じ名前への自動リダイレクトが発生します。
- 「ハードウェア」ブロックでは、デバイスの主要コンポーネントを確認できます。 USBケーブルは充電コネクタに接続しているので、「充電器」項目を選択する必要があります。今すぐ電話機を充電器で接続し、アプリケーションのスタートボタンをクリックします。同様に、「充電のみ」動作モードの操作を選択して、スマートフォンをPCに接続することができます。
- テスト中に、接続の誤動作が検出されると、プログラムは対応する通知を表示します。それ以外の場合、チェックは正常に完了します。
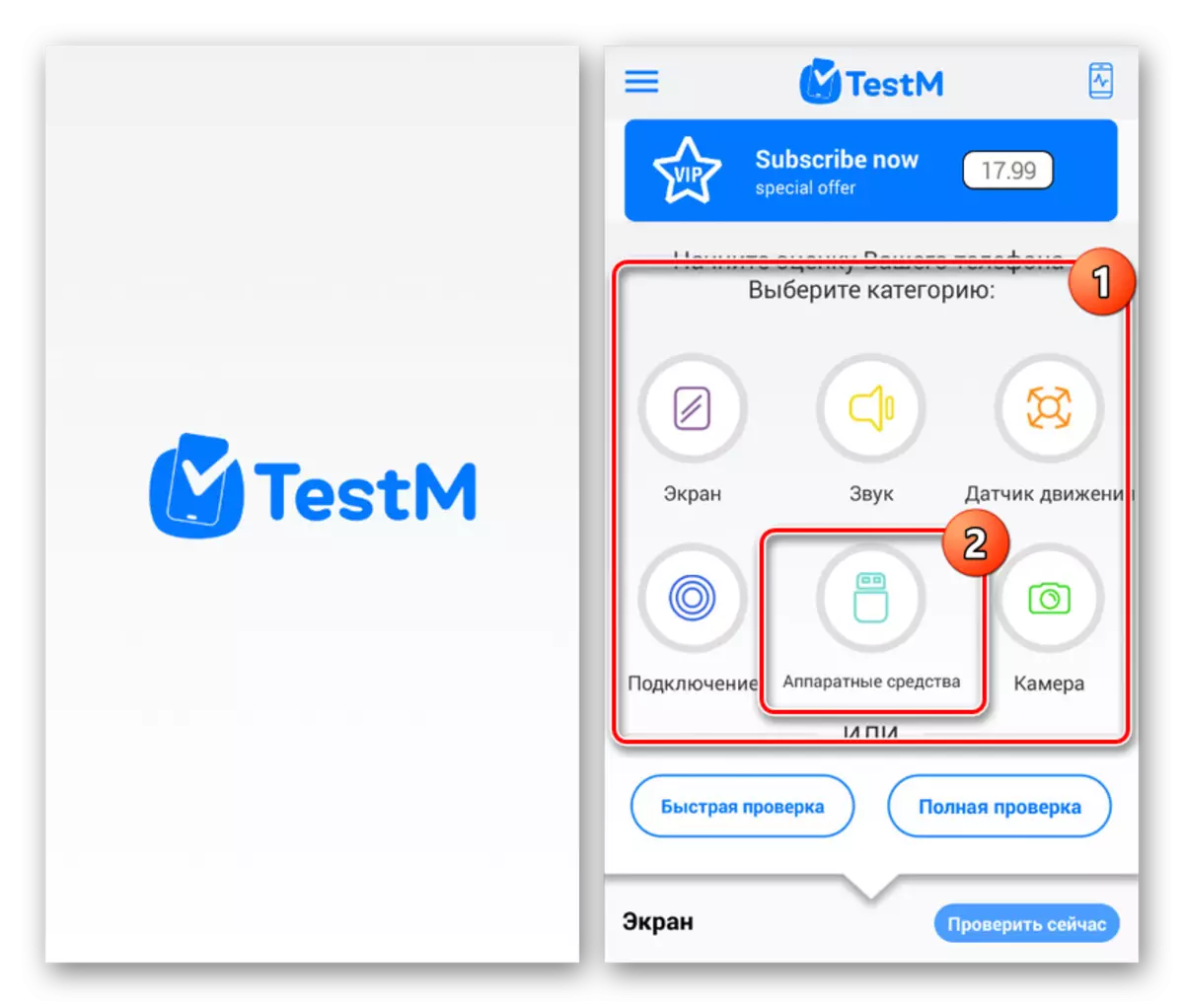
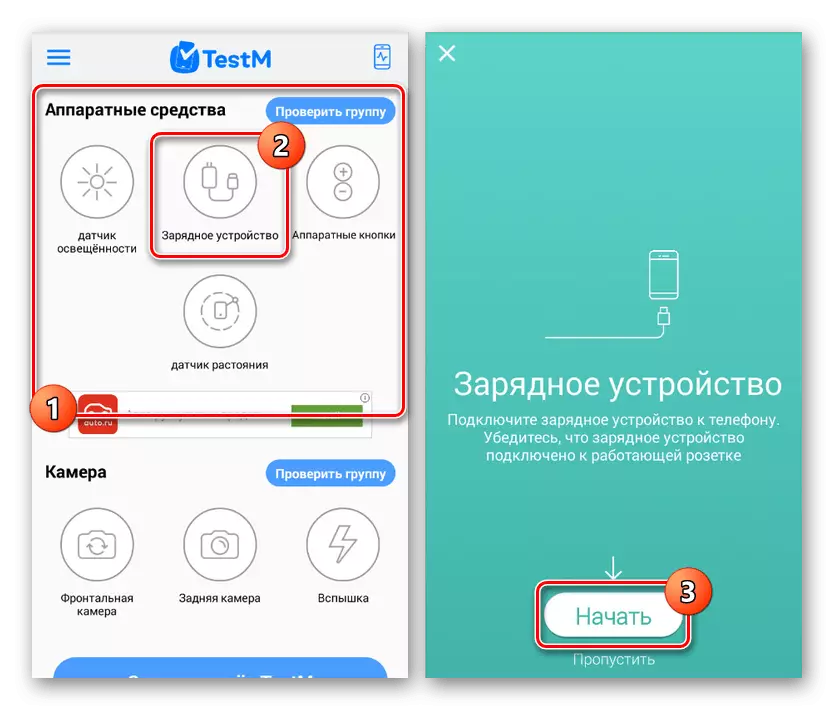
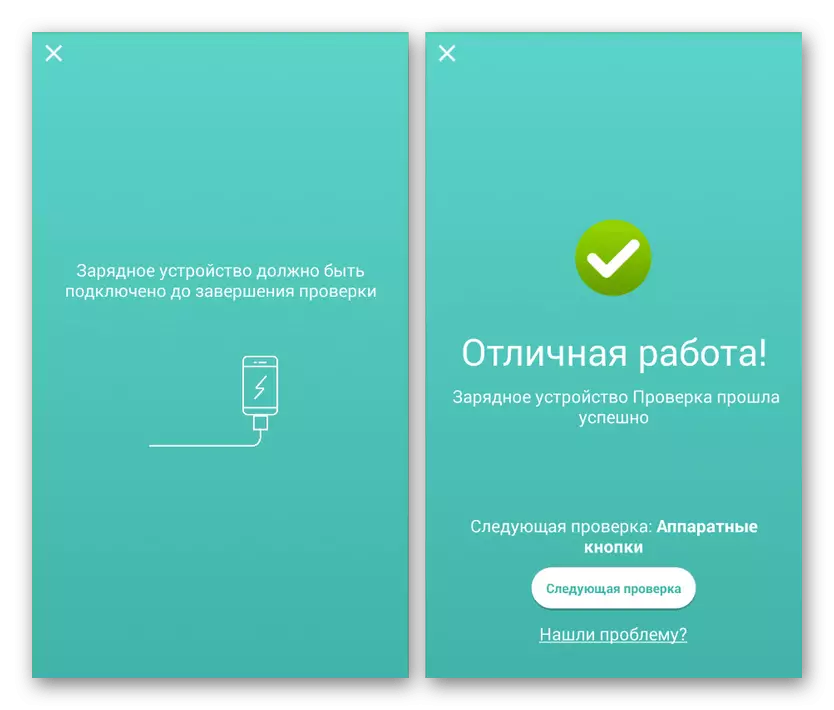
記載されたプロセスが完了すると、それは確かに接続に関する問題を認識することになる。すでに言ったように、間違いが見つかったとき、それはすぐに専門家に連絡するのが最善です。独立した修理は非常に可能ですが、関連するツール、スキルと経験が必要です。
方法6:別の同期ツールを選択します
コンピュータおよび電話は、USBを介してだけでなく、多くの具体的な名前付きオプションでは、他の多くの方法でも接続できます。ファイルを転送するときに問題のエラーを修正しなかった場合は、たとえばWi-FiまたはBluetoothを介して転送してみてください。利用可能なすべての方法は、以下のリンクに従ってサイト上の別の命令で私達によって説明された。
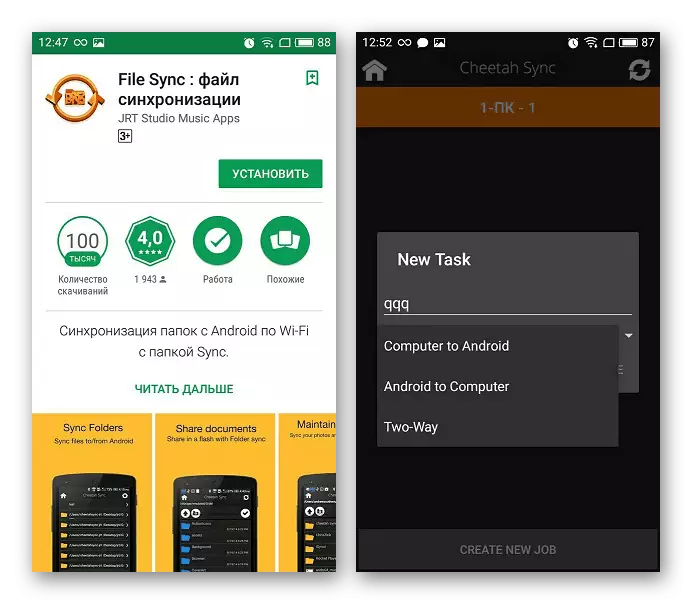
続きを読む:
PCとのAndroidのスマートフォンの同期
コンピュータから電話にファイルを転送します
結論
検討中のエラーを排除するのに十分多数の方法にもかかわらず、例えばファイル転送中には、問題を保存することができる。解決策として、あなたは一度に1つか2つのファイルを単にコピーするだけで、より少ない根本的な方法に頼ることができます。同じ実際の命令では、エラーを修正する他の方法は単に存在しないため、完了しているようです。
