
それは必ずしもビデオの品質ではなく、時には良いカメラでも送信されます。品質に影響を与える多くの要因があり、時には何もできないことがあります。ただし、特別なプログラムの助けを借りて、この数字は撮影後に既に行うことができ、この記事でそれをする方法を説明します。
ビデオ品質を向上させる方法
通常、ビデオエディタを使用して写真ビデオを改善する必要があります。セット目標は、Cinemahd、AvideMux、およびビデオ編集の3つのプログラムの助けを借りて解決されます。方法1:映画館
Cinemahdは、多くの機能を持つ非常にシンプルなプログラムであり、そしてそれらのほとんどすべてはビデオの品質と音を改善するのに役立ちます。あなたは私たちの今日の仕事を数回のクリックで助けを借りて決めることができます、そしてさらにそれをする方法を示すでしょう。
- ビデオをプログラムにダウンロードするには、[ファイルの追加]ボタンをクリックしてください。
- 標準ウィンドウでファイルを選択して、改善したい品質を選択し、マウスの左ボタンでそれをクリックします。画面上の右側にはプレビューが表示されます。
- これで、すぐ下のボックス内の出力のパスを指定するか、そのまま残します。 「出力フォーマットの設定」ボタンをクリックしてください。
- このウィンドウでは、ビデオ品質を設定します。少なくとも最大限までにするために、任意の形式を選択して右にスライダをカスタマイズできますが、これからはほとんど役に立ちません。ビデオは多重化されます。 HDフォーマットを選択し、他には触れないようにするために最適です。そのため、品質の低いビデオを最大化できます。
- その後、戻り、「変換の開始」をクリックします。

プログラムが変換を完了するまで待っていますが、可能な限り最高の品質でビデオを楽しめます。
- プログラムをインストールした後、 "file"メニュー - "Open"を使ってローラーをダウンロードしてください。
- クリップをダウンロードすることで、「ビデオ出力」オプションブロックを使用します - ドロップダウンメニューで、MPEG4オプションを選択する必要があります。

その後、「設定」ボタンと「フィルタ」ボタンをアクティブにする必要があります。最後のものをクリックしてください。
- ローラの品質を向上させるために、3つのカテゴリのフィルタが回答されます。「色」、「ノイズ抑制」と「シャープネス」。
- 色から始めましょう。ほとんどの場合、「MPlayer EQ2」フィルタによって達成でき、それを選択してください。

スライダを使用して、ローラーの写真にRGBとガンマを設定します。目の値を選択するために必要な各ビデオに対して、ユニバーサルパラメータはありません。これはクリップをプレビューする機能を大いに役立ちます。「Play」を押して、再生コントロールキーを使用します。
- ノイズの抑制に進みます。このカテゴリからの最も機能的なフィルタは「MPlayer Deanise 3D HQ」で、選択してください。
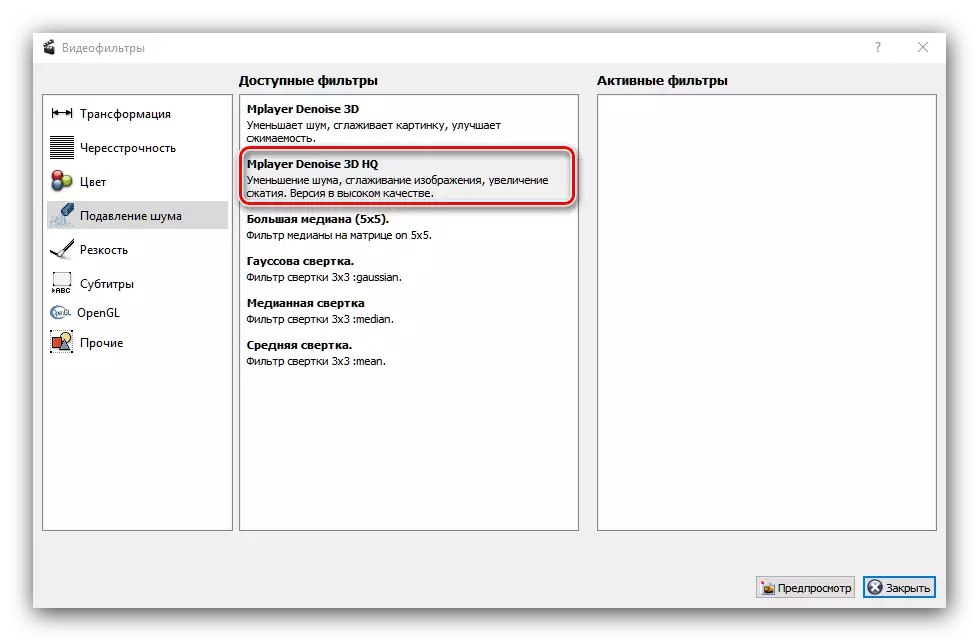
色の場合と同様に、すべてのオプションに適した値はありません、あなたはまた目を選ばなければなりません。残念ながら、フィルタの適用のプレビューはありませんので、株式を適用し、ローラーの状態を確認し、それらに基づいて調整することができます。
- 次に、フィールドに進みます。最良の選択肢は「Msharpen」フィルタになります。

他のフィルタの場合と同様に、適切なパラメータを手動で選択する必要があります。幸いなことに、作業を制御するための再生のプレビューとオーバーレイマスクがサポートされています。
- すべてのフィルタを適用した後、プログラムのメインメニュー([フィルタ]ウィンドウの「閉じる」ボタンをクリックしてから、対応するメニューの出力ローラー形式を選択します。より良い結果を得るためには、オプション「MP4 MUSER」または「MKV MUSER」を使用することをお勧めします。
- 処理結果を保存するには、「ファイル」 - 「名前を付けて保存」を使用します。
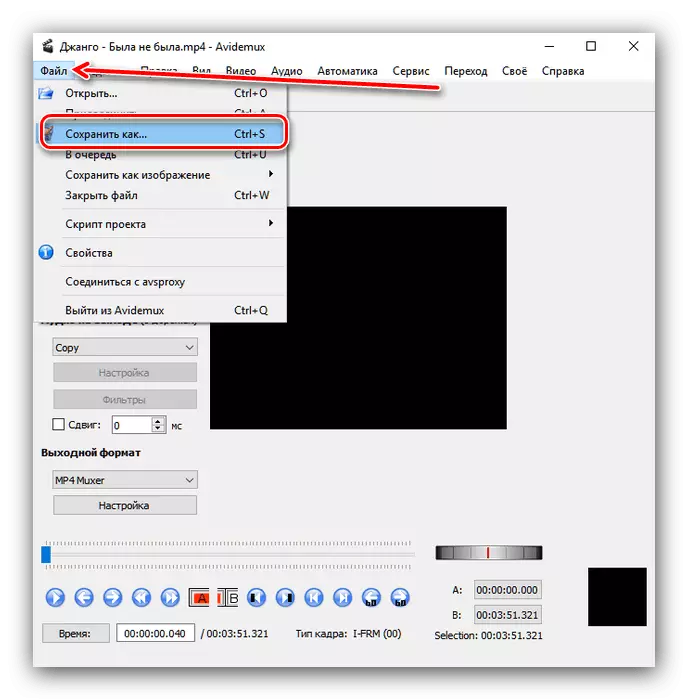
選択された出力フォーマットとローラのサイズに応じて、保存プロセスに時間がかかることがあります。最後に、改善されたビデオを入手してください。
- オプション「新しいプロジェクト」を選択してください。
- デフォルトで患者の縦横比。
- 新しいプロジェクトが作成されたら、[ビデオのインポート]ボタンをクリックして[フォルダからファイルを選択]を選択します。
- タブパネルでターゲットビデオを選択してダウンロードしたら、[編集 - 「改善」を選択します。
- 利用可能な利用可能なオプションはありません。ビデオ品質は、対応するスライダーを使用する明るさの補正、彩度、コントラスト、色調によって引き上げることができます。

自動的にプロセスする能力を発表 - オートライト、包括的な改善、および画像安定化 - 関連項目を確認してください。さらに、高度なユーザーは手動で湾曲した色で画像を改善できます。
- すべての変更を必要とした後、[作成]タブに進みます。目的のローラーフォーマットを選択してください。
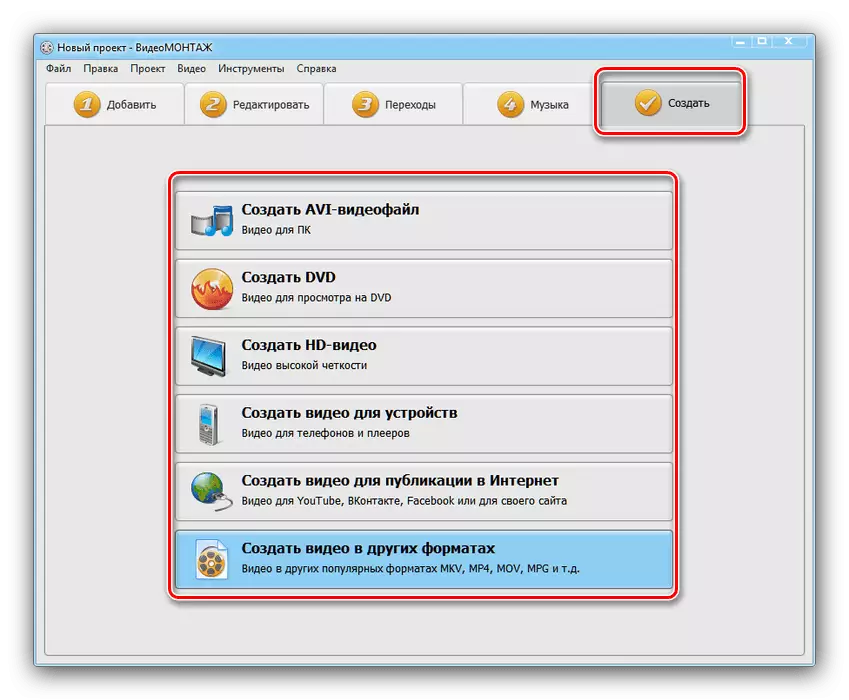
プロジェクトを保存する必要があります、「はい」をクリックして適切な場所を選択します。
- プロジェクトを保存したら、エクスポートウィンドウが利用可能になります。フォーマットの種類によって異なりますが、すべての項目が説明され、その結果をアンロードすると問題がありません。
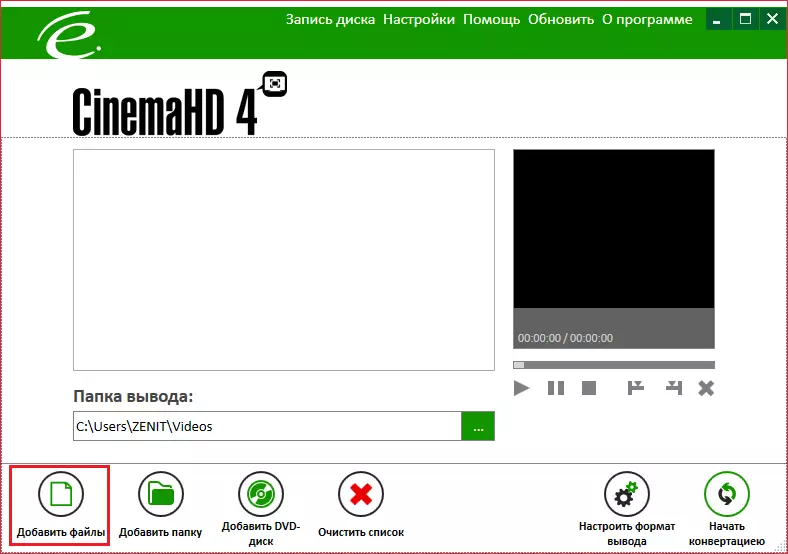
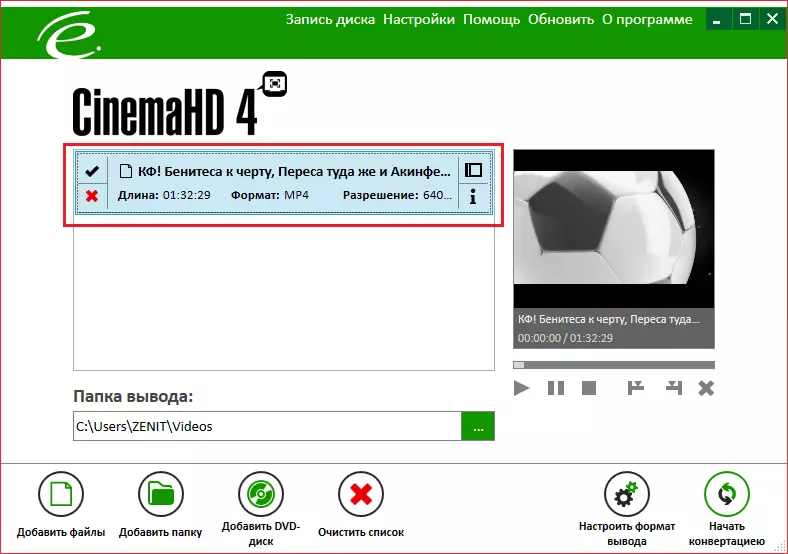
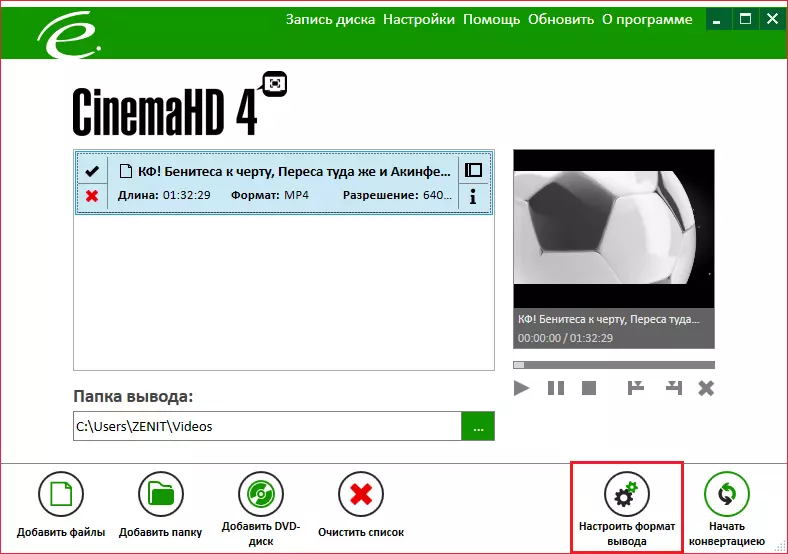
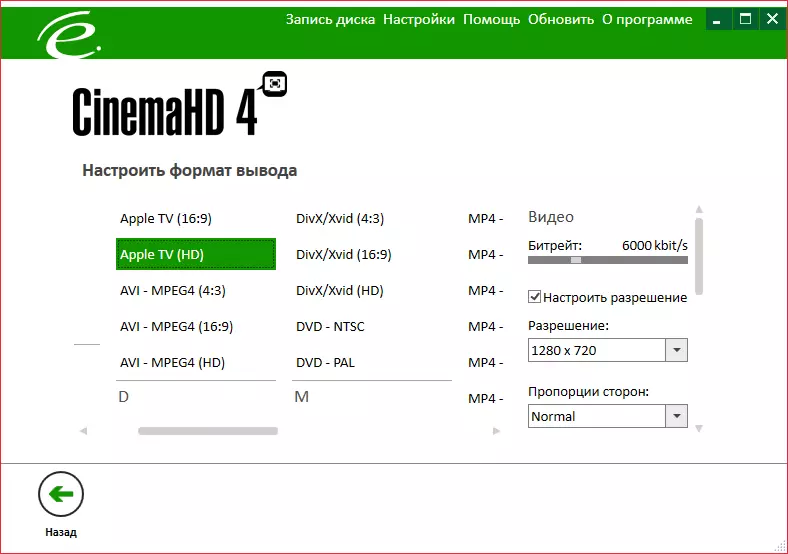
方法2:AvideMux
Linuxカーネルをベースにしたユーザーになじみのある無料のAvideMuxエディタを使用すると、ビデオの品質を向上させることができます。
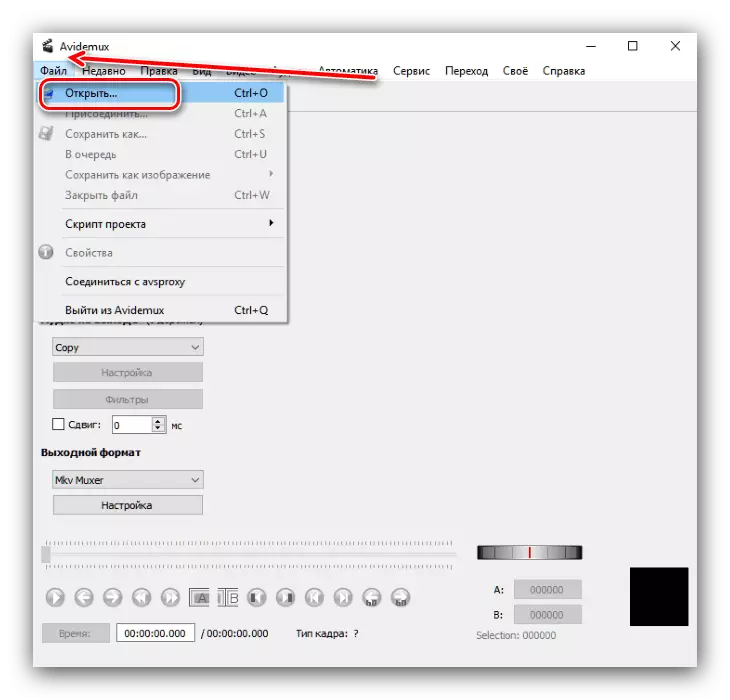
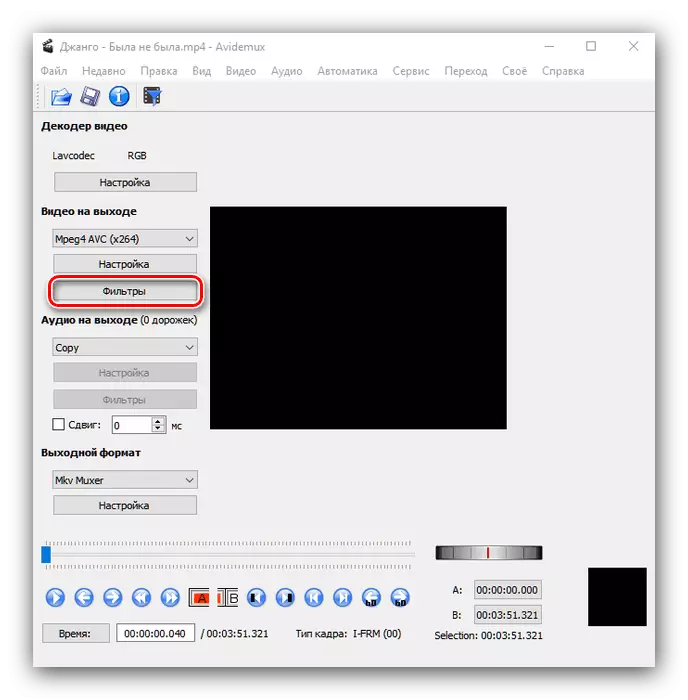
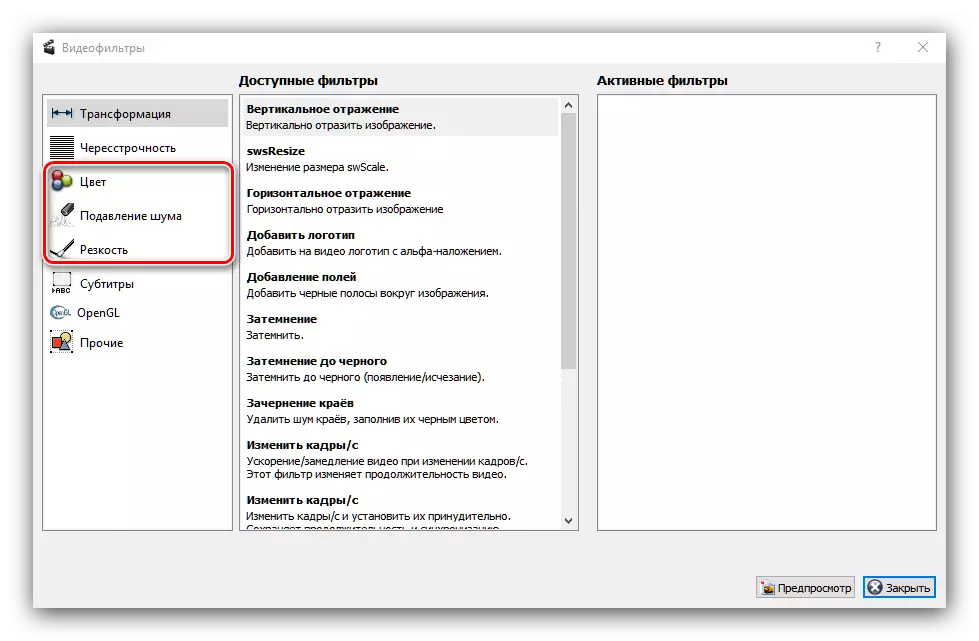
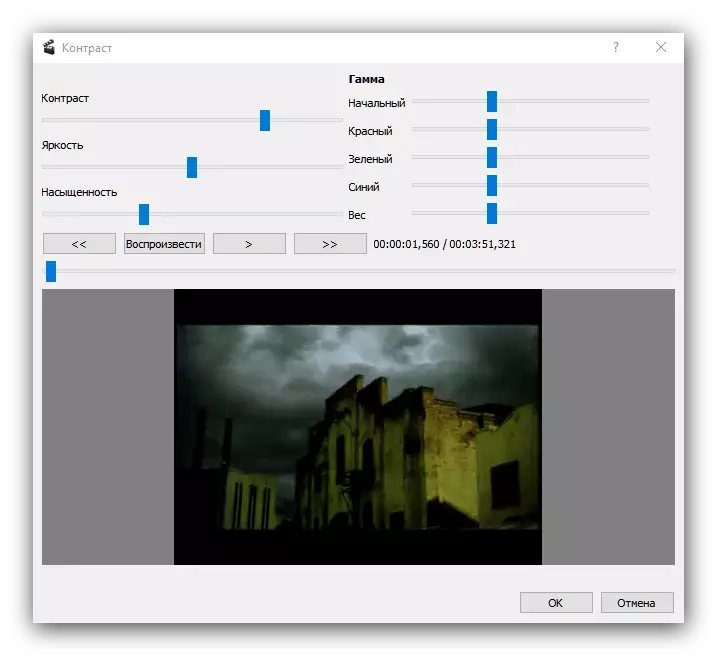
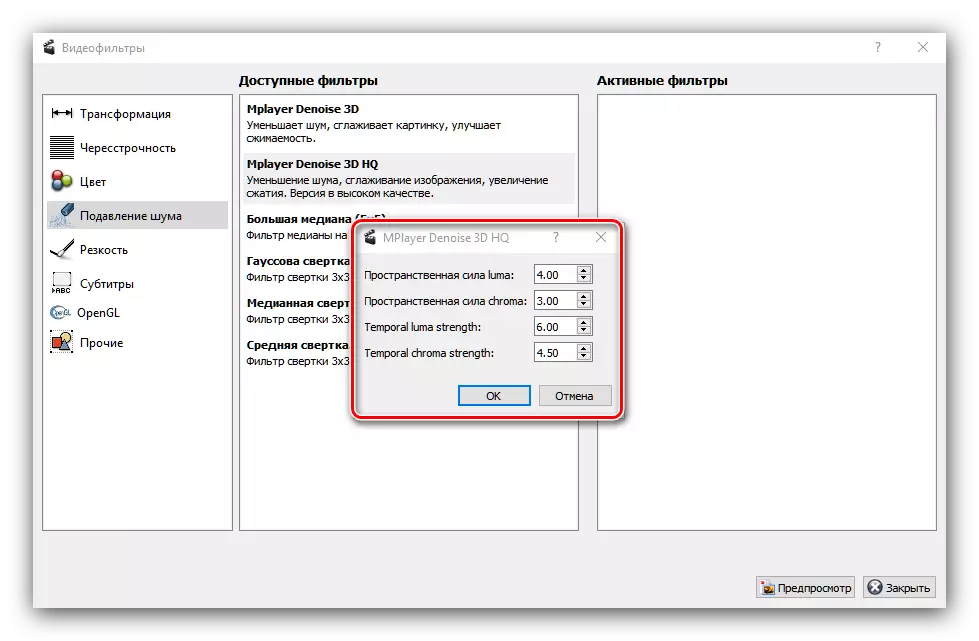

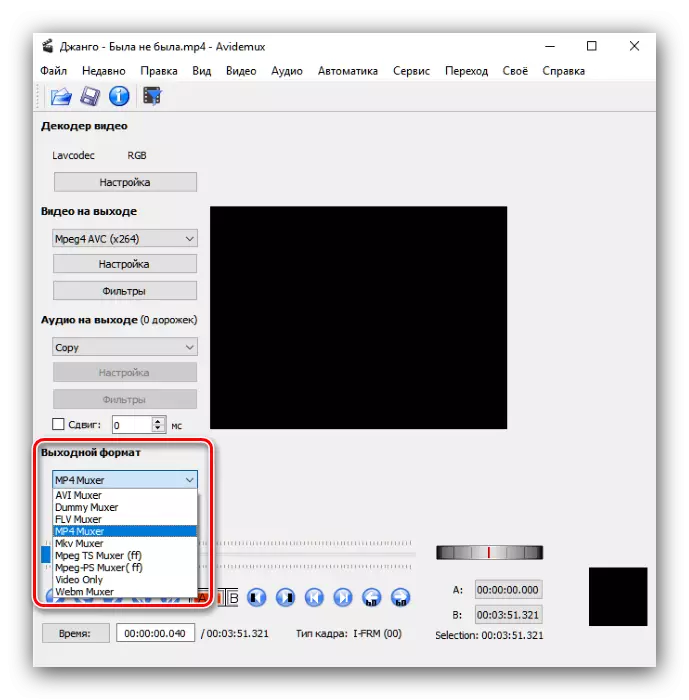
AvideMXアプリケーションをお楽しみにしていますが、以前の決定よりも複雑ですが、有能なアプリケーションでより良い結果が得られます。
方法3:ビデオ編集
今日のタスクを解決するにも、ロシアの開発者からのアプリケーションビデオ編集が役立ちます。
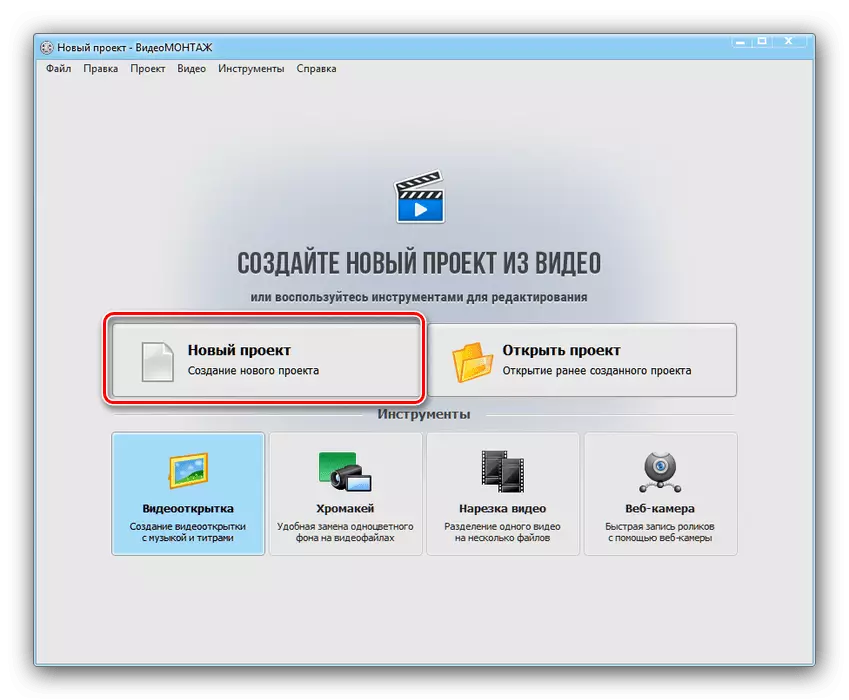
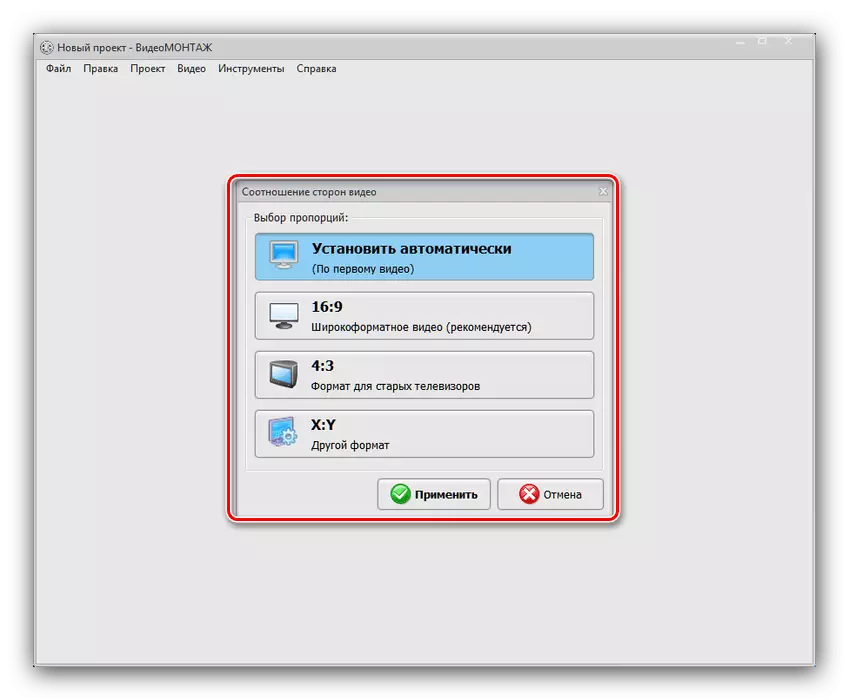

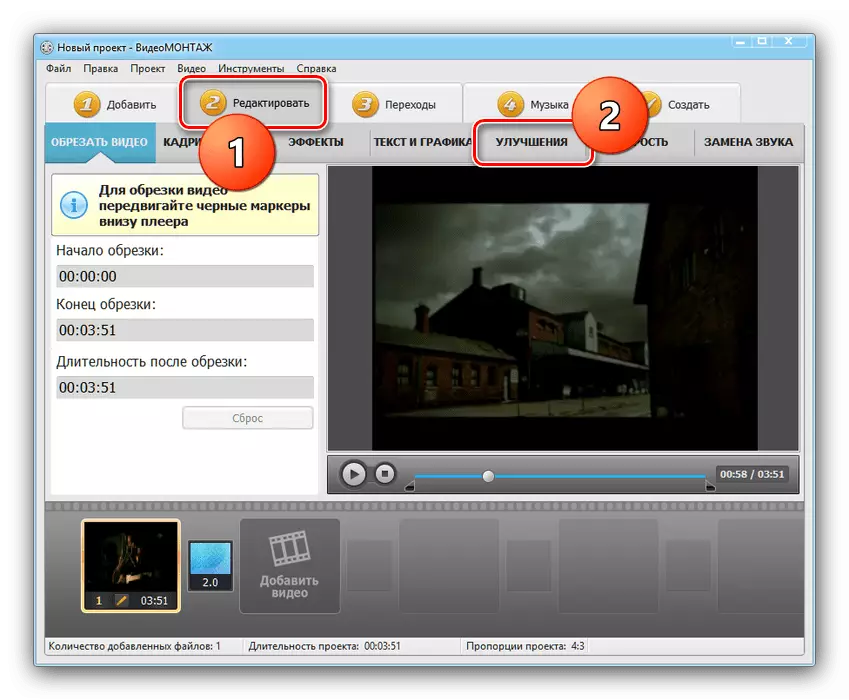

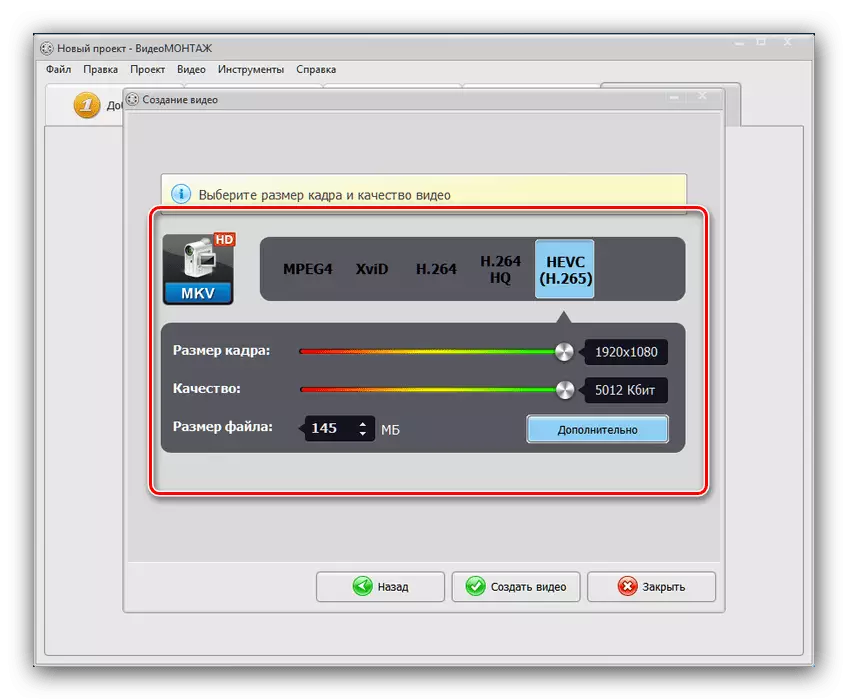
ビデオ編集は、CINEMAHDとAVIDEMUX間の妥協の解決策です。おそらく支払われた流通モデル:プログラムのプローブは10日間で動作可能で、可能性の一部を奪われていることをお勧めします。
結論
記事で検討されたビデオ品質改善方法は、ほとんどのユーザーにとって、完全に保証された有効な解決策と呼ばれることはできません。ほとんどの場合、ほとんど以上の場合が十分になるでしょう。
