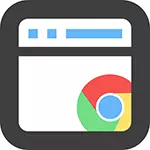
Chromeでは、JavaScript、プラグイン、ポップアップウィンドウを表示する権限を設定したり、写真の表示を無効にしたり、クッキーを禁止したり、2つのクリックで他のオプションを設定したりすることができます。
サイト解決策へのクイックアクセス
一般に、上記のすべてのパラメータにすばやくアクセスできるようにするには、次の図に示すように、そのアドレスの左側にあるサイトアイコンをクリックするのに十分です。

もう1つの方法は、ページ内の任意の場所を右クリックしてメニュー項目「ページ情報」メニューを選択することです(まあ、ほとんどすべての場合:FlashまたはJavaの内容を右クリックすると、別のメニューが表示されます)。
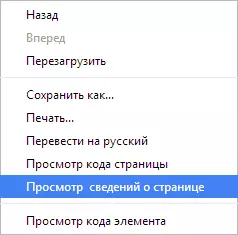
なぜこれが必要なのでしょうか。
一度、毎秒約30 kbpsの実データ転送速度を持つ通常のモデムを使用したとき、それはページのロードをスピードアップするためにサイト上の写真のダウンロードをオフにすることが非常に多くの場合、非常にしばしばそれが強制されました。おそらく(たとえば、遠くの決済でGPRS接続を伴う)、これと今日は関連性があるかもしれませんが、それはまだほとんどのユーザーのためのものではありません。
もう1つのオプションは、このサイトが問題を抱えている疑いがある場合に、サイト上のJavaScriptまたはPluginsの実行を迅速な禁止です。クッキーでも同じことがありますが、時には無効にする必要があり、グローバルには行うことはできません。設定メニューを通して、特定のサイトのみを実行できます。
サポートサービスとの通信のためのオプションの1つが、Google Chromeがデフォルトでブロックされているポップアップウィンドウのチャットであるリソースの1つのリソースに対して有用でした。理論的には、そのようなブロッキングは良好であるが、時には作業を妨害し、特定のサイトでは容易に無効にすることができる。
