
サウンド設定は、マイクロフォンからの録音を設定するだけでなく、追加のデバイスからの正しいグリップを確保するためにも重要なので、通常の動作に対する最も重要なステージの1つです。もちろん、いくつかのビデオはサウンドサポートなしではまったく記録されていますが、これは非常にまれです。したがって、タスクの実現の詳細については、この資料に慣れるようにすべての初心者ユーザーを提供しています。
バンディシカムで音をカスタマイズします
検討中のソフトウェア内の音を設定する段階全体を2つの主要な段階に分けることができ、その間に完全に異なる行動が行われます。最初の段階では、キャプチャ要素が編集され、記録された音の2回の処理中に。これらの各ステップはそれぞれ独自の方法で重要ですので、何も足りないことをお勧めしません。すぐにすべてのパラメータを詳細に検討しましょう。ステップ1:キャプチャーのときにサウンド
バンディシカムでのサウンドレコーディング中のほとんどすべてのユーザーは1つ以上のキャプチャデバイスを使用します。トラックはスピーカーとマイクロフォンの両方から読み取ることができます。さらに、いくつかのユーザーが内蔵のマイクロフォンを持つWebカメラを使用します。これはすべて編集および設定されています。
- バンディシカムを実行して、WebCAMアイコンの左側にあるトップパネルにあるマイクアイコンをクリックします。
- [サウンド]タブに移動し、録音パラメータを有効にするには、対応する項目を確認します。以下は、「WAVの非圧縮のサウンドファイルと並行して」パラメータです。アクティベーションは、録音を別々に記入してソースサウンドファイルを取得する場合にのみ必要です。
- 次に、音が記録される主な装置。これは、例えば、それがゲームや他のビデオから来たところからのスピーカーであり得る。アクティブ機器はポップアップリストから選択されます。
- [設定]ボタンをクリックすると、再生装置のパラメータをより詳細に編集できます。次のリンクの別の記事でこれについてもっと読んでください。
- メインメニューのバンディシカムにある、[ビデオ]タブに移動します。
- ここでは、既に準備されているパラメータセットを慣れているため、ポップアップリスト「テンプレート」を展開します。
- ただし、複数の人気の設定がいくつかありますが、ビデオパラメータにもっと注力があります。
- 将来的には目的のパラメータ値を使用することが早いようにカスタム構成を作成するために提供されています。設定を事前に設定してから、名前を指定してテンプレートを追加する必要があります。
- 同じウィンドウで、項目「マウスクリック効果」が表示されます。サウンド設定にも適用されます。クリックを拒否したくない場合は、それを切断するだけです。
- 次に、「設定」セクションに移動します。
- ここでは底部は利用可能なコーデックの1つを選択します。選択オプションは指定されたメディアプロセッサによって異なります。
- 全体的な音質は以下のように設定されています。たとえば、AACは最大192 kbpsをサポートしていますが、MP3は320 kbpsにビットレートでオーディオを節約できます。
- 標準チャンネルのセット - ステレオとモノ。ほとんどの場合、最初のオプションが使用されます。
- 音の頻度は非常にめったに編集されず、ほとんどの場合、値は最大またはデフォルトのままです。
- ファイルの種類をAVIに変更した場合は、MP3コーデックを選択できます。
- 同じメディアの汚染者では、PCMコーデックも利用可能であり、高精細とマルチチャンネルでの記録の保存されたソース形式です。
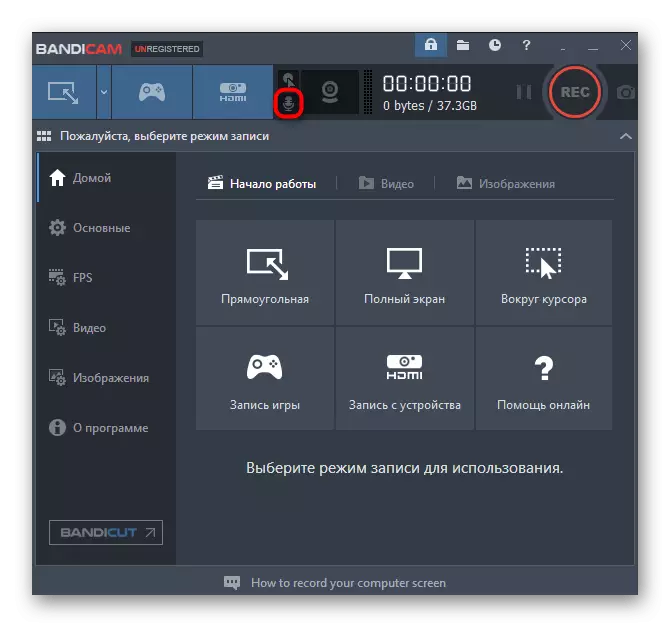
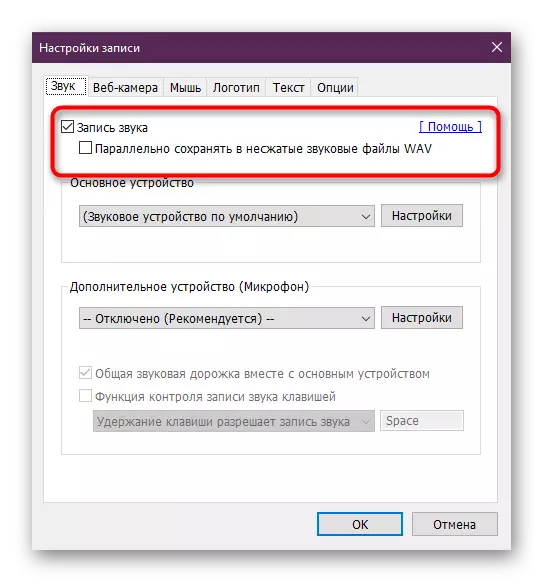
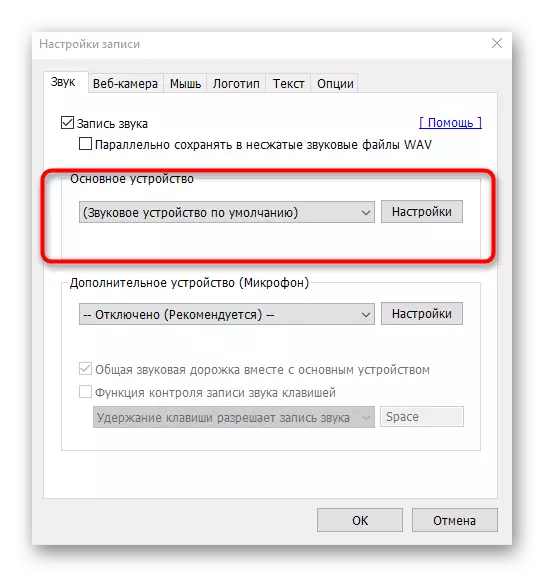
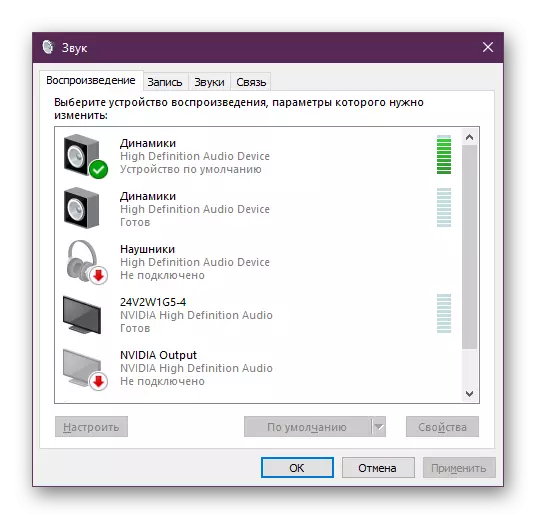
しかしながら、このキャプチャ構成は完了したが、記録された材料を処理した後に高品質の音を得るためには、レンダリング自体のパラメータを設定する必要がある。
ステップ2:サウンド処理
あなたが知っているように、BandiCamのビデオはAVIまたはMP4形式で保存されています。これは特定のオーディオコーデックと追加のオーディオチャンネル設定を意味します。したがって、この設定を手動で手動で設定する必要があります。これにより、ソースファイルで最も高品質のオーディオ再生が実現されます。
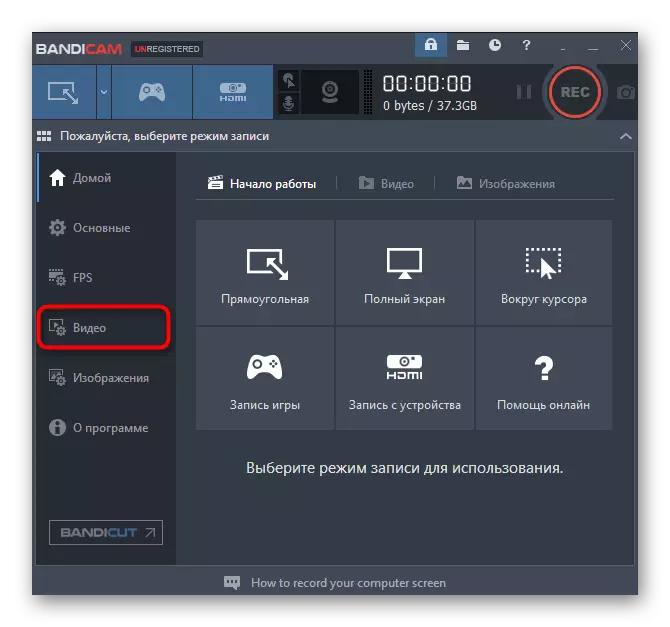
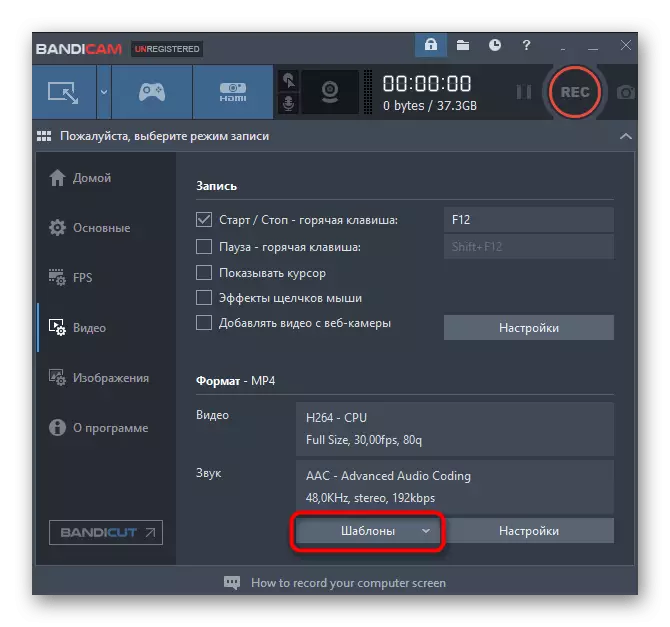
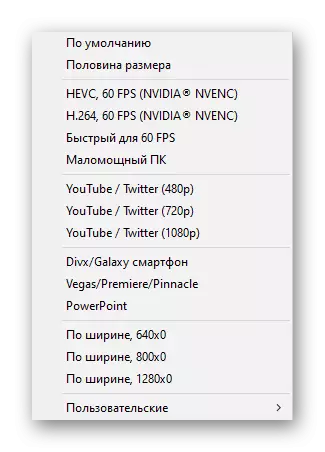
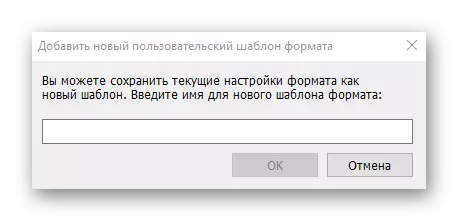
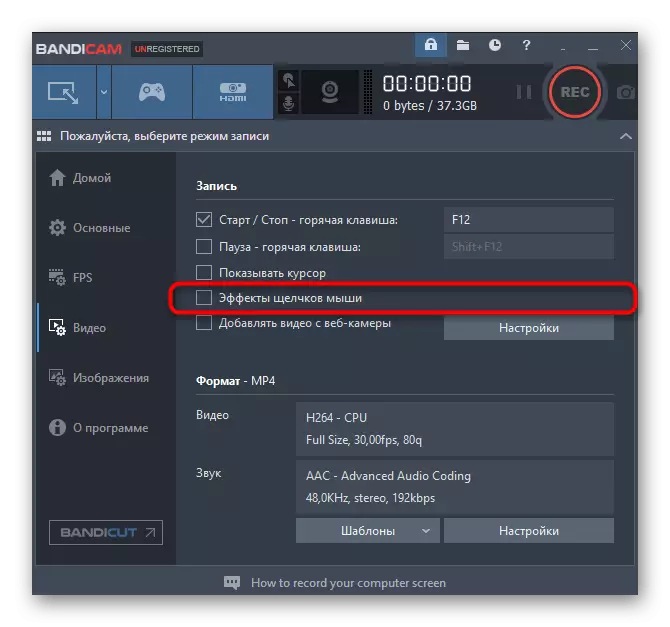
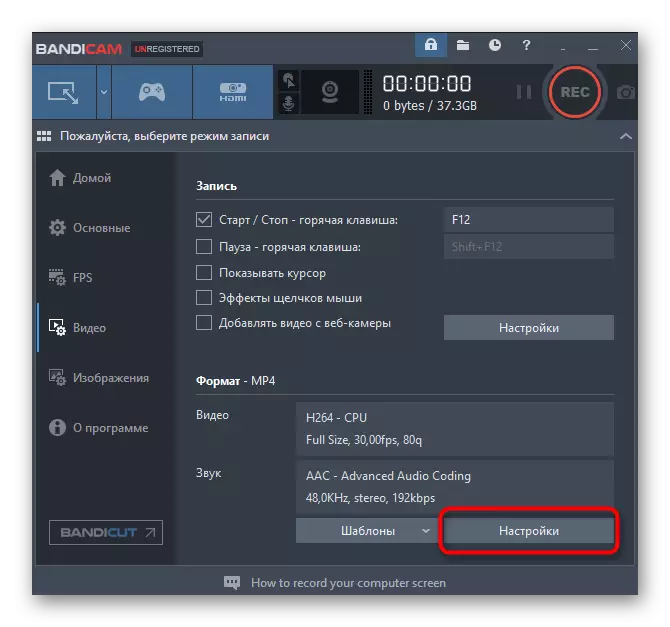
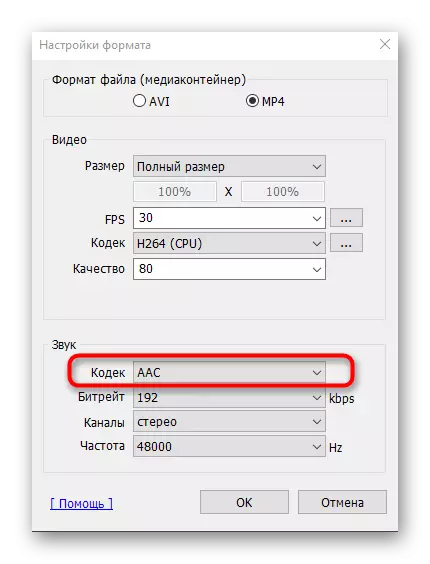
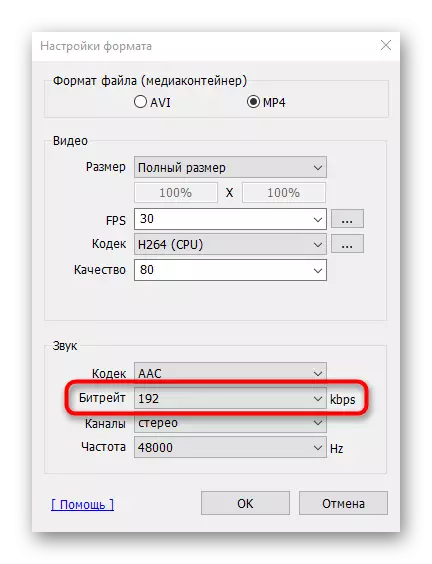
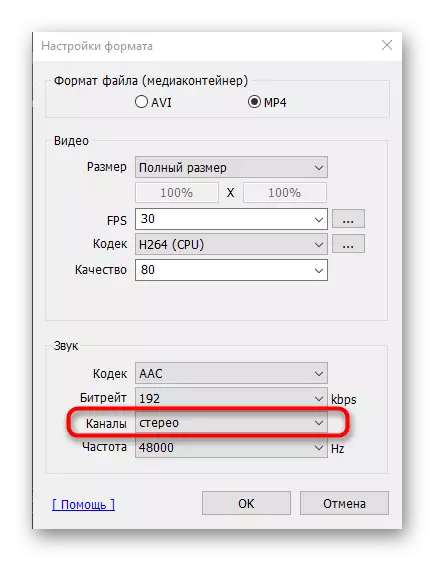
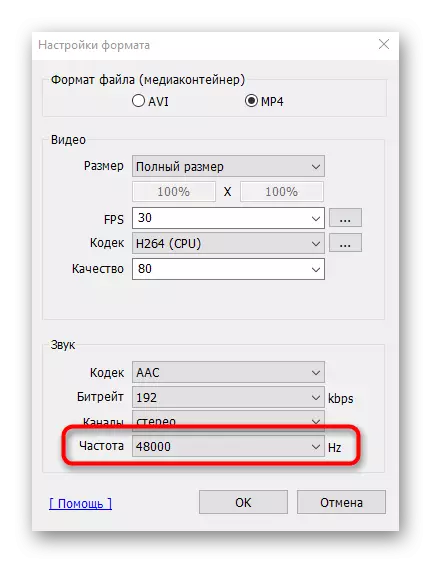
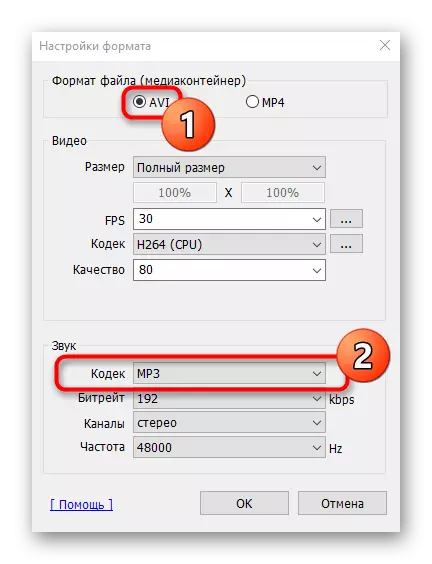
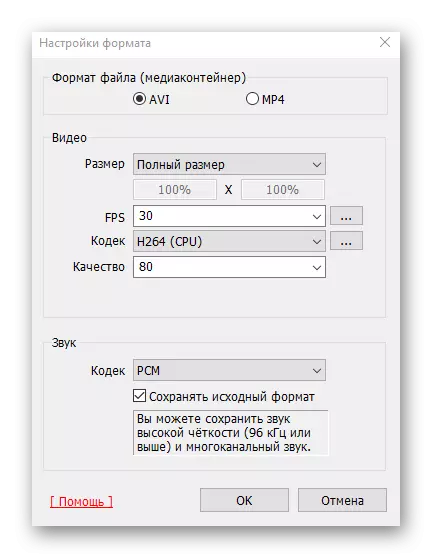
サウンドがバンディシカムで正しく設定されている場合でも、マイクからの音がまだ書き込まれていない場合、ユーザーは時々ユーザーに直面します。このような誤動作が発生した場合は、接続機器の正当性を確認する必要があります。 Windowsまたはドライバがインストールされていない可能性があります。記録機器に関するすべての問題の解決策に対処するために、他の記事が役立ちます。
続きを読む:
窓におけるマイクロフォンの不動作性の問題の解消
ラップトップにマイクを設定する方法
すべての変更を保存したら、安全に画面をキャプチャし始め、目的の資料を記録することができます。あなたがバンディシカムとデートステージにいるならば、我々はあなたにこの便利なプログラムの他の機能についてもっと学ぶことを助言します。このトピック上の展開されたマニュアルは、以下の参照をクリックすることによって当社のWebサイトの別の記事にあります。
もっと読む:Bandicamの使い方
ご覧のとおり、サウンド設定は時間がかかりませんでした。もちろん、バンディシカムのパラメータはそれほど多くないが、異なる条件や機器の正しい設定を選択することができます。
