
Amigoのブラウザは、彼のすべての正の特性にもかかわらず、それ自体の潜在的なユーザーから怖くする典型的なマルウェアのように動作します。コンピュータからAmigoを取り外す方法を見てみましょう。
アミゴの除去方法
このブラウザの特殊性のために、通常それを削除することは非常に困難です - 単純なアンインストールは十分ではありません。肯定的な結果のために、サードパーティのソリューションを使用することも、その後の「尾鉱」からの清掃でアミーゴを手動で取り外すことができます。サードパーティソリューション
Mail.ruからのブラウザのようなプログラムを完全に削除して、特別なアンインストールアプリケーションを支援します。それらを使用して、最も人気のある2つのソリューションの例を検討します - Revo Uninstallerとアンインストールツール。
方法1:Revo Uninstaller.
Revo Uninstallerはサードパーティのアンインストーラです。これは、AMIGO自分自身とその残余ファイルとレジストリエントリの両方を効果的に削除することができます。
- プログラムを実行してください。メインウィンドウで、レコード "Amiga"を見つけて選択し、Revo Aninstallerウィンドウの左側の「削除」ボタンをクリックします。
- アンインストーラプログラムのプログラムが表示されます。ブラウザデータの削除を確認して[削除]をクリックしてください。
重要! Revo Uninstallerウィンドウを閉じる必要はありません。
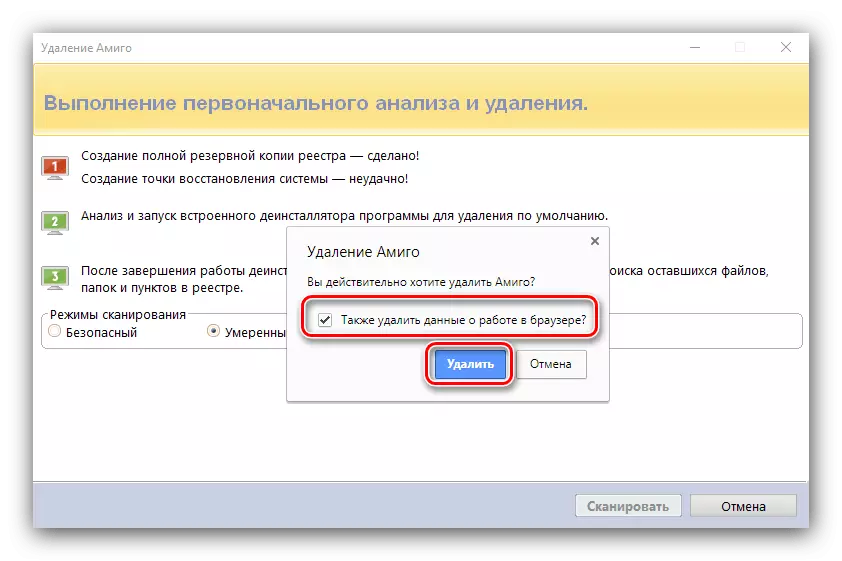
- アンインストーラがそのジョブを実行するまで待ってから、Revoウィンドウに戻ります。次のステップは、レジストリと残差ファイルの清掃になります。プログラムを使用すると、スキャン深度の種類を選択できます。「中程度」オプションは十分です。手順を開始するには、[スキャン]をクリックします。
- スキャンはしばらく時間がかかるかもしれません。完了した後、エントリツリーは、リムーバブルアプリケーションに関連付けられている1つの方法で表示されます。手動で分岐を選択して削除することができますが、プロシージャを容易にするには、「すべて選択」と「削除」をクリックするのに十分です。
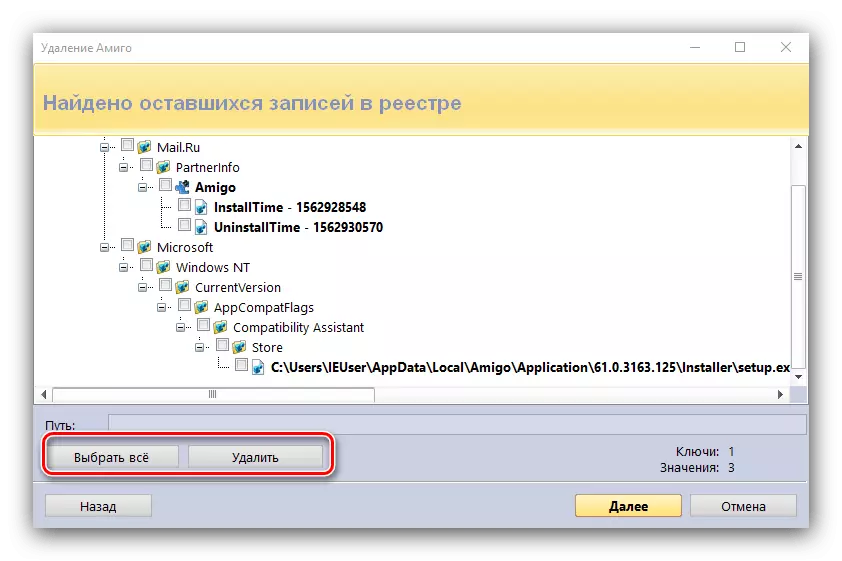
操作に確認が必要な場合は、「はい」をクリックしてください。
- 次に、残差アプリケーションファイルを削除する必要があります。前の手順からアクションを繰り返します。
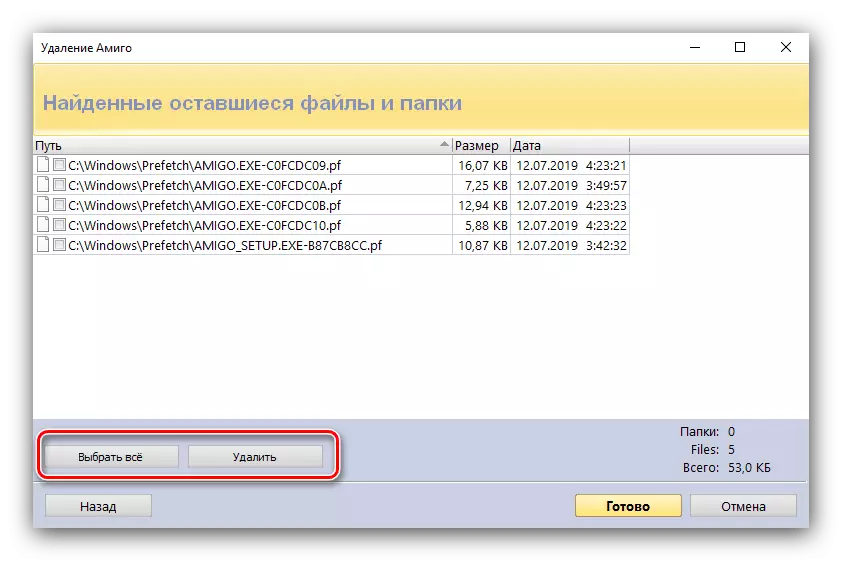
操作にあなたの同意を再確認してください。
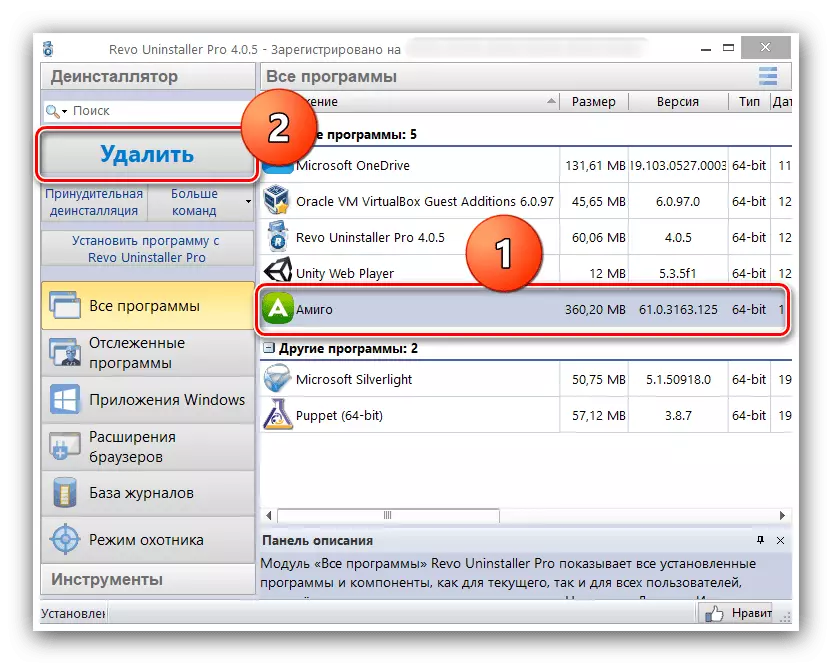
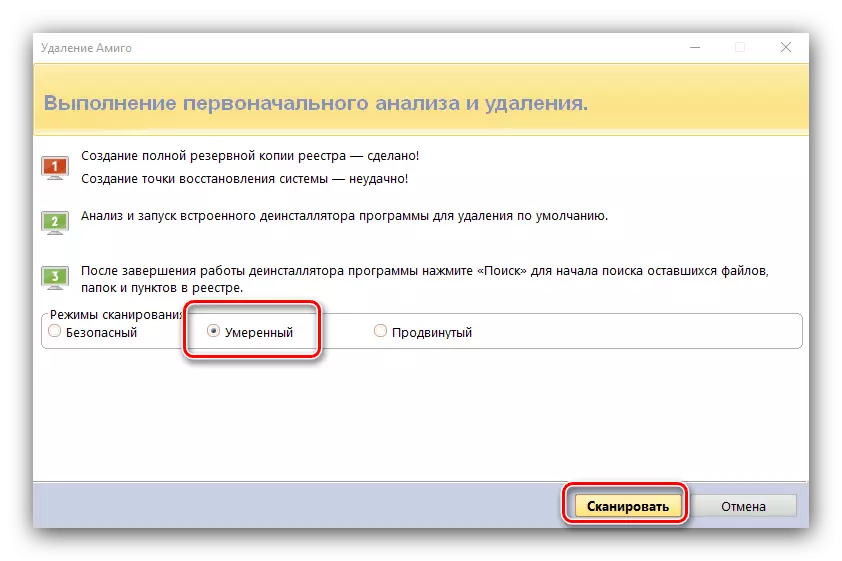

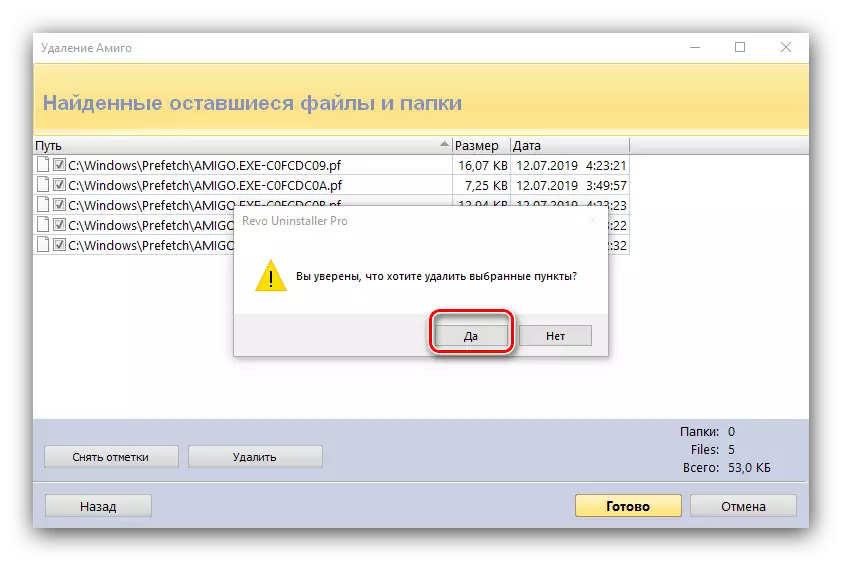
準備完了 - AMIGは削除されます。 Revo Uninstallerウィンドウを閉じることができます。
方法2:ツールをアンインストールします
Analogue Revo Uninstallerは、リモートプログラムの検索のためのより深いアルゴリズムで知られているアンインストールツールであり、その結果、現在の目標に最適です。
- インストールされているアンインストールツールを実行します。プログラムをダウンロードしたら、[自動タップ]タブに移動します。
- アイテム "Amigo"でそこに検索し、プログラム名の反対側のチェックボックスを削除します。
- 「Deinstallator」タブに戻ります。 「アミド」の位置を強調表示して、欠陥項目を使用してください。
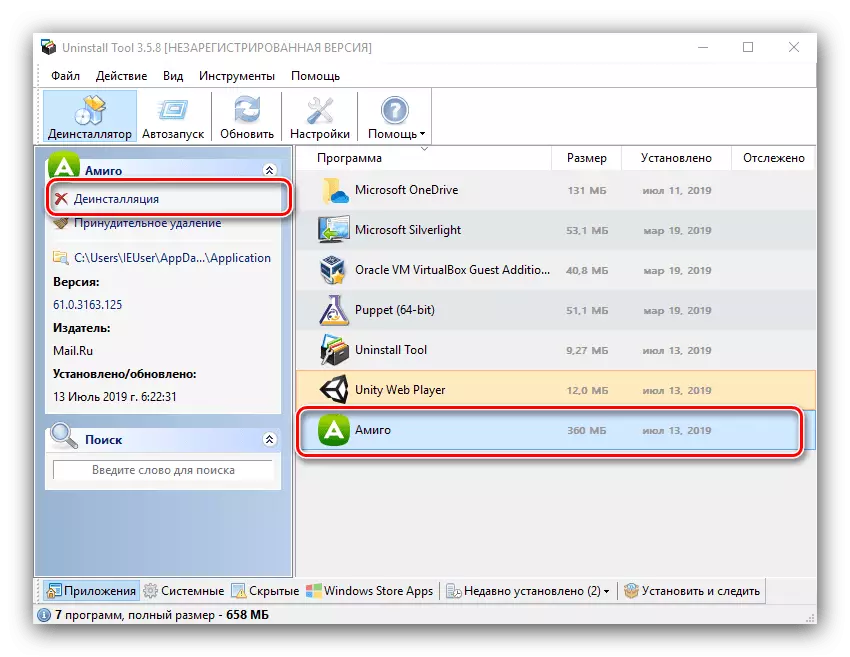
ブラウザの削除を確認して、手順が終了するまで待ちます。
- 通常の削除後、アプリケーションはファイルシステムをスキャンして残差データを検索し、[OK]をクリックします。
- アンインストールツールスキャンが完了すると、レジストリ内の「末尾」ファイルと録音はStrait Amigoから残った。すべてのポジションを強調表示して[削除]をクリックします。
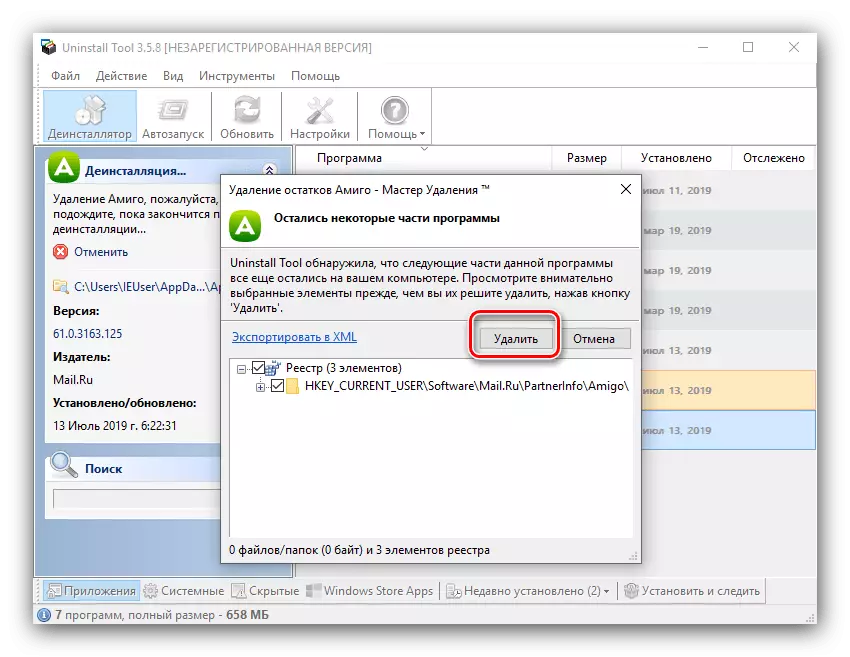
ノート!削除オプションは、プログラムのフル有料版でのみ利用可能です。
- 手順の最後に、アプリケーションを閉じます - 不要なブラウザは完全に削除されます。
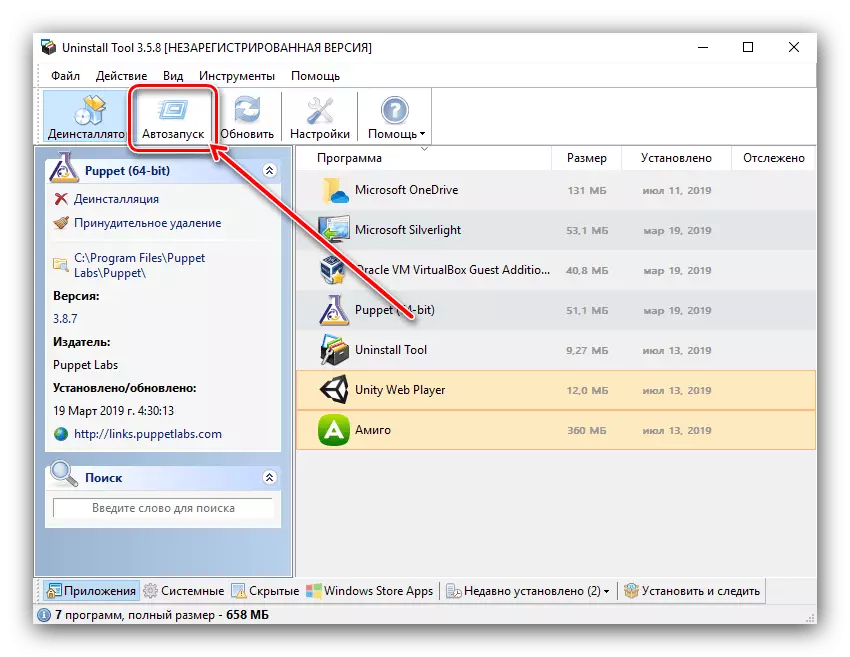
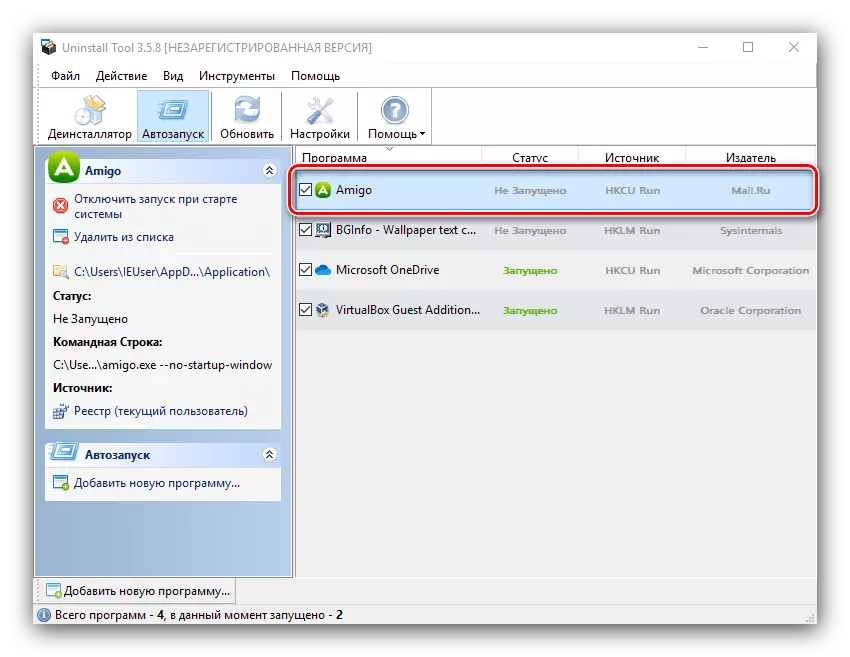
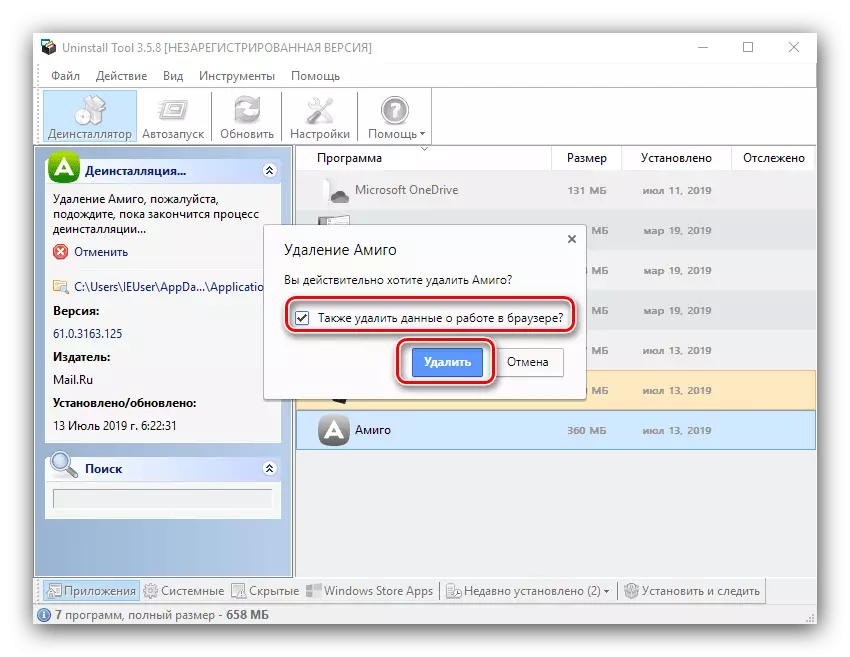
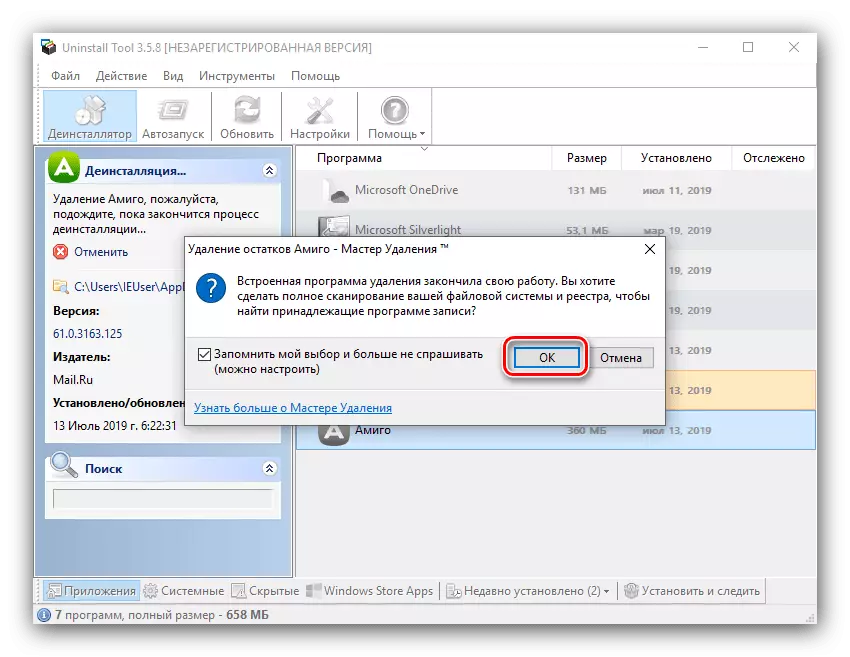
サードパーティのアンインストラストはかなり強力なソリューションですので、それらを使用してAmigoを削除することをお勧めします。
システム機器による除去
今日のタスクの決定には、サードパーティのアプリケーションを使用せずにできます。もちろん、この手順はより時間がかかるが、適切な実行は肯定的な結果を保証する。OSに内蔵されているツールを介したAMIGOの削除はいくつかのステップで構成されています.Windows 10の「プログラムとコンポーネント」または「パラメータ」を使用してメインアプリケーションをアンインストールし、残差ファイルとレジストリの編集を削除します。
ステージ1.メインアプリケーションのアンインストール
まず第一に、メインアプリケーションをアンインストールする必要があります。これを行うには、「プログラムとコンポーネント」スナップインまたは、Windows 10の場合は「パラメータ」を介して行うことができます。両方のオプションを検討してください。
「プログラムとコンポーネント」
- "プログラムとコンポーネント"ツールを呼び出すには、 "Run"ツールを使用します - Win + Rキーの組み合わせを押してからAppwiz.cplコマンドを書き、Enterキーを押します。
- ユーティリティを開いた後は、プログラムのリストにamigaを見つけ、マウスの左ボタンを1回クリックすると録音を強調表示します。次にツールバーの[削除]をクリックします。
- ブラウザをアンインストールしてプロセスが完了するまで待ちたいという希望を確認してください。

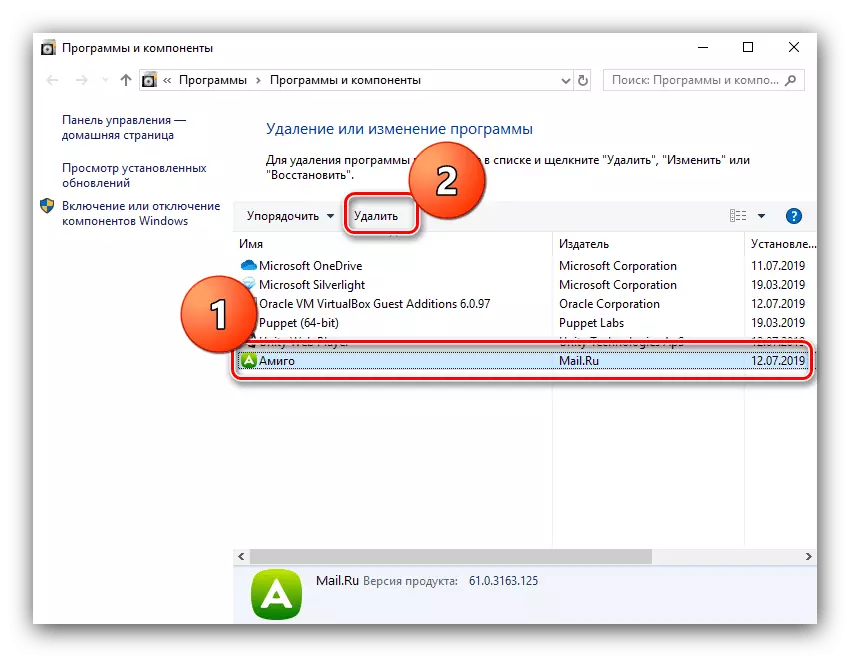
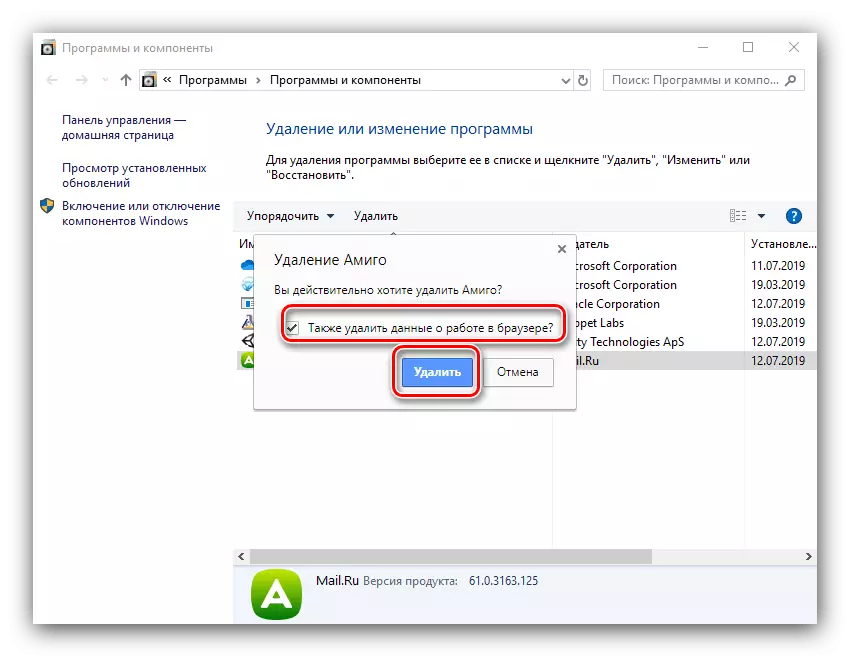
"パラメータ(Windows 10)"
Windows 10が使用されている場合、AMIGOは「パラメータ」で利用可能な新しいソフトウェア除去ツールを通じて削除できます。
- Win + Iキーを組み合わせて「パラメータ」を呼び出してから「アプリケーション」を選択します。
- 「AMITA」の位置を見つけるまでアプリケーションのリストを下にスクロールします。クリックして。
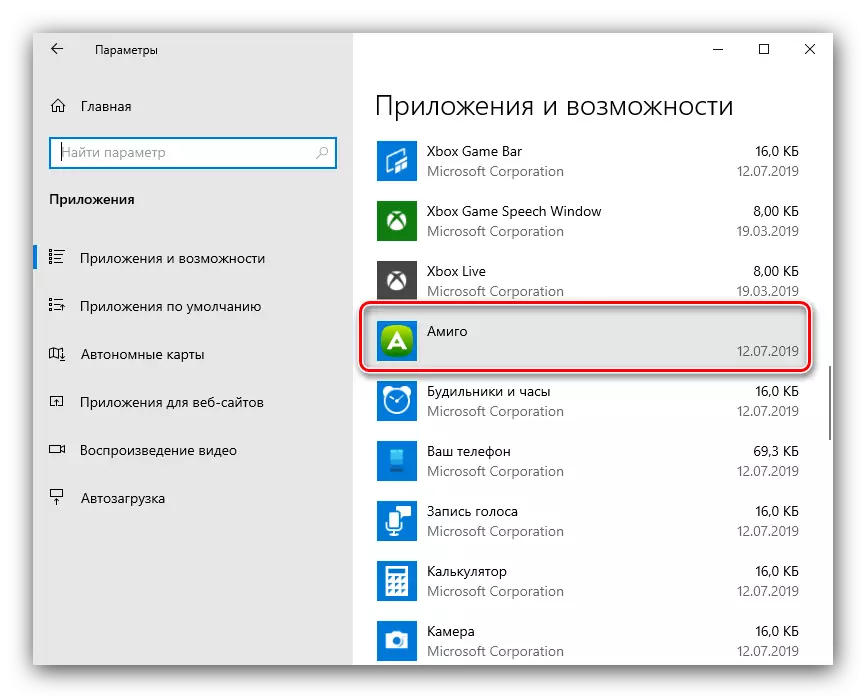
「削除」ボタンを使用してください。
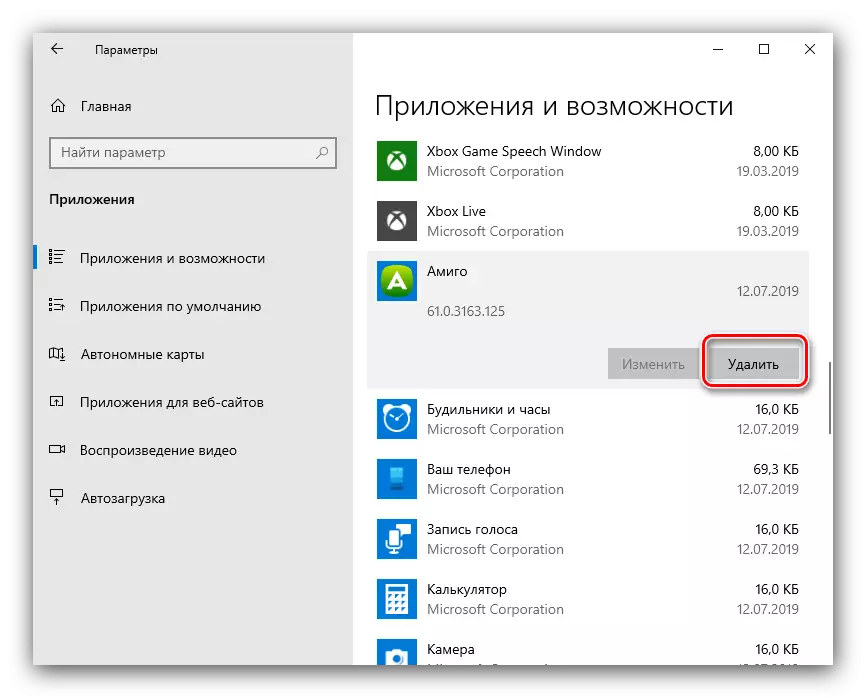
プログラムをアンインストールしたいという希望を確認してください。
- もう一度[削除]をクリックして、ソフトウェアがステアリングされるまで待ちます。
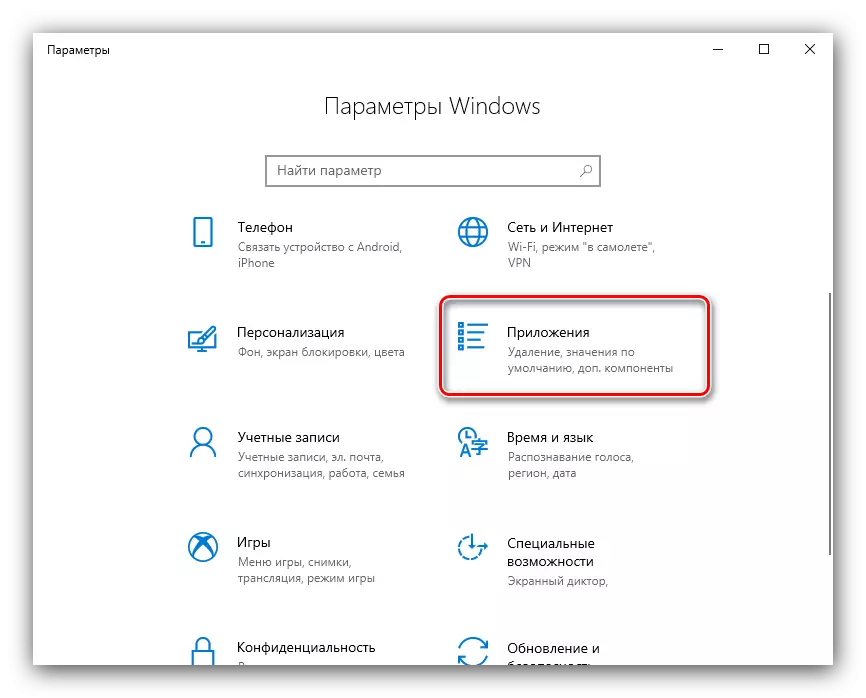
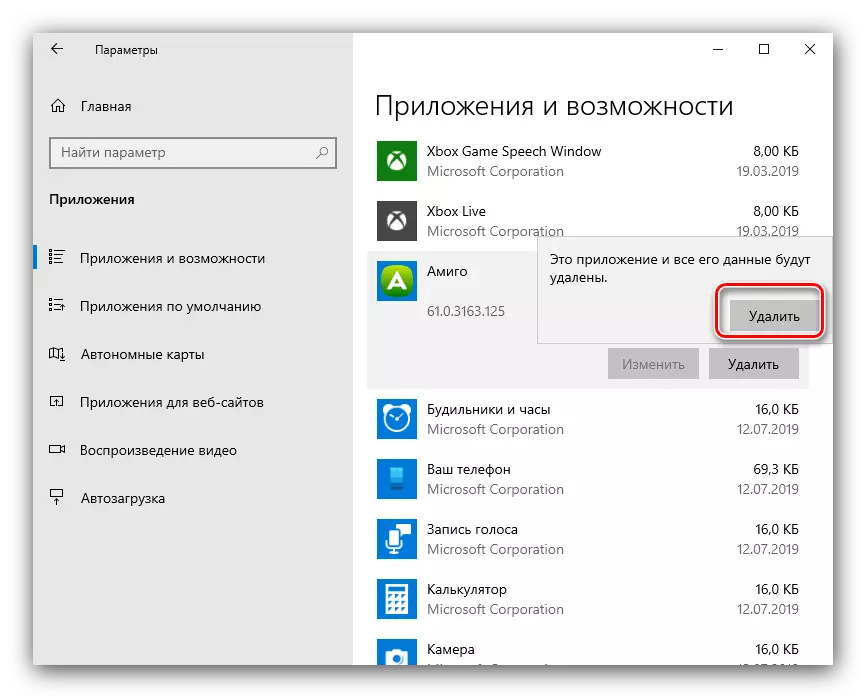
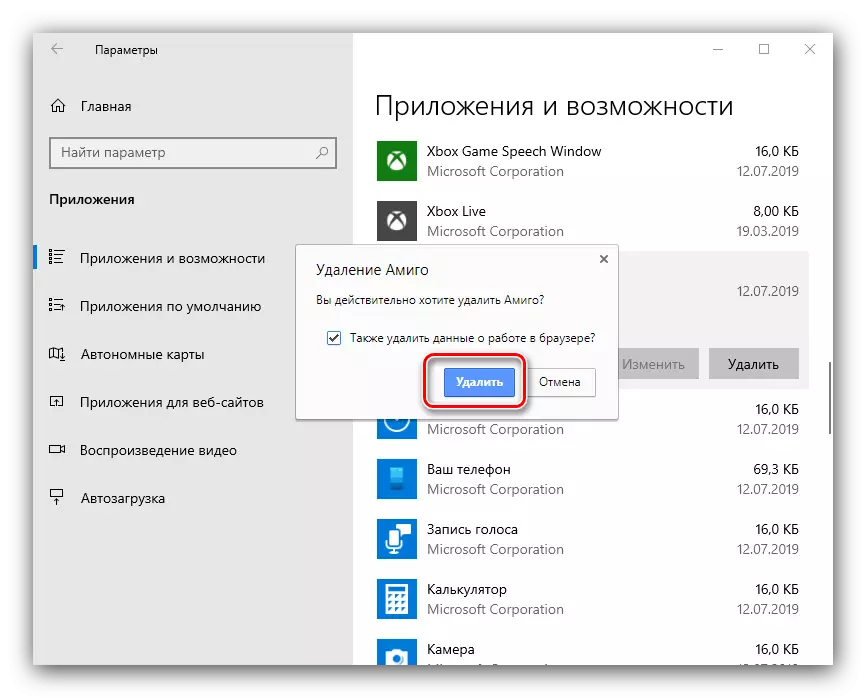
手順の最後に、次の製品のアンインストールの段階に進みます。
ステップ2:残差ファイルを削除します
Amigoの通常の除去は十分ではありません - システムは手動で削除する必要があるシステムに残ります。これは次のようになります。
- 「タスクマネージャ」を開く - これを行う最も簡単な方法で、タスクバーにカーソルを構築することで、マウスの右ボタンをクリックして適切なメニュー項目を選択します。
- [プロセス]タブで、mail.ruに関連するレコードを見つけます。それぞれを選択し、マウスの右ボタンをクリックしてから「ファイルの場所を開く」を選択してから「タスクを削除」します。
- 実行可能プロセスファイルを持つフォルダが開いていると、3レベルアップに移動します - ローカルディレクトリに入る必要があります。 mail.ruという名前のフォルダを強調表示し、Shift + Deleteを押します。完全なディレクトリ削除を確認します。
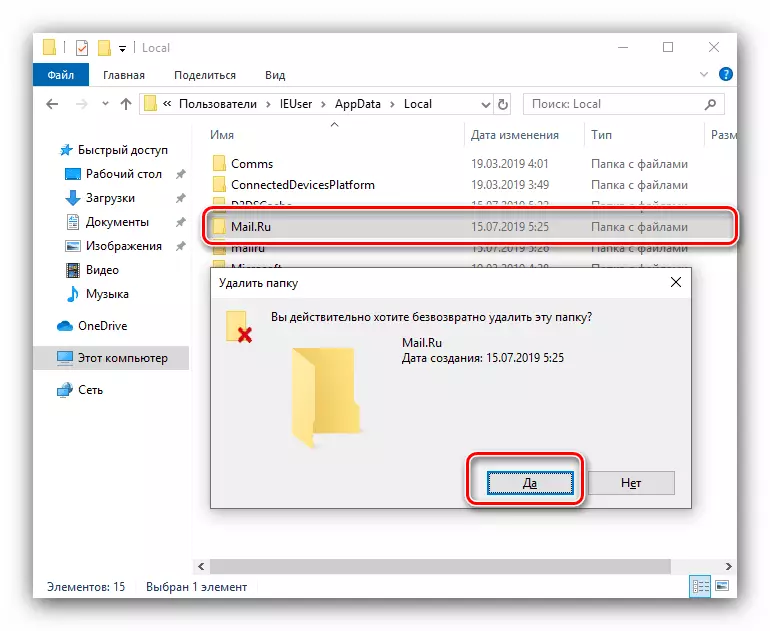
ローカルディレクトリでは、Mail.ruからの他のバランスがある可能性があります - Mailru、Mailru、Mailruなどと呼ばれる可能性があるフォルダを探し、メインワンと同じ方法で削除する可能性があります。
- 次に、C:\ users \ * username * \ appdata \ local \ tempに移動します。 Ctrl + Aキーボードのすべての内容を選択し、Shift + Deleteを押します。ファイルの削除を確認してください。
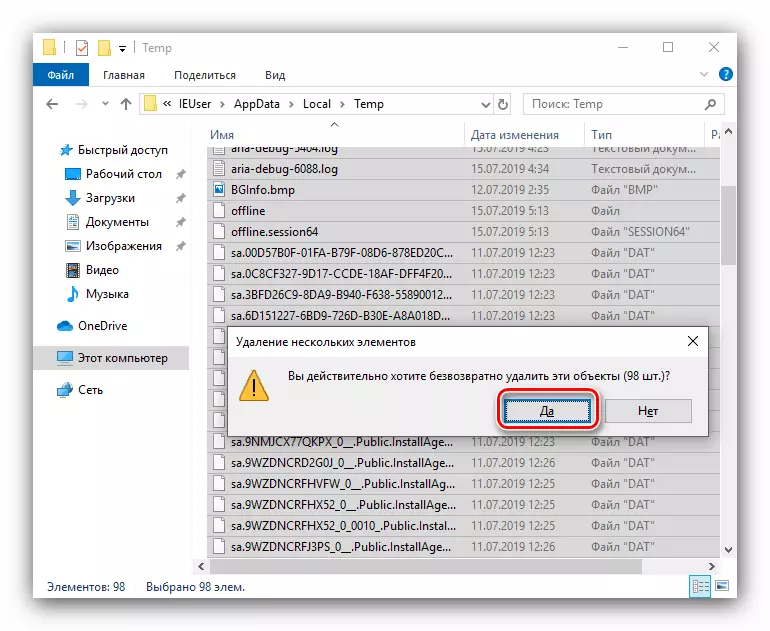
いくつかのファイルは削除されません - それほどひどい、彼らの間のアミゴの残りは正確にはありません。
- コンピュータを再起動して、行われた操作の有効性を確認します - ブラウザがコンピュータから完全に削除されます。
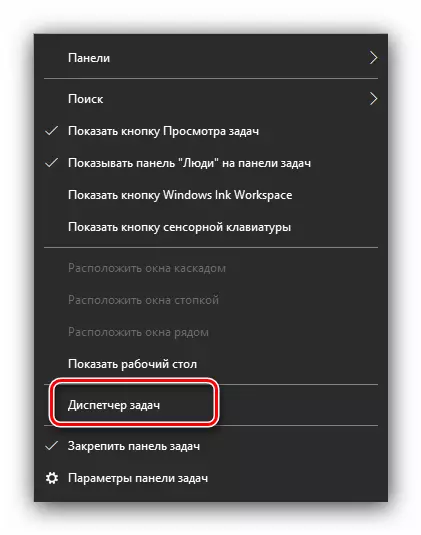
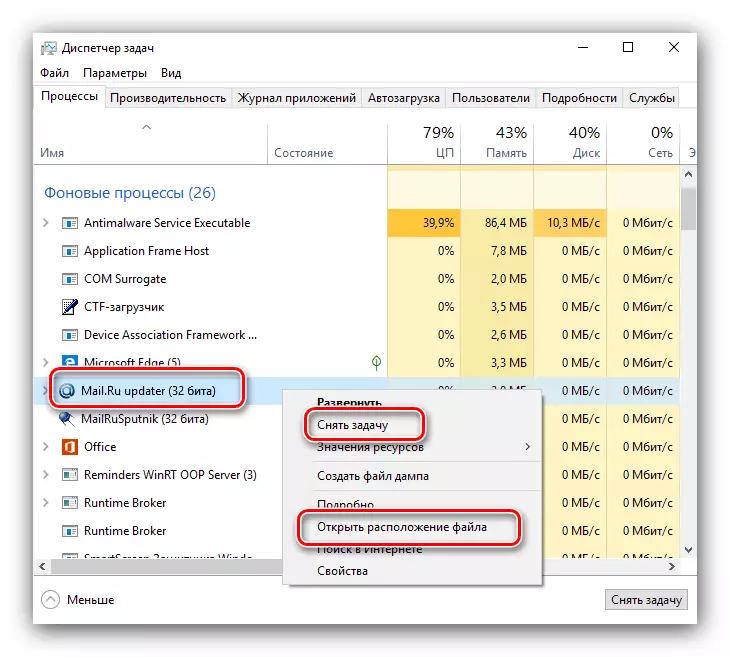
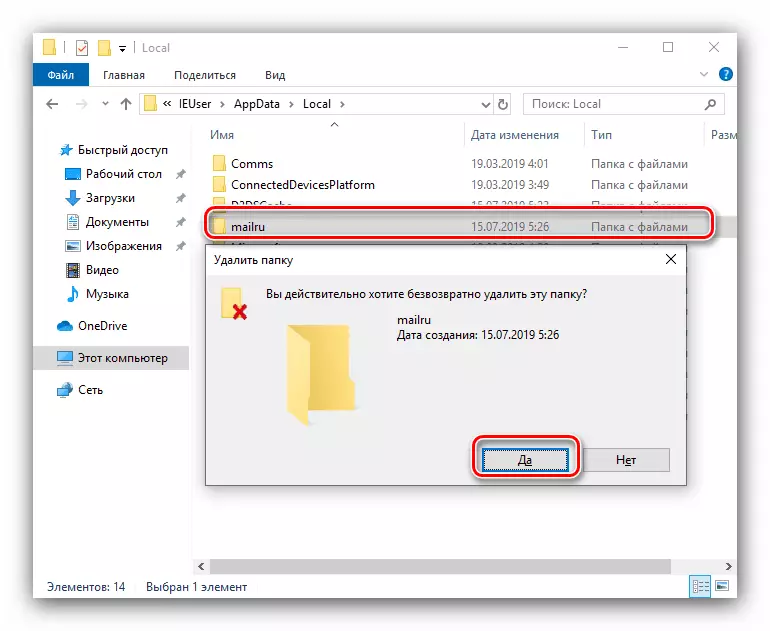
ステージ3:レジストリ内のデータを削除します
通常、上記の手順の実装は問題を解決するのに十分ですが、場合によっては、Windowsシステムレジストリを使用して、追加のアクションが必要になります。
- Win + Rの組み合わせで "Run"ツールを呼び出し、文字列のregeditコマンドを入力してEnterキーまたは "OK"ボタンを押します。
- レジストリエディタを起動したら、[編集]メニューを使用して[検索]を選択します。
- [検索]ダイアログボックスで、mail.ruと入力して[次へ検索]をクリックします。
- 最初のものはキーのメインディレクトリを検出します。ブランチ全体を削除します - 親ディレクトリを選択し、右クリックして削除を選択します。
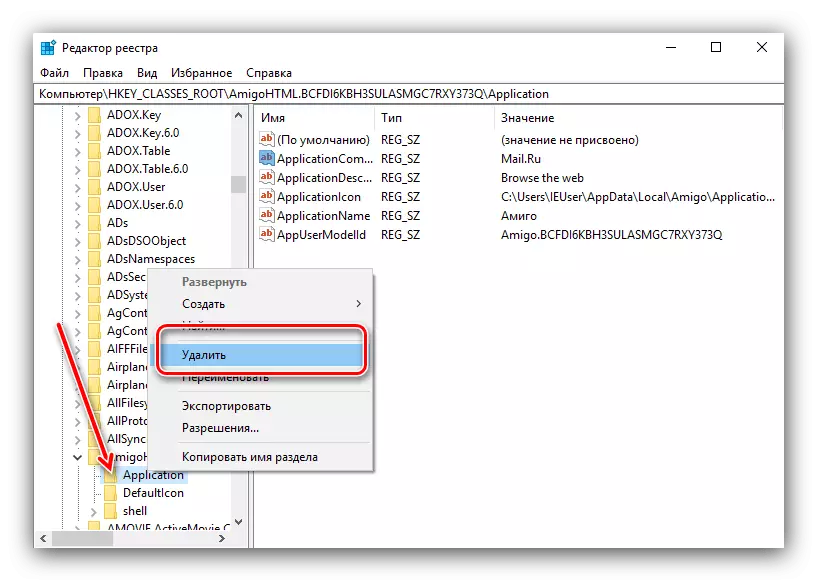
削除を確認してください。
- F3キーを使用して次の検索結果に移動します。ディレクトリまたは単一のキーにすることができます。
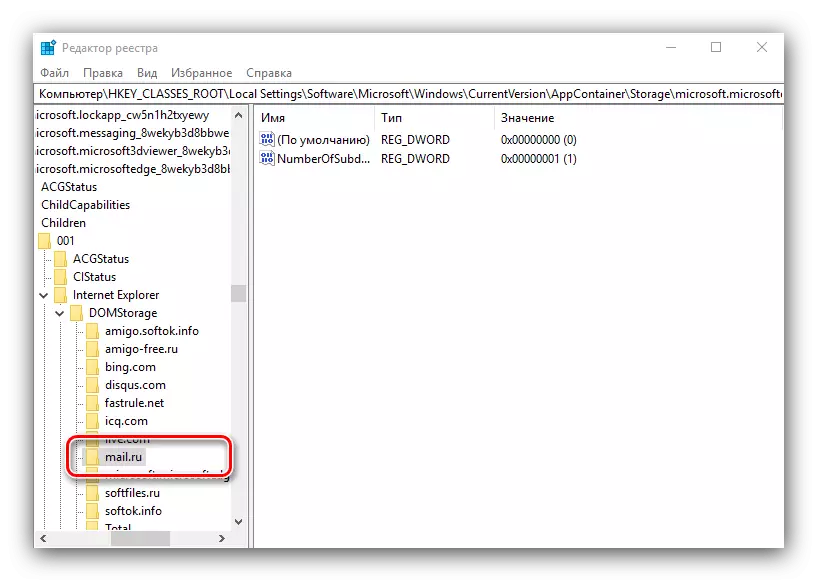
ここでは、あなたは非常に注意深く必要です - システムを削除する危険性があり、システムや有用なプログラムの操作に重要な危険があります。そうしたことを削除する前に、次のエントリまたはその他のエントリは何ですか。
- すべての操作の後、レジストリエディタを閉じてマシンを再起動します。
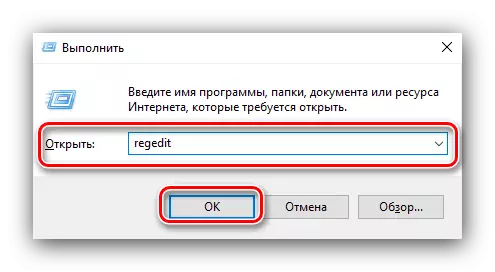
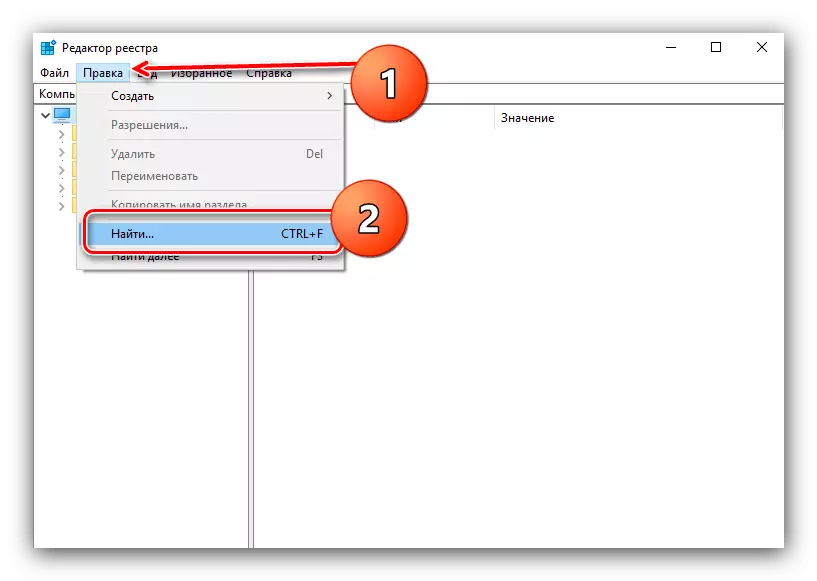
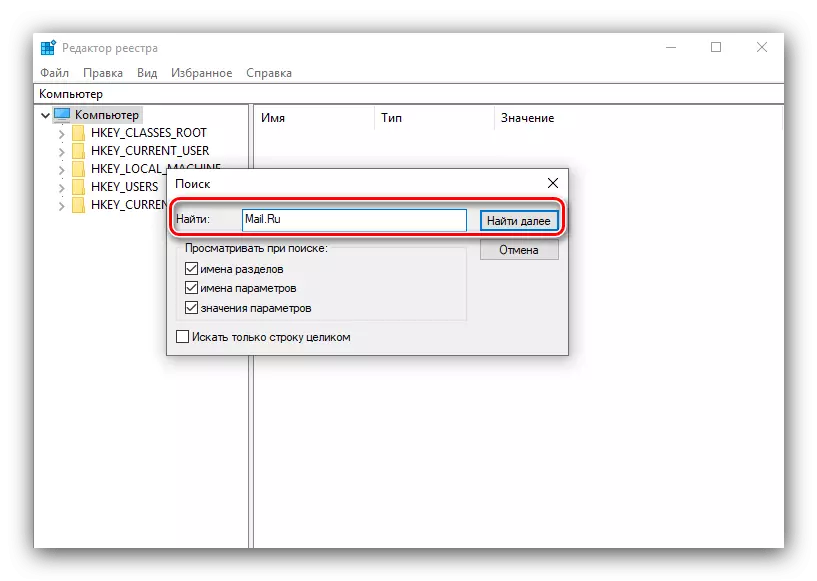
WindowsレジストリからMail.ruに関連付けられている値を削除した後、AMITAは完全にリモートと見なすことができます。
結論
この終わりは、AMIGブラウザの削除方法の概要です。あなたが見ることができるように、かなり面倒な方法ではあるが、目標を達成することが可能である。
