
現在時刻には、人々の間の音声とテキストのコミュニケーションのための最も一般的なツールの1つであるため、多くのユーザーがSkypeプログラムで毎日働く必要があります。ただし、アプリケーションを入力しようとする試みは成功しません。さまざまな理由に関連付けられている接続設定のエラーが発生することがあります。次に、この問題を解決するためにこの問題を解決するための全ての有名な方法をよく理解し、この不快なエラーを解決するためのすべての有名な方法で慣れることをお勧めします。
Skypeの接続を接続することで問題を解決します
問題の誤差は、プログラムをインターネットを介してサーバーに接続できない場合に発生します。したがって、まず最初にネットワークへの接続を確認する必要があります。これを行うには、簡単に便利なブラウザを開いて任意のサイトに移動します。インターネットがまったく機能しないことが判明した場合は、この状況を修正するためにこのトピックに関する別の資料を読むことをお勧めします。 Skypeを正常に解くと、再び正常に機能するはずです。問題のあるソフトウェアに直接関連する困難に行きます。PC上の非働いているインターネットで問題を解決する
方法1:Windowsファイアウォールを無効にします
ファイアウォールまたはファイアウォールは、着信トラフィックと発信トラフィックをフィルタリングするオペレーティングシステムのソフトウェアコンポーネントです。それは所定の標準またはユーザパラメータで動作します。ファイアウォールの疑いまたはブロックにソフトウェアを打つ場合、インターネットとの接続とクライアントは中断されます。さまざまなランダムな理由で、定期的にそしてかなりフレンドリーなSkypeがファイアウォールのバナーの下に落ちます。このブロッキングが接続がないかどうかを確認することをお勧めします。これは簡単な方法で行われます - ファイアウォールをオフにします。このタスクを実装するための展開ガイドライン次に別の記事で見つけるでしょう。
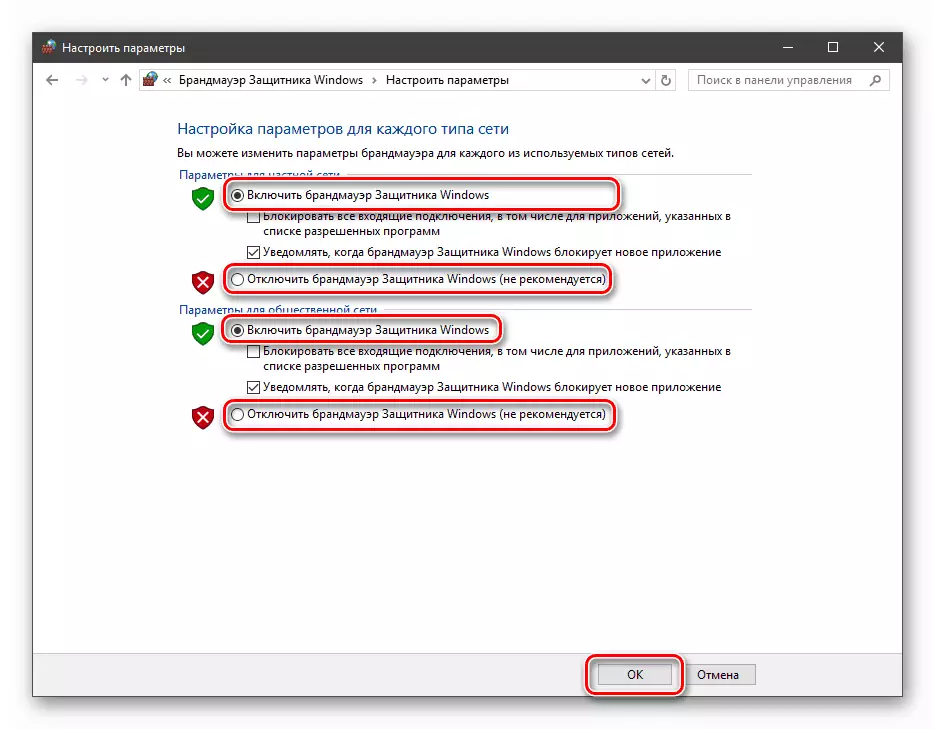
続きを読む:Windows 7 / Windows 8 / Windows 10でファイアウォールを無効にする
突然、ファイアウォールが本当にSkypeの責任であることがわかった場合は、常に切断された状態に保つことを望まないと同時に、例外にソフトウェアを追加することをお勧めします。その後、ルールはこのオブジェクトに対してのみ機能を停止するのを停止するため、ファイアウォールと正しく対話します。
もっと読む:Windows 10ファイアウォールの例外にプログラムを追加する
方法2:アンチウイルスを無効にする
AntiVirusは、多くのユーザーのコンピュータで利用可能なオペレーティングシステムのもう1つの保護ツールです。もちろん、そのような状況は非常にまれですが、さまざまなウイルス対策プログラムは定期的に集まり、Skypeを潜在的に危険な資金のリストにもたらします。そのような動作の妥当性を確認すると、ソフトウェアの一時的な無効化と再起動のみが役立ちます。様々な一般的なウイルス対策の断線に関する詳細な説明は、別の材料でさらに探しています。
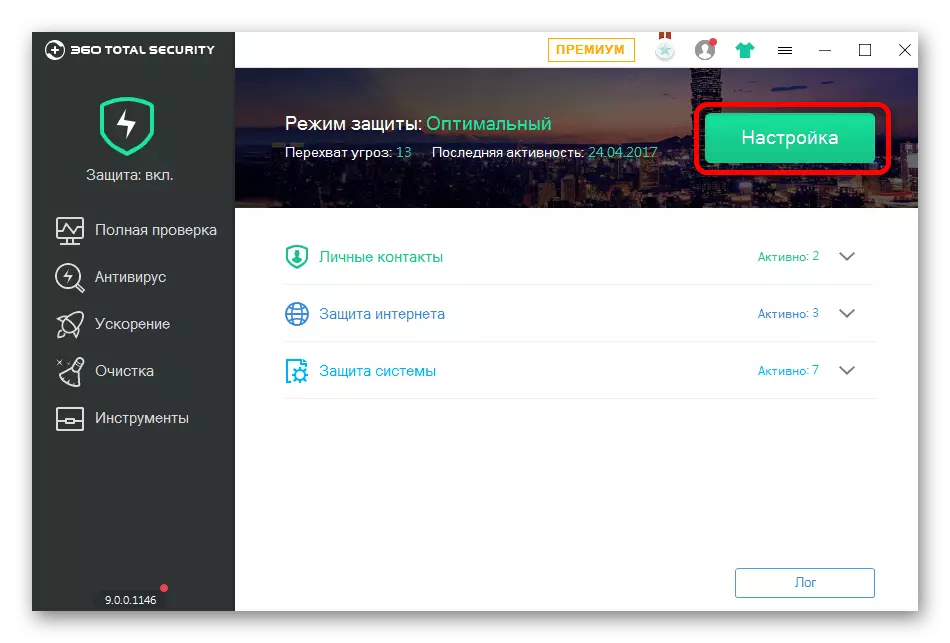
続きを読む:ウイルス対策を無効にしてください
ウイルス対策に関する問題を検出する場合は、隔離に優しいソフトウェアを追加することが誤った作業の兆候であるため、交換することをお勧めします。ただし、ソフトウェアがウイルスの影響を受けた可能性があります。これが事前スキャンと脅威の除去が必要な理由です。さらに、Skypeを例外リストに追加できます。私たちの他の著者からの次のマニュアルでこれをより詳細に読みます。
参照:
ウイルス対策を除外するためのプログラムを追加する
コンピュータウイルスと闘う
方法3:ポートを開く
通常の操作にインターネット接続を使用するプログラムは、着信コンパウンドと発信コンパウンドを決定するポートを使用します。 Skypeでは、そのようなポートも存在します。下記のこのトピックに関する別の情報を読むことで、それらについて学ぶことができます。
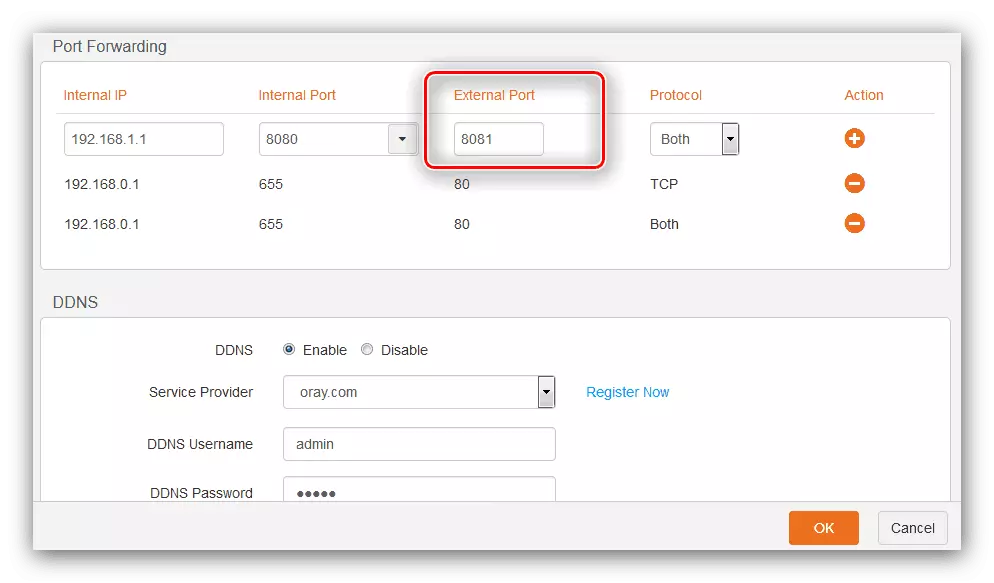
Skypeプログラム:着信接続のためのポート番号
特定のポートの検証は、オンラインサービスを使用して実行され、操作の原則は非常に簡単です。ユーザーはポートを入力してチェック操作を実行するだけで済みます。次に、アドレス情報が画面に表示されます。
続きを読む:オンラインでポートをスキャンします
必要なポートが閉状態にあることが突然わかり、ルータの設定を通して開く必要があります。各ルータモデルには独自の特別なWebインタフェースがあり、そこからポートを開くプロセスは依存しますが、アクションアルゴリズムはほとんど常に同じままです。
続きを読む:ルーターのポートを開く
方法4:ゴミとデータの清掃
定期的に、不要なレジストリエントリまたは一時ファイルの形式で、異なるガベージがシステムに蓄積されます。このようなオブジェクトは、問題のソフトウェアが落ちる可能性がある特定のソフトウェアの失敗につながります。上記の方法の不動作性の場合は、ゴミからコンピュータを清掃してレジストリを復元することをお勧めします。

続きを読む:
Ccleanerプログラムを使用して、コンピュータをゴミから清掃する方法
Windowsレジストリをエラーからクリーニングする方法
さらに、Skypeによって作成された別々のレコードがあります。それらは古いバージョンまたは誤った設定に関する情報を保存することができるので、それらも清掃されます。これを行うには、Win + Rキーの組み合わせを保持して「実行」ユーティリティを起動し、入力フィールドに%AppData%\ Skypeを挿入し、Enterキーを押します。開くフォルダで、ファイル "shared.lck"と "shared.xml"を削除します。その後、コンピュータを再起動して試行します。
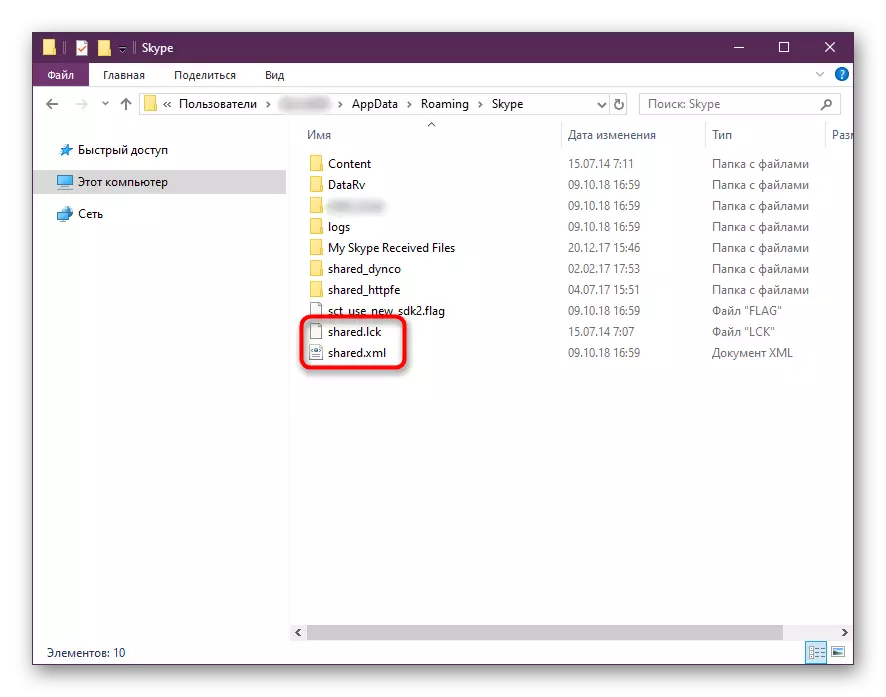
しかし、たとえば、このフォルダが常に存在しないことに注目する価値があります。たとえば、一部のWindows 10で見つけられませんでした。
方法5:最新バージョンへのアップグレード
Skypeの各バージョンでは、Microsoftはサーバーとの接続タイプにさまざまな変更を紹介します。プロビジョニングの古いバージョンを使用している場合は、発生した問題がこれに関連している可能性があります。そのような状況では、他の著者からの個々の記事が対処するのに役立つ最新版にアップグレードするのに十分なものになるでしょう。
Skypeを更新する:
上記のところ、Skypeでの接続に関する困難な理由について話しました。あなたが見ることができるように、すべてがそんなに刺激されていないので、あなたは彼らのそれぞれをチェックするだけで真の原因を見つけ、そしてすぐにプログラムの作品に関連するすべての問題を取り除く必要があります。
