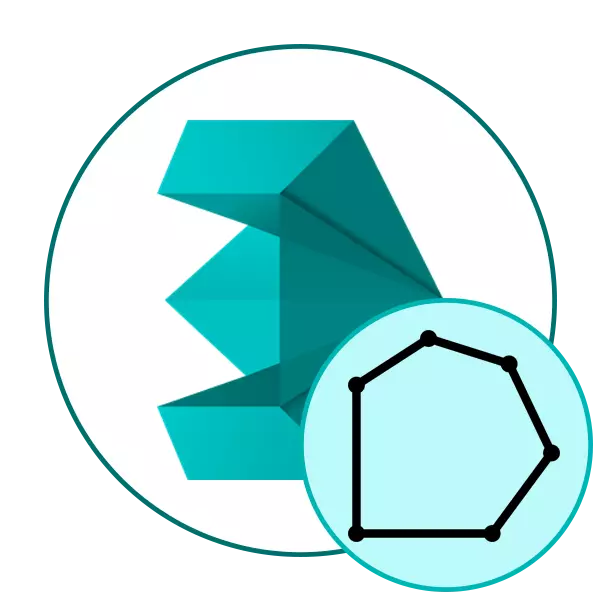
現在、一般的なポーリングと低ポリの2つの一般的な種類のモデルがあります。したがって、作成したモデル内のポリゴン数が異なります。しかしながら、第1の変形の特定の作品を実行するときでも、ユーザは、低ポリゴンの支持者には言うまでもなく、多角形の数を減らすよう努める。ポリゴンは、オブジェクトが作成される幾何学的形状(より頻繁には長方形または三角形)の単位を呼び出します。それらの数量を減らすと、より便利な管理と図とのさらなる相互作用があります。今日は、オートデスクからのよく知られている多数の3DS MAXでのそのような最適化のために利用可能なオプションを検討したいと考えています。
3DS MAXでの埋立地の数を減らします
タスクは既に完了した図のポリゴンを減らすことであるため、標準および追加のユーティリティの使用例について次の操作が実施されます。モデルを開発して最小限の接続数を使用することに関心がある場合は、ワークフローとして不要なものを取り除くだけです。修飾子とプラグインのレビューに行きます。方法1:修飾子を最適化します
第1の方法は、最適化修飾子を適用することであり、これは顔と縁部を破ることを意図したものであり、また多角形の数を担当する1つのパラメータを有する。場合によっては、最適化に理想的なソリューションになり、次のようになります。
- 3DS MAXを開き、目的のモデルでプロジェクトを実行します。 Ctrl + Aを閉じることですべての点を強調表示します。次に「修飾子」タブに移動します。
- 「修飾リスト」と呼ばれるポップアップリストを展開します。
- すべての項目の中で、それを見つけて最適化を選択します。
- これで、ポリゴン数を担当するすべてのパラメータを設定できます。以下に各設定を詳細に検討します。値を変更するリアルなモードでは、Shift + F3を押すことによって実行される遷移。滑らかさモデルの評価があります。
- すべての変更後、残りのポリゴンの総数を表示することをお勧めします。これを行うには、右クリックウィンドウをクリックして「変換」 - 「編集可能なpoly」を選択します。
- もう一度PCMをクリックしてオブジェクトのプロパティに移動します。
- 値「Faces」は、ポリゴンの総数を担当します。
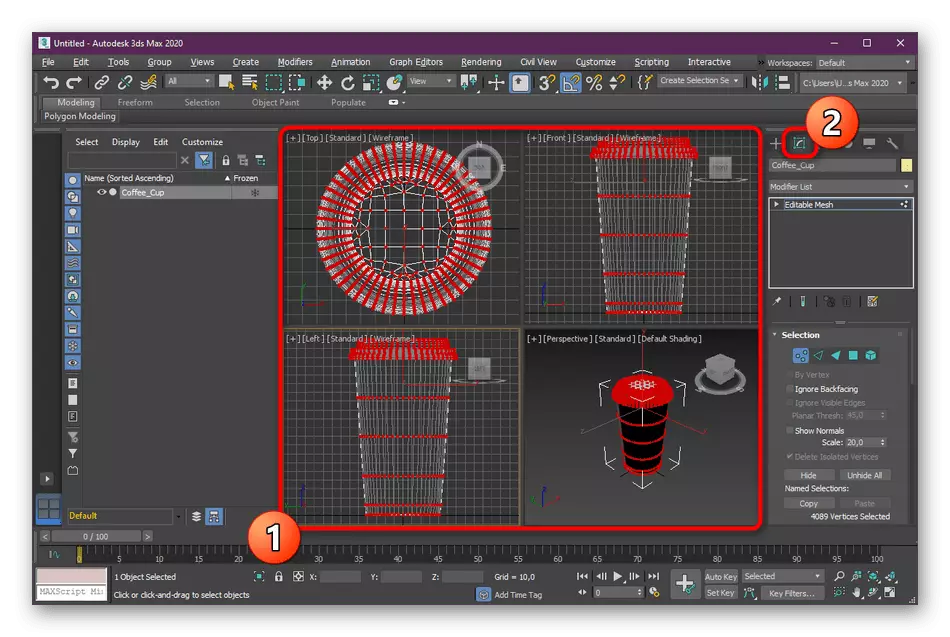
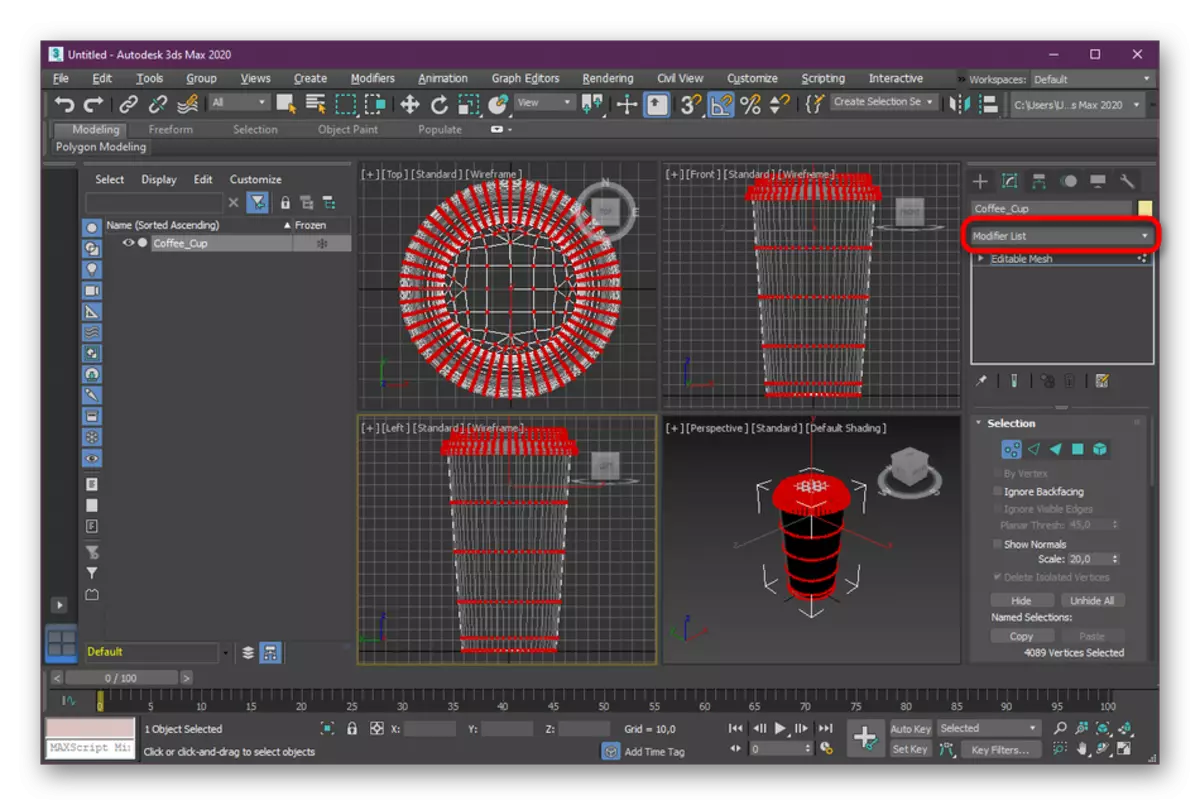
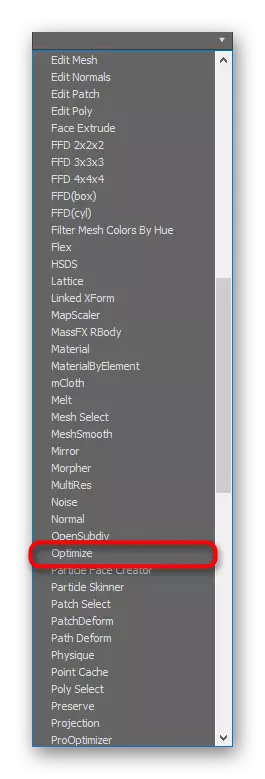
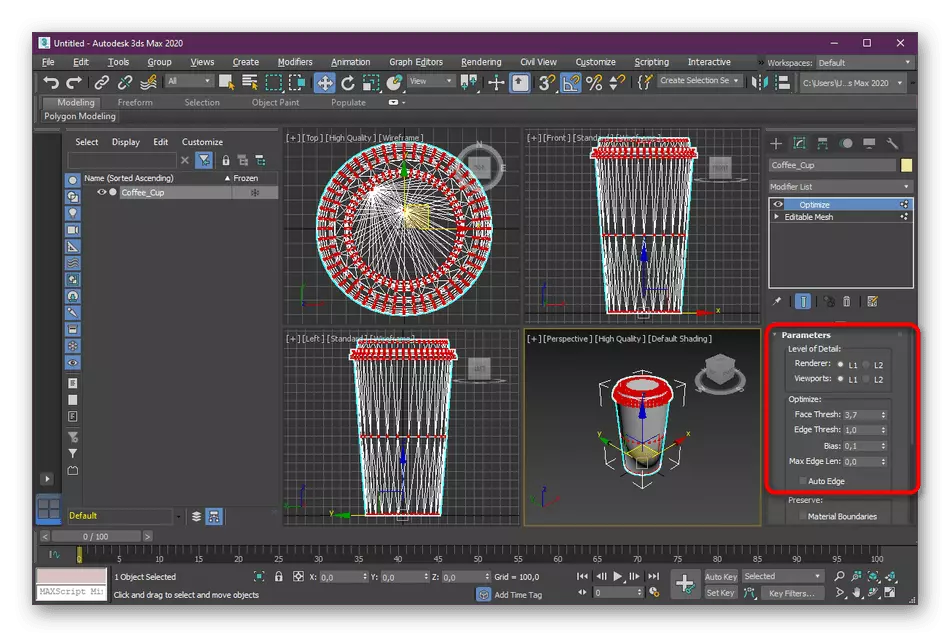
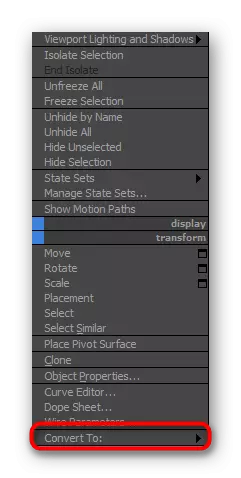
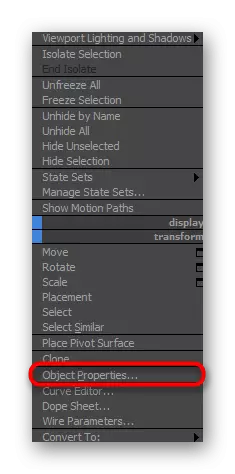
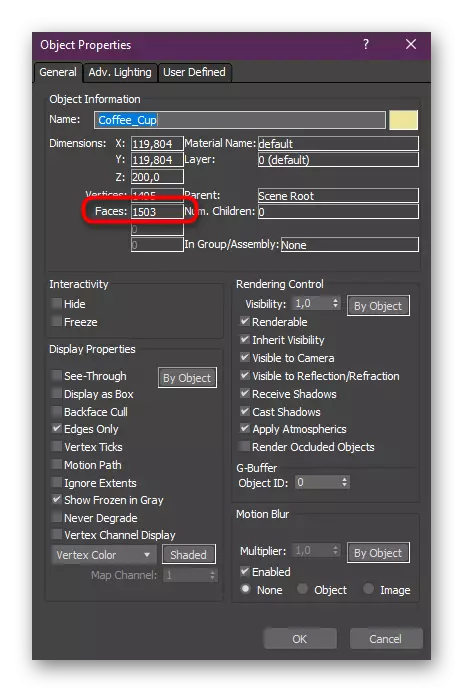
それでは、オブジェクトの埋め立て地を減らすために、最適化修飾子で変更できるすべての値について説明しましょう。
- Fase Thresh - 顔を分割するか、それらを減らすことができます。
- エッジ・スレッサー - 同じことが起こりますが、すでに肋骨を持っているだけです。
- 最大エッジLEN - 変更最大リブの長さに影響します。
- オートエッジ - 自動最適化モードタスクを2回クリックしたい場合に役立ちます。
- バイアス - 選択した領域の多角形の数を指定します。
ご覧のとおり、標準の最適化ソフトウェア修飾子は非常にうまく機能します。ユーザーから、必要な結果を達成するためにいくつかの値を変更する必要があります。ただし、最適化は必ずしも適していません。このため、他の利用可能なオプションと自分自身に慣れることをお勧めします。
方法2:修飾子ProopTimizer
オブジェクトを最適化することを可能にするもう1つの標準修飾子はPropTimizizerと呼ばれ、自動的に行動します。そのような場合には、プロパイザに組み込まれているアルゴリズムがどのように振る舞うのかを正確に言うことは不可能であるため、特に複雑な形状には適していません。ただし、このプラグインを試して最終バージョンを調べることを妨げるものは何もない。これを行うには、単に図を選択して「修飾子リスト」リストを展開します。
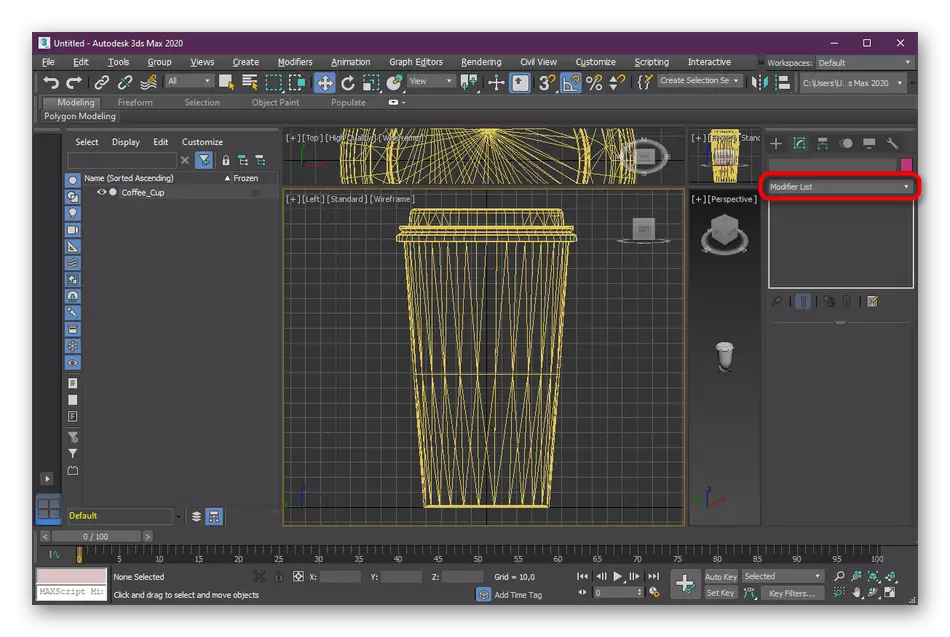
「ProopTimizer」を選択してから、結果を修飾子の前の事実と比較します。
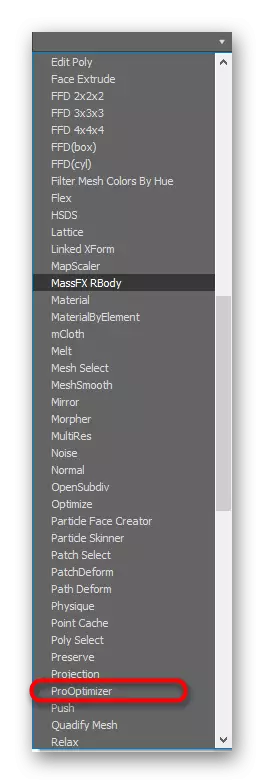
究極のフィギュアの外観があなたに合っているならば、直ちに保存またはさらなる仕事に行きます。それ以外の場合は、次の方法に進みます。
方法3:MULTIRERED修飾子
私たちのリストの最後の修飾子は手動で設定され、多重化されます。彼の運営の原則は最適化するのは少し似ていますが、その設定は他のものです。トップスとパーセンテージで作業するように研磨されています。追加と使用は、他のオプションと同じ方法で行われます。
- 修飾子リストを開き、「マルチレジ」を選択します。
- 「Multirawer Parameters」のセクションで、個人的に必要なときに値を変更し、定期的に行われた変更を閲覧します。
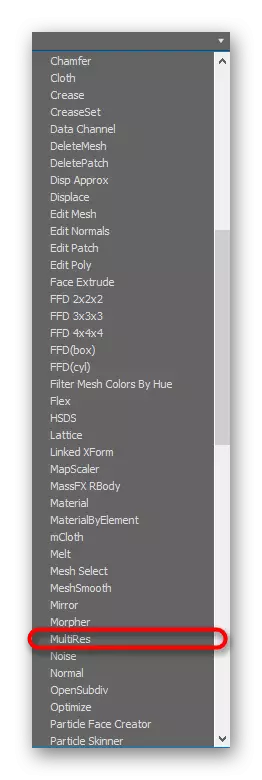
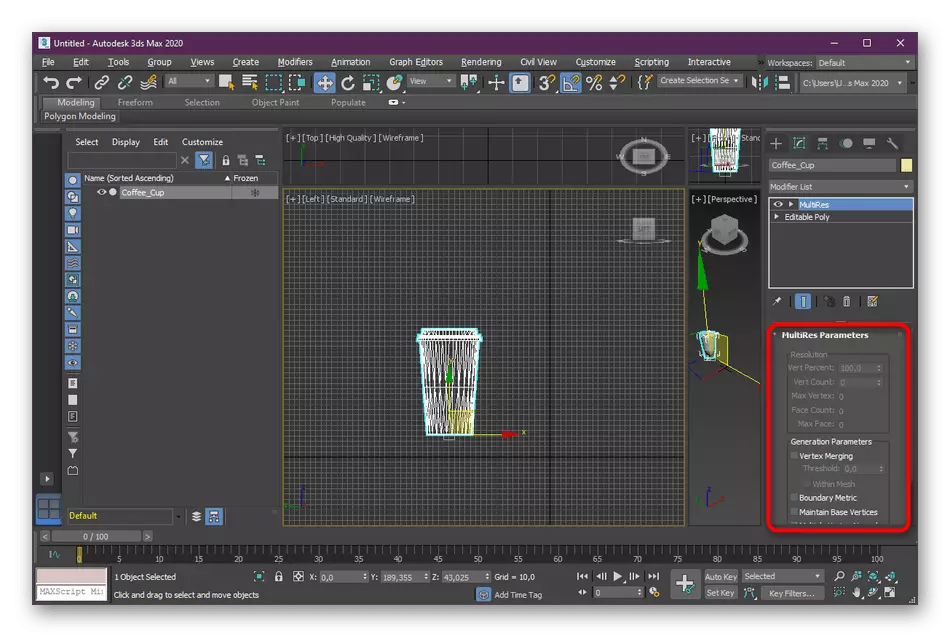
同じ原則で、最適化と同じように、基本設定を考慮してください。
- Vert Percent - 頂点の割合を表し、手動で変更できます。
- vert count - 選択したオブジェクトの頂点数を決定します。
- FASE COUNT - 最適化完了時に頂点の総数を表示します。
- Max Fase - 最適化の前に同じ情報を示します。
方法4:ポリゴンクランチャーユーティリティ
WebサイトのAutodeskは個人開発だけでなく、独立したユーザーからの追加の追加も公開しています。今日は、ポリゴン・クランヤーユーティリティーに注意を払うことをお勧めします。その基本的な機能は、1つのオブジェクトの多角形の最適化に焦点を当てています。それは料金で配布されていますが、サイトでは3日間の試用版をダウンロードすることができます。
公式サイトからPolygon Cruncherをダウンロードしてください
- 上記のリンクに行き、必要なページに乗ります。そこで、試用版へのリンクを見つけてクリックします。
- ダウンロードが完了すると、標準のインストーラウィンドウが開きます。インストールを完了するために内部の指示に従ってください。
- 今すぐPolygon Cruncherを開くことができます。メインメニューで、「ファイルの最適化」ボタンをクリックしてください。
- 目的のファイルを選択するための導体が開きます。まだ保存していない場合は、やりなさい。ファイルを最適化した後、3DS MAXでのインポートと編集に利用可能になります。
- Polygon Cruncher自体は、3種類の最適化を提供しています。設定を適用した後に下部にポリゴンの数が表示されます。いずれかの型を選択してから、計算最適化をクリックします。
- 以下の後、スケールが表示されます。ポリゴン数を設定し、これがオブジェクトの全体的な形式にどのように影響するかをすぐに確認します。結果が満足できる場合は、「保存」をクリックしてください。
- 便利なファイル形式とそれを保存したいコンピュータ上の場所を選択してください。
- 必要に応じて追加の保存オプションを指定してください。
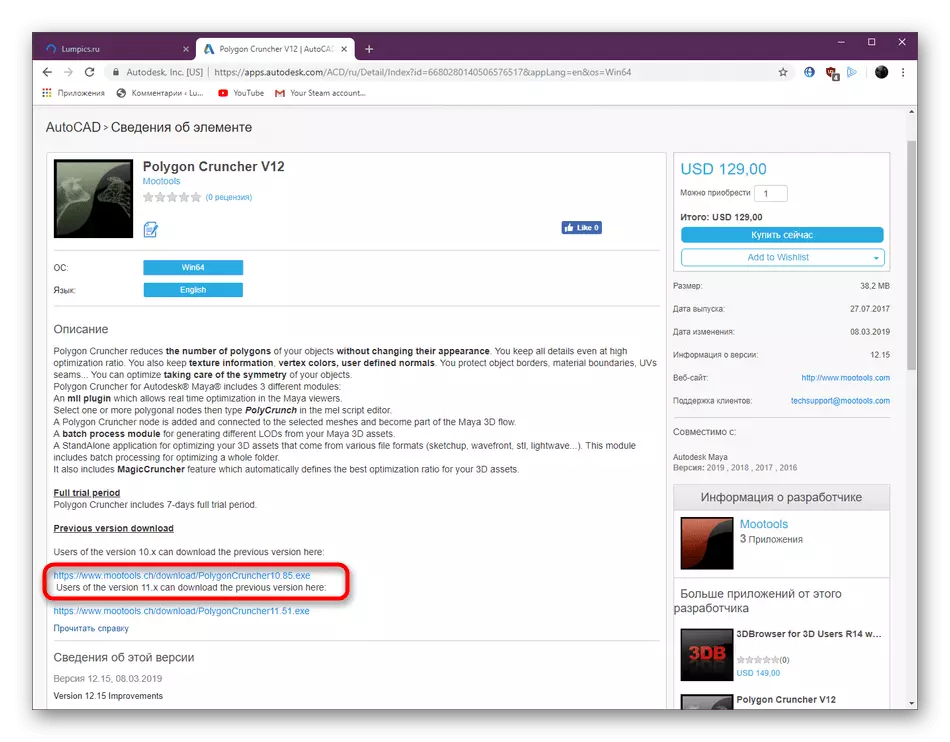
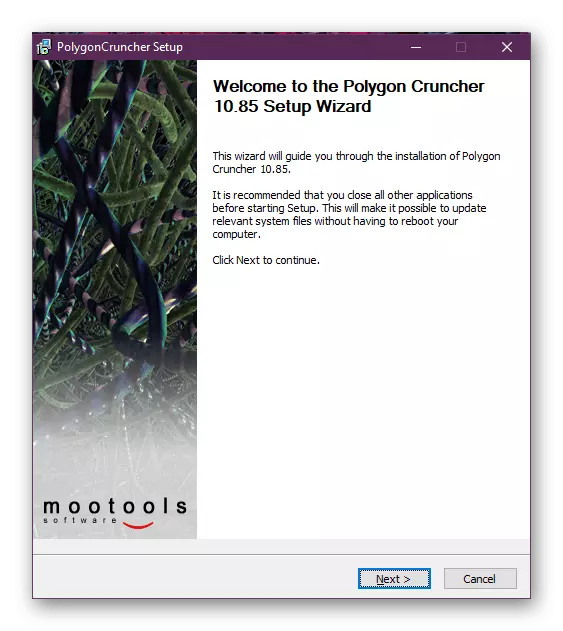
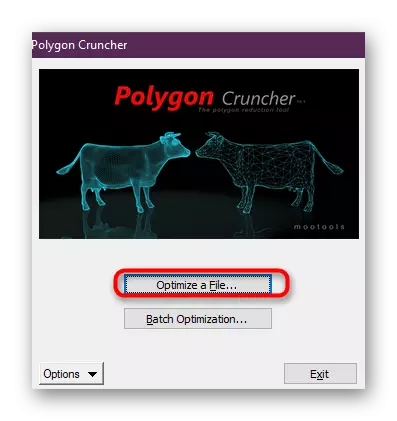
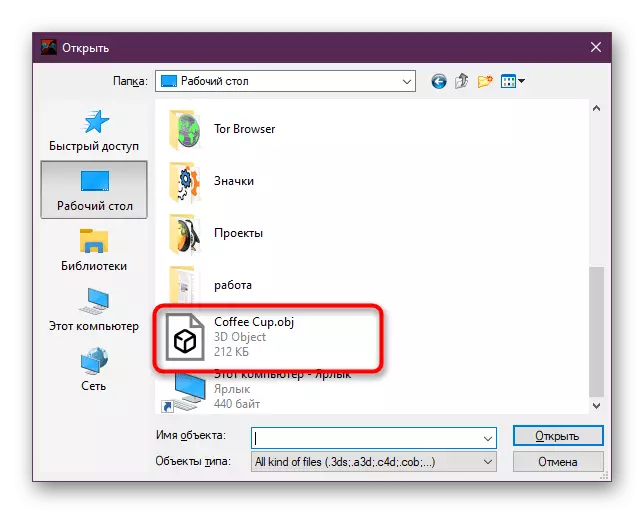
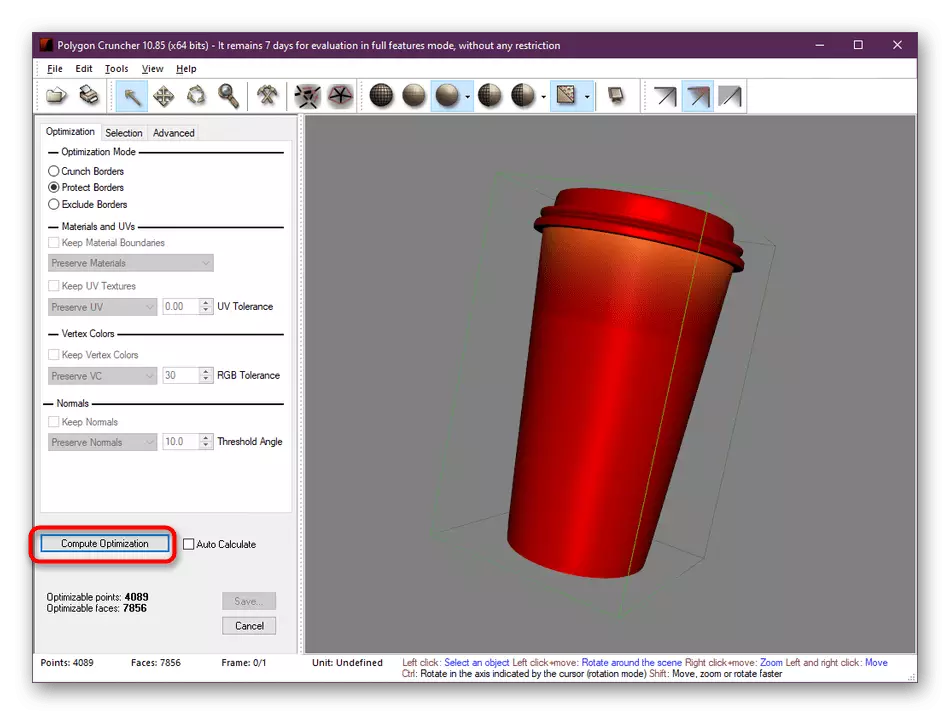
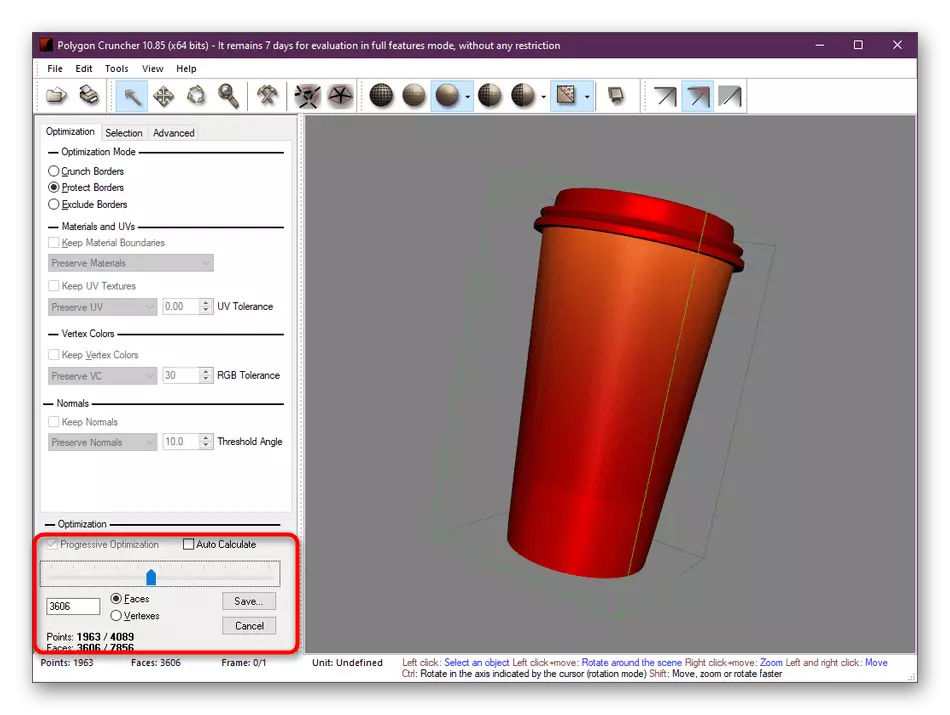
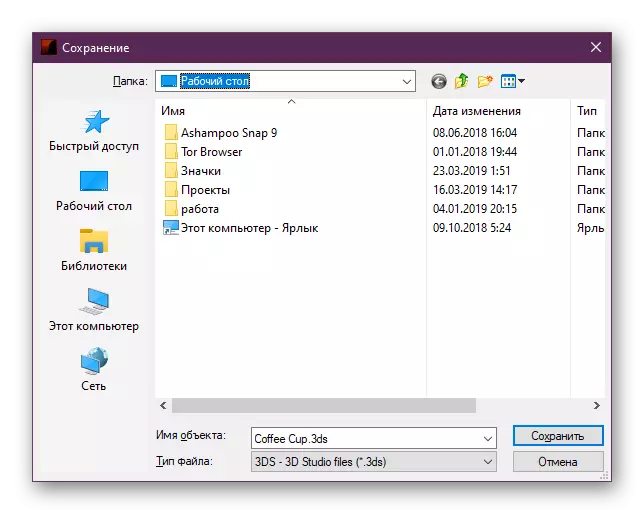
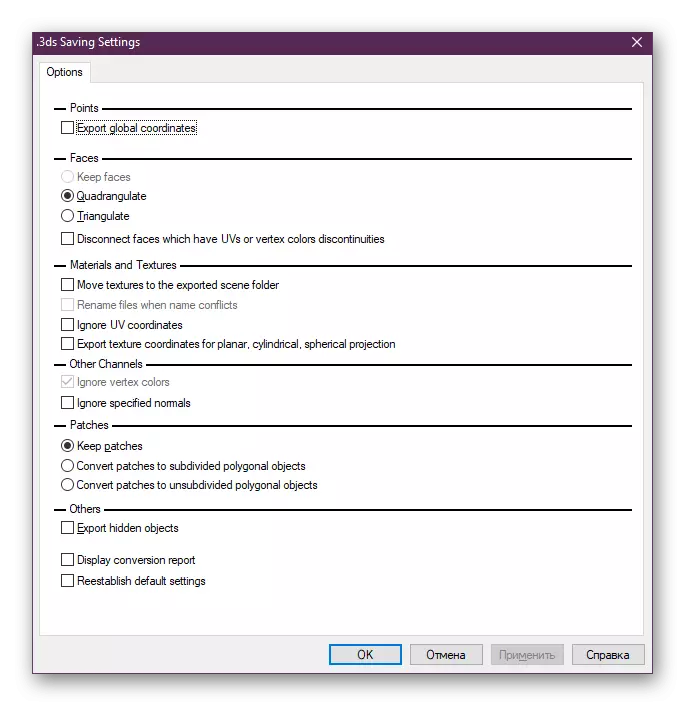
これで、私たちの記事は完成になる。今、3ds Maxでポリゴン数を減らすための4つの利用可能なオプションについて知っています。もちろん、これらのアクションを可能にするが、最も人気のある方法だけを導いたので、もちろん多くの修飾子とサードパーティのアドオンがありますが、すべてを検討することは不可能です。
