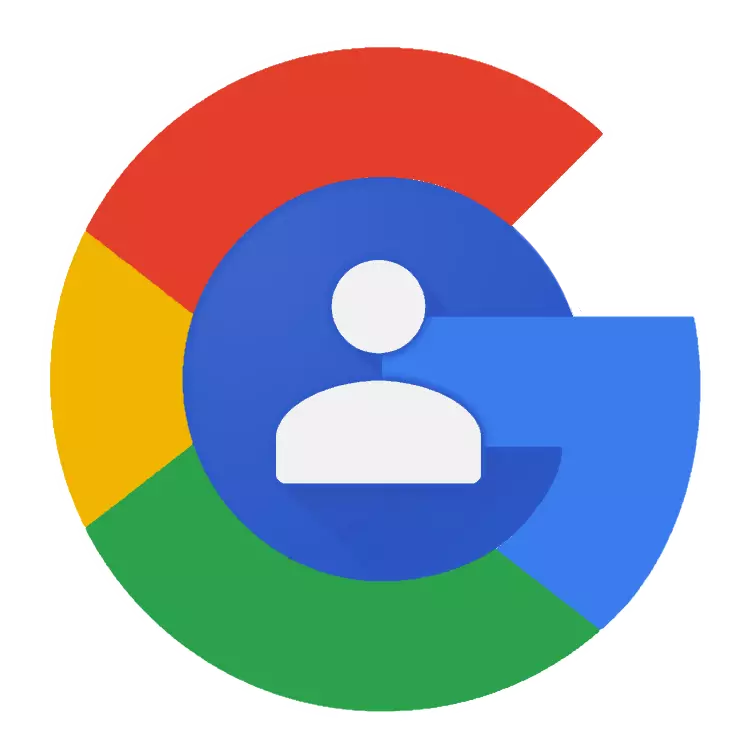
世界中の多くのユーザーはGmailの電子メールとモバイルのAndroidモバイル機器を使用しています。 1番目と2番目の両方とも、Googleに属し、単一のアカウントに関連付けられている単一のエコシステムの一部です。後者の最も重要な要素の1つが連絡先であり、今日はあなたがそれらをどのように見るかについて教えてくれます。
Googleアカウントの連絡先を表示します
Googleサービスの絶対多数派はクロスプラットフォームです。つまり、さまざまなオペレーティングシステムで使用可能です - デスクトップとモバイルの両方です。それらと「連絡先」の中で、あなたがあなたのコンピュータのブラウザとあなたのモバイルデバイスの両方を介して開くことができます。両方のオプションを検討してください。オプション1:PC上のブラウザ
私たちがすでに上で言ったように、「連絡先」は多くのGoogleサービスの1つであり、コンピュータ上では、どのようなWebサイトと同じくらい簡単に表示するためにそれを開くことができます。
ノート:次の手順を実行する前に、Googleアカウントにログインしてください。次の記事を助けるでしょう。
続きを読む:PC上でGoogleアカウントを入力する方法
- ブラウザのGoogleのスタートページに移動するか、youtubeを除いて、この会社の他のWebサービスを開いてください(たとえば、検索など)。あなたのプロフィールの写真の左側にあるGoogle Applicationボタンをクリックして、9個の四角形の形で作られました。
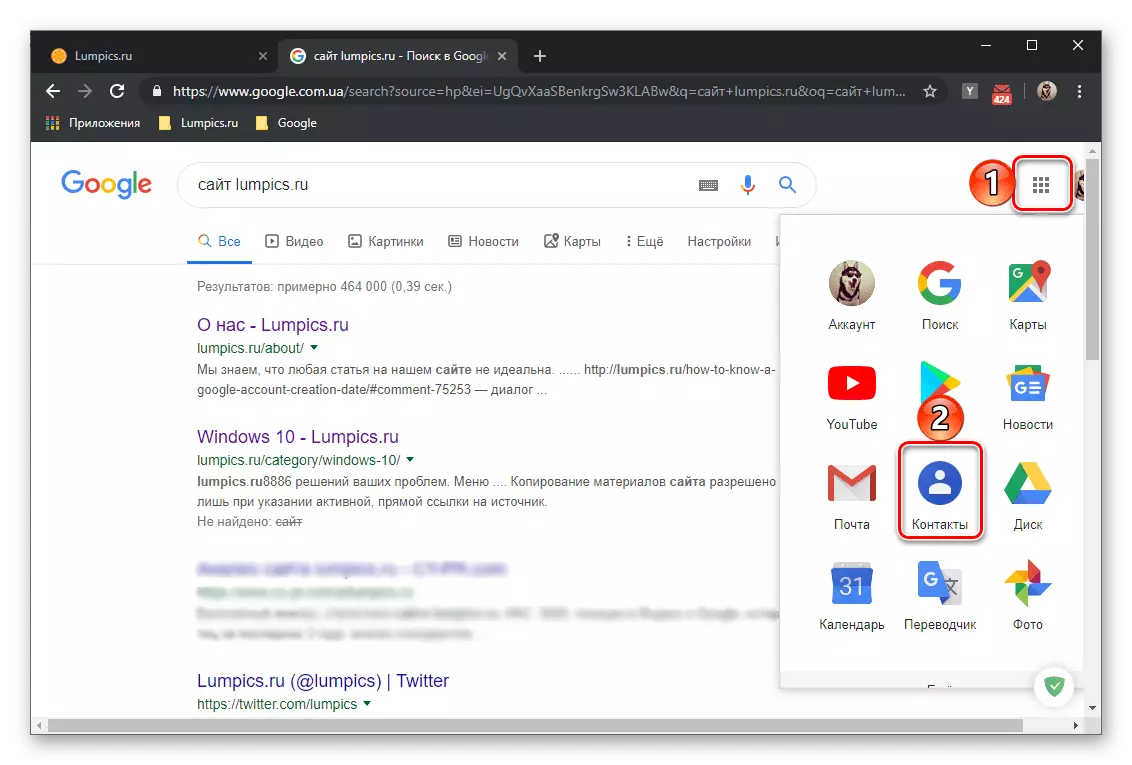
マウスの左ボタン(LKM)でこのアイコンを開いてクリックすると、興味のあるページに移動する「連絡先」を見つけます。下の直接リンクのために入手することができます。
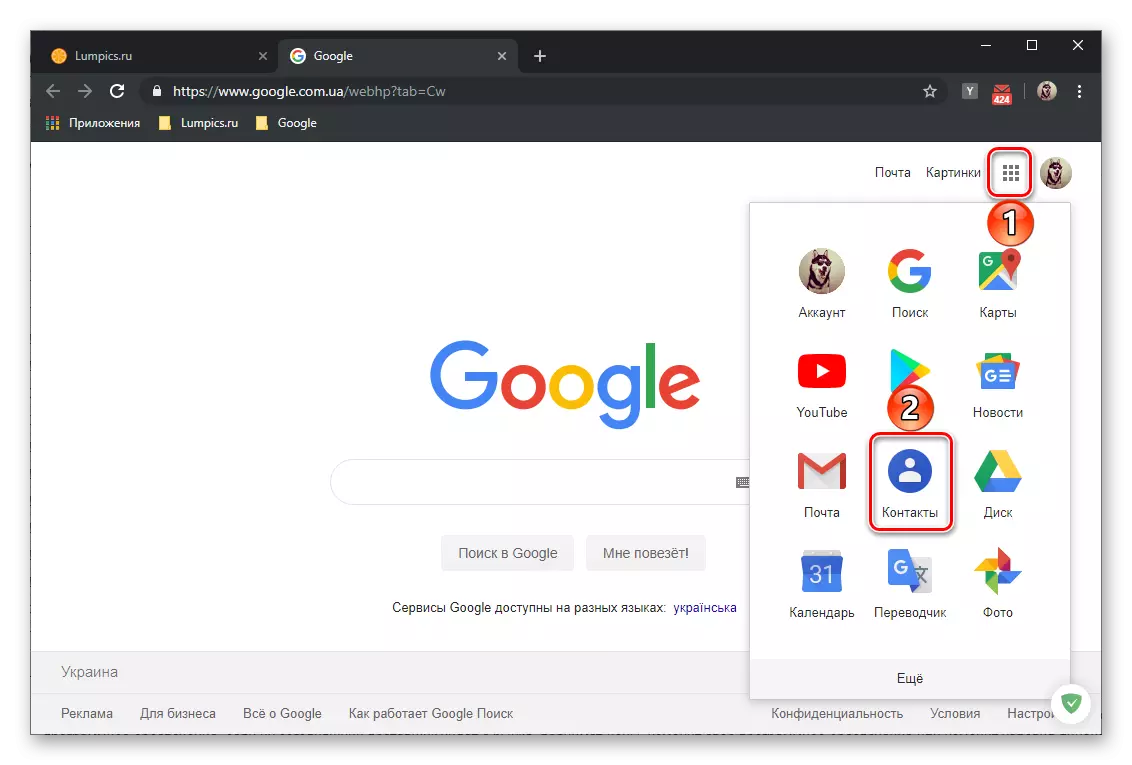
Googleの連絡先ページに移動します
- 実際にあなたが自分の前で見る最初の事はあなたのGoogleアカウントに保存されている連絡先のリストがあるでしょう。サイドメニューの最初のタブでは、電話のアドレス帳に保存されているレコードのみが表示されます。
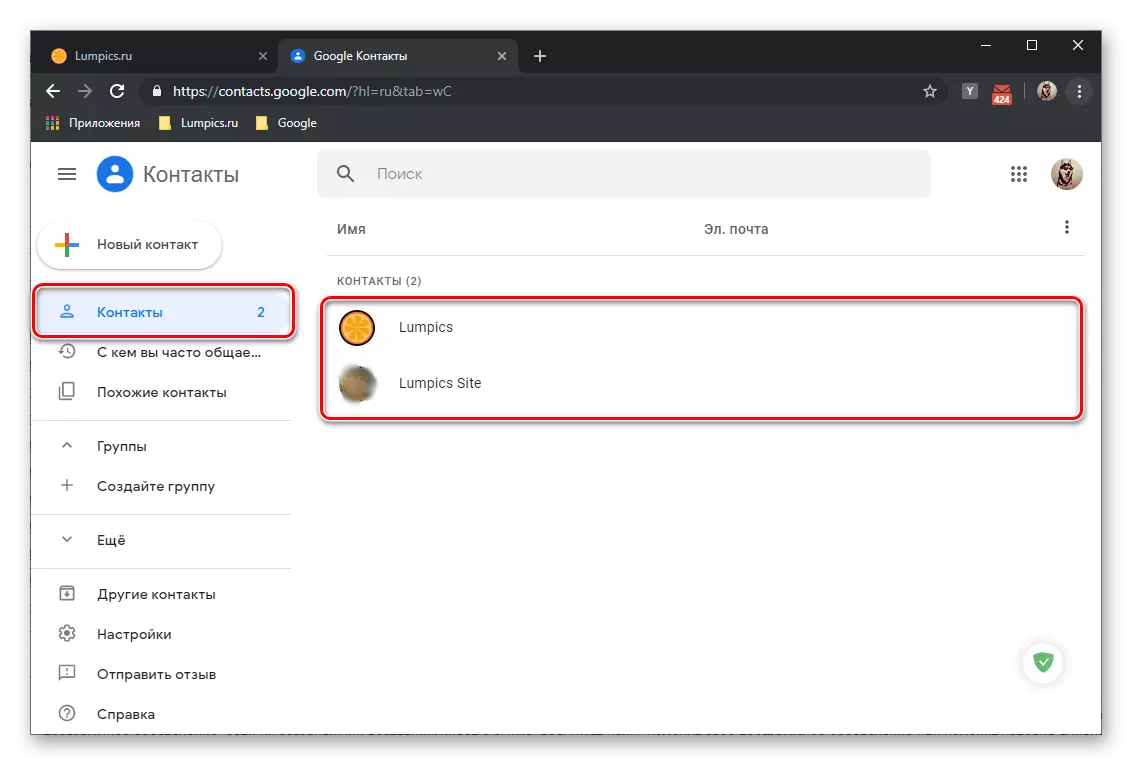
それらに関する情報はいくつかのカテゴリに分けられています。名前、電子メール、電話番号、位置、会社、グループ。すべて埋められている必要はなく、これらの列の順序は、右側の3つの垂直方向の点をクリックすることによって引き起こされるメニューを通して変更することができます。

各連絡先はお気に入り(アスタリスク)、変更(鉛筆)に追加できます。印刷、エクスポート、非表示、または削除(3点の形式のメニュー)。複数のレコードを強調表示するには、ユーザーの代わりに表示されるチェックボックスにチェックボックスをインストールする必要があります(カーソルポインタがガイドされた後)。
- サイドメニューの次の面は「よく通信している人と一緒に」、その名前はそれ自体を話します。このセクションでは、電話機のアドレス帳からの連絡先だけでなく、電子メールGmailでコピーしたものがあります。
- 「同様の連絡先」タブでは、もちろん、もちろん、繰り返しエントリが表示されます。
- 「グループ」のセクションでは、連絡先を使用して「グループを作成」できます。これは、同じ名前の項目をクリックするのに十分な場合は、名前、「保存」してからユーザーを追加します。
- ドロップダウンリスト「more」をデプロイすると、いくつかの追加のセクションが表示されます。最初のものは「他の連絡先」です。
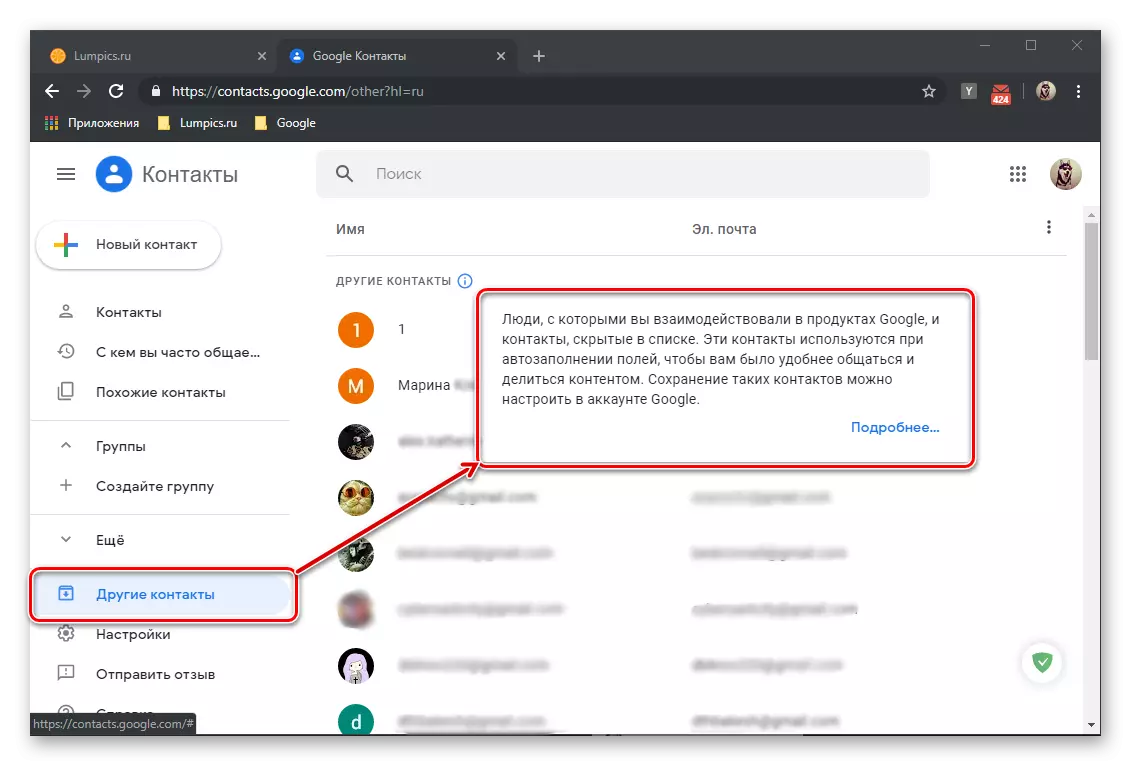
それはあなたが電子メールによって伝えられたユーザー(そして企業)のリストを紹介します(あなたに書いた人を含むが、答えを受け取らなかったが)あなたが仮想的なGoogleオフィスから文書に取り組んだ人たちのものパッケージ。
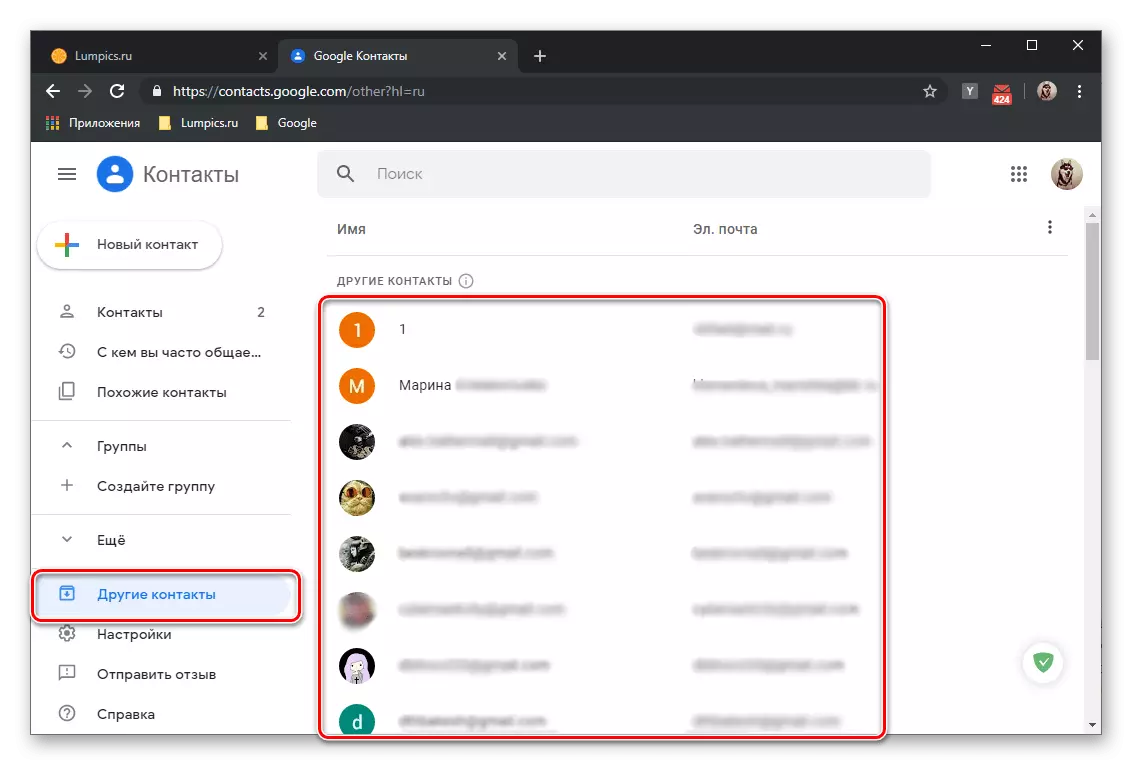
それらに関する情報は、最初のタブからのアドレス帳レコードと同じ方法で列に分割されます。それらの操作と編集は同じアルゴリズムで実行されます - カーソルポインタを必要な連絡先に持ち込み、目的のアクションを選択して実行します。唯一の違いは、これらのレコードを変更できないことですが、基本情報を編集する機能を含む、メインセクション「連絡先」に保存することができます。
- 「新しい連絡先」を追加するには、タブのリストの上にある対応するボタンをクリックし、表示されるウィンドウに必要な情報を指定します。その後「保存」します。
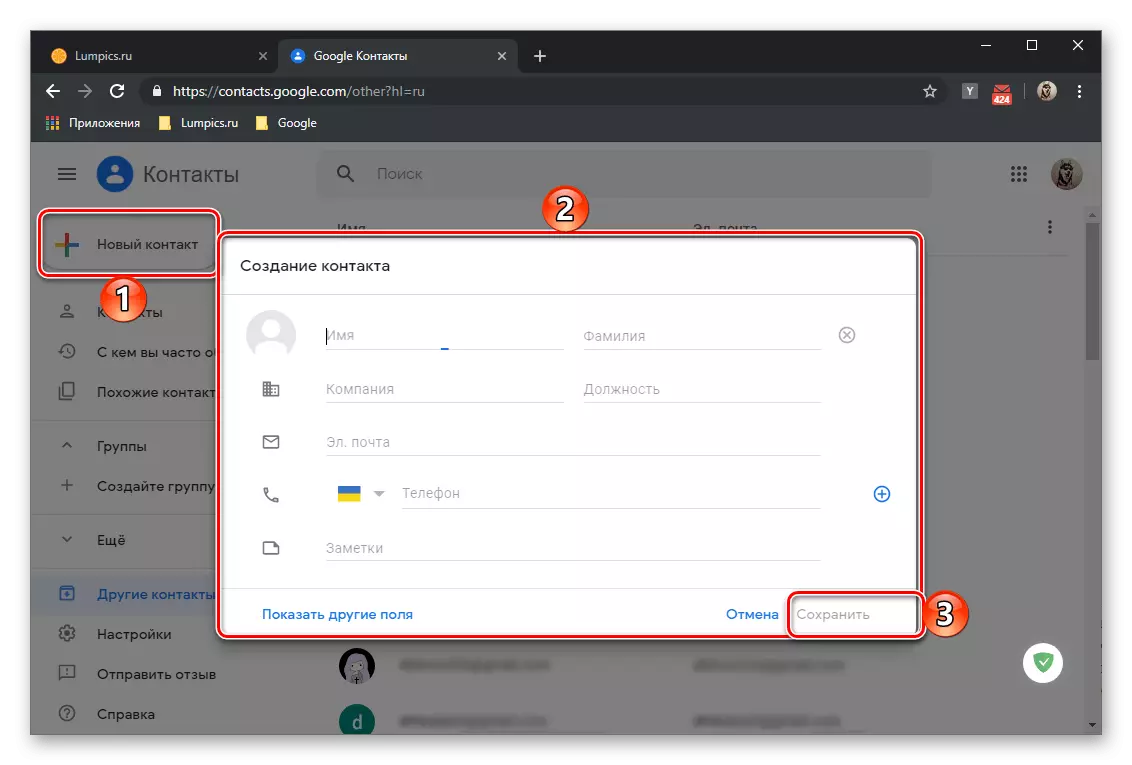
関連項目:Googleで連絡先を保存する方法
- 必要なレコードを検索するには、リストの上にある文字列を使用して、そのリクエストを入力します(目的の連絡先の名前またはメール)。
- サイドメニューが「more」となる場合は、いくつかの追加のオプションが表示されます。そのうちのいくつかは、ホテルの連絡先メニューで利用可能なアクションと一致します。ここで、すべてのレコードをインポートして一度に(別のサービスまたはファイルから)、それらを印刷するだけでなく、変更した変更をキャンセルすることもできます。
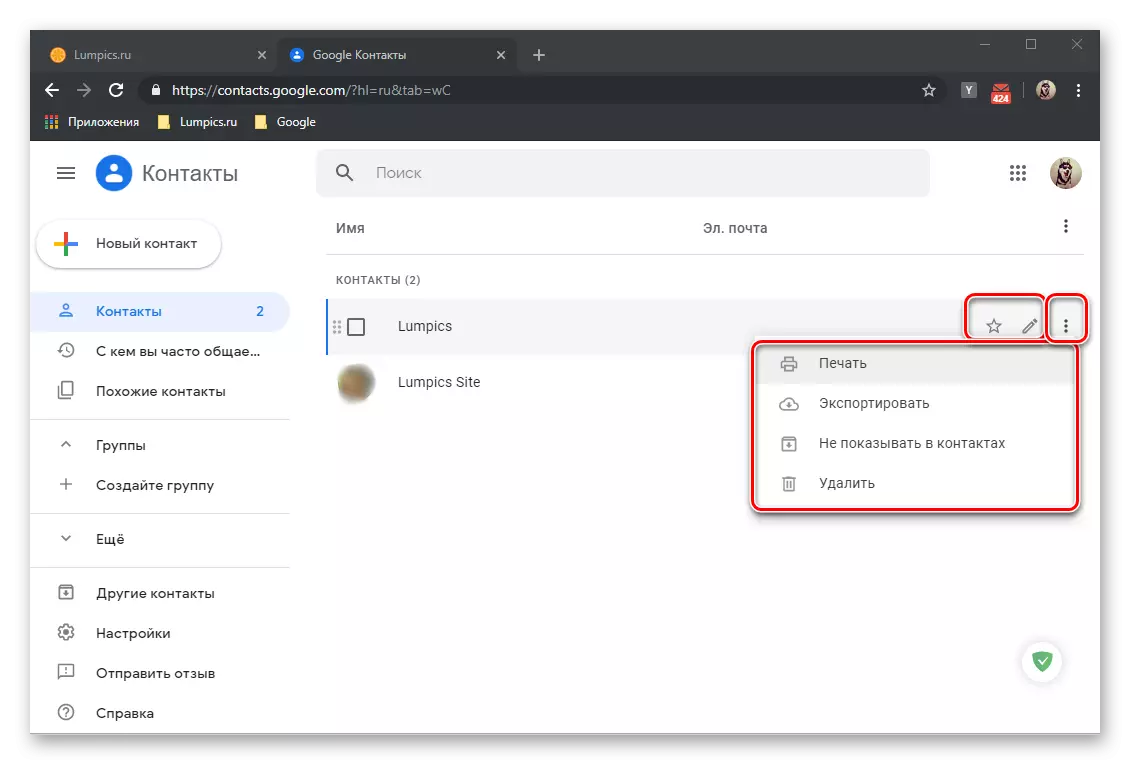
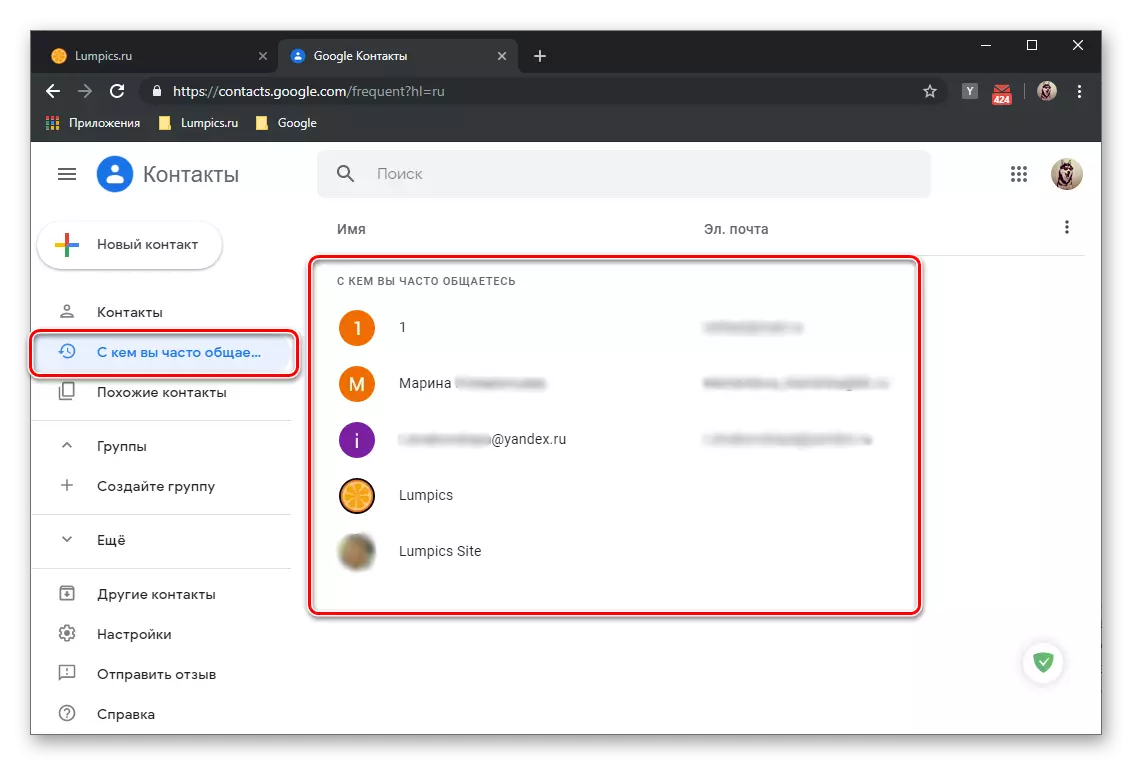
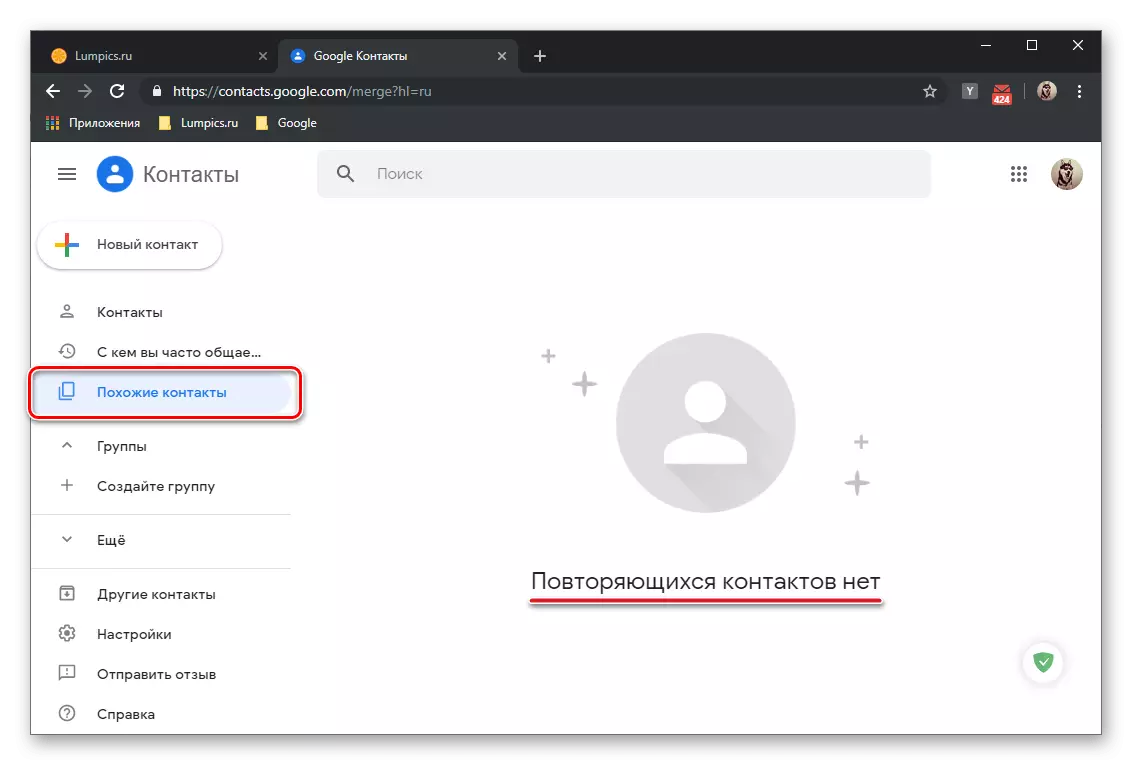
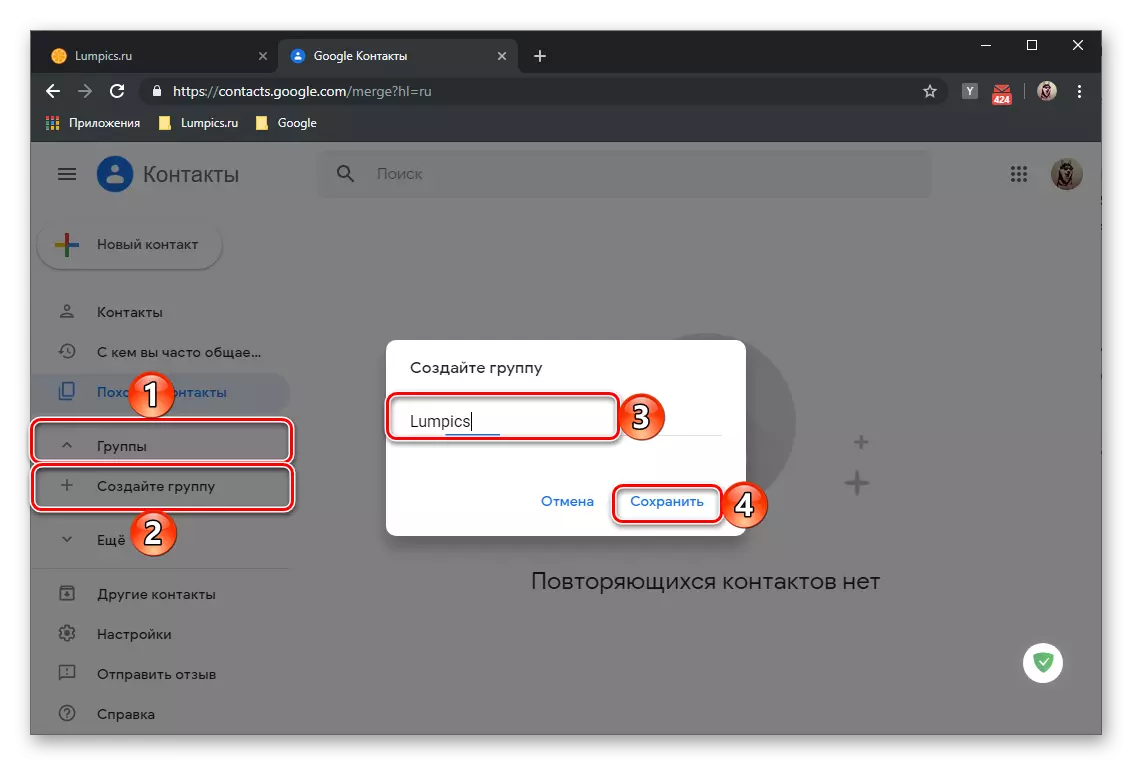
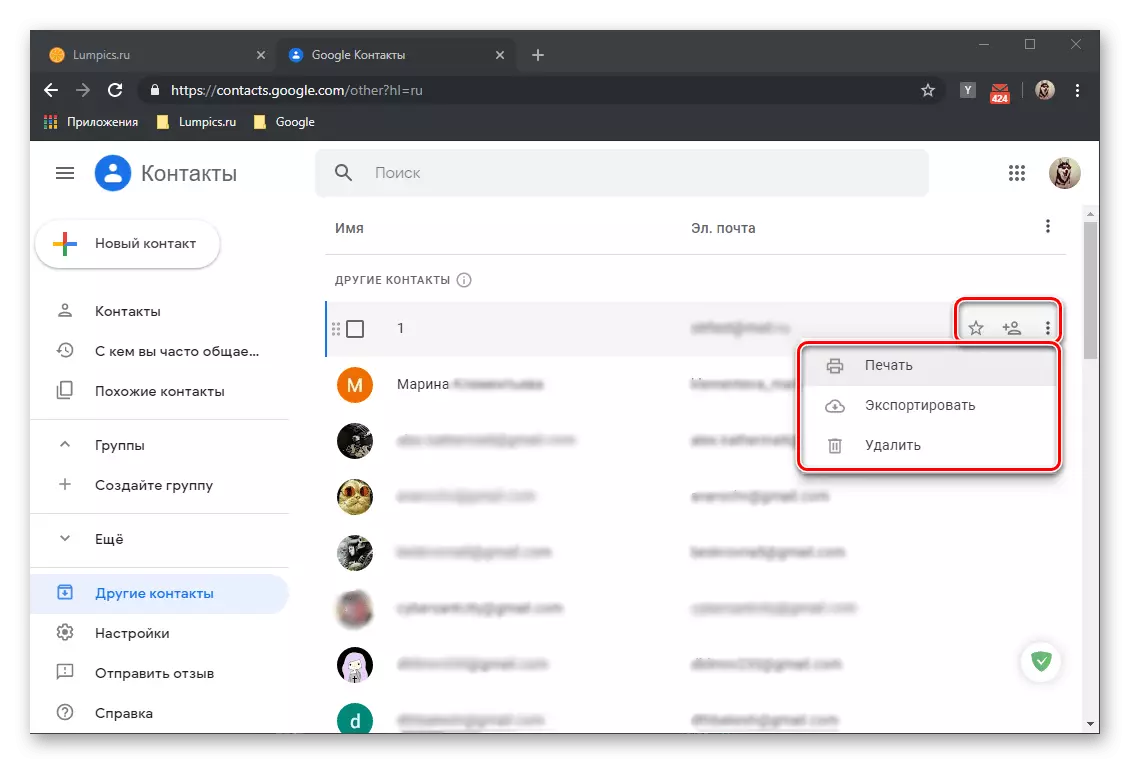
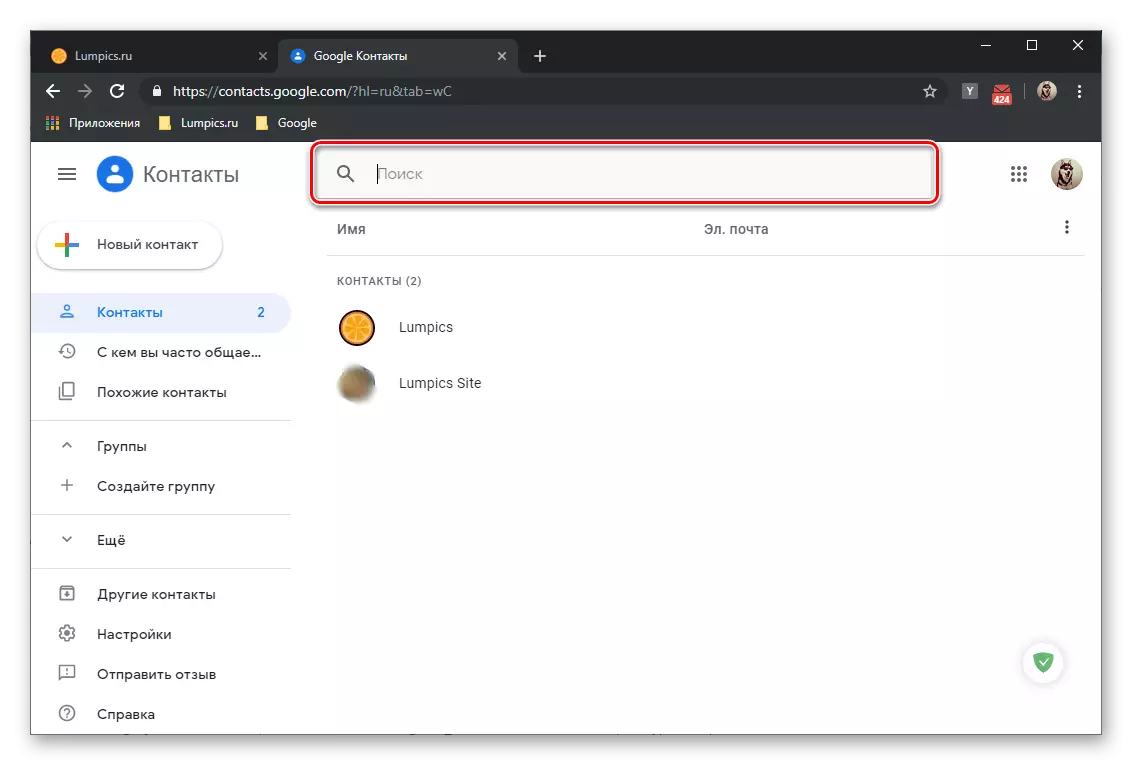
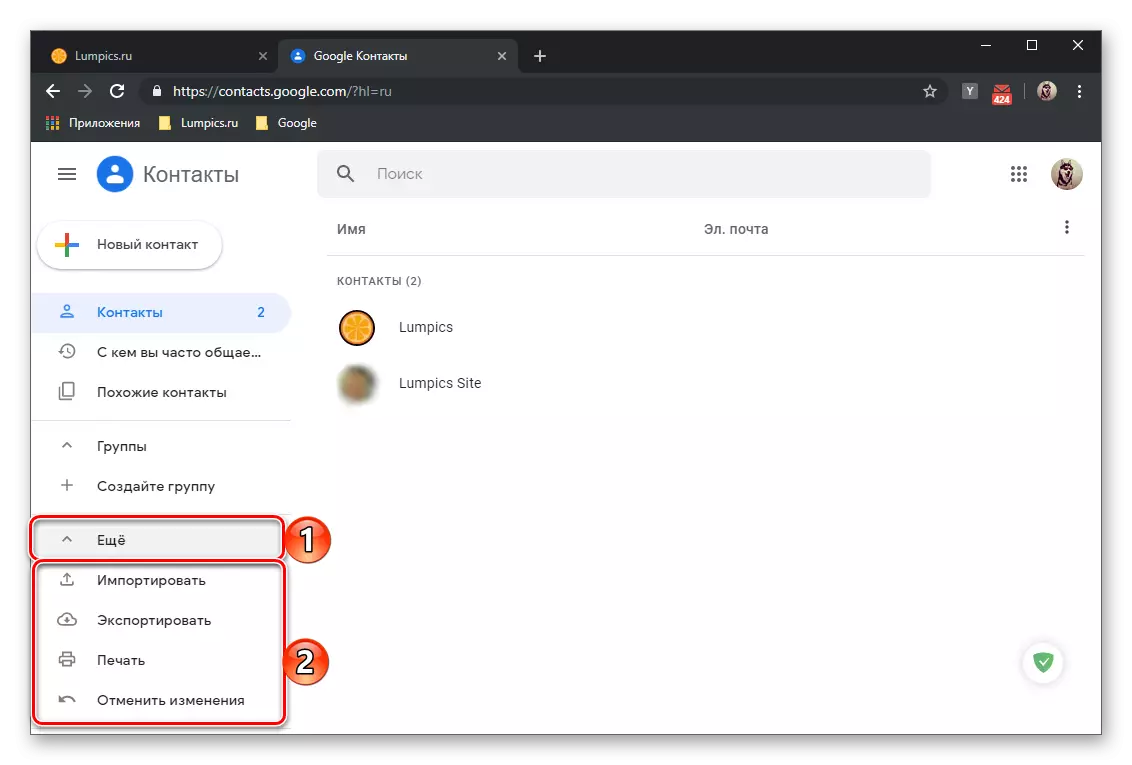
このようにして、それはコンピュータ上のブラウザを介してGoogleアカウントの連絡先を見ることをさらに処理する。
オプション2:モバイルアプリケーション
明らかに、あなたはモバイル機器からのGoogleの連絡先にアクセスすることができます。開発者の会社に属するAndroid OSでは、それをはるかに簡単にしますが、iOSではこの手順では特別な困難を構成していません。あなたが必要とするのはあなたから - アカウントで事前にログインすること、あなたが見たい情報。
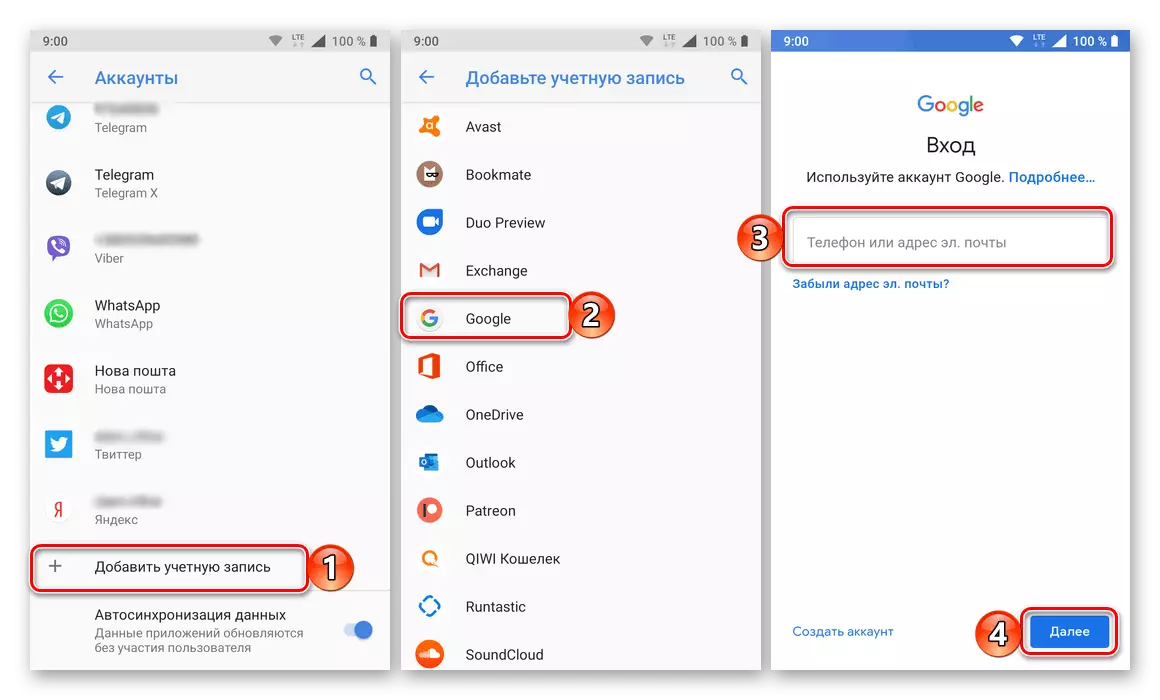
関連項目:Android上のGoogleアカウントを入力する方法
小さな問題は、必ずしもすべてのデバイスではなく(製造元に依存)がGoogleおよびGmailの連絡先によってのみ見られます。プリセットアプリケーションは、アドレス帳のすべてのエントリを含めることができます。切り替えが口座間で説明されています。
ノート:以下の例では、Androidのスマートフォンを使用していますが、iPhoneとiPadでは、この手順は同じ方法で実行されます。アプリケーションインタフェースには小さな違いがあります「連絡先」そして彼らの機能で、そして基本的な私たちは別々の画像に表示されます。この記事が専用の直接閲覧が両方のOSを持つデバイスで利用可能です。
- メイン画面または連絡先アプリケーションの一般メニューで検索して実行します。
- アドレス帳に保存されている絶対にすべての連絡先のリストが表示されます。ここでは、Googleアカウントからのエントリやいくつかの異なるアカウントからのEntries(デバイス製造元またはサードパーティのメールサービス、メッセンジャーなど)が表示されます。
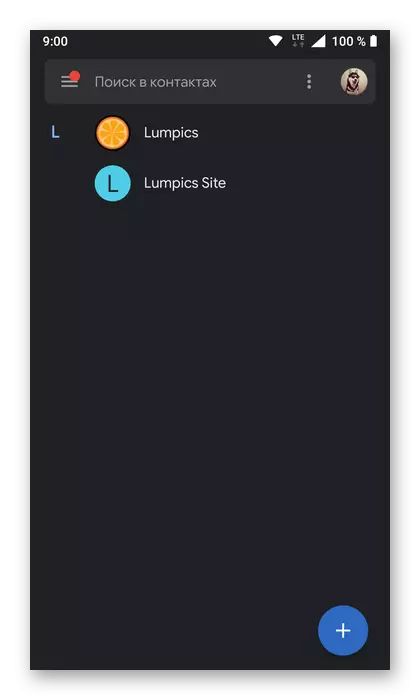
そのため、「クリーン」Androidを持つデバイスでは、Googleアカウントを切り替えて新しいものを追加することができます。これは、検索文字列の右側にプロファイルのイメージをタップするのに十分です。

一部のベンダーは、保存されているプロファイル(アカウント)を示す画像でアドレス帳のエントリを伴います。さまざまなサービス間のナビゲーションを簡素化する便利なフィルタを単に追加する人がいます。
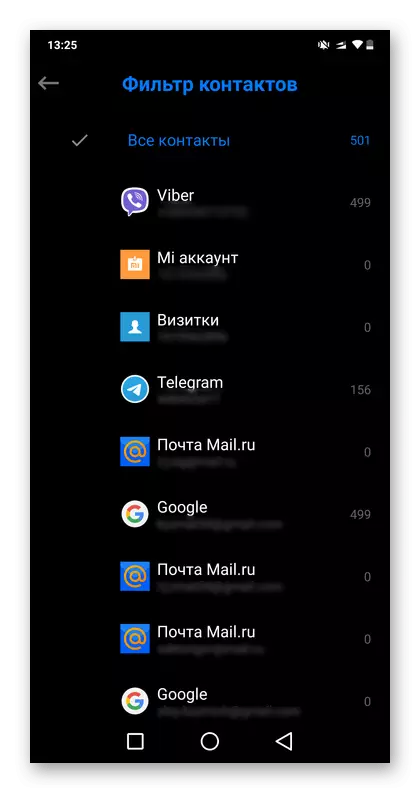
また、Androidにも、さまざまなアプリケーションで別々に保存されている連絡先を表示できます(たとえば、メッセンジャー)。
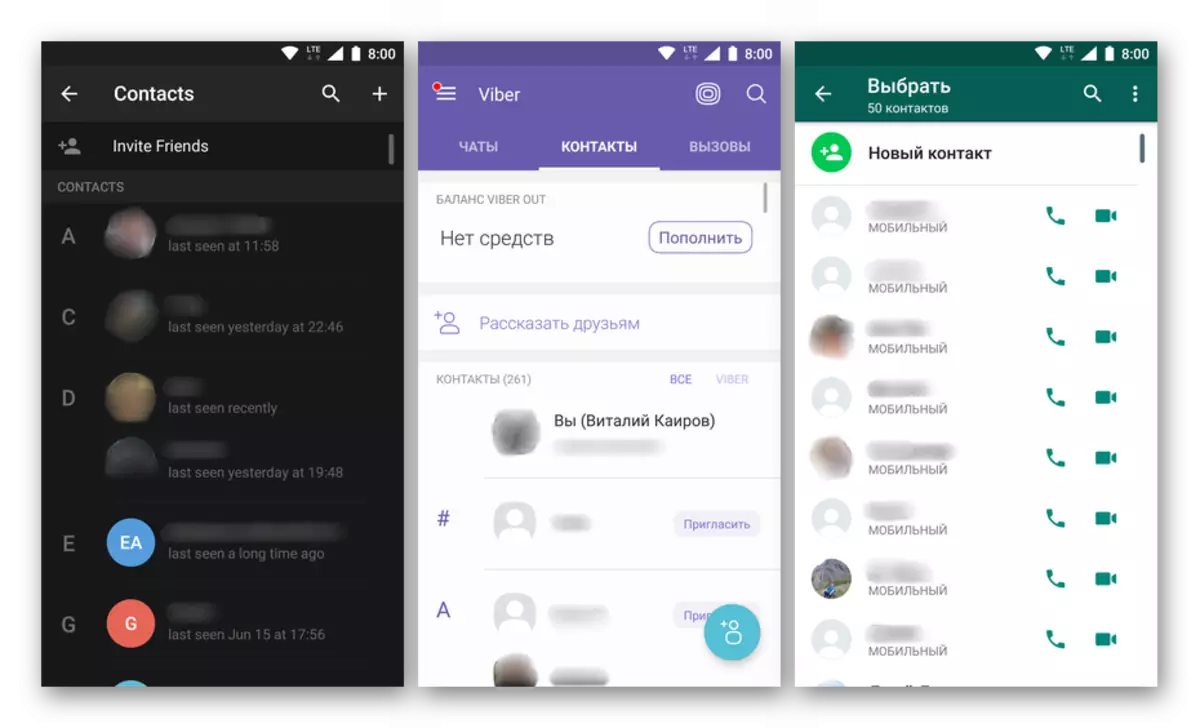
また、連絡先がAndroidに保存されている場合
IOS(iPhone、iPad)を持つデバイスでは、さまざまなサービスからの連絡先はグループに分割されますが、デフォルトではそれらが一緒に表示されます。リストに移動して、icloud(およびその他の場合はその他の場合)でチェックボックスを削除すると、Gmailのみを残して、Googleアカウントに直接保存されているすべての連絡先のリストが表示されます。
- アドレス帳に新しいエントリを追加するには、[連絡先]アプリケーションの[+]ボタンを押して、必要な情報を入力し、その後「保存」します。これらのデータが記録されるGoogleアカウントを選択することも可能です。
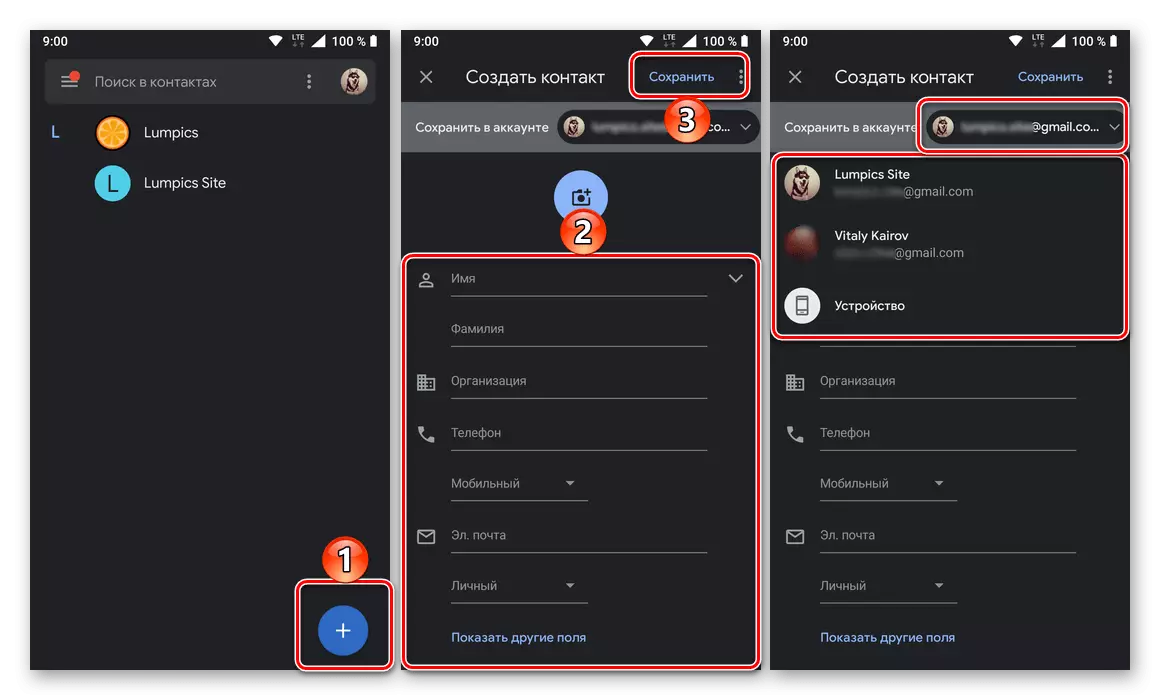
Android用コンタクトの保存も参照してください
- アドレス帳で目的のエントリを見つけるには、名前、電話番号、またはユーザーのEメールの入力を開始する検索文字列の上面図を使用する必要があります。
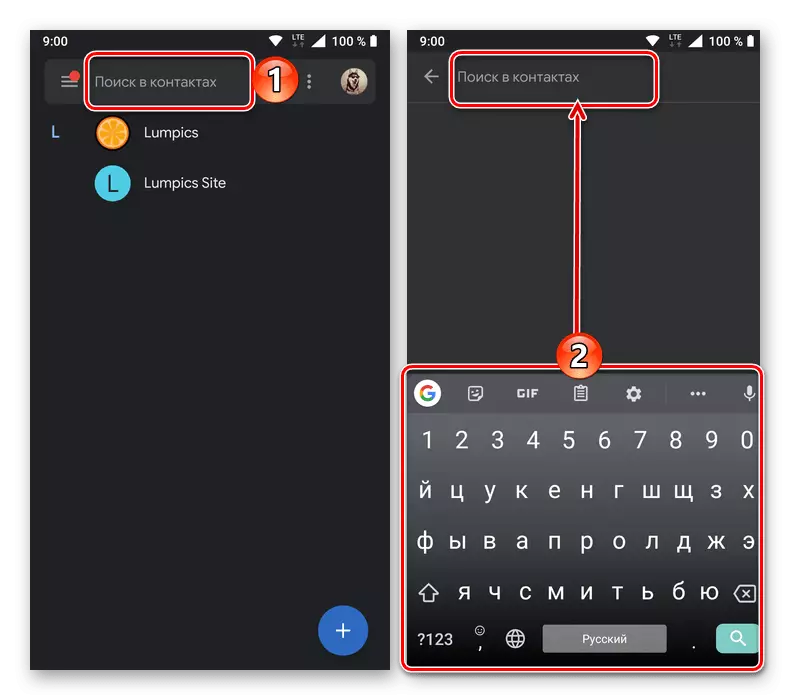
他のGoogleアカウントから連絡先を見る必要がある場合は、最初に入力する必要があります。これは、モバイルデバイスの[設定](Android上の「アカウント」と「iOSの「パスワードとアカウント」のセクション)で行われます。アクションアルゴリズムは、当社のWebサイトの別の記事でより詳細に説明されています。
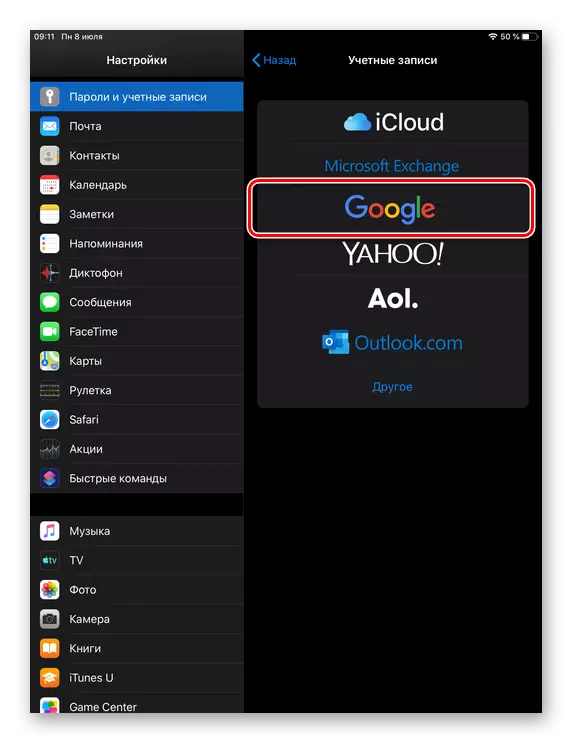
続きを読む:モバイル機器にGoogleアカウントを入力する方法
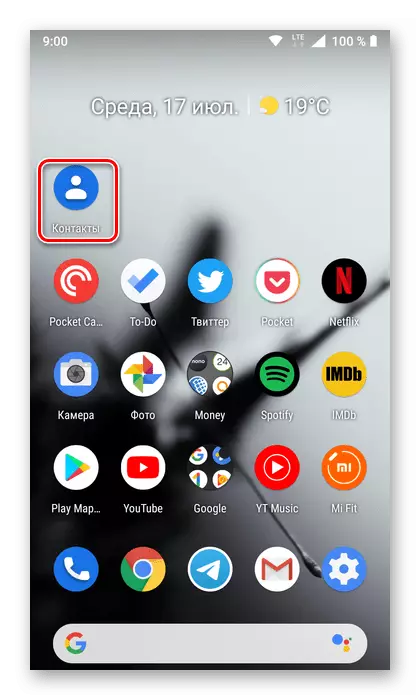
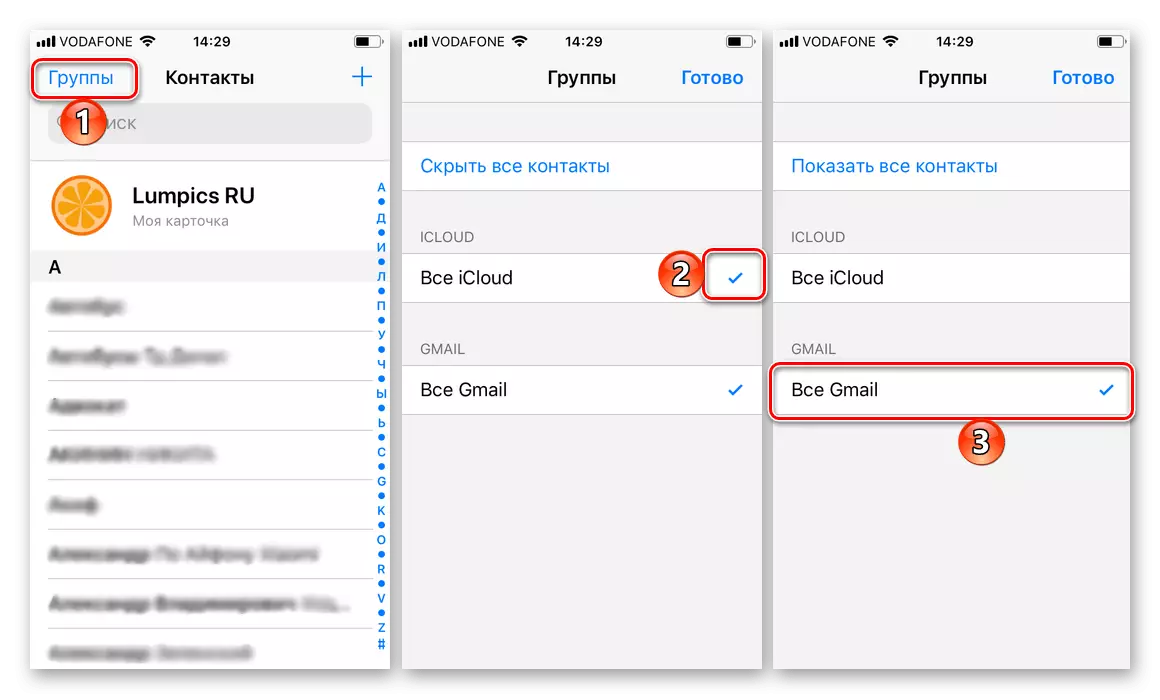
モバイルデバイスでは、Googleアカウントに直接保存されているコンタクトにアクセスすることはやや困難です。まだそれらが多くの仕事にならないように見えます。しかし、OS開発者アカウントが基本的な「クリーンな」Androidを持つデバイスに最も便利なという事実を拒否することは不可能です。これは、OS開発者アカウントが基本的なもので、すぐに表示されます。
ちなみに、スマートフォンやタブレットのブラウザでは、記事の前の部分で行ったのと同じ方法で「連絡先」サービスページを単純に開くことができます。
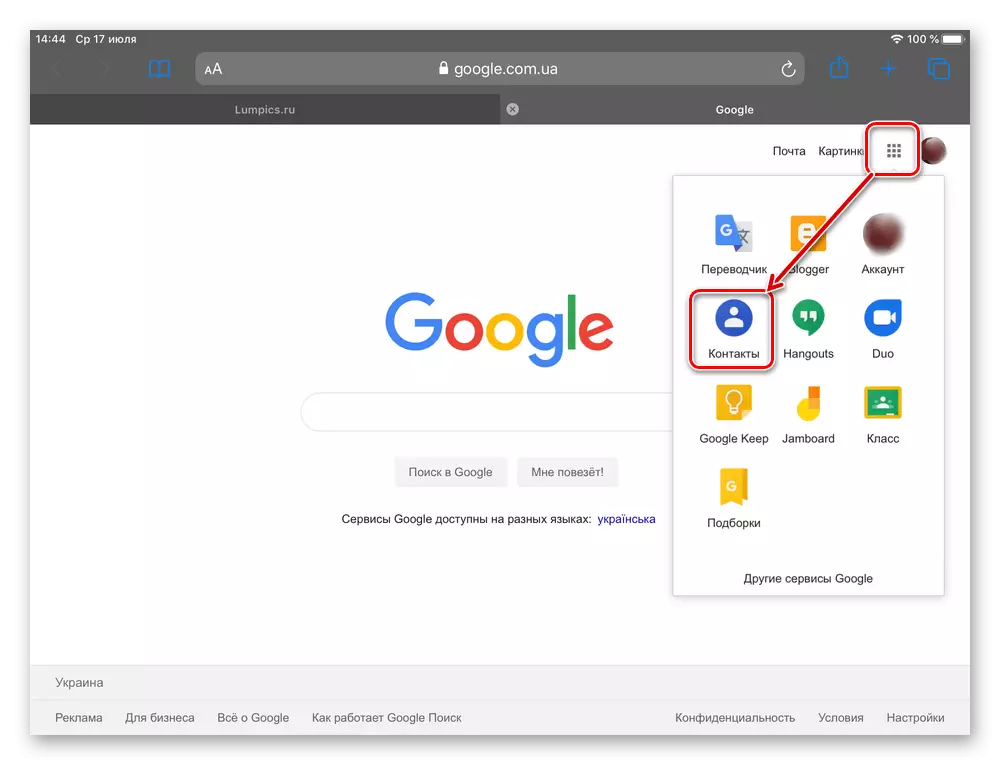
考えられる問題を解決する
Googleサービスが「Computer / Laptop Plus / Tablet」バンドルで最もよく使用されているので、今日検討する連絡先を含め、正しく機能し、それらに保存されているすべての情報に即座にアクセスしたことが特に重要です。これを前に詳細に検討した機能を同期機能に役立てます。
続きを読むAndroid用コンタクトの同期
何らかの理由で、異なるデバイス間のデータの交換が誤って動作していないか、まったく行われずに問題を見つけて解決し、それを解決します。
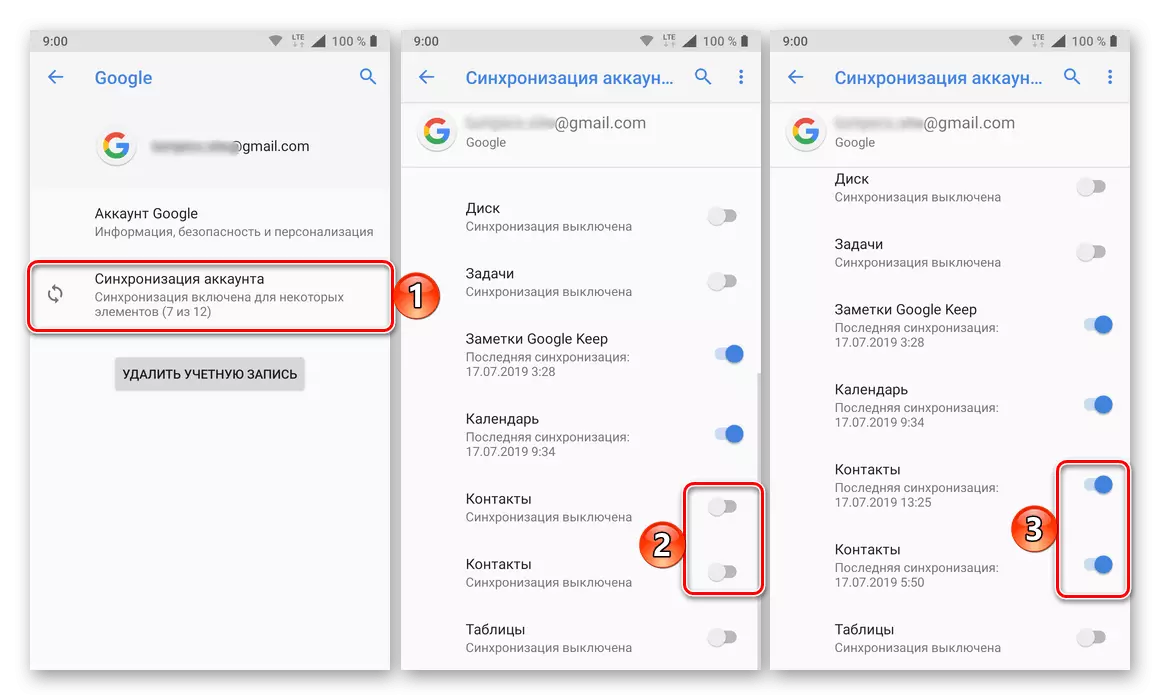
続きを読む:Google Contact Synchronizationに関する問題のトラブルシューティング
遅かれ早かれ、あらゆるスマートフォンであっても、一度のフラッグシップが廃止され、より関連性のあるものに置き換える必要があります。その使用中に古い装置に蓄積された情報は、新しいものに転送される必要があり、アドレス帳の場合には特に重要です。すべてのレコードを転送するために、以下の記事の最初の記事が役立ち、モバイル機器の表示が損傷している場合には2番目に援助になり、プレスには応答しません。
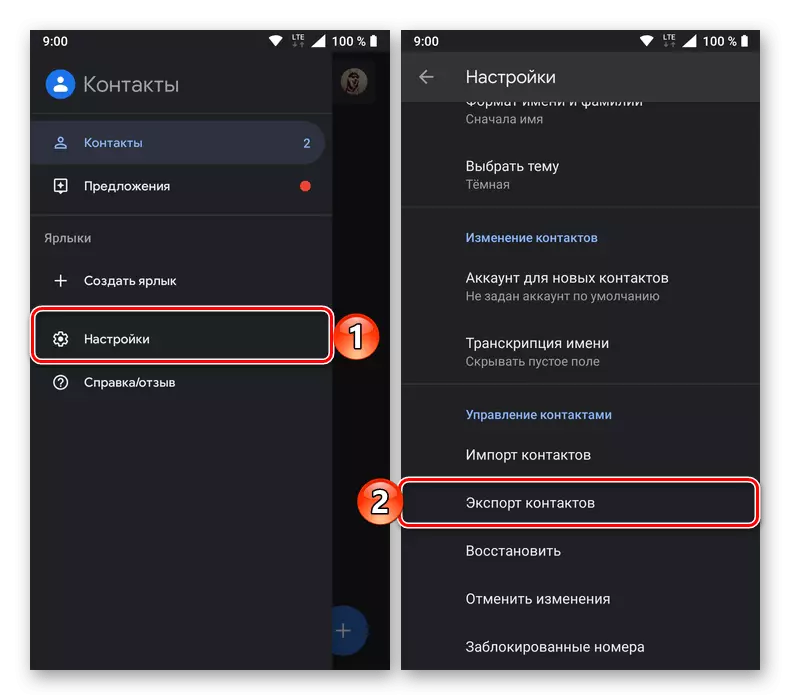
続きを読む:
AndroidのAndroidとの連絡先をどのように転送するか
壊れたAndroidデバイスから連絡先を抽出する方法
結論
これを終了します。これで、アクセスするために使用されるデバイスに関係なく、Googleアカウントに保存されているすべての連絡先を表示する方法を正確に知っています。
