
デフォルトでは、多くのSkypeの通信プログラムは、すでにそれは内蔵の標準であるため、Windowsの10オペレーティングシステムにインストールされています。ただし、ユーザーがこのプロビジョニングをランダムに無作為にまたは削除する予定の場合は、状況が発生します。将来的には、異なる方法で作ることができるソフトウェアを再インストールする必要があるかもしれません。次に、最適なオプションの選択を手助けするためのこれらすべての方法をあなたに示したいと思います。
Windows 10のコンピュータにSkypeをインストールします
非常にインストール手順では、メインのことがダウンロード元を選択し、単に画面に表示されている指示に従うだけなので、複雑なものは何もありません。エラーが発生した場合は、インストールを繰り返すためにすばやく排除する必要があります。私達はこれについても話しますが、最初に利用可能なすべてのSkypeのインストール亜種を検討しましょう。方法1:公式サイトSkype.
マイクロソフトは製品Skypeのための別のサイトを作成し、ユーザーは必要な情報、サポート、ニュースを読み、それに応じてダウンロードすることができます。以前のバージョンのWindowsでは、このオプションは唯一のものでした。
公式サイトからSkypeをダウンロードしてください
- 上記のリンクに行き、公式のWebサイトのメインページにアクセスしてください。ここでは、「ダウンロード」セクションに移動してください。この場合、青い「スカイプをダウンロードする」ボタンをクリックすると、ダウンロードを続けるには、Microsoft Storeに移動するように求められます。このようにして、ブランド店の使用に頼らない。
- 開くページで、下矢印をクリックして、利用可能なすべてのダウンロードオプションを表示します。
- 「Windows for Windowsのダウンロード」オプションを選択してください。
- ダウンロードして受信した実行可能ファイルを実行してください。
- インストールウィザードで、[設定]ボタンをクリックします。
- 手順の終わりを待ちます。
- [開始]ウィンドウが表示されたら、[GO!]をクリックしてください。
- 既存のアカウントを入力するか、新しいアカウントを作成します。

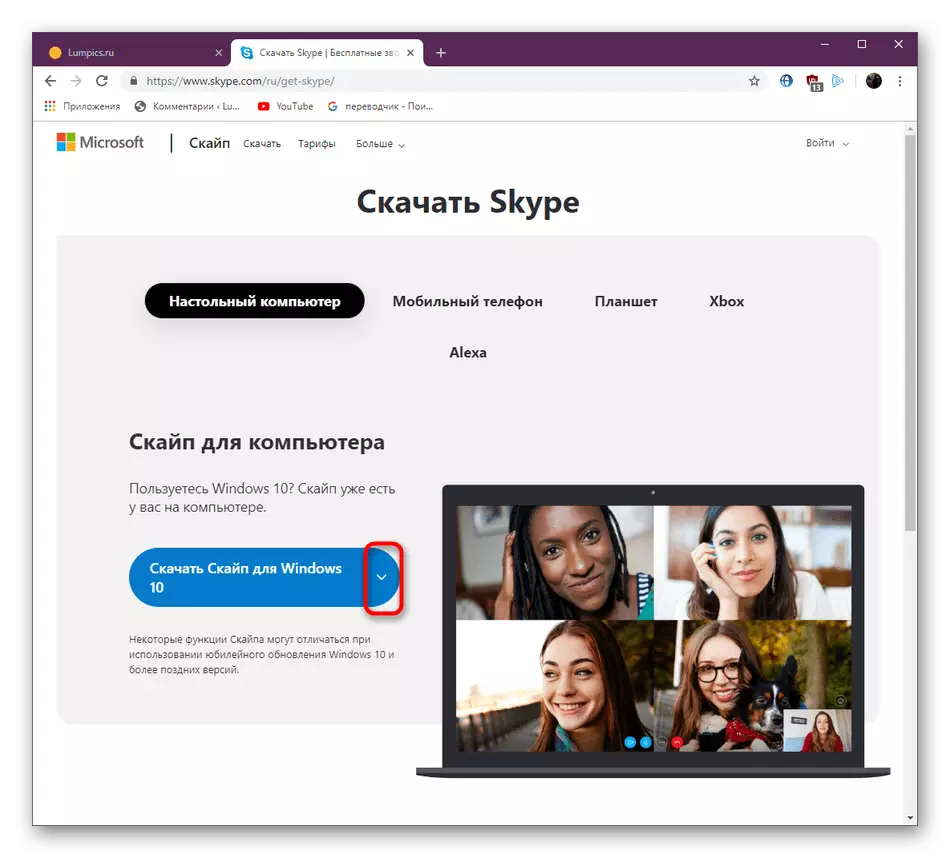
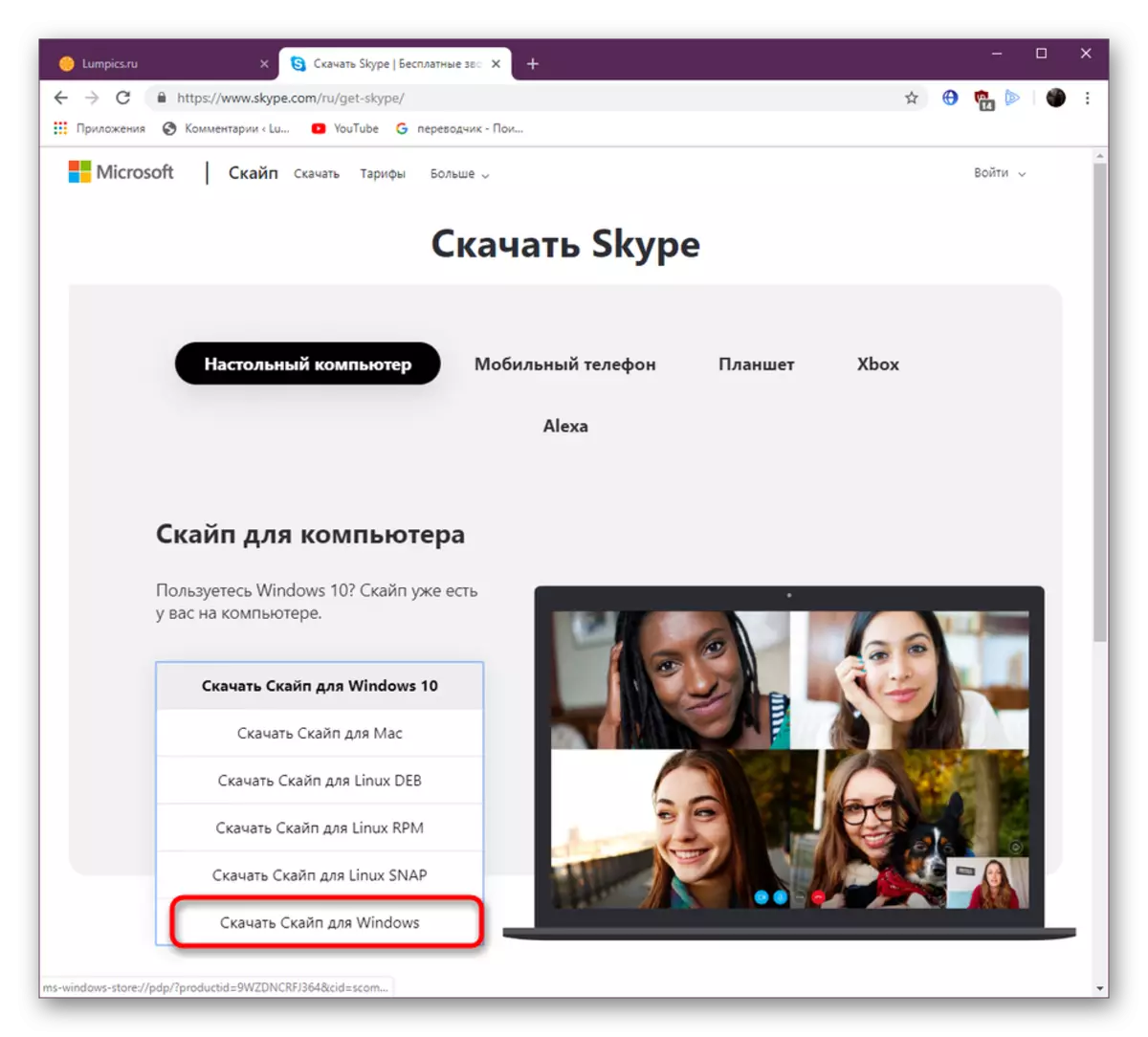
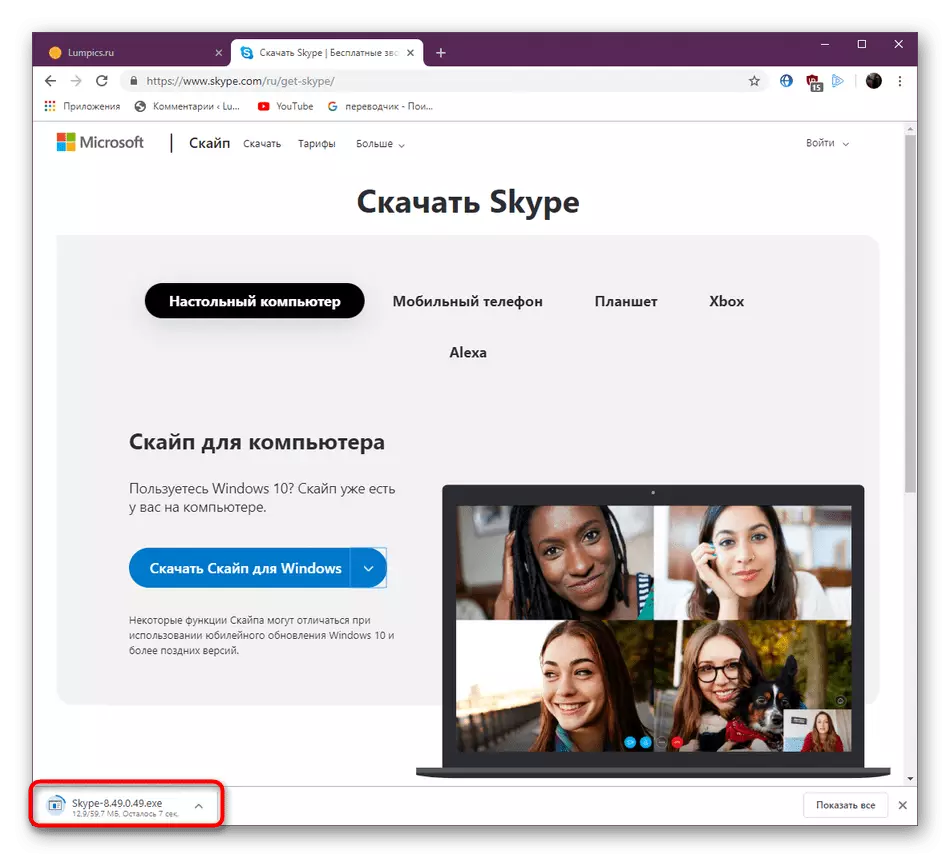
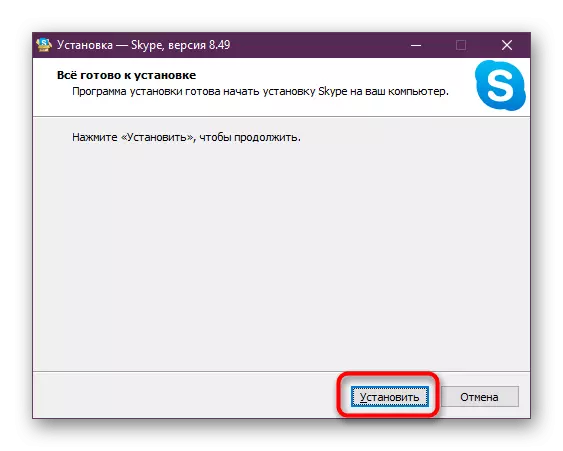

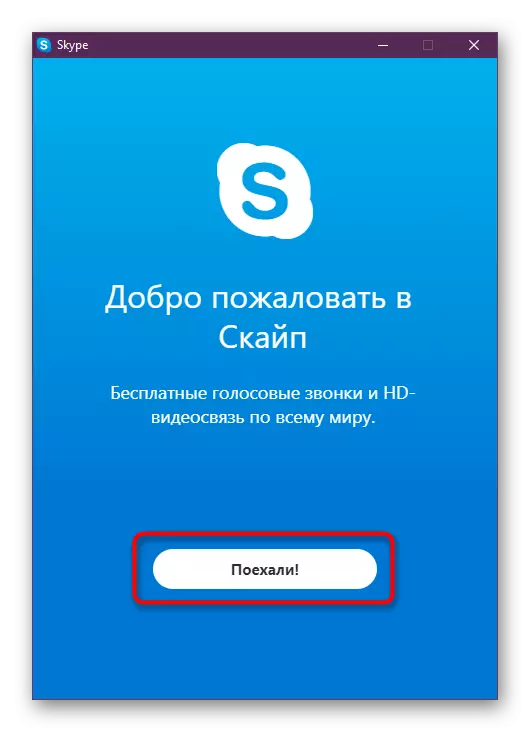

ご覧のとおり、このオプションはMicrosoft Storeにアクセスできない場合、またはインストーラの起動がコンピュータやスマートフォンなどの別のデバイスから作成されます。今最新バージョンは公式店に及ぶものと完全に一致していますが、将来的には、旧バージョンのWindowsのサポートの終了により状況が変わることがあります。ダウンロードする前にそれを検討してください。
方法2:Microsoft Store
同社の会社開発者企業ストアは、全ての公式アプリケーションを無料で支払うことを可能にする別の組み込みコンポーネントです。もちろん、Skypeもリストに存在します。これは次のようにダウンロードできます。
- 検索を通じて「スタート」を開き、「Microsoft Store」を見つけます。
- アプリケーション自体では、入力のためのフィールドがあります。ソフトウェアを見つけるために "Skype"を書きます。
- リストが表示されたら、所望の文字列を見つけます。通常はSkypeが最初に表示されます。
- 製品ページで、「Get」ボタンをクリックしてください。
- システムアカウントがパスワードまたはPINコードによって保護されている場合は、IDを確認するために入力する必要があります。
- 「設定」をクリックした後。
- ほとんどの場合、インストールは自動的に実行されます。したがって、アプリケーションが起動されます。
- 起動を期待して、それからあなたは安全にこのプログラムを通信するために安全に行くことができます。
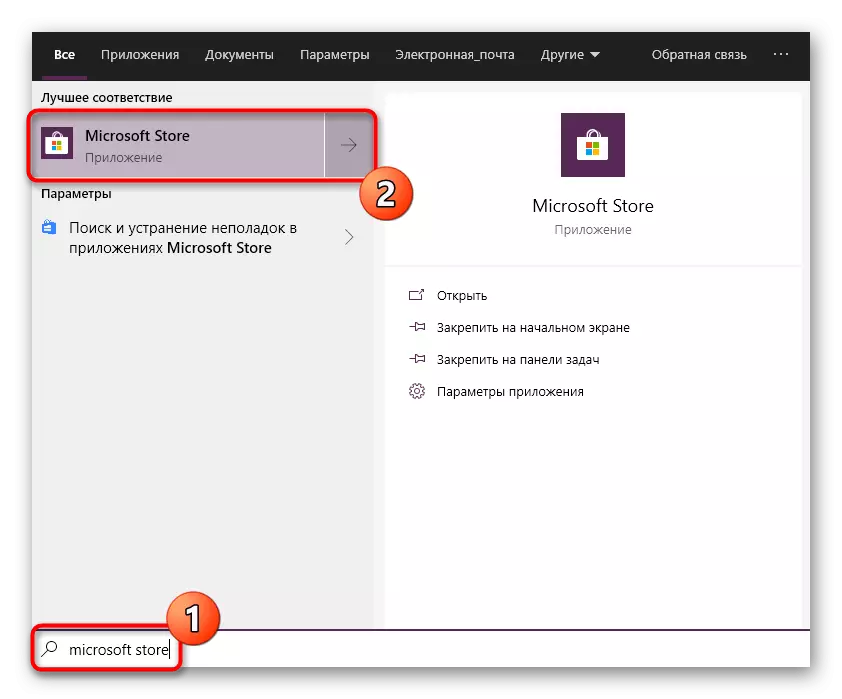




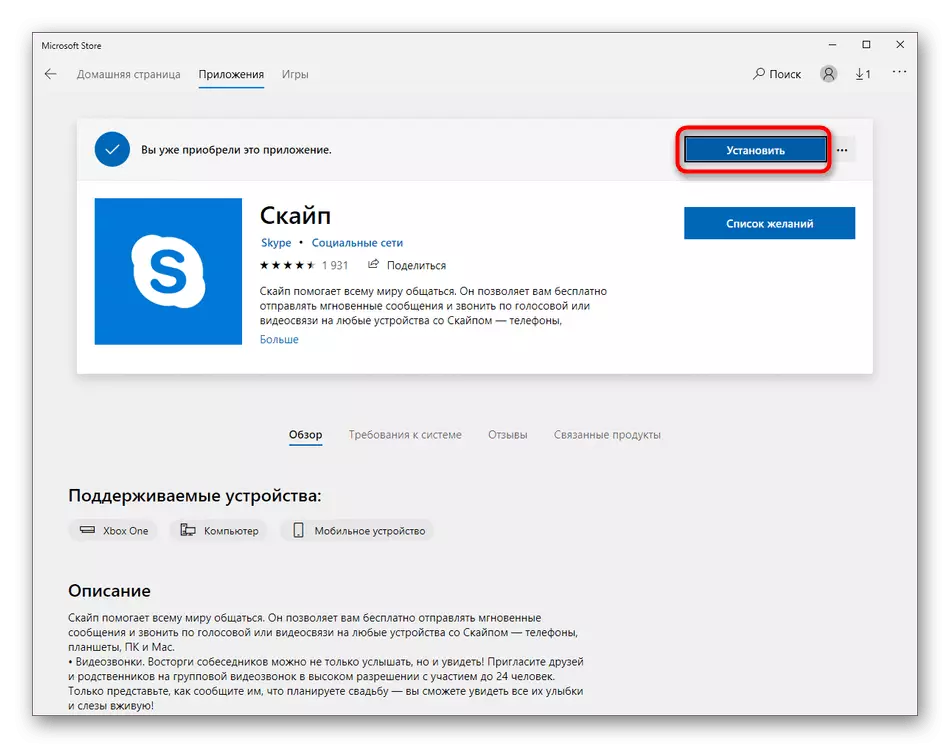

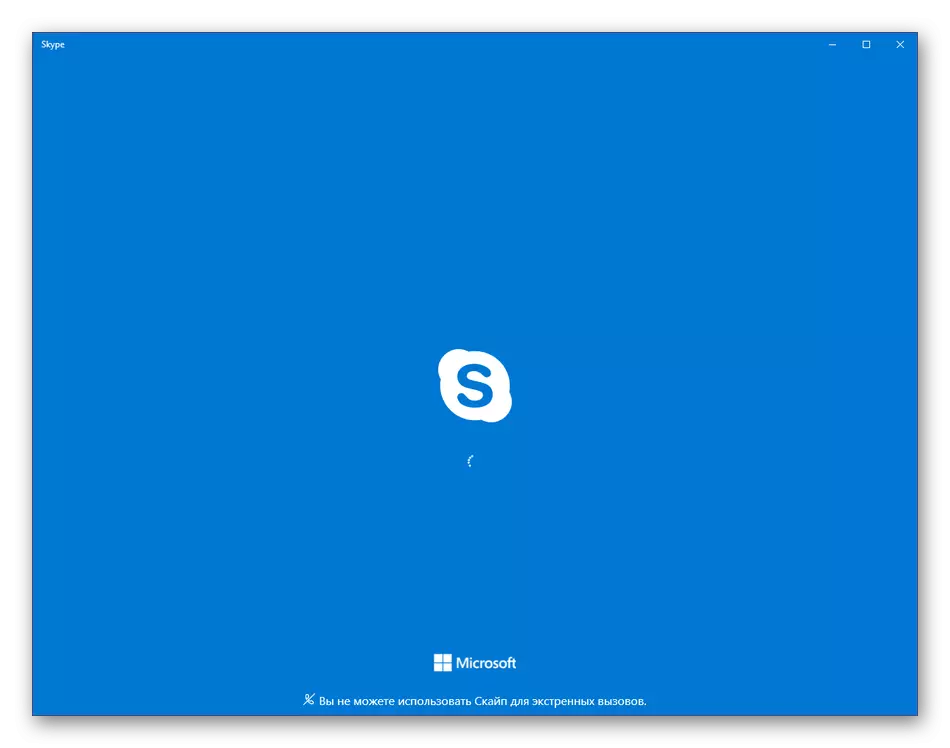
最新のバージョンが常にレイアウトされ、将来的にはすぐに公開されるため、考えられる方法は最適です。ただし、アプリケーションストアの問題に直面している場合は、既知の方法の1つを修正するために必要になります。下のリンクをクリックして別の記事でこれについてもっと読んでください。
続きを読む:Microsoft Storeの起動に関する問題のトラブルシューティング
方法3:古いバージョンのインストール
上記の方法に気付くかもしれず、彼らはあなたが最新のバージョンのSkypeだけを確立することを可能にします。このオプションはすべてのユーザーには適していません。いくつかの機能や他のニュアンスの設計に満足していないものもあります。したがって、古いバージョンのインストールに関係しています。あなたがこの人のユーザーについて感じるならば、我々はこのトピック上の資料を知り合いに勧めて、それは以下のリンクです。続きを読む:コンピュータ上の古いバージョンのSkypeのインストール
方法4:拡張アセンブリを受信する
マイクロソフトは、通常のユーザーだけでなく、ビジネスマン、開発者、およびコンテンツの作成者もサポートしようとします。特に、それらは特定の機能を含むより拡張Skype Buildを使用することを提供します。たとえば、Skype for Content Creatorsを使用すると、会話からビデオとオーディオをキャプチャして、別のObsレイヤーに転送することができます。あなたは "もっと多く"を展開して、公式ウェブサイト上のすべてのアセンブリを見つけることができます。

アセンブリを選択した後、ダウンロードへのリンクであり、バージョンのすべての機能が詳細に説明されています。ダウンロードを開始する前に、利用可能なすべてのツールについて学ぶためにサイトに提出された素材全体を探索することをお勧めします。
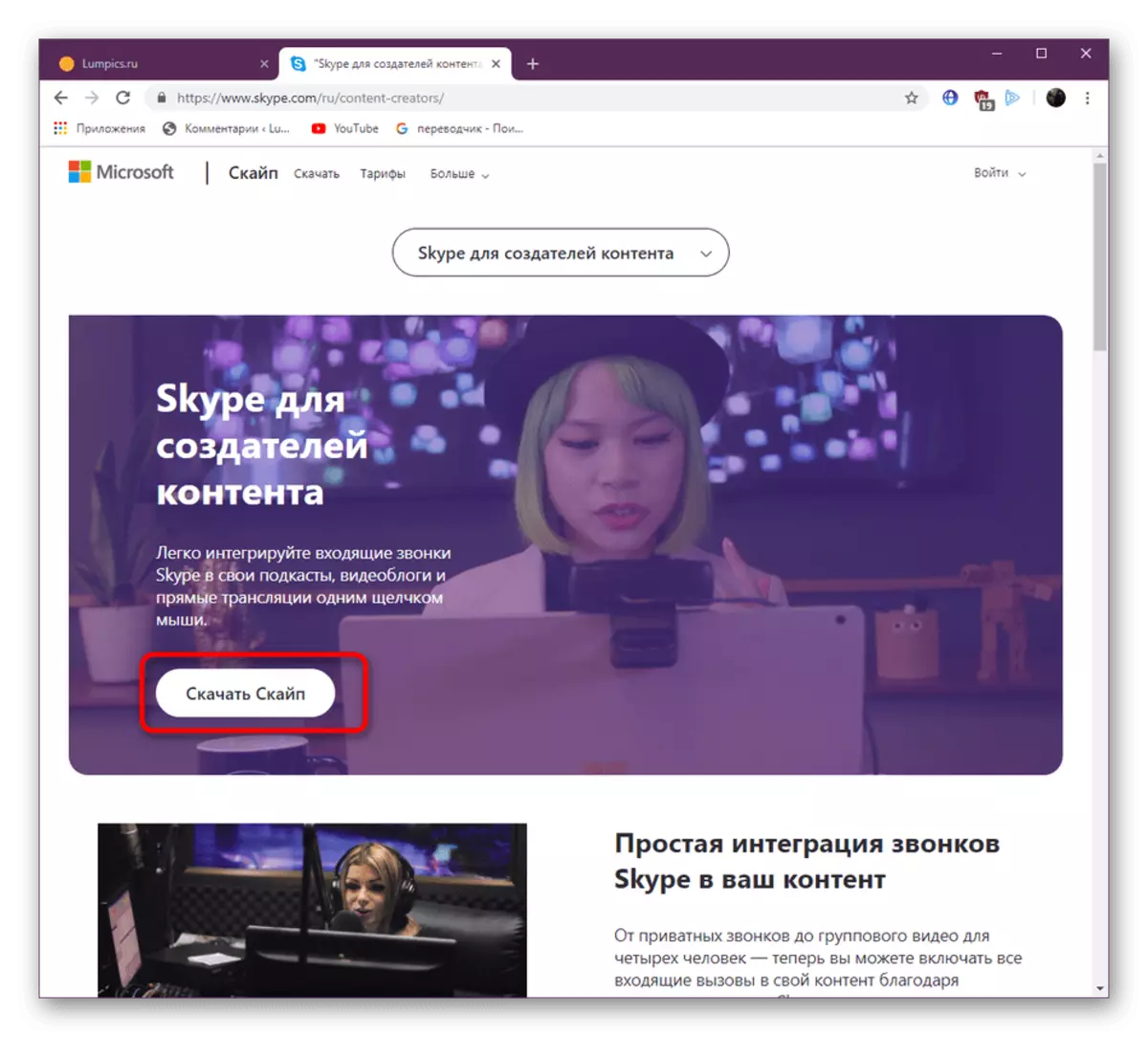
さらに、Skype for Developersは、さまざまなテクノロジを適用するための多くの便利なヒントと指示がある別のサイトです。ここでは、BOTプログラムで実装する方法、APIを変更したり、独自のアプリケーションと統合する方法を示します。

考慮されたソフトウェアを正常にインストールした後は、すぐに仕事に行き、存在するすべてのツールを勉強し、友人の友人のリストに追加したいと思うでしょう。 Skype機能の現在の全体に対処するために、私たちのウェブサイト上の別の資料が得られ、そこではすべての三角と有用な「チップ」に注意が払われました。
続きを読む:Skypeプログラムの使用
Skypeの設定に関する問題を解決する
Skypeのインストールが成功しなかった場合がありますが、異なるエラーがあり、インストーラは単にその作業を完了していません。発生する可能性がある理由がいくつかあります。ただし、10の刺激者がWindowsではそれほど多くないことが嬉しく思いますので、検索とトラブルシューティングは時間がかかりません。
Windows最新バージョンへの更新
最も一般的な問題の1つは、最新のシステムアップデートのファイルの欠如です。定期的に、開発者は時期にOSを更新することが重要であるため、重要な変更を加えます。イノベーションをチェックし、必要に応じてそれらを確立することをお勧めします。必要なすべてのマニュアルは私たちの次の素材にあります。
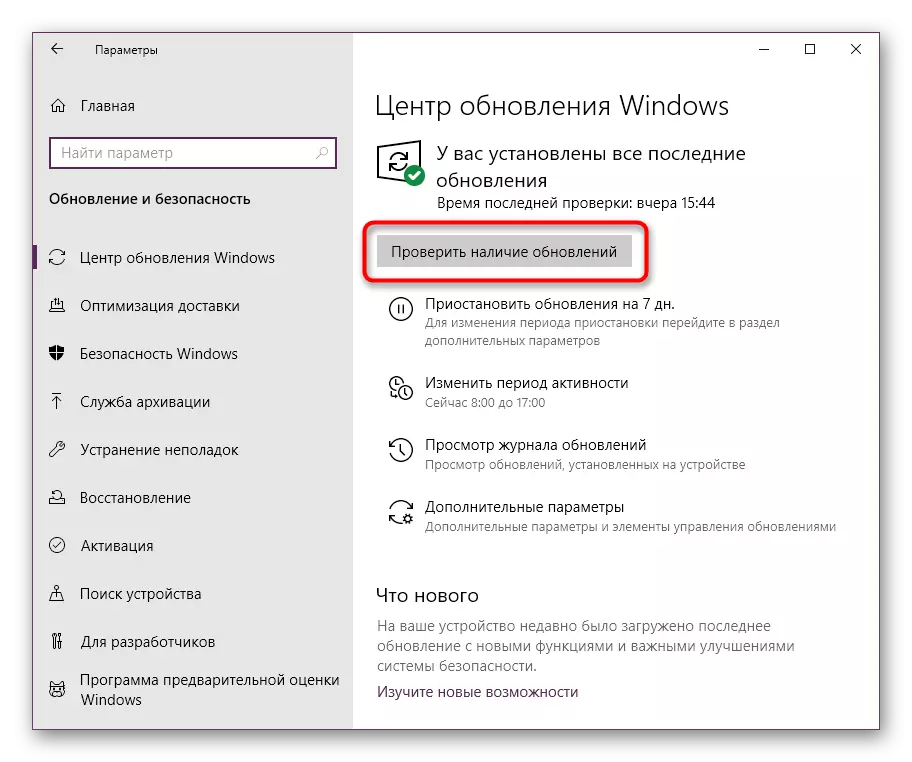
続きを読む:Windows 10を最新バージョンにアップデートする
ファイアウォールを無効にします
検討中のOSでは、発信化合物と入ってくる化合物を使って安全性を確保する責任がある組み込みファイアウォールがあります。 Defenderの作業中にエラーがある場合は、公式の情報源からも得られたSkypeを含むフレンドリーなソフトウェアをブロックできます。したがって、ファイアウォールをオフにすることでこの理論を確認することをお勧めします。
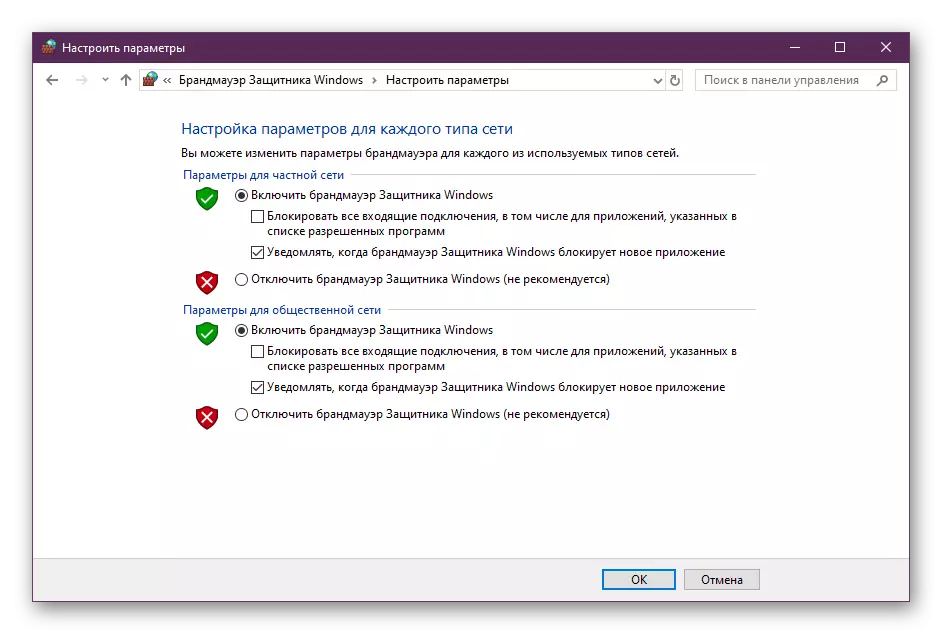
続きを読む:Windows 10でファイアウォールを無効にしてください
問題が検出された場合は、Windovのファイアウォールに関連している場合、Skypeの通常の後続の作業では、それをオフにしておくか、設定を通して例外を追加する必要があります。このサイトの他の手順は、2番目のタスクに対処するのに役立ちます。
もっと読む:Windows 10のファイアウォールの例外の追加
クリーニングレジストリ
SkypeをWindows 10にインストールすることについて話している場合は、ここではこのプログラムがすでに確立されているとしたら、誰もが知っているのでそれは内蔵されています。その後、レジストリで削除した後、追加された新しいファイルと競合するエントリがいくつかありました。これは試みの取り付け中に特定のエラーの外観です。この困難さは以下の操作で解決されます。
- Win + Rキーの組み合わせを保持して「実行」ユーティリティを開きます。入力フィールドに、regeditを入力してEnterキーまたは「OK」ボタンを押します。
- レジストリエディタの起動を期待してください。その中で、「編集」ポップアップメニューから、「検索」機能を選択するか、Ctrl + Fキーをクランプするだけです。
- 検索パラメータで、 "skype"パラメータを指定して起動します。
- 見つかったすべての結果を削除してください。
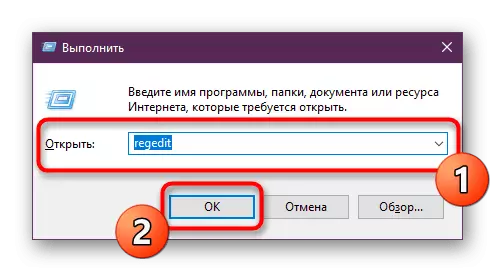



これらのアクションの最後に、すべての変更が強制的に入力されるようにコンピュータを再起動することをお勧めします。その後、PC上でSkypeをインストールしようとして再起動することができます。
今日は、Windows 10とPCでSkypeをインストールするための基本的な方法を確認しました。あなたが見ることができるように、それぞれが特定のユーザーに役立つでしょう。
