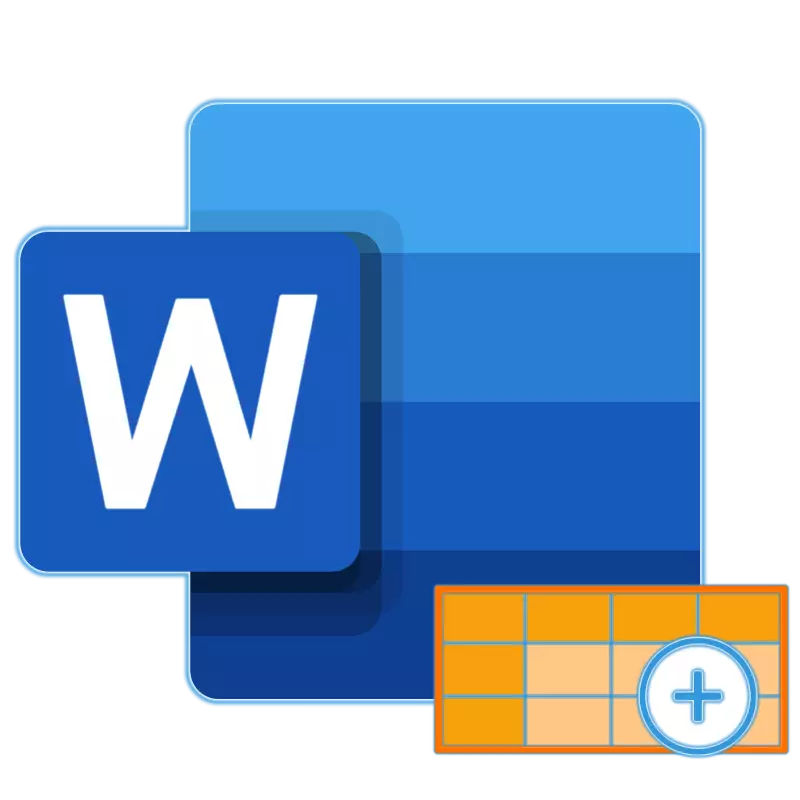
Microsoft Wordには、テキスト、数字データ、図、図、グラフィックがあるかどうかにかかわらず、コンテンツの文書を操作するための実用的な無限のツールセットがあります。さらに、プログラム内のテーブルを作成して編集できます。後者は、それに行を追加することによって作成されたオブジェクトのサイズの増加を意味することがよくあります。やる方法については、今日教えてください。
方法2:ミニパネルとコンテキストメニュー
「レイアウト」タブに表示され、単語で作成されたテーブルを管理する機能を提供するほとんどのツールは、それに呼び出されたコンテキストメニューもあります。それらに連絡することによって、新しい文字列を追加することもできます。
- カーソルポインタを上記または新しいものを追加したい文字またはその下に置き、次にマウスの右ボタン(PCM)をクリックします。メニューを開くコンテキストメニューで、「貼り付け」項目にカーソルをカーソルにします。
- サブメニューに、追加する場所に応じて、「上から文字列を挿入」または「下の線文字列を挿入」を選択します。
- テーブルのテーブルの場所に新しい行が表示されます。
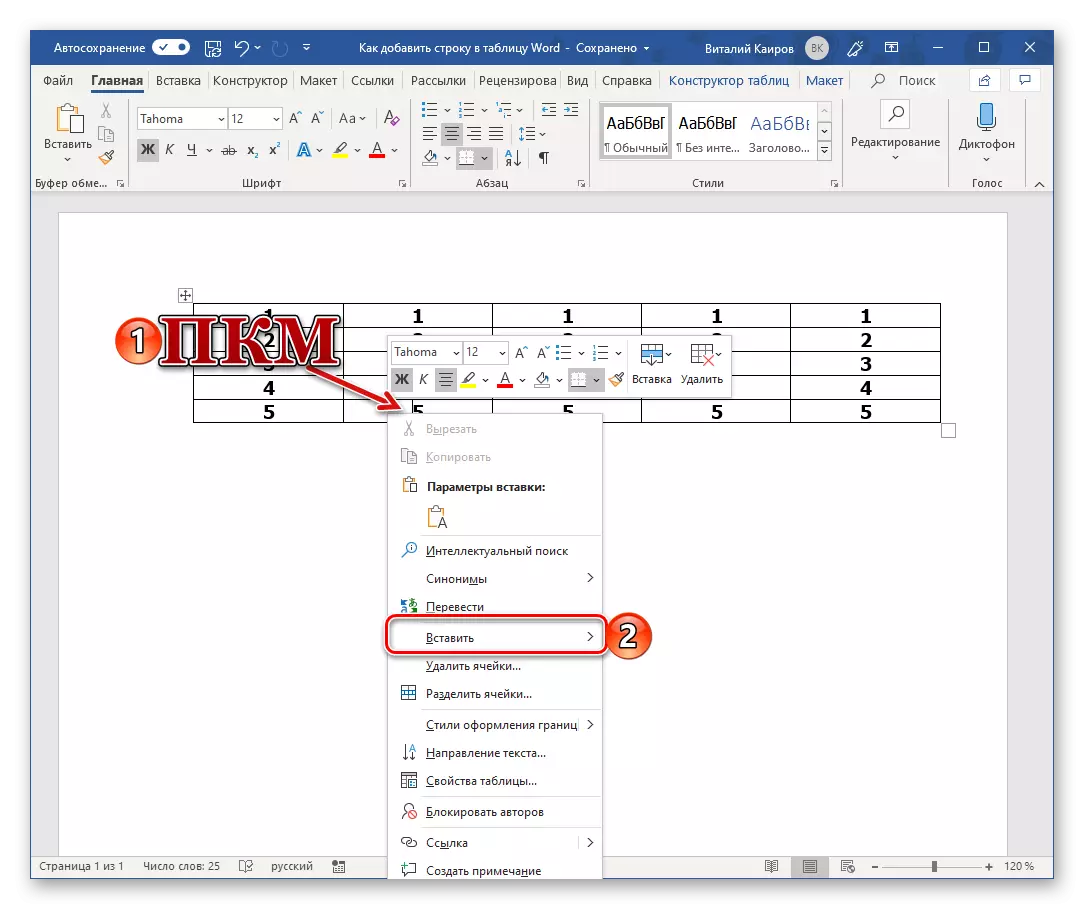
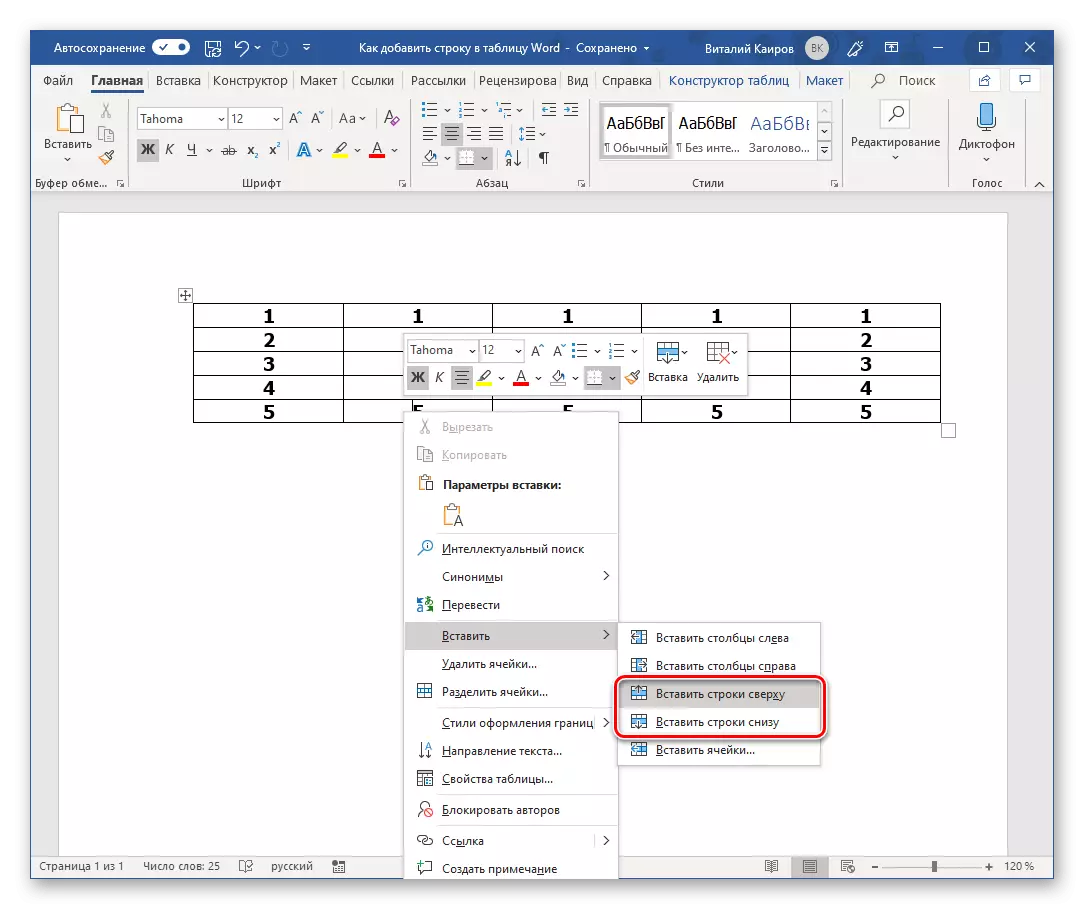
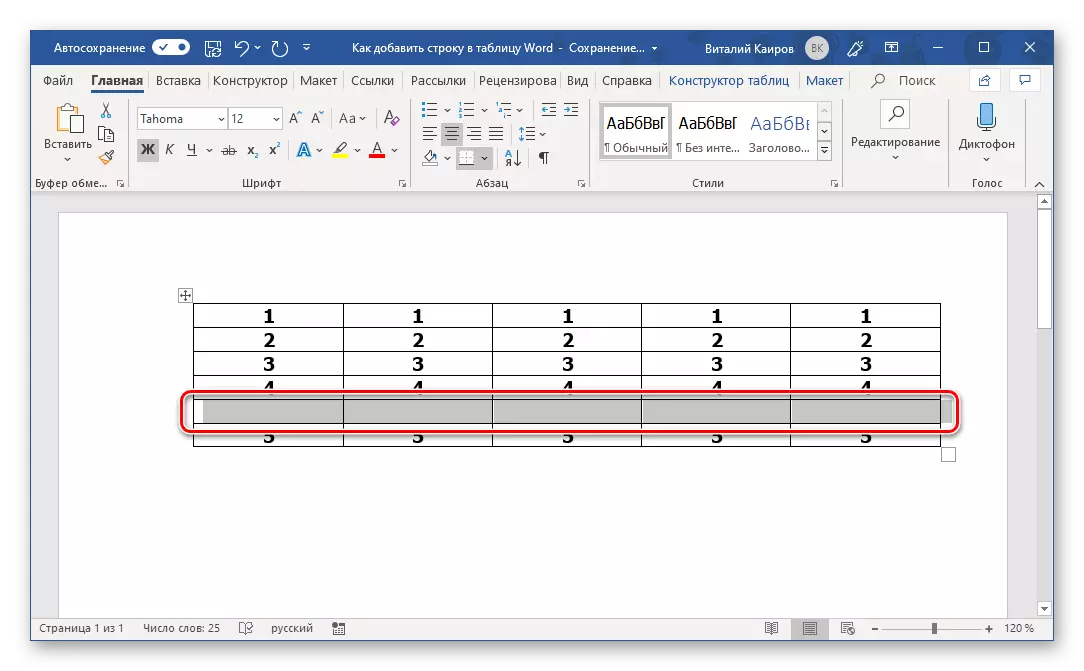
PCMを押すと、通常のオプションのリストだけでなく追加のミニパネルにも含まれているメニューに注意を払うことはできません。
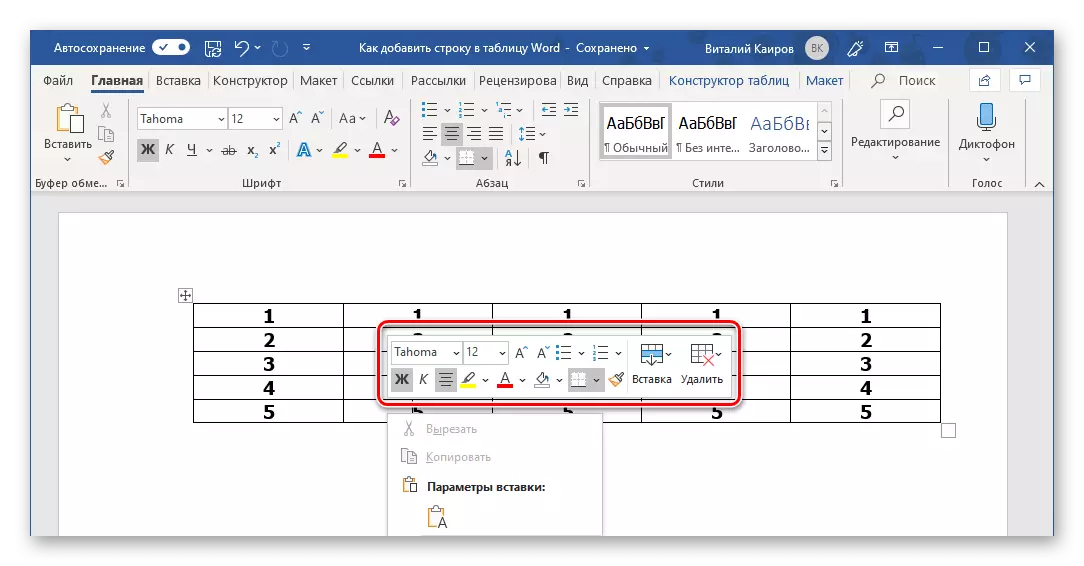
その上の「挿入」ボタンをクリックすると、そこから新しい行を追加できるサブメニューを開きます - このために、オプションは「上から貼り付け」と「下に貼り付け」を選択します。
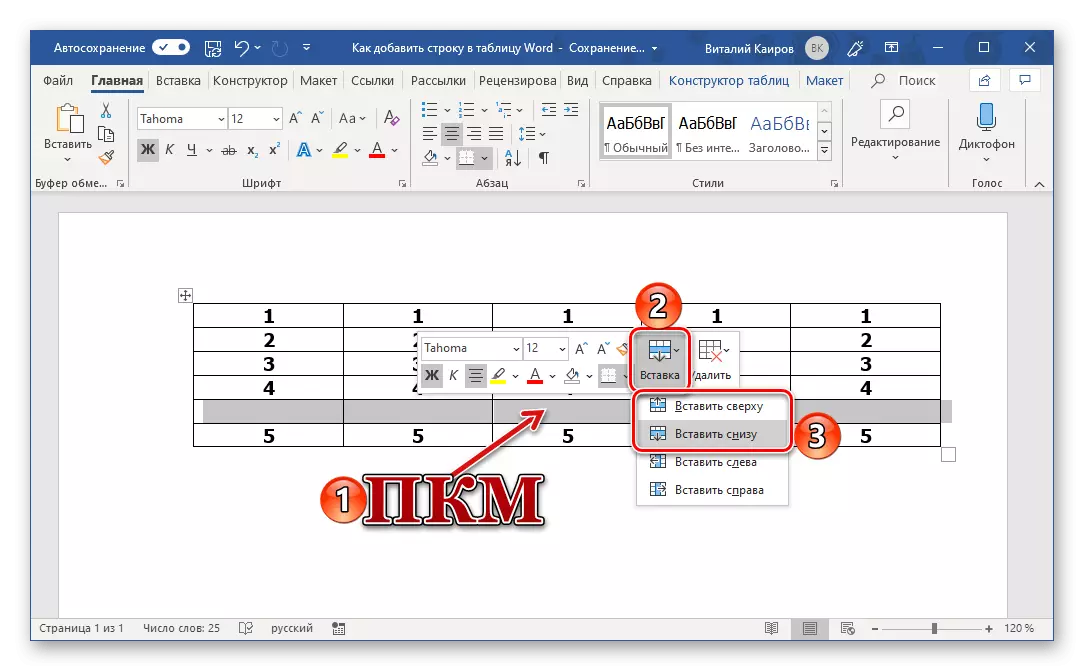
方法3:制御要素を挿入する
以下の決定は、テープ(タブ "レイアウト")およびコンテキストメニューの "行と列"のセクションへのアクセスの本質的に異なる解釈です。新しい文字列を追加し、文字通りワンクリックでそれらを引き起こすことなく追加できます。
- 垂直方向の境界線を横切るカーソルポインタスペースを移動し、文字を追加する文字列の境界、または文字列を挿入する必要がある場合は、テーブルの上部または下の境界線に移動します。
- クリックすると、新しい行をクリックすると、「+」サインのイメージが表示されます。
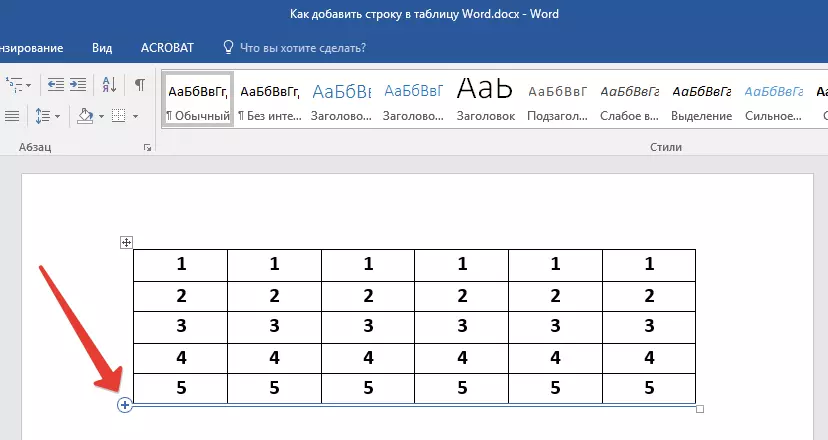
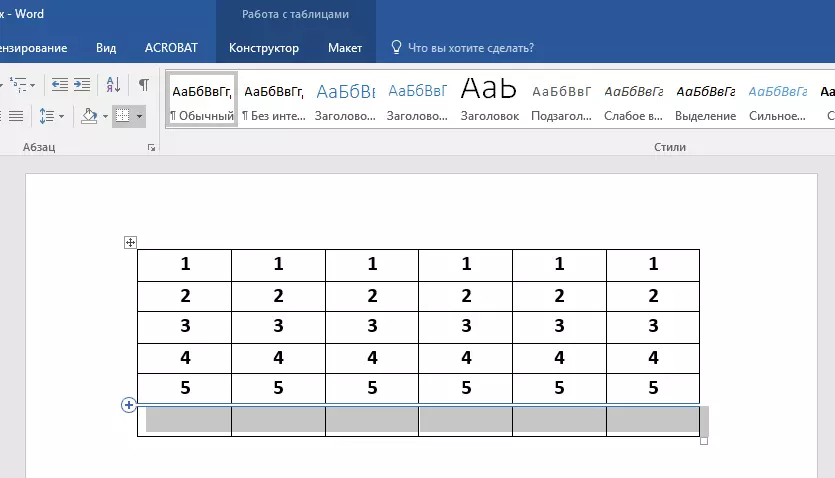
私たちがすでに指定されているテーブルを拡張するこの方法の利点 - それは直感的に単純で理解でき、そしてより重要なことに、即座にタスクを解決します。
レッスン:2つのテーブルを単語で組み合わせる方法
結論
現在、Microsoft Wordで作成された表に行を追加するためのすべての可能なオプションについて知っています。列が同じ方法で追加されることを推測するのは簡単です。以前はすでに書かれています。
関連項目:単語の表に列を挿入する方法
