
今、専門家に特別に人気がある3次元モードでさまざまなデザインプログラムを使用しています。 SketchUpは、最も有名で頻繁に使用される手段にも適用されます。このソフトウェアの機能には、設計のためだけでなく視覚化のための多くの便利なツールが含まれています。特に公式または第三者のレッスンを使用する場合は、それらすべてに対処するのはそれほど難しくありません。ただし、特定の機能を迅速に使用する方法を学ぶことはより困難になるでしょう。アイコンごとにマウスボタンを押す代わりに、ホットキーを使用することをお勧めします。これについてはさらに説明します。
スケッチアップでホットキーを使用する
次に、検討中のソフトウェアとの相互作用を大幅にスピードアップするのに役立つ一般的な組み合わせのリストに慣れることをお勧めします。私たちはリストをいくつかのグループに分割して、不必要な情報を見逃している必要なコマンド全体のより速い研究のためのテーマの組み合わせを、必要なコマンドを見逃していました。最初のグループから始めましょう、それぞれを徐々に検討しましょう。基本キー
人気のキーはしばしば標準、つまり他のプログラムでそれらを見ることができます。それらはしばしばオペレーティングシステムの制御に使用されます。多くのユーザーが多くのユーザーになじみがあるが、初心者は全部ではないと聞きました。したがって、SketchUpでサポートされている主な組み合わせですばやく実行しましょう。
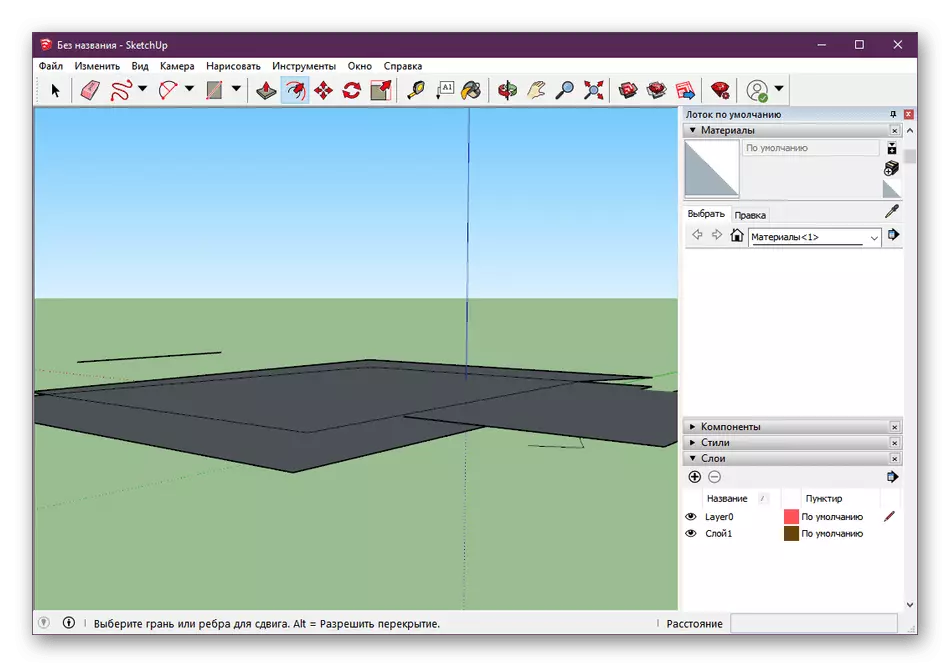
- F1 - オープニングエイドウィンドウ。これは開発者の証明書、連絡先、現在のライセンスと更新がチェックされています。
- Ctrl + N - 新しいプロジェクトを作成する。
- Ctrl + O - ファイルの開いているファイルに移動します。
- Ctrl + Sの保存の変更
- Ctrl + C / Ctrl + V - パラメータ、オブジェクト、その他のソフトウェア要素のコピーと挿入。
- デル/ D - 要素の除去
- Ctrl + Z - 最後のアクションをキャンセルします。
- Ctrl + P - 印刷への移行。
- Shift + E - レイヤーウィンドウを表示します。
メインウィンドウのコマンド
まず、SketchUpを起動すると、ユーザーはメインウィンドウに直面します。ここに主な設定が表示され、最近閉じたプロジェクトが表示されます。ここから、作業環境を選択してソフトウェアとの主な対話への移行。メインウィンドウの要素を制御するためのコマンドがいくつかあります。
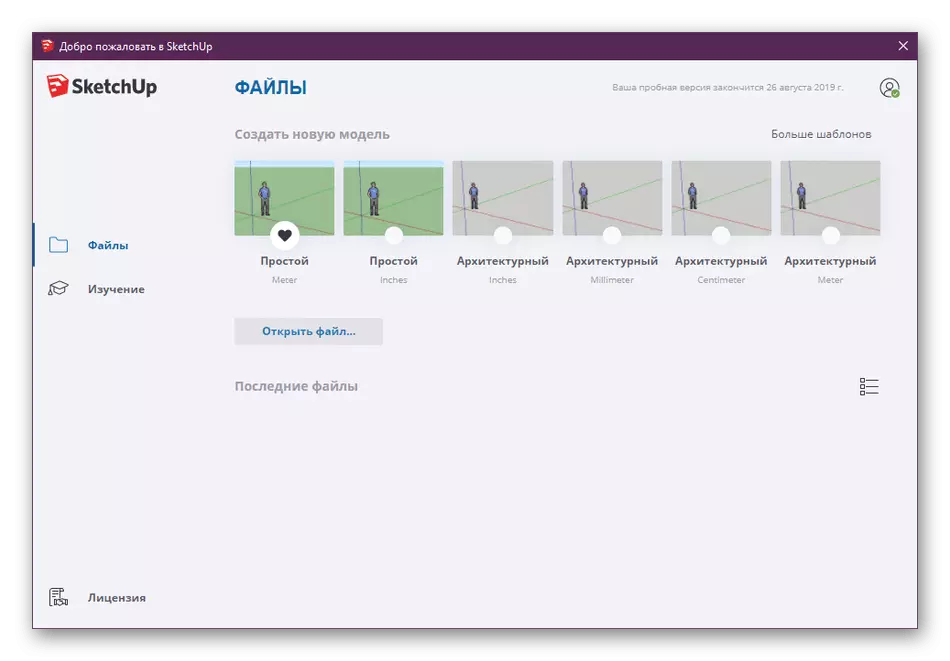
- F - ダイアログボックスの切り替えを担当します。
- Shift + P - 基本設定でメニューを起動します。
- Ctrl + 1 - ソフトウェアに関する重要な情報を表示します。
- CTRL + Q - 構造化装置を実行します。
- i - 選択したオブジェクトに関する情報を表示します。
- Shift + O - アクティブな原料を切り替えます。
- Alt + L - ページを通過する遷移。
- Shift + S - 非表示設定を開始します。
これらのホットキーはほとんど使用されていないことを練習ショーしかし、我々は、長い時間のためのメインウィンドウで停止しません。さんはすぐにも、多くの場合、SketchUpのと仕事への彼らの公式レッスンで開発者を言う必要不可欠な組み合わせに移りましょう。
変更の概要角度
ご存知のように、検討中のプログラムでは、ワークスペースには3次元モードで行われます。したがって、閲覧ビューは、それが必要であるか、すべてのオブジェクトが表示されます右コーナーを選択する、あらゆる方法で変更することができます。キーボードの組み合わせは、すぐに利用できる種を切り替えるために役立ちます。
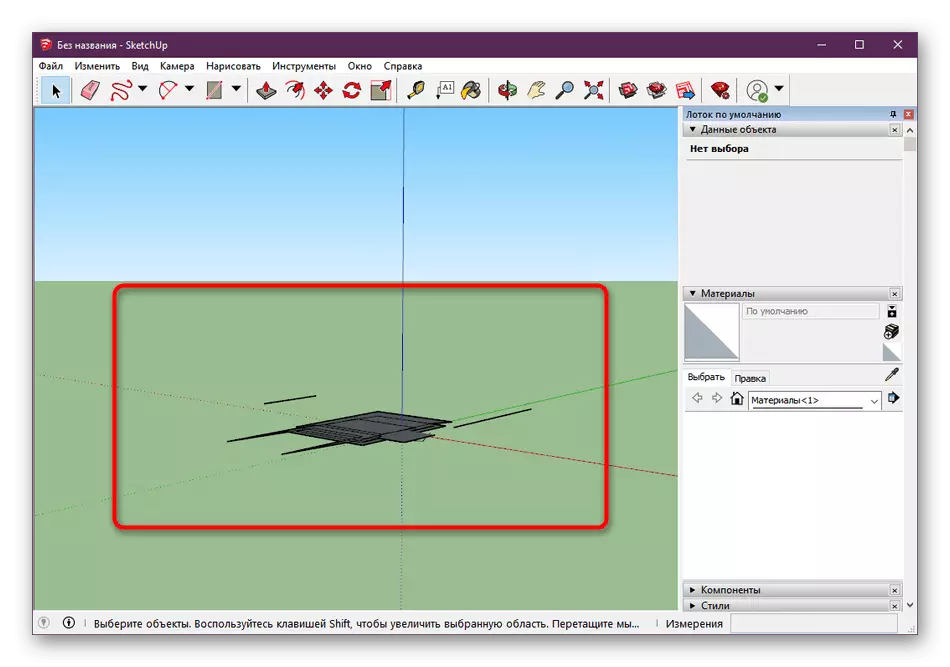
- F8は等角図です。
- F2 - 上面図です。
- F3 - 正面図です。
- F4は、右の登場です。
- F5 - 背面図。
- F6 - 左の眺め。
選択ツールを使用した作業
選択ツールまたは「選択ツール」とは、本ソフトウェアの中で最も基本的な機能の一つです。それはあなたが作業環境内の個々の要素、顔、リブや他のポイントを選択することができます。そこにこのツールで作業するので、多くのチームはありませんが、次のようになります。
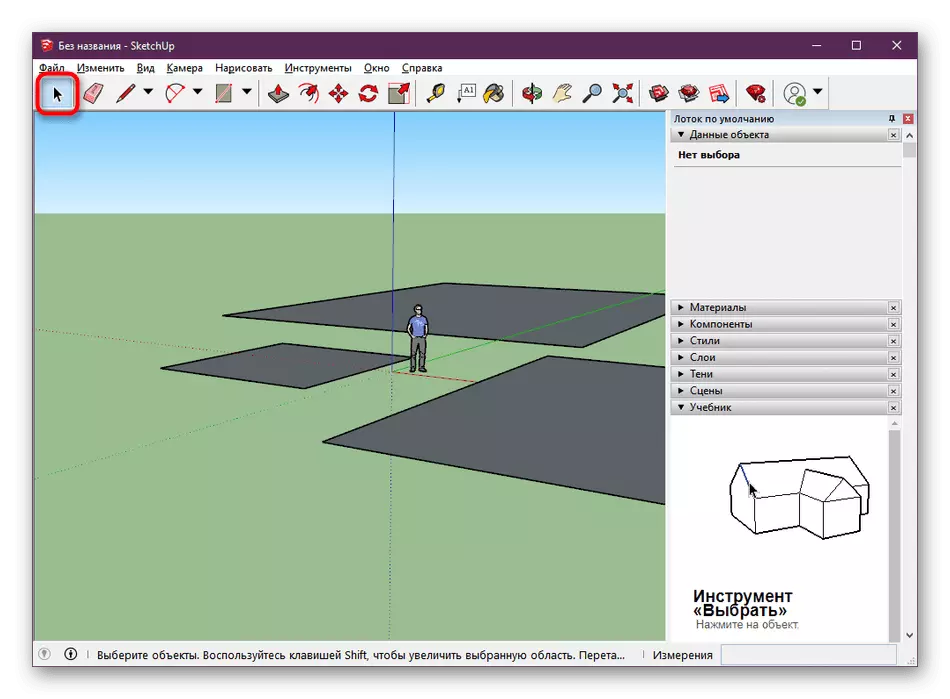
- スペース - 選択ツールの活性化;
- SHIFT - 素子選択スイッチ。
- Ctrlキー+ Shiftキー - 特定の選択をキャンセルするために使用します。
無料の描画
SketchUpがあなたに独立して、任意の線や図形を描画することができます別の機能を有しています。彼らは均等に蹴らたり、塗装方法を正確にすることができます。このすべてが使用されるホットキーに依存します。彼らはまた、比較的小さいので、全ての暗記は多くの作業ではありません。
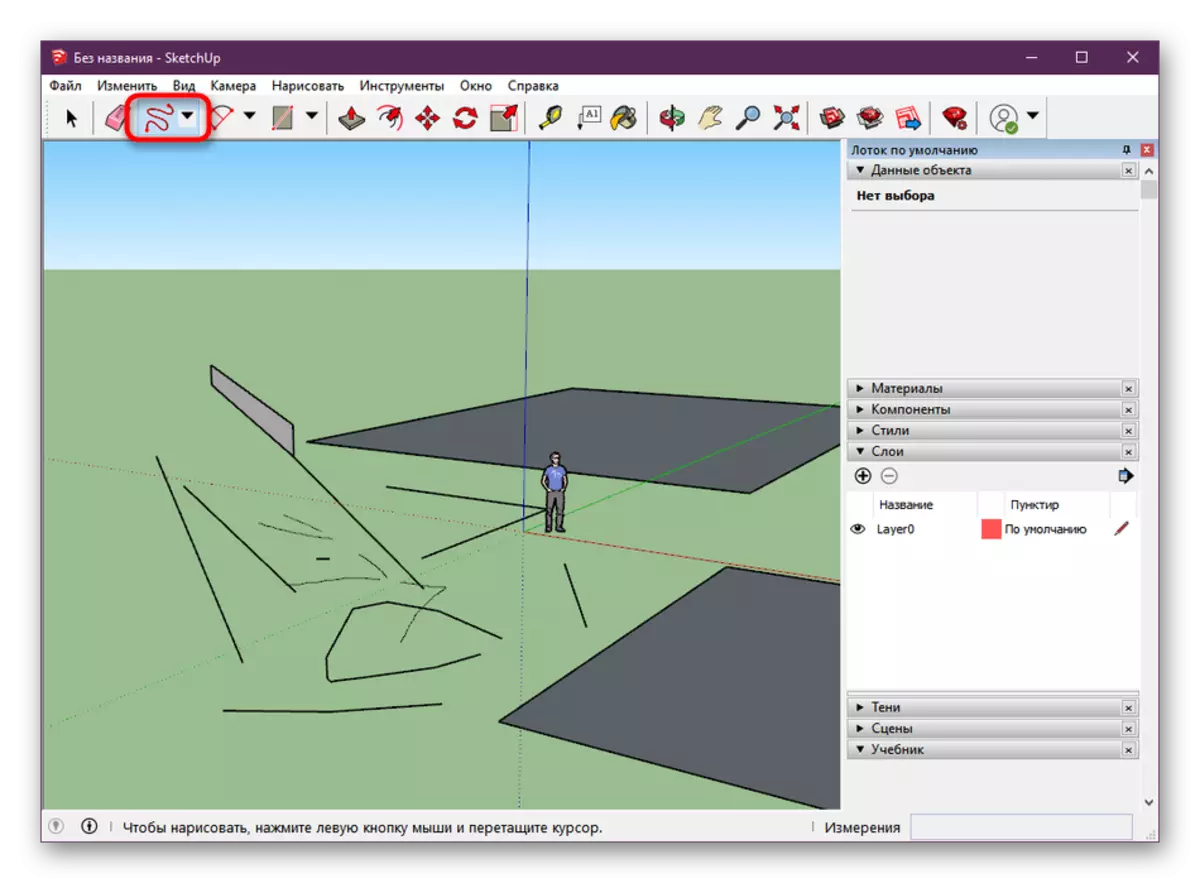
- X - 絵画ツールの選択。
- SHIFT - 整列せずに描きます。
- Ctrlキー - 既存ラインへの結合を描きます。
- Ctrlキー+ Shiftキー - オブジェクトとの仕事。
- Altキー - シンプルな描画。
使い方Equare
ユーザーが使用する描画した場合、遅かれ早かれ、彼は消しゴムの使用に頼る必要があります。それはまた別のツールとしてのSketchUpに表示されるとともに、その簡素化制御のホットキーに割り当てられています。
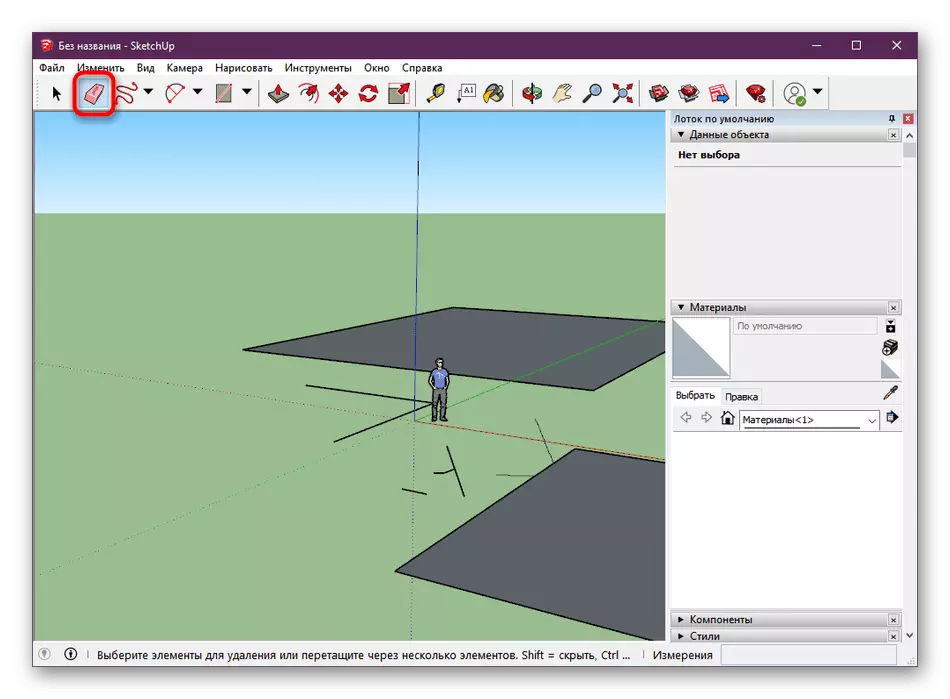
- E - イエロー活性化;
- SHIFT - 非表示素子と、
- Ctrlキー - ソフト消去。
- Ctrlキー+ Shiftキー - ハード消去。
ミックスツール
ボタンが1つだけ、ほとんどの場合、活性化のために答えており、追加のアクションが用意されていないので、他のツールのそれぞれでの作業は、別の段落に強調することは不可能です。したがって、我々は簡単にも言及する価値がある、残りの使用頻度の高い機能を探る提案します。
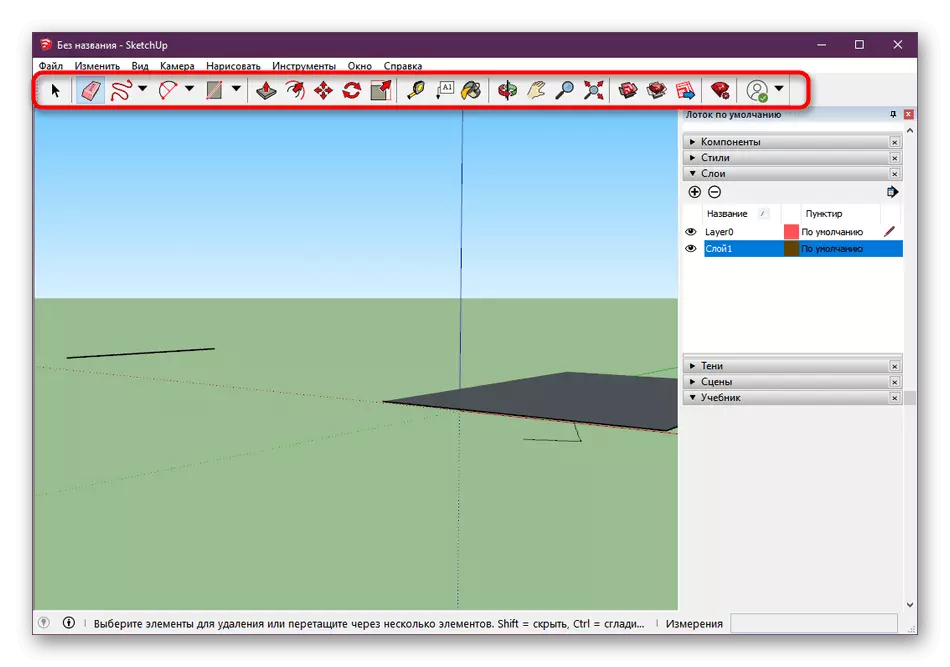
- マウスホイール押し - ワークスペースの軌道運動を、
- R - 「矩形」ツールを選択します。
- 「ライン」ツールのL-活性化。
- C - サークル作成モード。
- A - 円弧を描きます。
- G - 新しいコンポーネントを作成します。グループの主なパラメータがすでに設定されている場合、追加のウィンドウを押すと開きます。
- Altキー+ M - ツール「ルーレット」の選択。
- `(ロシアレイアウトの文字) - 「手で」器具の活性化。
- SHIFT + T - 測定ツール。
- SHIFT + D - 新しいテキストを作成します。
- Altキー+ P - 輸送の選択肢。
- Altキー+ Ctrlキー+ S - 断面ツール。
- Y - 軸ツール。
- M - オブジェクトの移動。
- U - 要素を伸ばします。
- ALT + Rは、物体の回転モードです。
- \ - ポリゴンを含めます。
- S - ツールをスケーリング。
- O - 要素の変位。
- B - 「フィル」への遷移。
- Z - 「スケーリング」モードを有効にします。
上に挙げた上記のキーの一部は、デフォルトでは非アクティブになる可能性がありますが、一般的に受け入れられていると考えられています。あなたが突然、いくつかの組み合わせは動作しないことが判明した場合、独立して、このソフトウェアでは絶対に任意のコマンドを依頼する方法を説明しました。この記事の最後に提示の指示を読んで下さい。
コントロールコマンドプレーン
すべてのオブジェクトと他の要素は、既定の緑色で強調表示された同一平面上に配置されています。我々は、材料の一番最後に、このコンポーネントで作業を担当するキーの組み合わせを置くことにしましたので、それは非常にまれに、ユーザーによって編集されていません。我々は、彼らはまた、他の上記の組み合わせとして有用であることができるので、それらについて語ることにしました。
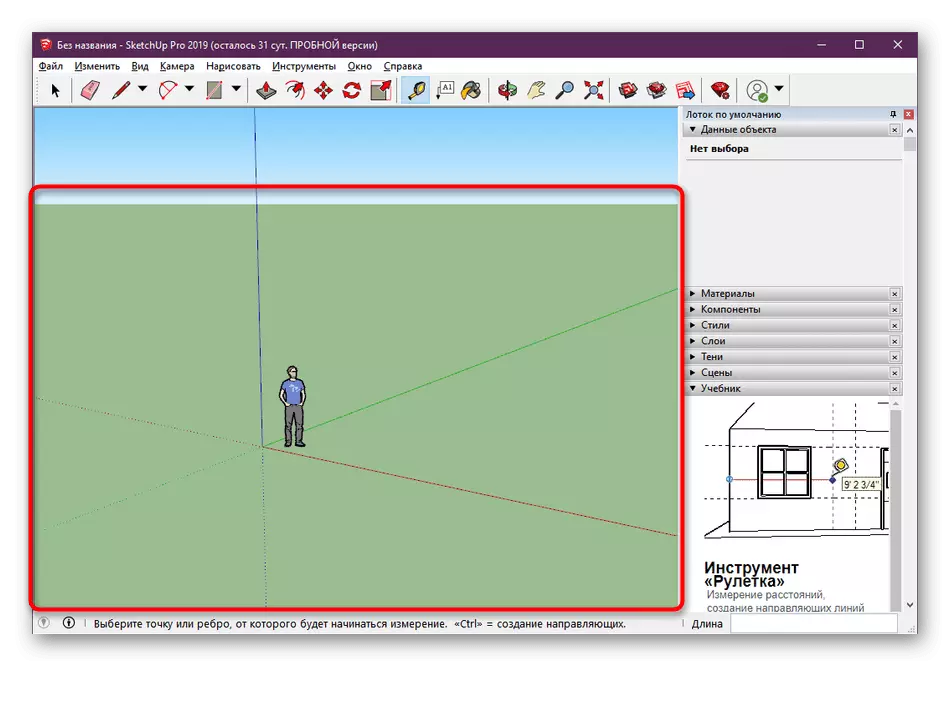
- 1 - フレームビューを含めます。
- 2 - シャットダウン又は示す線と
- 3 - 決定的面;
- 4 - テクスチャ付き決定的。
- T - X線モードの図です。
- Altキー+ 6 - モノクロビュー。
ホットキーを編集するセルフ
いないすべてのユーザーは、それらについてのいくつかのことがあるので、あなたは、キーの組み合わせを割り当てることができSketchUpで多くのコマンドは、まだそこにあることを知っています。しかし、時には、このようなアクションは、ワークフローをスピードアップすることができます。私たちは、変化する組み合わせの例を実証したいです。ところで、標準設定を変更することもできます。
- コンテキストメニュー「ウィンドウ」に移動し、「パラメーター」セクションに移動します。
- ここでは、「ラベル」を見つけます。
- 一番上には、コマンドのため、およびディスプレイの下にすべての可能な組み合わせのリストを検索するために使用されているフィルタが表示されます。
- 独立して任意の組み合わせを設定するには、内蔵のエディタを使用します。組み合わせがすでにどこかで使用されていて、別のコマンドにそれを割り当てられている場合を学ぶ、その前の値がリセットされます。
- ユーザーは、多くの場合、エクスポートとインポートとインポート機能を使用してホットキーの設定を交換します。
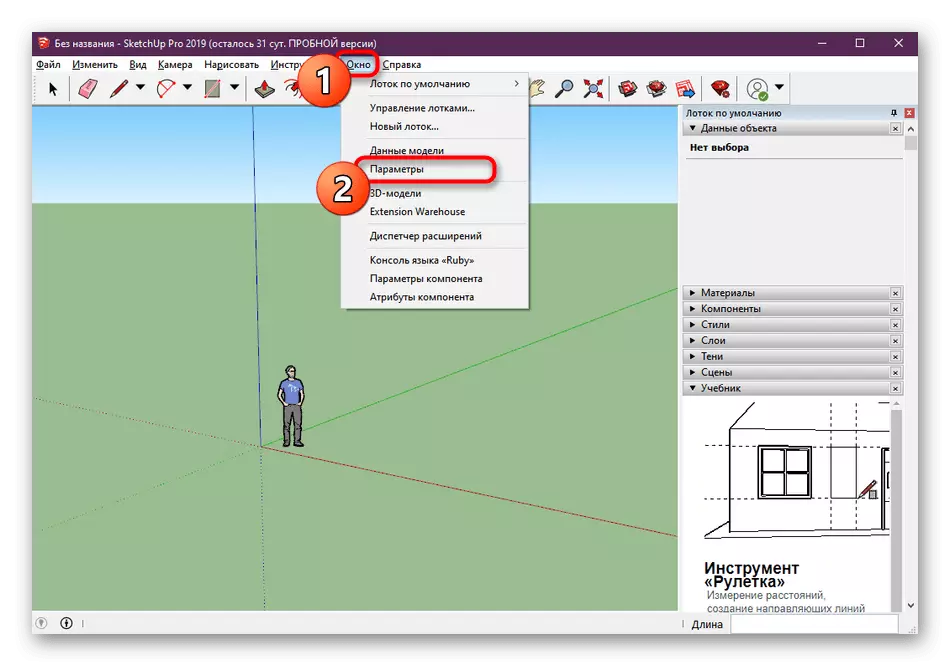
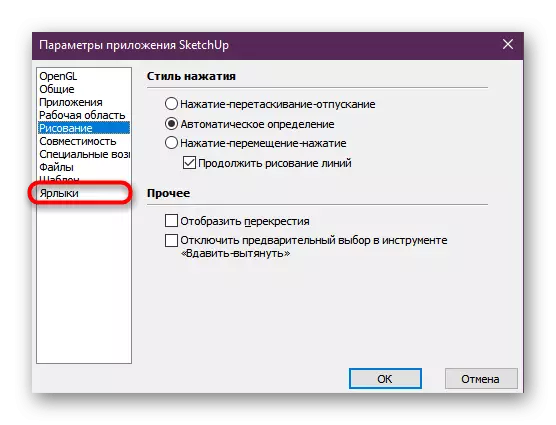
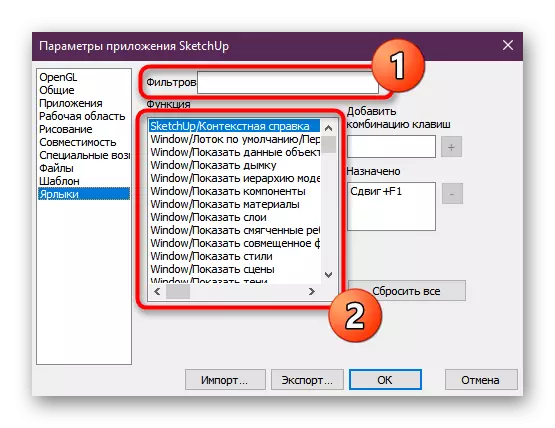
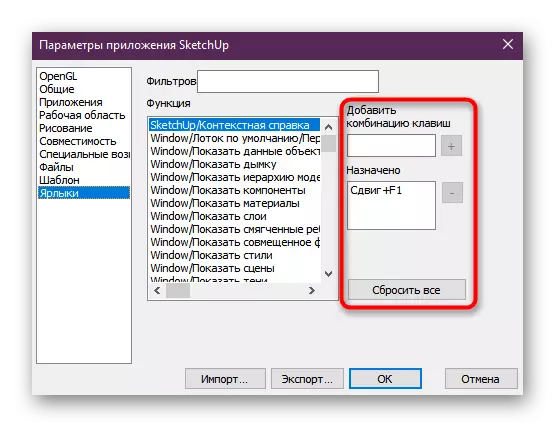
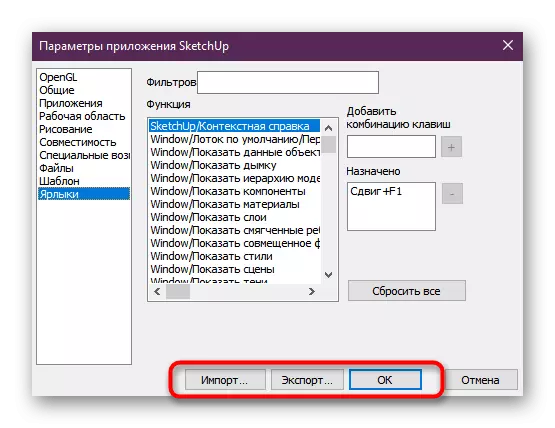
すべての変更を加えたら、すぐに有効になるように設定を適用することを忘れないでください。その後、組み合わせの目的がすぐに行われ、プログラムは再起動する必要はありません。
あなたが初心者のユーザーであり、スケッチアップの学習を熱い鍵と知り合いを始めることにした場合、私たちはあなたがこの規定との対話を迅速に習得することを可能にする他の資料から学ぶことを強くお勧めします。これらのレッスンの1つは私達のウェブサイト上にあり、以下のリンクで利用可能です。そこには、SketchUpの最初のステップで役立つであろう便利な情報がたくさんあります。
続きを読む:SketchUpを使う方法
これで、あなたはレビューされたプログラムの主なキーの組み合わせに精通しています。あなたが見ることができるように、それらの多くはありませんが、それらのうちの1ダースだけが定期的に使われています。ただし、各ユーザーにはそれぞれ異なる要求と要件があります。チームは異なります。手動編集設定の可能性を忘れないでください。これにより、ワークフローの最適化ができます。
