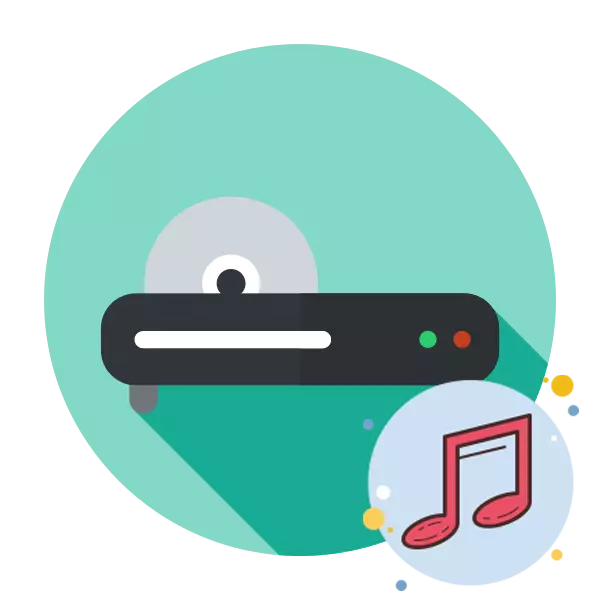
現在、物理的なDVDまたはCDSはそれらを使用するのに常に便利ではないので、それらの関連性を失います。より多くのユニバーサルドライブが置き換えられ、あなたがより多くの情報を保存し、あなたが好きなだけ上書きすることができます。ただし、ディスクなどの音楽を維持しながら、何人かのユーザーは燃えています。この記事の一部として、これに注意を払って、追加のソフトウェアを使用してそのようなメディアにオーディオファイルを作成する方法を示します。
ディスクに音楽を書く
前述のように、ディスクの燃焼を実行する特別なソフトウェアを使用することが提案されています。すべての類似ツールはほぼ同じ原則で機能しますが、独自の特性があります。次に、あなたが自分自身のために最も適したものを拾うことができるように、最も人気のある3つの人気のあるオプションであなた自身に慣れることを提案します。方法1:バーナワア
私たちのリストの最初のリストは、バーナワレと呼ばれるプログラムになります。その利点は、音楽を保存するように設計された特別なバージョンの記録の使用と存在の便利さです。プロセス全体は次のようにして行われます。
- ドライブをドライブに挿入してバーナワアを実行します。
- 「オーディオディスク」を選択してください。
- 表示されたウィンドウで、追加するトラックをドラッグする必要があります。トラックあなたはまた「トラックの追加」ボタンをクリックして追加することもできます。その後、コンソールが画面上に開きます。
- トラックを追加することで、記録可能なディスクの最大サイズ(90分)が表示されます。以下の回線は、オーディオシステムの燃焼には不十分な場所を示します。ここには2つの出力があります。また、プログラムから不要な音楽作曲を取り除くか、追加のディスクを使用するために残りのトラックを記録します。
- CD-Textボタンが配置されているプログラムヘッダーに注意してください。このボタンをクリックすると、そのウィンドウに基本情報を入力する必要があるウィンドウが表示されます。
- レコードの準備が完了したら、自分で燃やし始めることができます。起動するには、ヘッダーの[書き込み]ボタンをクリックします。
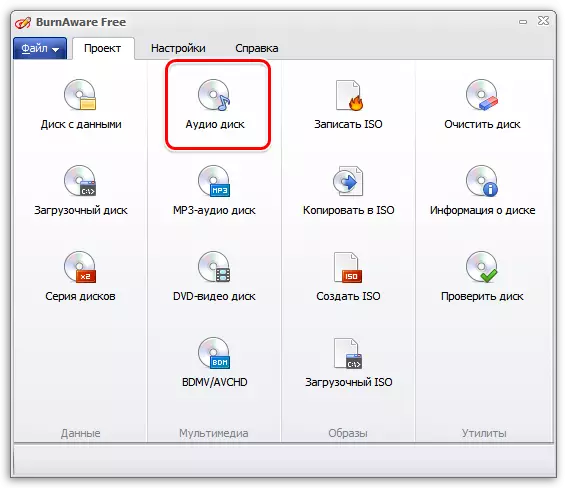
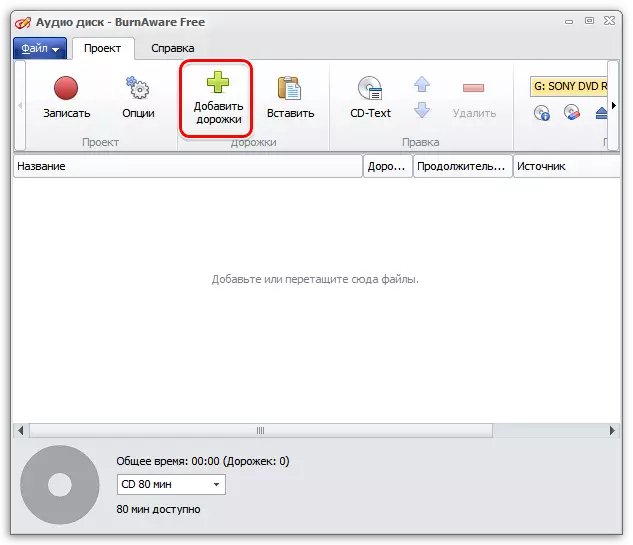
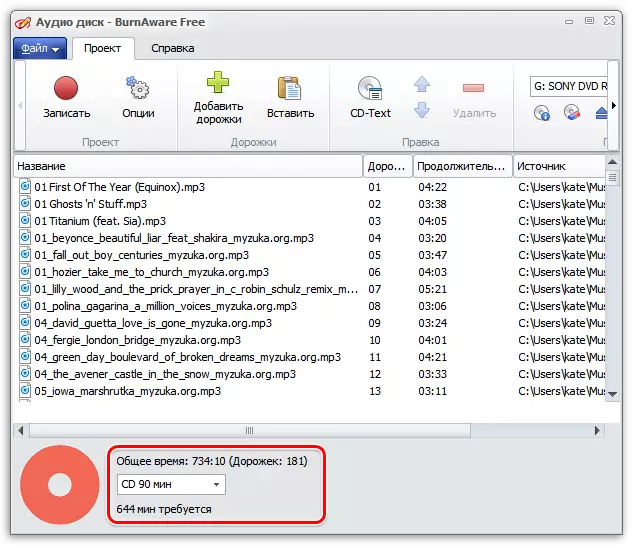
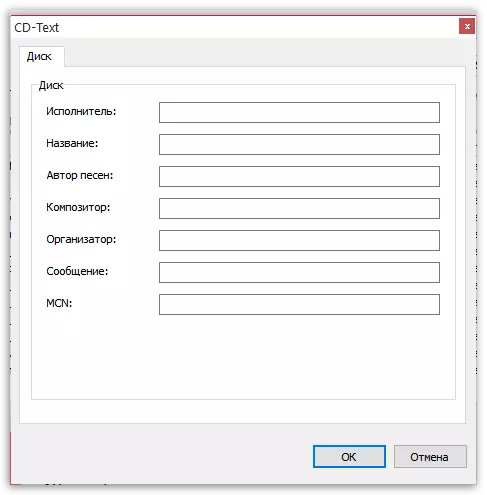
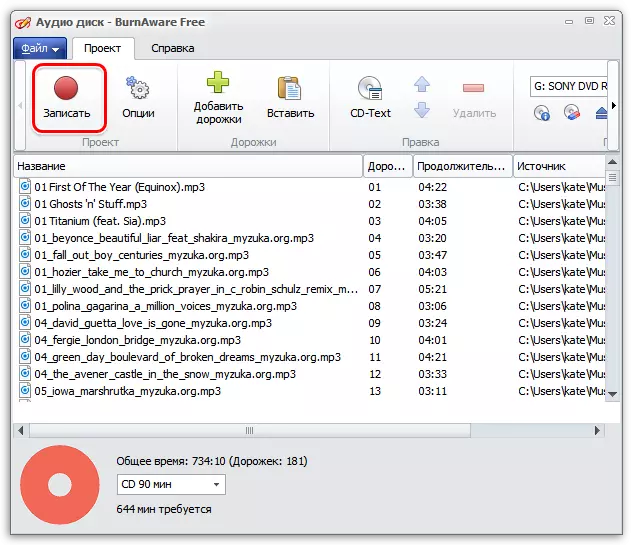
レコードが開始され、それは数分かかります。最後に、ドライブが自動的に開き、メッセージがプロセスの正常に完了すると表示されます。
方法2:Nero Burning ROM
確かにほとんどすべてのユーザーがNeroと呼ばれるソフトについて聞いたことがあります。同社はさまざまなフォーカスの生産に従事しており、Nero Burning ROMはディスクの記録で呼ばれます。残念ながら、プログラムは料金のために適用されますが、正しい燃焼を妨げる可能性があるデモ版に制限はありません。したがって、我々は私たちの現在の材料でこの決定を含めることにしました。
- まず第一に、公式サイトからソフトウェアをダウンロードし、インストールして実行します。次に、「コアと書き込み」のセクションで、「Nero Burning ROM」オプションを選択します。
- 試用版を起動すると、取得ウィンドウが画面に表示されます。で使うように進むためにそれを閉じてください。
- 新しいプロジェクトの作成が開始され、そこで「オーディオCD」モードを選択する必要があります。
- これで、要件に従って基本設定を設定します。いくつかの異常な希望が欠落している場合は、すべてのデフォルト値を残します。次に[新規]ボタンをクリックしてください。
- 右側の場所がブラウザに割り当てられているメインの作業環境が表示されます。その中で、必要な音楽ファイルを選択して「ディスクコンテンツ」セクションに移動します。
- 追加した構成を追加して、パラメータを編集するか、メインプロパティを表示します。
- さらに、Nero Burning ROMはトラックに定義された効果を提供します。もちろん、これはいくつかの人が使用されていますが、どういうわけか利用可能な音楽を変更したい場合はそこに見えます。
- 追加と設定をすべて終了するときは、「今すぐ書き込み」ボタンをクリックしてください。
- キャプチャデバイス、つまりすべてのコンテンツが配置されているディスクを選択します。
- 火傷の発売を確認してください。
- 必要な場合は、コンピュータの都合の良い場所にディスクイメージを保存できます。
- 燃焼の成功した終了後、あなたはこれに関する適切な通知を受け取るでしょう、そしてあなたはすべてのイベントを熟知していることができます。
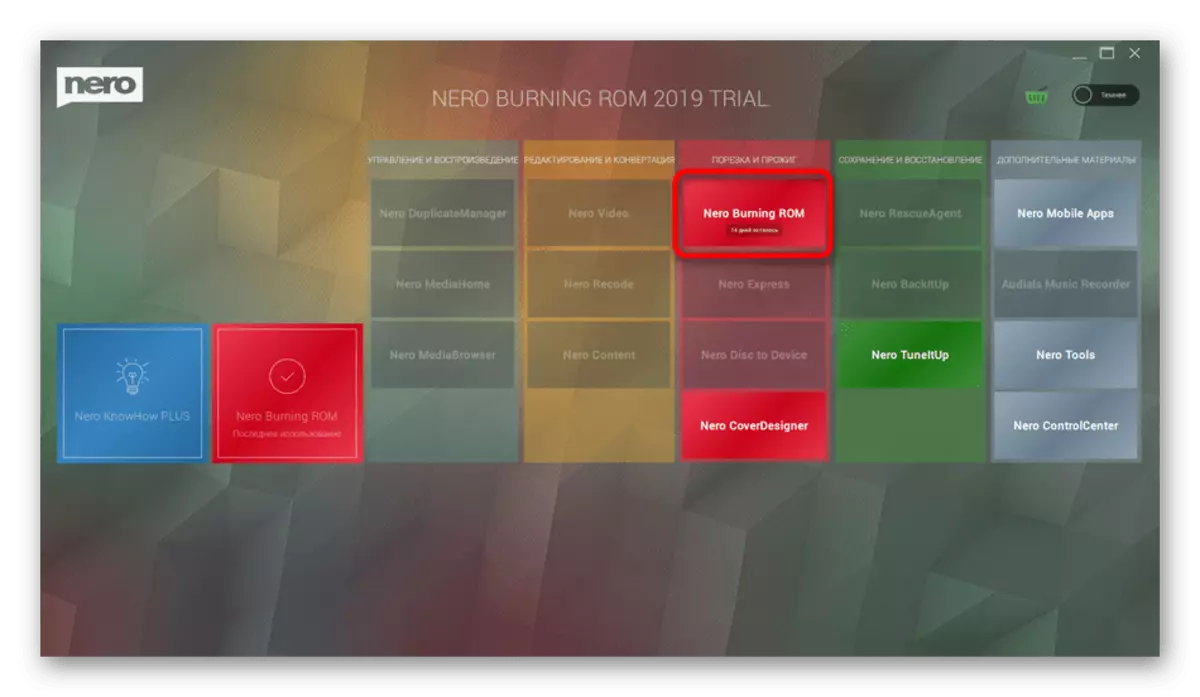
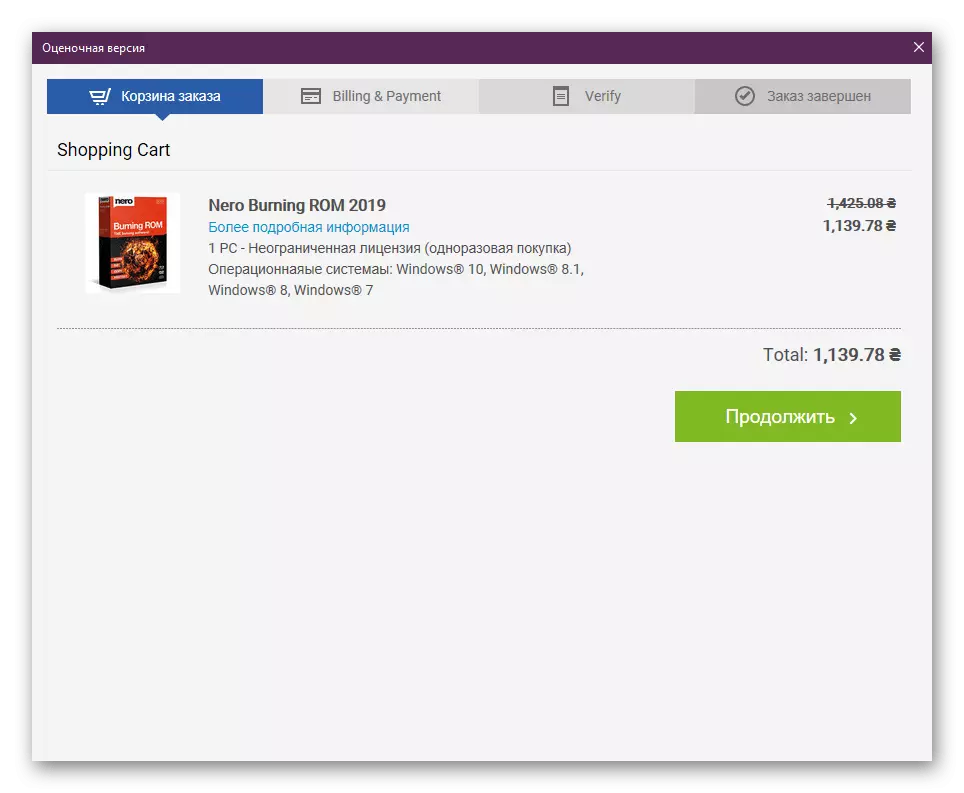
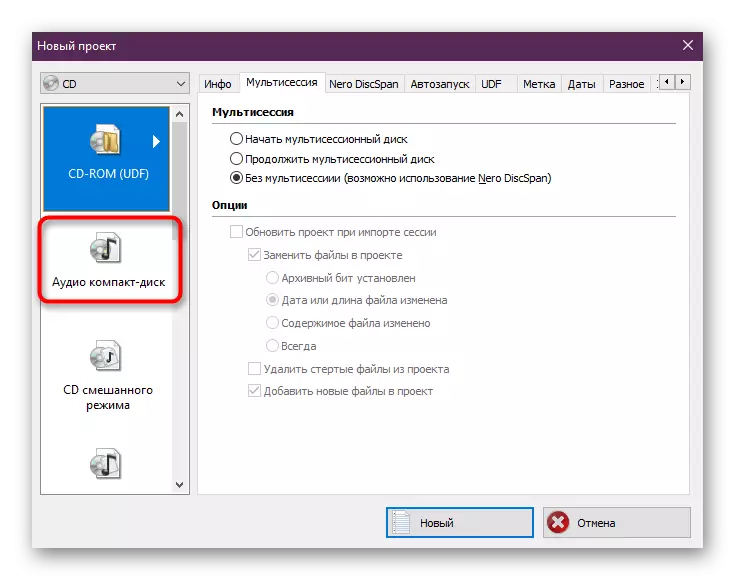
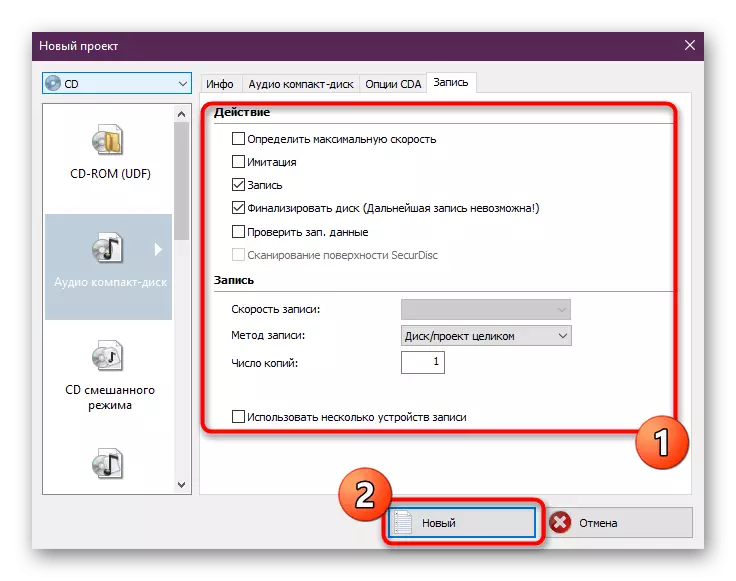
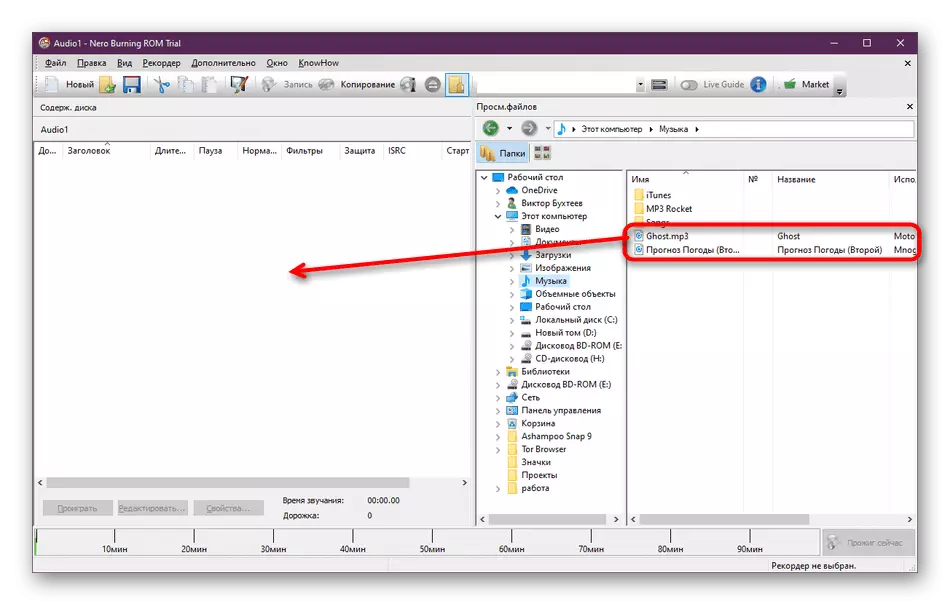
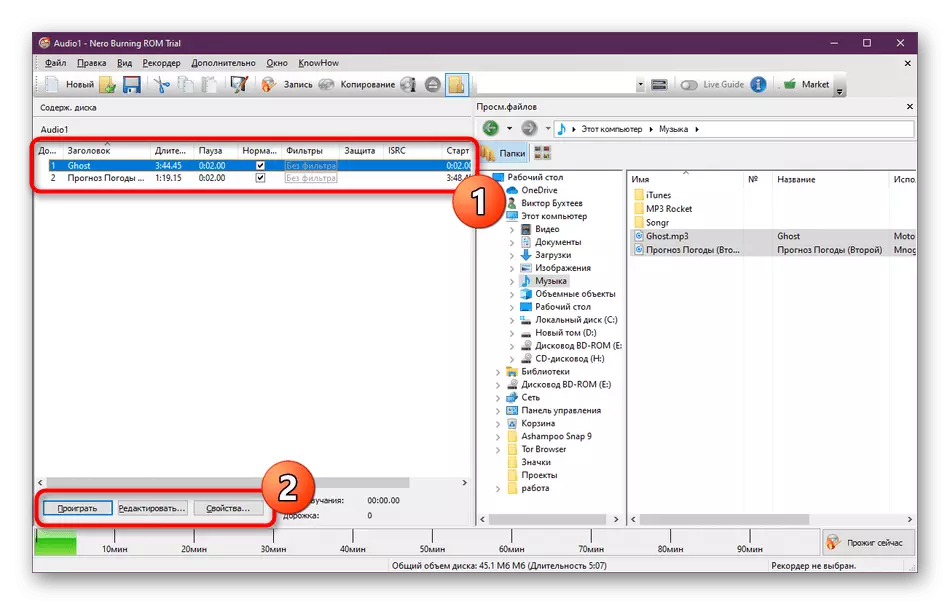
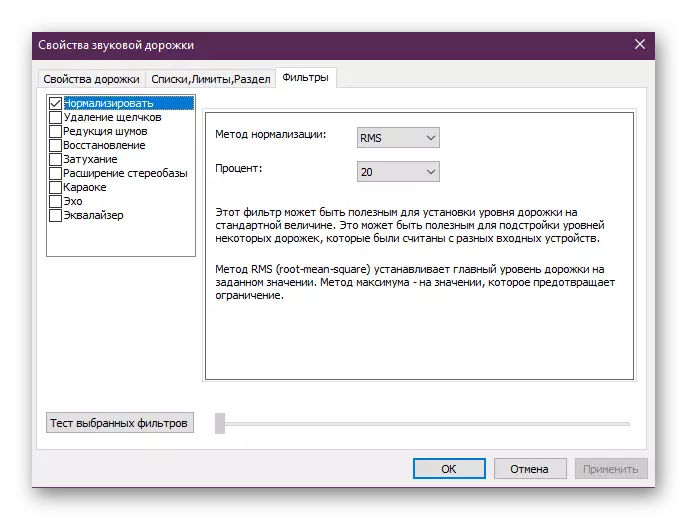
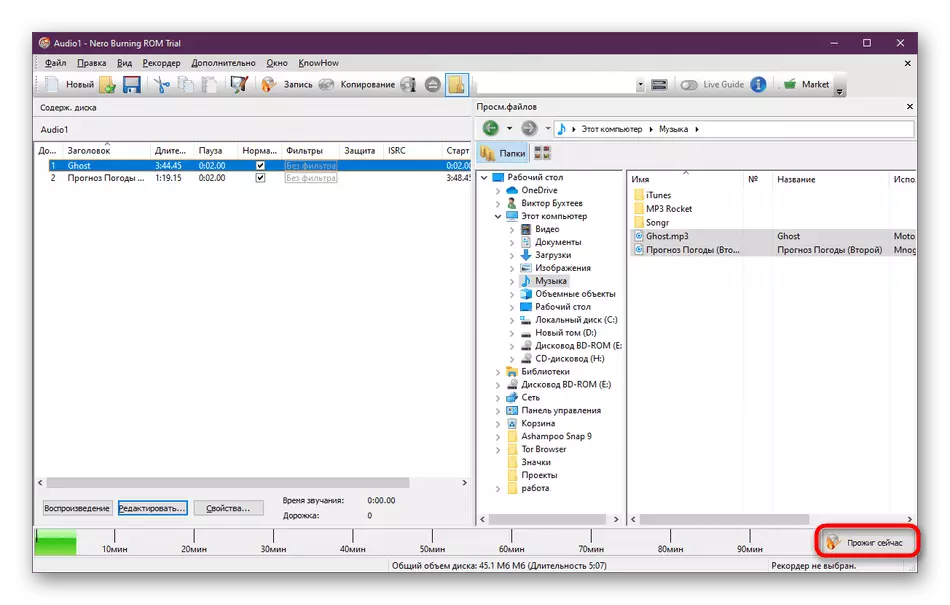
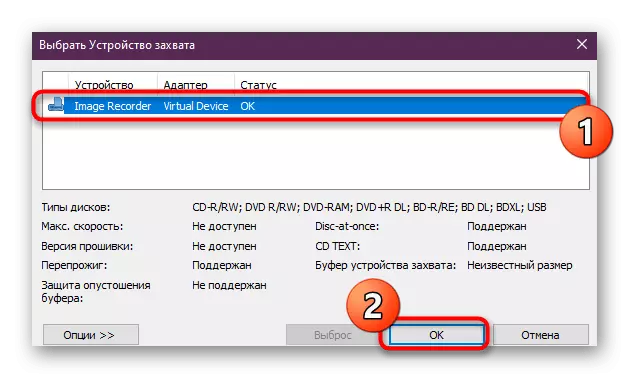
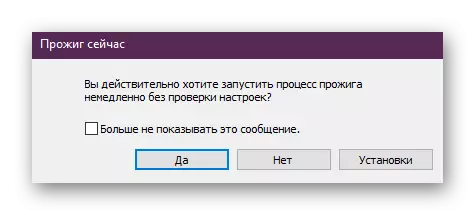
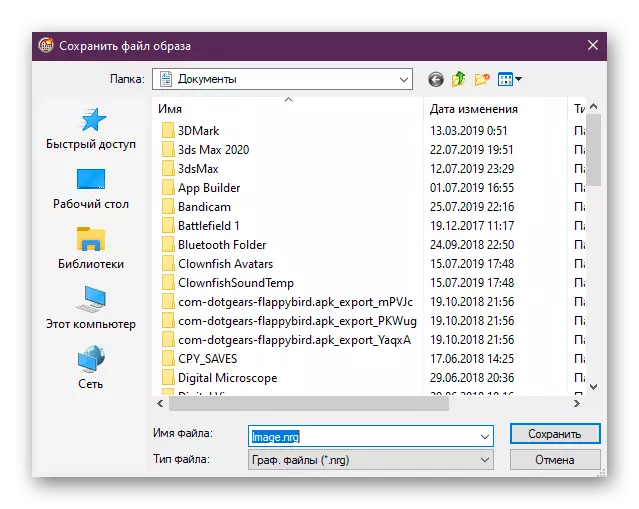
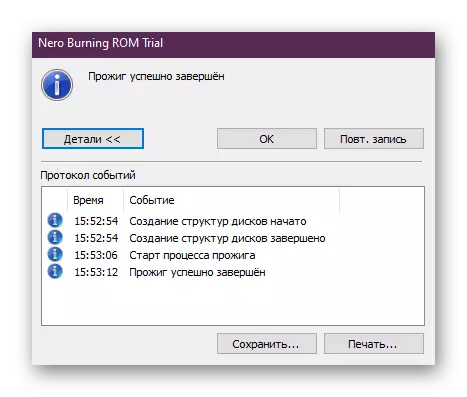
ご覧のとおり、基本設定を設定して燃焼を実行するだけでなく、プログラムの残りの部分は自動的にすべてを実行する必要があります。同時に、最も一般的なオーディオフォーマットがサポートされています。これは、書き込もうとしたときに追加の困難を生じません。
方法3:ASTROBURNライト
Astroburn Liteは、今日発表されたすべてのプログラムの最もシンプルです。 Liteバージョンはそれほど多くの機能を提供しないが、それは無料で適用されます。したがって、このオプションを見ることをお勧めします。燃焼に関しては、ここでは文字通りのクリックです。
- Astroburn Liteを実行し、まず、音楽構成が保存されるポップアップメニューからデバイスを選択します。次に、オブジェクトが配置される新しいフォルダを作成して追加することができます。これは右側のペインのボタンを使用して行われます。
- 新しいコンダクタウィンドウが開きます。ここでは、必要なファイルを確認して「開く」をクリックしてください。それらが異なるディレクトリにある場合、操作は数回繰り返さなければなりません。
- 次に、右側のペインのツールの残りの部分に注意してください。ファイルからプロジェクトを完全に削除するか、プロジェクトを完全にクリーニングすることを可能にします。
- 以下のスクリーンショットでは、「検出されていないデバイス」を示します。コンピュータにドライブがないために存在します。あなたの場合は、「録音を開始する」ボタンがあります。それをクリックすると、書き込みが自動的に起動されます。それはその終わりを待つために残されるだけで、その後ディスクを任意のデバイスで使用することができます。
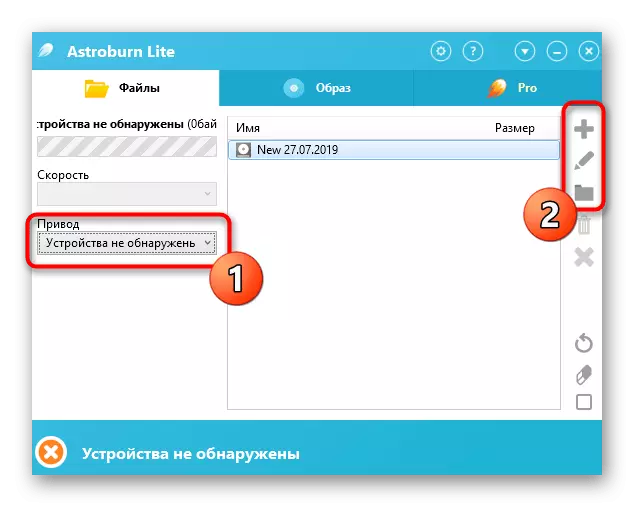
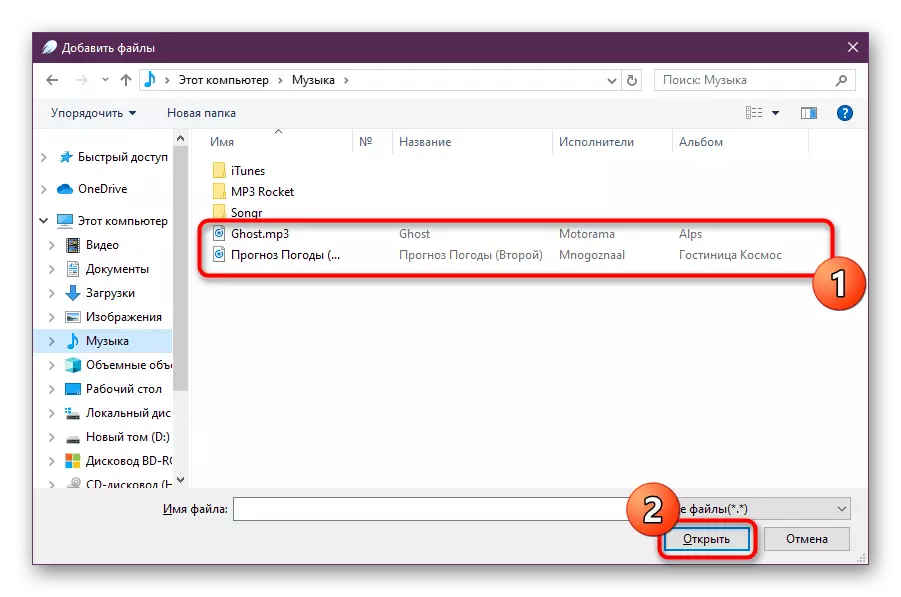
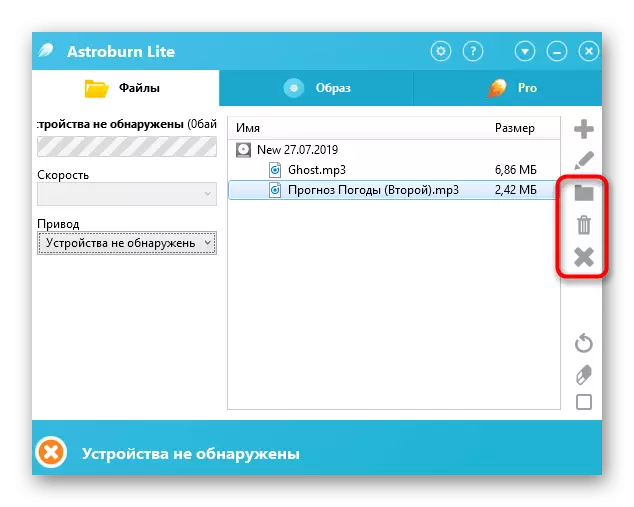
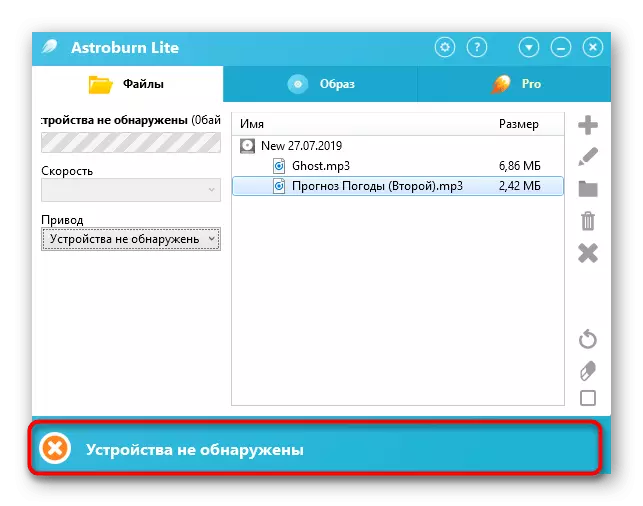
今では、インターネット上にはまだ多くのプログラムがあります。これは、考慮されたタスクの履行に対応します。しかし、すでに上述したように、それらはすべて同等に機能します。したがって、上記のソフトウェアに合わない場合は、以下にリストされている素材を使用して他のオプションと明確になることをお勧めします。
もっと読む:ディスクを記録するためのプログラム
これで、私たちの記事は論理的な結論に達しました。今日あなたは音楽をディスクに録音する方法について学びました。ご覧のとおり、これで複雑なものは何もありませんが、最良のサポートを選択して指示に従う必要があります。
