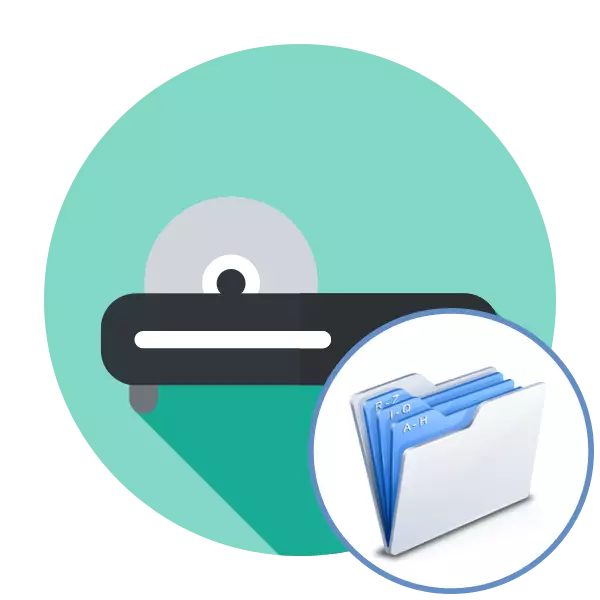
さまざまなファイルが格納されているメディアとしてCDまたはDVDが使用されます。つまり、その主なタスクはフラッシュドライブに匹敵します。そのような場合、特別なソフトウェアを使用して、他の規格によると、他の規格に応じて燃焼が行われます。突然ディスク上のオブジェクトを必要としている場合は、この質問を詳細に検討するために以下の方法で慣れることをお勧めします。
ディスクにファイルを記録します
次に、任意のファイルのレコードをディスクへのレコードで補助するように設計された3つのプログラムの操作の原則を明確に実証し、最小労力を適用します。すべての行動のアルゴリズムが類似していることに気付くかもしれませんが、これは主に特定のユーザーにとって有用な追加の機能に支払われるべきです。方法1:CDBurnerXP.
さまざまな制限がないためにこのような解決策が最も一般的なので、CDBurnerXPというフリーソフトウェアから始めたいと思います。ただし、多数の追加ツールをカウントする価値がありません。ファイルを記録するプロセスは、次のマニュアルに示すように発生します。
CDBurnerXPプログラムは、最小限の設定でディスクを書き込むための簡単なツールです。プロのツールのはるかに高度なパッケージが必要な場合は、使用してドライブの情報を記録することをお勧めします。方法2で。.
- プログラムをコンピュータにインストールし、ブランクをドライブに挿入してCDBurnerXPを起動します。
- 画面にはメインウィンドウが表示され、そこには最初のポイントの「Disc Disc」を選択します。
- プログラムウィンドウで、ドライブに書き込む必要なファイルをすべてドラッグします。または[追加]ボタンをクリックしてWindowsエクスプローラを開きます。
- ファイルのリストをすぐには、必要に応じて、必要に応じて、必要に応じて、必要に応じて、必要に応じて、必要に応じて、必要に応じて、小さなツールバーが必要です。 2つ以上の同一のディスクを書き込む必要がある場合)。
- たとえば、CD-RWなどの書き換え型ディスクを使用していて、すでに情報が含まれている場合は、「消去」ボタンを押すとクリーニングする必要があります。絶対にきれいな小人がいる場合は、このアイテムをスキップしてください。
- 今、すべてはあなたが「録音」ボタンをクリックすることができ、今のプロセスを開始するために、記録処理の準備ができています。
- プロセスの実行のプロセスは、(時間が記録された情報の量に依存して)数分かかりますこれ、開始します。進行プロセスが完了するとすぐに、CDバーナーXPはそれについて通知されます、そして、あなたがすぐに完成したディスクを取り外すことができるように、自動的にドライブを開きます。
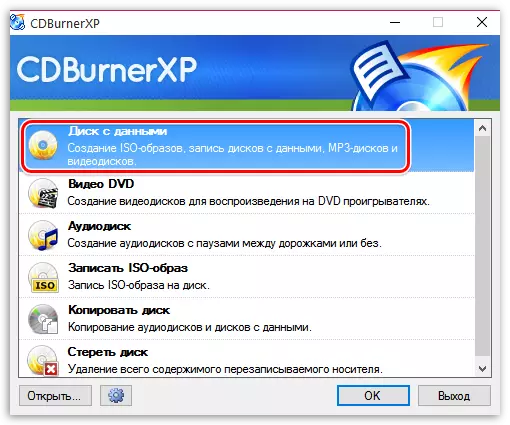

ファイルに加えて、ドライブの内容で簡単に移動するためのフォルダを追加して作成できます。
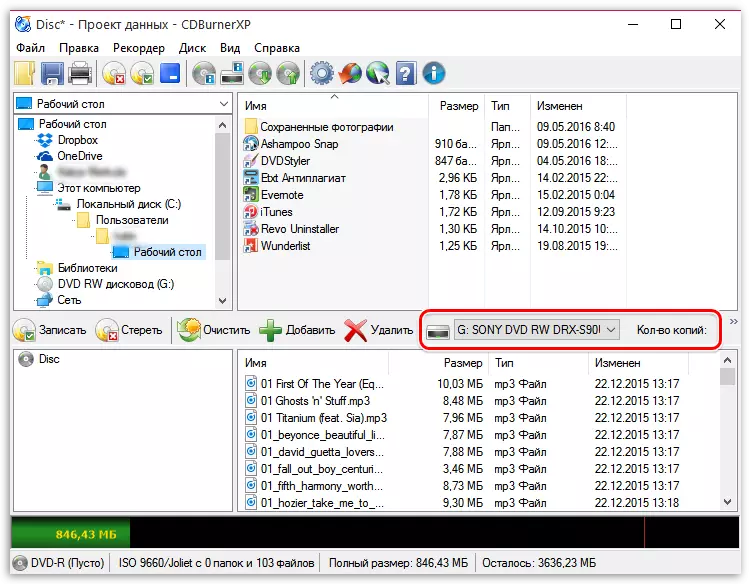
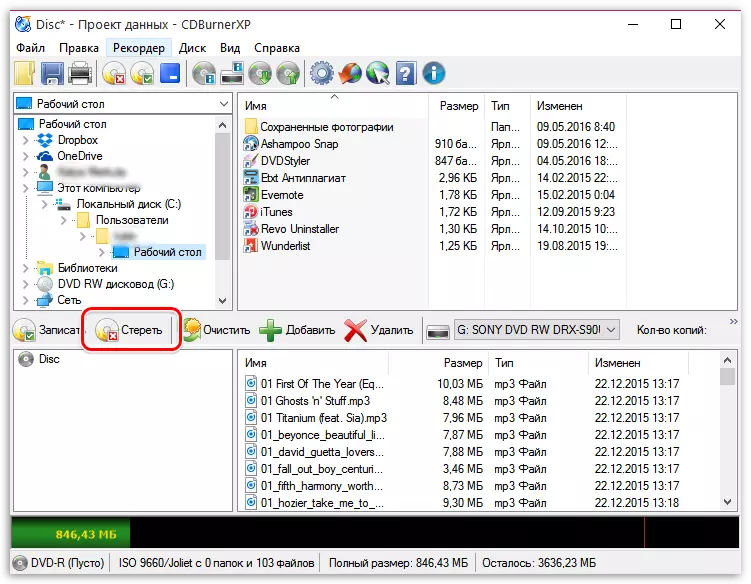
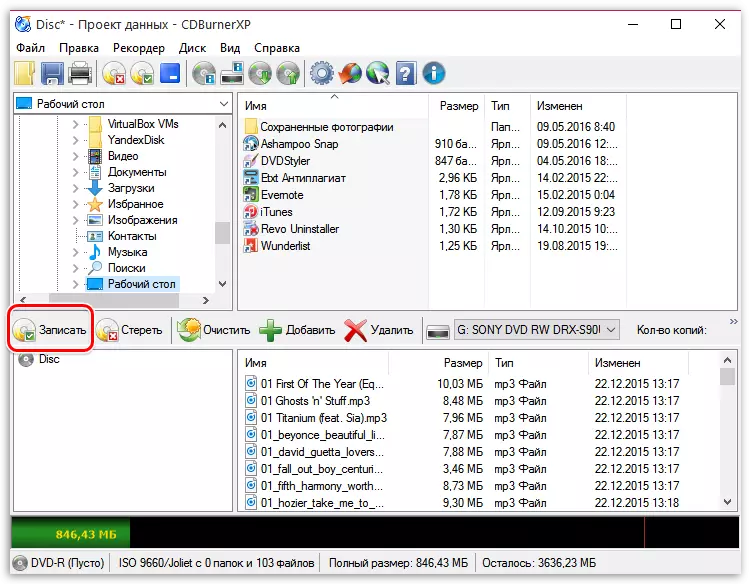
方法2:Nero.
開発者は、一定の更新と改良を加えた愛好家をpleaseing、長年にわたって、このソフトウェアのパフォーマンスをサポートしてきたので、ディスクを焼くための全体の既存のソフトウェアの中で、ネロは、最も有名であると考えられています。ここでは、アカウントにアプリケーションが有料で適用され、試用版は、2週間の期間のために使用可能であるという事実を取ることが必要です。そして、あなたはどちらかのプログラムをあきらめるか、ライセンスキーを購入する必要があります。常に最初に基本的な機能を知ることが必要なため、これまでのところ私は、後でこの決定を掲載します。
- ダウンロードしてネロをインストールするには、上記の参照を使用してください。起動後、「ネロバーニングROM」セクションに移動します。
- 試用版を使用している場合、ウィンドウは大胆に作業を開始するためにそれを閉じて、購入の申し出が表示されます。
- 新しいプロジェクトを作成するとき、モード「CD混在モード」または「DVD混合モード」を指定し、「新しい」をクリックするのに十分です。
- スタートは、内蔵のブラウザからドラッグして燃焼するためのファイルを追加します。
- 下部には蓄積時間スケールを指摘しました。すべてのオブジェクトが収まると、削除は何もする必要がないことを確認してください。
- 完了すると、記録手順を開始するには、「今焼く」ボタンをクリックします。
- 複数のドライブがシステムにインストールされている場合は、アクティブ選択し、[OK]をクリックしますクリックする必要があります。




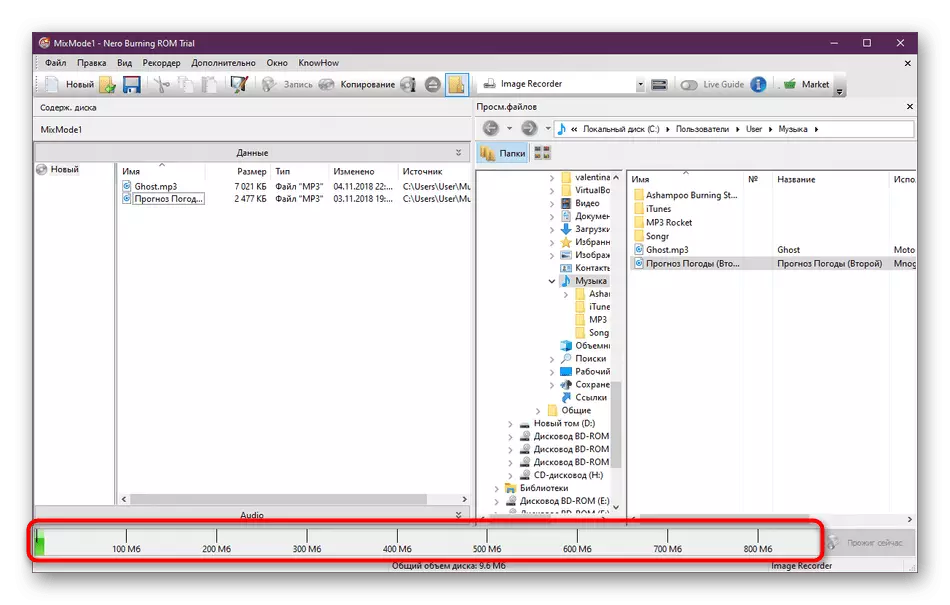
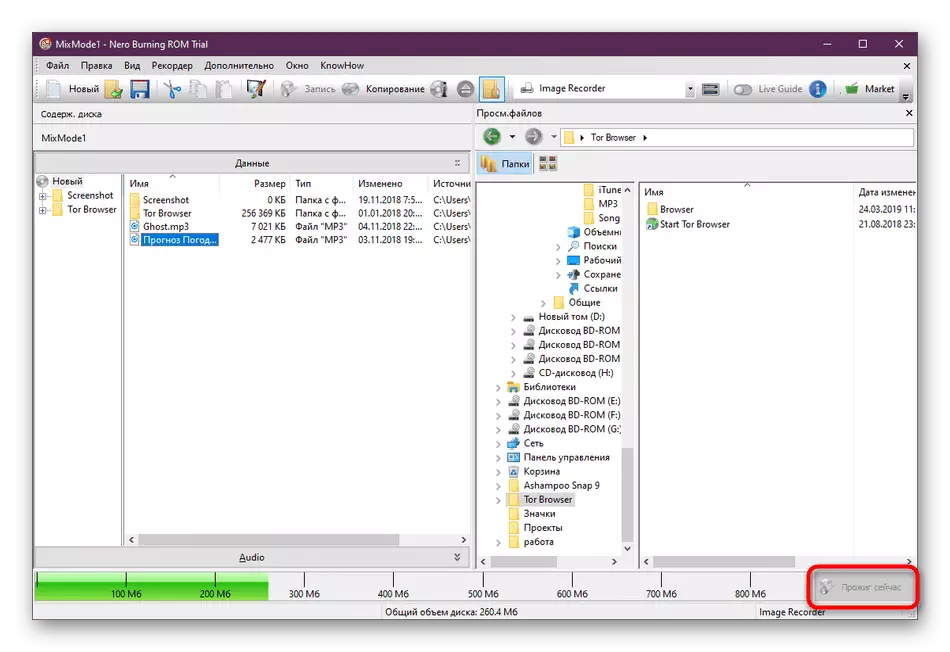
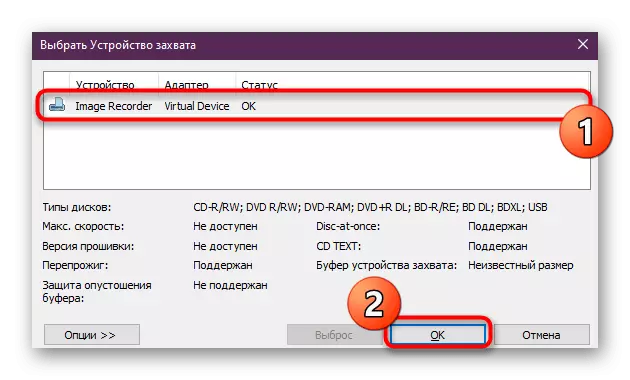
後燃焼のプロセスが開始されます。これが登場したという通知を表示され、最後にそれを期待しています。あなたはネロとの相互作用に興味があり、あなたが継続的にこのソフトウェアを引き続き使用したい場合は、我々は、このソフトウェアのアプリケーションの主な分野を扱っている当社のウェブサイト、上の別の記事を理解することをお勧めいたします。これは、ツールのすべての側面を学ぶのに役立ちます。
もっと読む:ネロを使用して
方法3:Astroburn Liteの
私たちの今日の素材のもう一つの無料のソフトウェアは、Astroburn Liteと呼ばれ、使いやすさのための他の解決策の中から際立っています。すべてのアクションは文字通りカチッと次のように見て実行されます。
- Astroburn Liteの起動に成功したら、[ファイル]タブに移動します。
- ここで起動するには、目的のディスクが挿入されているドライブを指定します。複数のドライブを接続する場合はそれを取ります。
- 次に、右側のペインにあるボタンを使用してファイルまたはディレクトリを追加します。
- 導体の標準ウィンドウが開きます。ここでは、必要なファイルを絶対に選択します。
- プロジェクトを削除または完全にクリーニングする場合は、アクセス可能なツールのヘルプでそれらを編集してください。
- 下のスクリーンショットでは、碑文「デバイスが検出されない」と表示されます。あなたの場合は、 "Start Record"ボタンが必要です。燃焼を実行するためにクリックしてください。
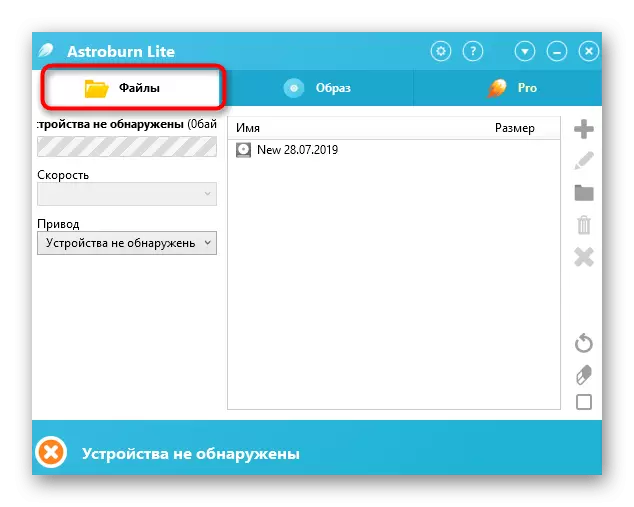
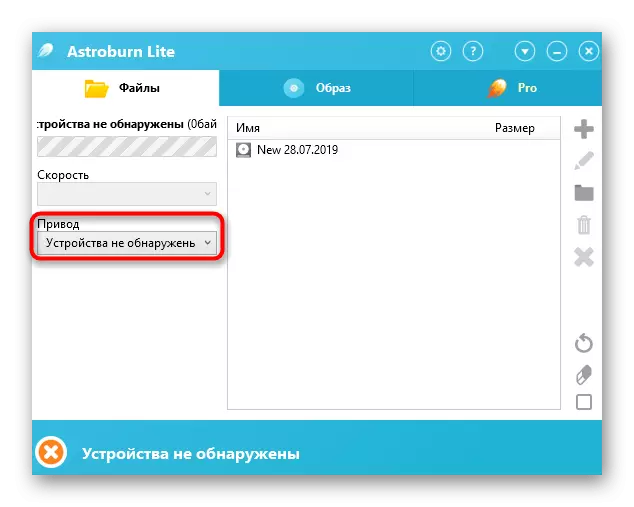
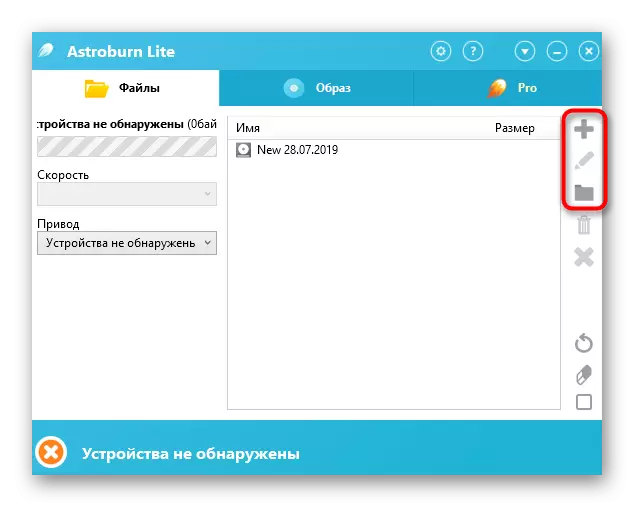
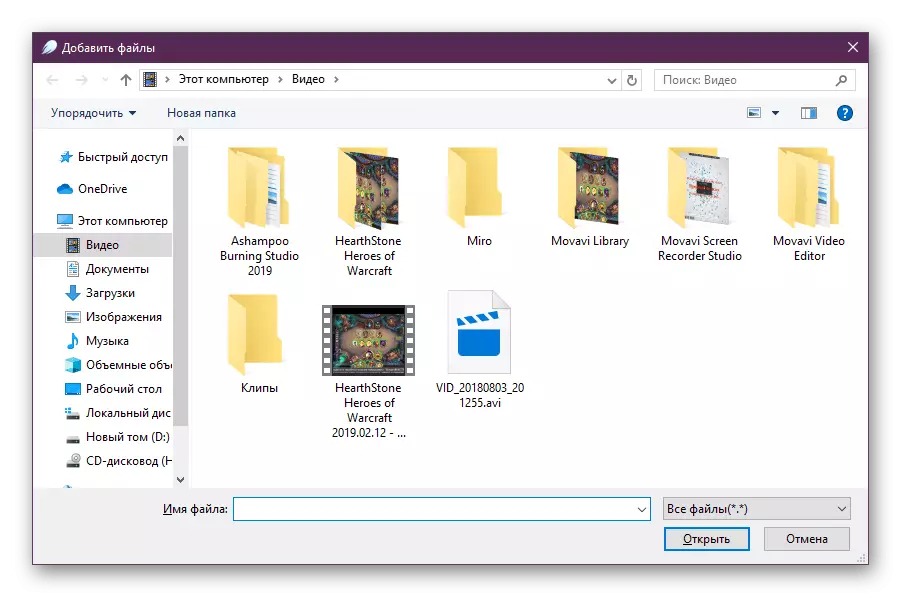
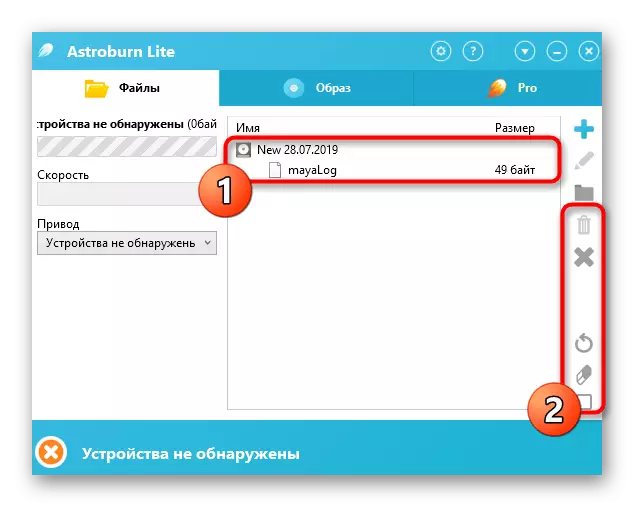
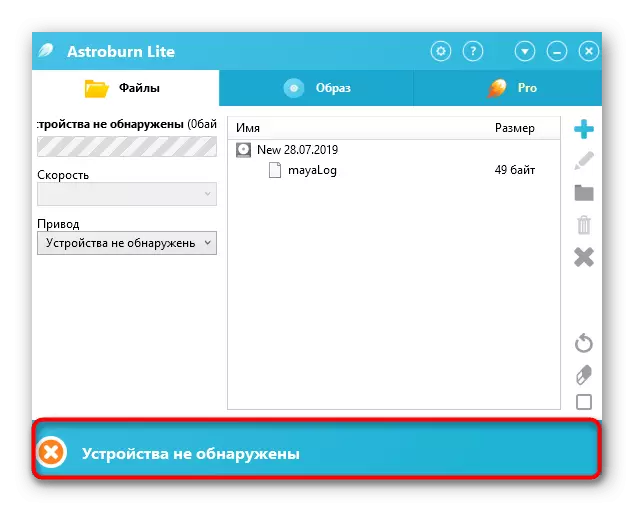
録音が完了すると予想しており、すぐに内容を扱うことができます。
上記のオプションを提示したユーザーはさまざまな理由に適していません。この場合、燃焼のために絶対に任意のプログラムを使用することをお勧めします。それらのほとんどすべてがあなたが任意のファイルを記録し、そしてほぼ同じ原則で働くことを可能にします。一般的なソリューションの詳細レビューはさらに探しています。
もっと読む:ディスクを記録するためのプログラム
これで、私たちの記事は終わりに来ます。それから、あなたはCDまたはDVD上のファイルを記録する方法について学びました。ご覧のとおり、ソフトウェアとの対話が複雑なことは何もないので、あなたが好きなオプションを安全にダウンロードしてタスクを満たすことができます。
