
各Steamユーザは、ゲームプレイ中にスクリーンショットを簡単に描くことができます。その後、作成したスナップショットをそのパーソナルクラウドにダウンロードすることは、必要に応じてプライバシーパラメータを設定します。このようにして処理されたすべての画像は、ユーザーのすべてまたは特定のサークルを表示するために利用可能になります。このスクリーンショットと一緒にハードディスクに保存されます。元のフォームで画像をすばやく受け取るために、またはSteam Cloudのダウンロードをランダムにキャンセルするときには、常にローカルフォルダの1つにあります。蒸気。
保存した蒸気のスクリーンショットを見る
以前に言われているように、スクリーンショットを作成するプロセスは2つの段階で構成されています。これを作成し、同時にPC上のフォルダの1つに表示されてから、クラウドに移動してください。 Steamアカウントを通して使用してください。クラウドにロードする必要はありません - 時にはあなたは単に写真を撮って1回使用してあなたのコンピュータに保存することができます。これに基づいて、私たちはあなたのコンピュータとアカウントのスクリーンショットがどこにあるのかを調べます。オプション1:アカウントのスクリーンショット
アップロードされたスクリーンショットは、アカウントの別のアカウントを通じて利用可能になります。あなたはあなたのプロフィールを開いて「スクリーンショット」に行きます。
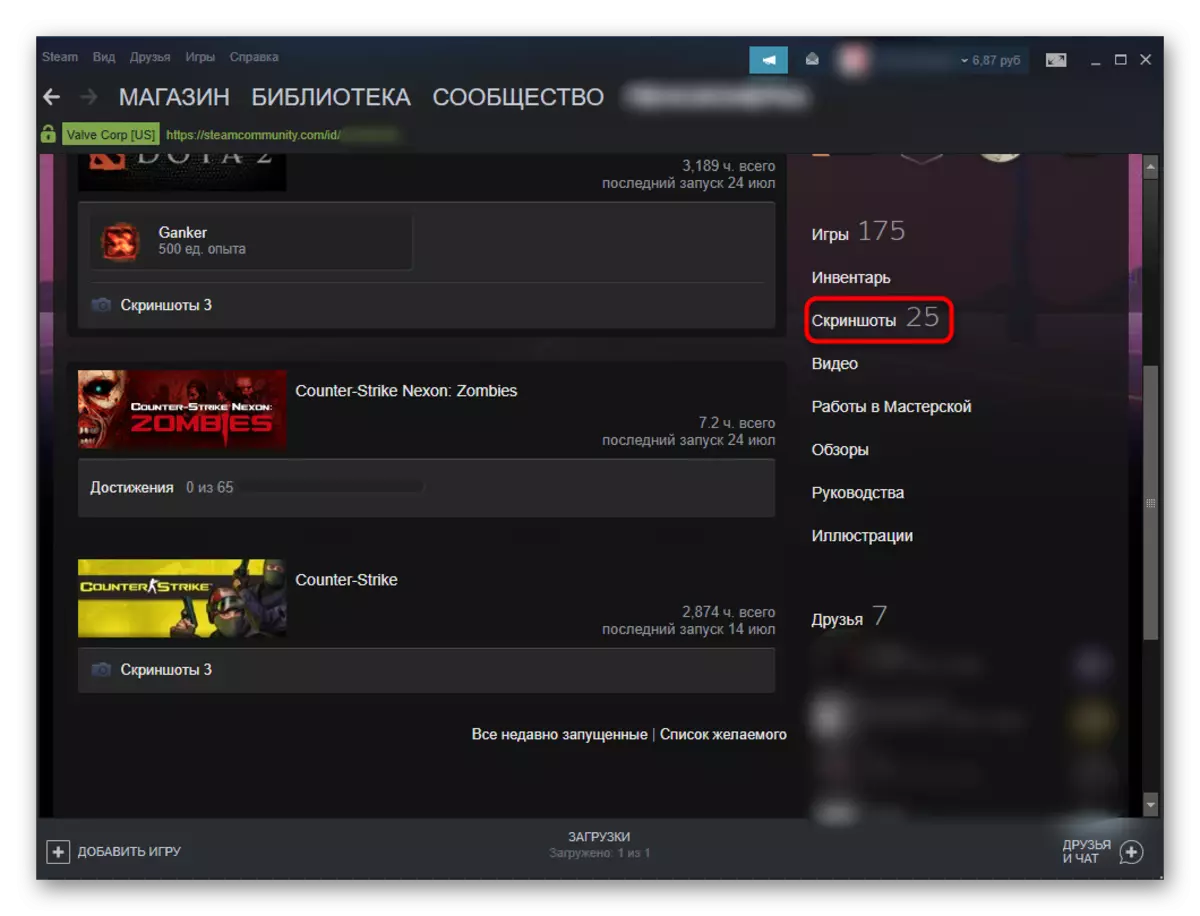
そこで何でもすることができます。便利な表示のためのさまざまな方法で並べ替え、それらをプライバシーにして、他のユーザーがそれらを残している場合はコメントに応答する直接リンクをコピーします。
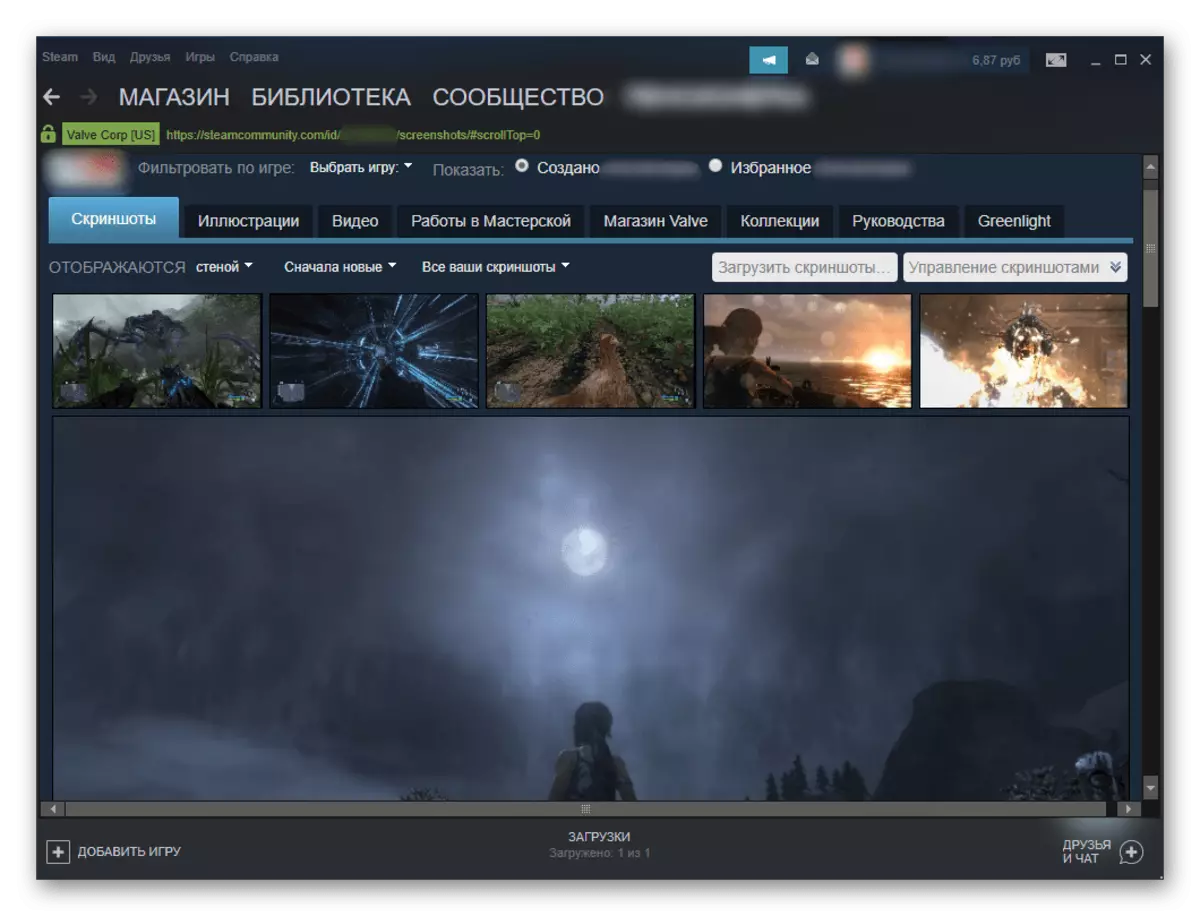
これは記事のトピックには適用されないので、スクリーンショットを使用して作業のツールを守らないでしょう。
オプション2:ハードディスク上のスクリーンショット
どの画像がハードディスクに保存されているかを表示するには、後述の2つの方法のいずれかを使用してください。
- 最も便利なクライアントの使用 - 「ライブラリ」を開き、ゲームを右クリックして「スクリーンショットを表示」を選択します。
- 「スクリーンショットをダウンロードする」をクリックすると、バージョン1の「スクリーンショット」セクションを経由します。
- ユニバーサルマネージャーウィンドウが開き、そこで希望の写真をすぐに見たり、起こったことが起こったことをダウンロードしたりすることができます。あなたはそれを非常にシンプルにすることができます - ゲームを選ぶのに十分な、そして画像自体が必要ならば、それをスポイラーとして置いて「ダウンロード」をクリックしてください。
- 「ディスク」ボタンをクリックして元のファイルを表示することもできます。ここからコピーすることも、必要な場合は削除することもできます。
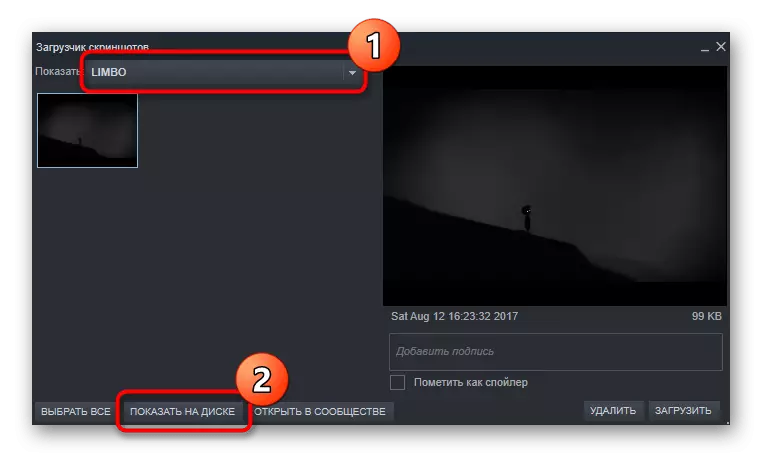
クライアントを起動せずに、それらをより難しくします。事実は、各ゲームのためのスクリーンショットを持つフォルダーがユーザーの間違った場所で遠く離れています。一般的なユーザーフォルダはPATH D:\ Steam \ UserData \ 12345678にあります。ここで、dはSteamフォルダを持つディスクセクションで、12345678は個人的な数値識別子です。デフォルトのフォルダはC:¥Program Files(x86)¥steam¥userdata¥12345678です。その中には数字のフォルダがあり、各数は蒸気中のある種の定義されたゲームに対応します。
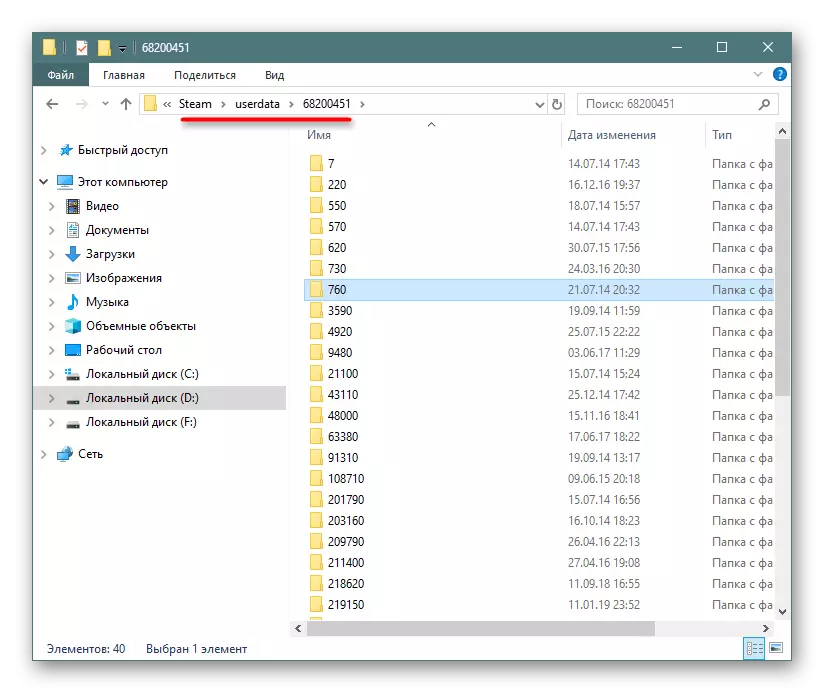
各フォルダを入力するときは、「スクリーンショット」という名前のフォルダを見つけようとする必要があります。メインフォルダに入っていて、他のものに埋め込まれるときは、すぐにすることができます。そして多分誰もいない。ご覧のとおり、この方法は不便であるため、どのゲームがどんなゲームであるか、および所望のものを見つける前に何回閲覧する必要があるフォルダの数が明確ではありません。
- フォルダ内のすべての写真は2種に保存されています。メインフォルダには、フルブレッドオリジナルバージョンの写真、およびサムネイルでは、スクリーンショットのサムネイルであり、これはメインスチームテープの予備版です。ミニチュアによると、ユーザは流暢に決定することができ、あなたの写真や彼に興味深い。
- 「スクリーンショット」の中には、画像を表示するだけでなく、クラウドにロードされていない追加の追加を取り出すことができます。さらに、各ユーザーは自分の画像をフォルダに追加して、蒸気を介して作成されていなくても、プロファイルにダウンロードできます。ただし、特定の制限があります - ゲーム内に作成したスクリーンショットの名前をコピーする必要がなく、スクリーンショットマネージャを実行(または再起動)し、サブメンテストイメージをクラウドに送信します。
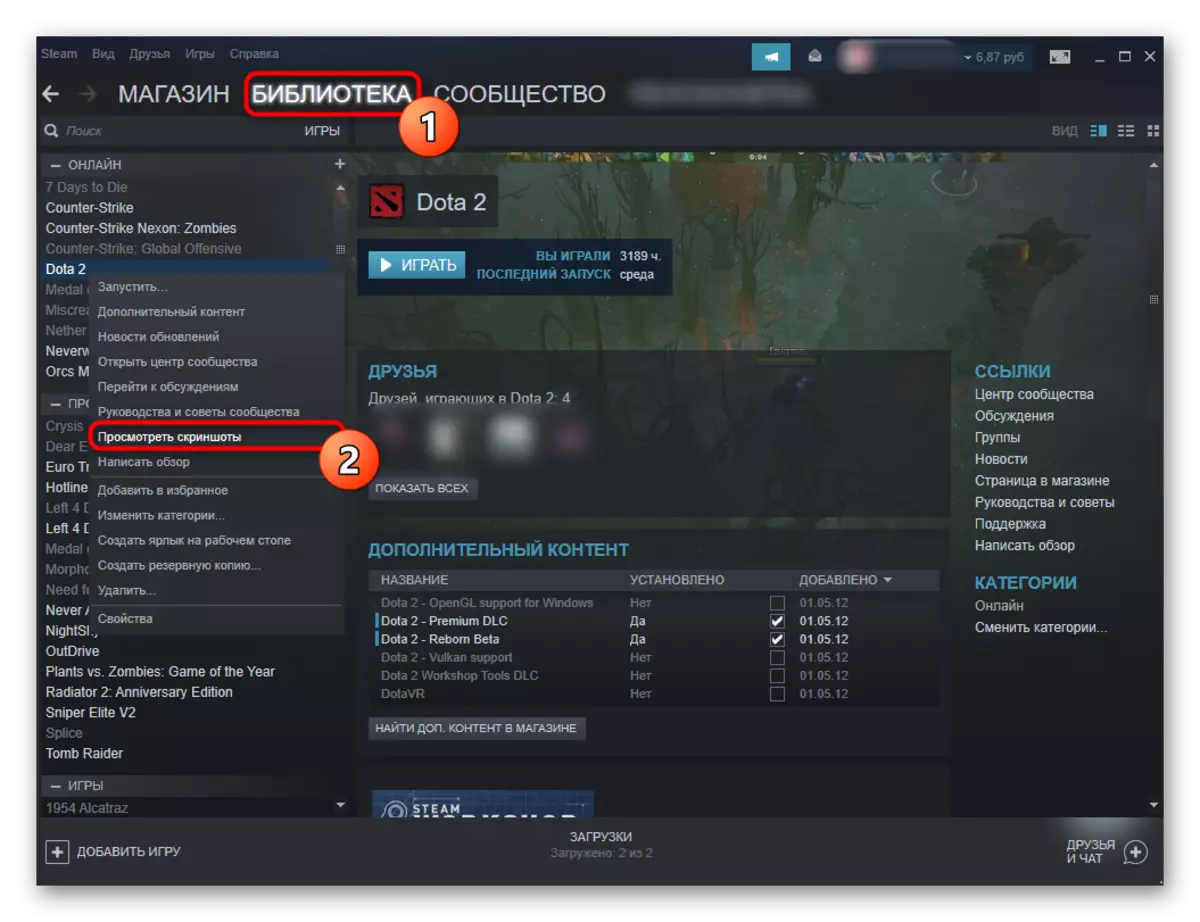
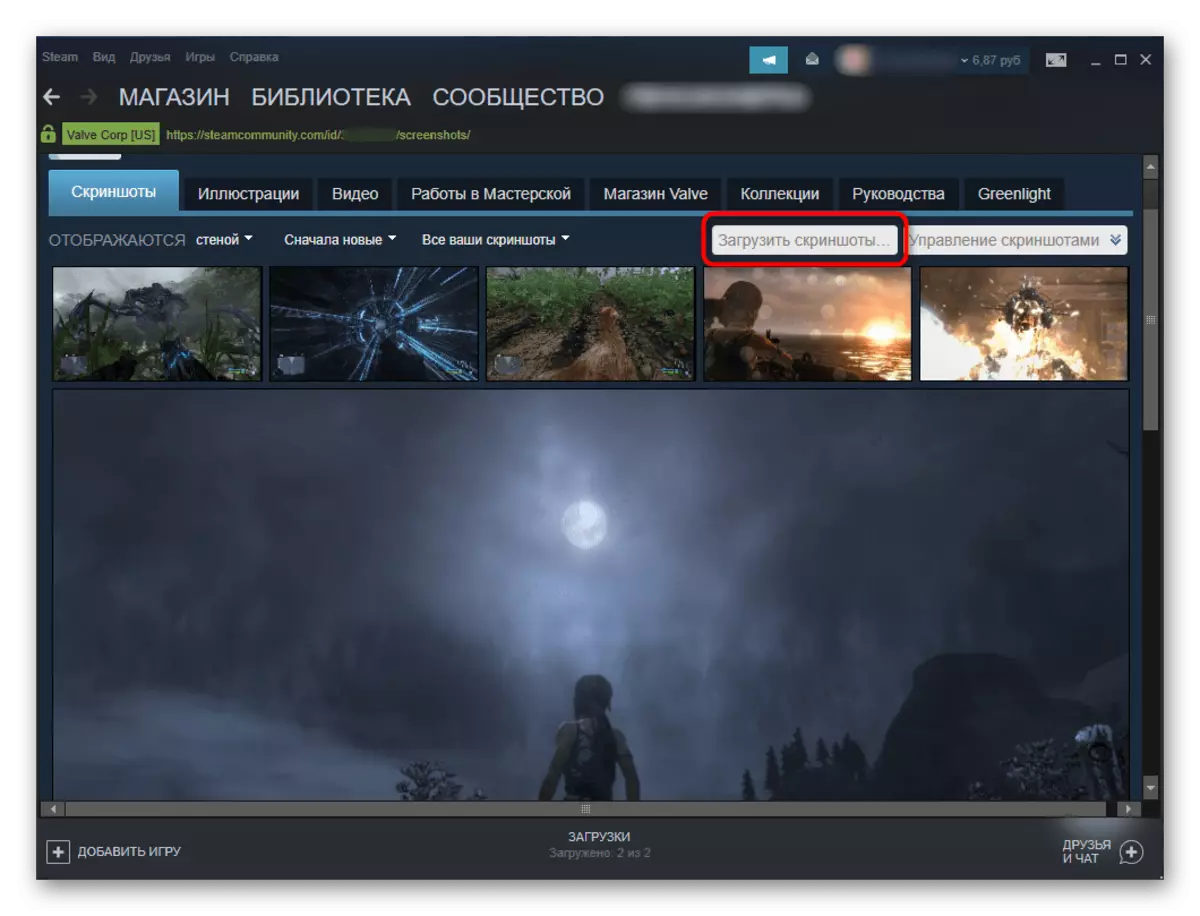
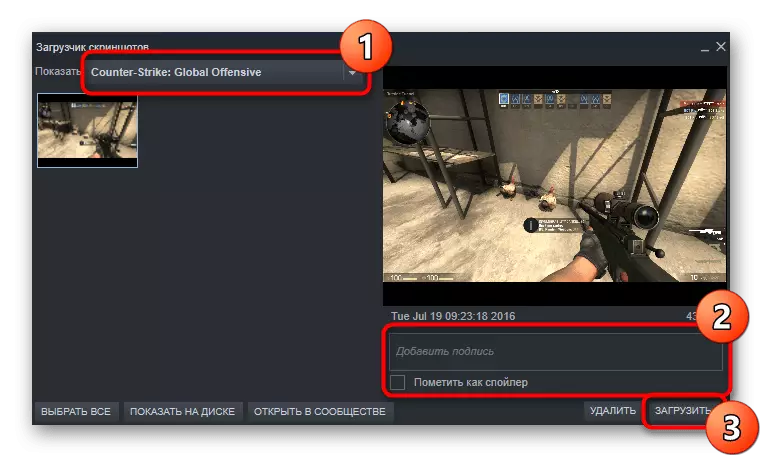
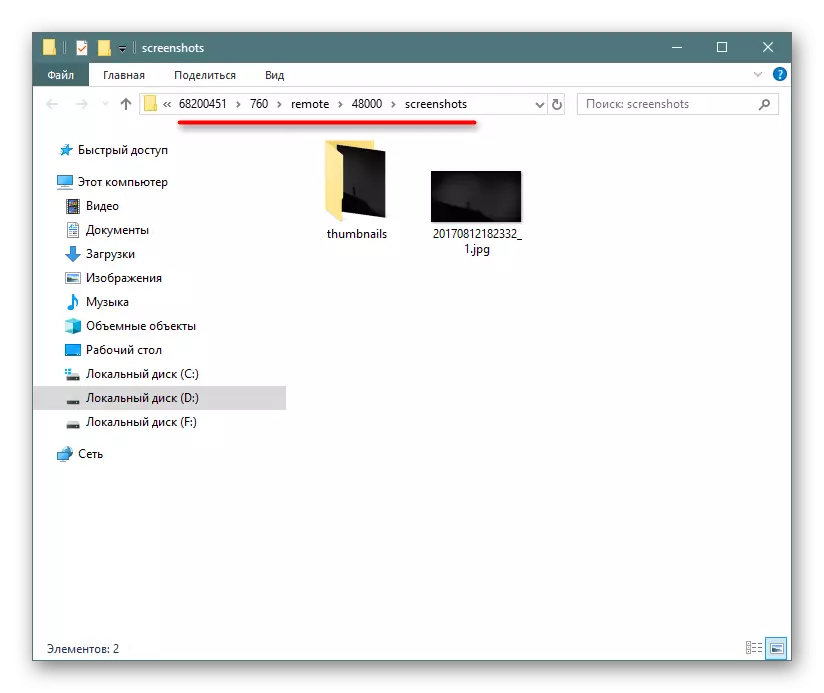
スクリーンショットフォルダの設定
ゲームクライアントの[設定]をクリックすると、スクリーンショット用のローカルフォルダを割り当てることができます。 「ゲーム」タブに切り替えて、「スクリーンショットフォルダ」ボタンをクリックしてください。
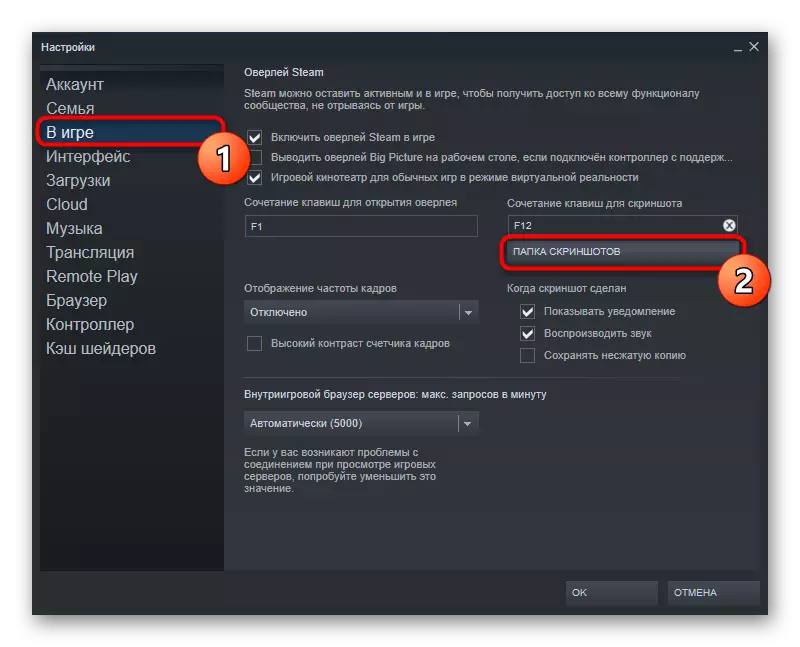
内部導体を介して、スクリーンショットを保存し続けるフォルダを指定します。
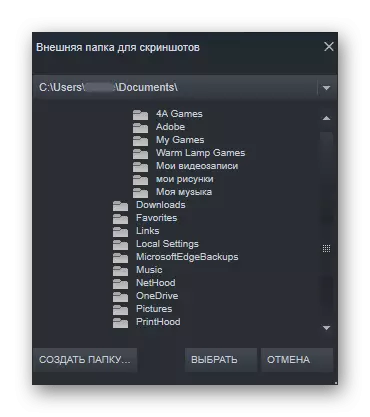
この記事では、コンピュータまたはプロファイル蒸気の上にスクリーンショットを見つけることができる場所、およびそれらがローカルに保存されるフォルダを変更する方法を示しました。
