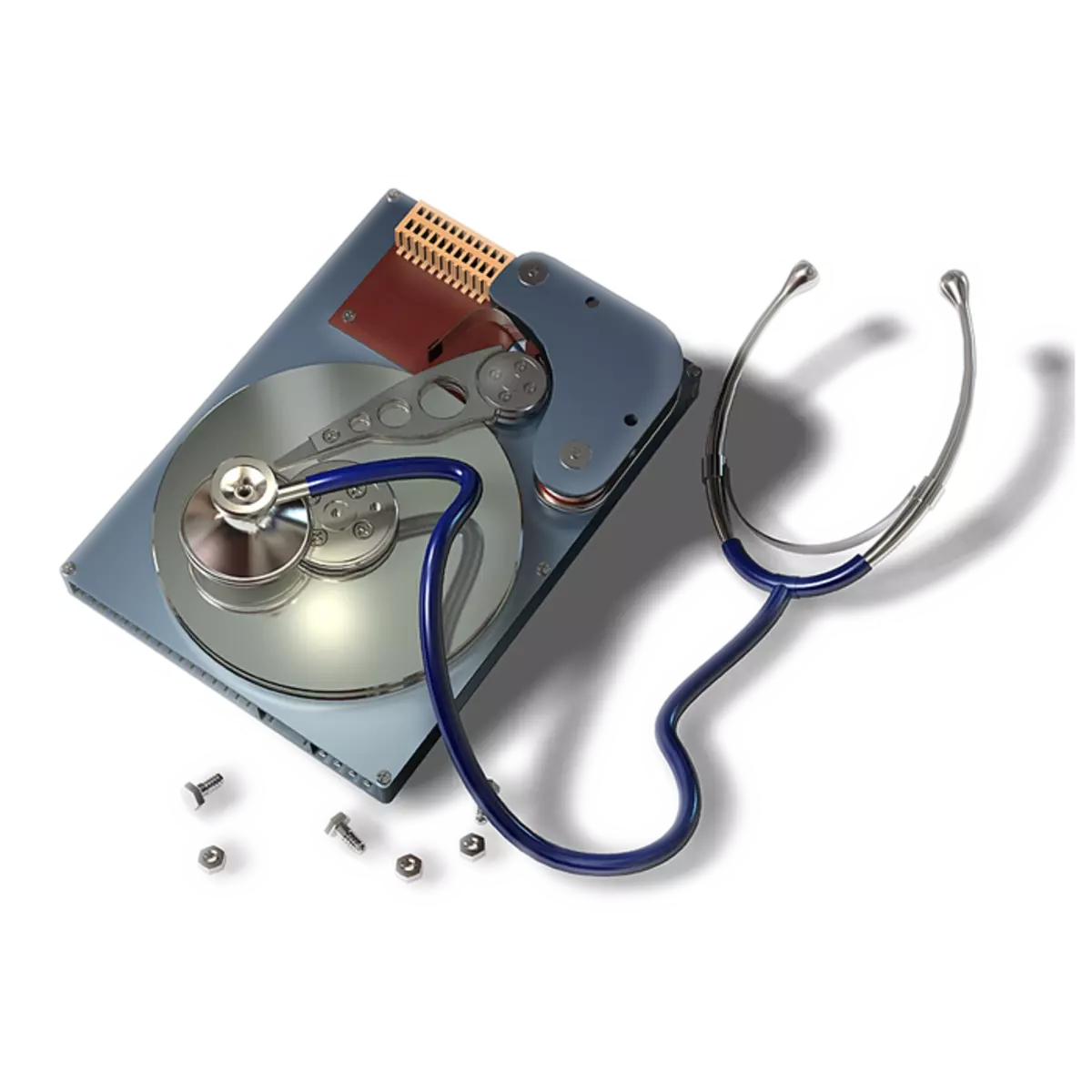
残念ながら、コンピュータのハードディスクを含めて、永遠には何もありません。時間の経過とともに、破損として、壊れたセクターの出現に寄与する、したがって作業能力の喪失に貢献することがあります。このような問題がある場合は、コンピュータのハードドライブを60%のケースで復元します。開発者によると、HDD Regenerator Utilityが役立ちます。さらに、起動可能なフラッシュドライブを作成することができ、その他のアクションを実行できます。 HDD Regeneratorを使用するための詳細な説明は以下の通りです。
HDD Regeneratorでの作業
HDD Regeneratorを使用して実装できる主なタスクの実装のためのアルゴリズムを考えてみましょう。テストs.m.r.t。
ハードディスクの復元を開始する前に、システムの他の要素には障害があることを確認する必要があります。これらの目的のためには、最も信頼性の高いソリッドディスクの自己診断システムの1つであるS.A.R.T.テクノロジーを使用することが最善です。このツールを利用すると、HDD Regeneratorユーティリティを使用できます。
- 「s.m.a.r.t」のセクションに進みます。
- その後、ハードディスクプログラムの分析が始まります。完了すると、ドライブのパフォーマンスに関するすべての基本データが表示されます。ハードディスクのステータスが「OK」の状態とは異なる場合は、回復手順を実行することをお勧めします。反対の場合は、故障の他の原因を探すべきです。

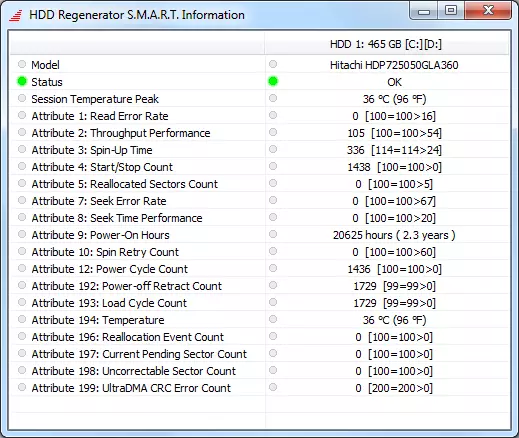
ハードディスクの復元
それでは、コンピュータの破損したハードディスクを復元する手順を検討しましょう。
- まず第一に、メインメニュー「再生」(「復元」)のセクションに進みます。開いているリストで、[Windowsの下のプロセスの開始]項目を選択します。
- 次に、ウィンドウを開いたウィンドウの下部にあるそのディスクを選択する必要があります。その復元は生成されます。複数の物理ハードドライブがコンピュータに接続されている場合、それはいくつか表示されますが、選択する必要があります。選択が行われたら、「開始プロセス」をクリックしてください。
- 次にテキストインターフェイスを持つウィンドウを開きます。スキャンの種類の選択に進み、ディスクを復元するには、キーボードの「2」キー(「通常のスキャン」)をクリックしてから「入力」をクリックします。
- 次のウィンドウで、「1」キー(「1」キー(「スキャンと修復」をクリックし、もう一度「Enter」を押します。たとえば、「2」キーを押すと、ディスクスキャンが見つかったとしても、損傷したセクタを復元することなく発生します。
- 次のウィンドウで、開始セクタを選択します。ボタン「1」をクリックすると、いつものように「Enter」と同じように。
- その後、エラーのハードディスクスキャン処理は直接起動されます。特別な指標を使ってその進捗状況によって監視することができます。 HDD RegeneratorスキャンプロセスでHDD Regeneratorがハードディスクエラーを検出した場合は、直ちにそれらを修正しようとします。ユーザーはプロセスの完全な完了を待つためだけに残ります。
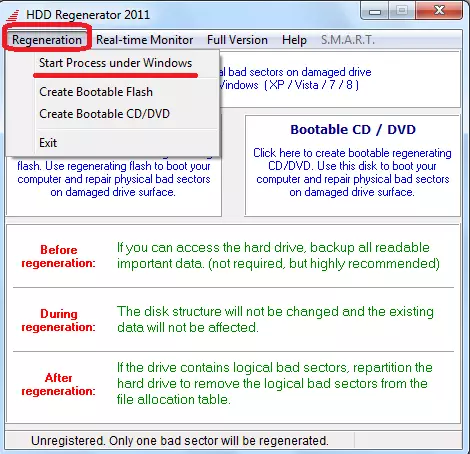

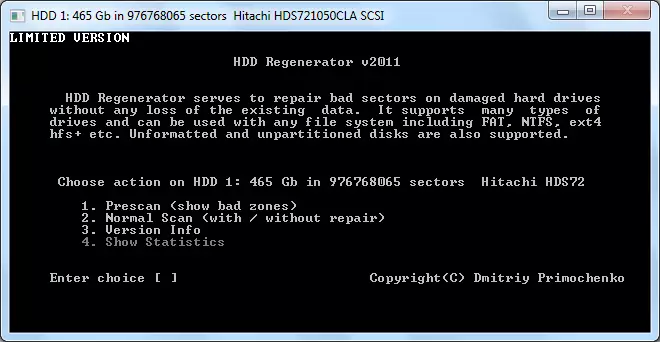

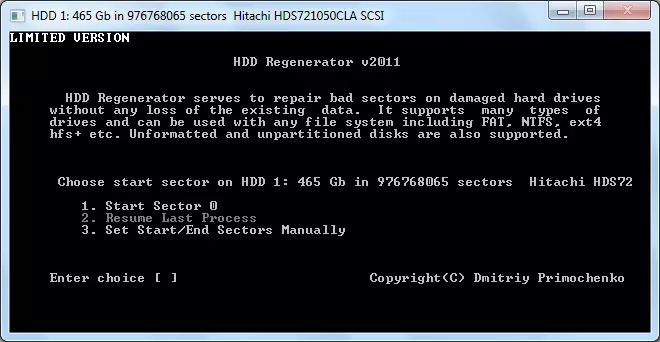
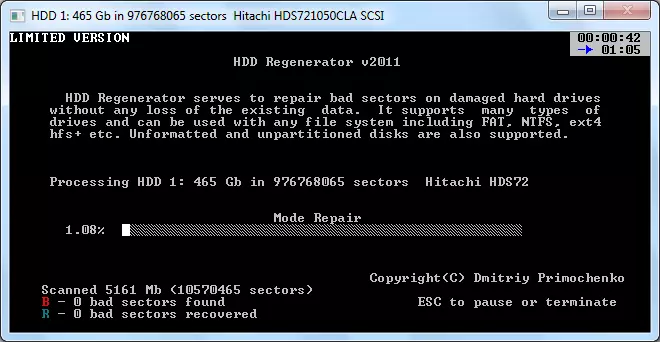
レッスン:ハードドライブを復元する方法
ロードフラッシュドライブを作成します
とりわけ、HDD Regeneratorアプリケーションは起動可能なフラッシュドライブまたはあなたがコンピュータにWindowsをインストールすることができるディスクを作成することができます。
- まず第一に、USBフラッシュドライブをPC上のUSBコネクタに接続します。メインのHDD Regeneratorウィンドウからブートフラッシュドライブを作成するには、「起動可能なUSBフラッシュ」という大きなボタンをクリックしてください。
- 次のウィンドウで、ConnectedからConnected Sponome(もしあれば)のフラッシュドライブを選択する必要があります。選択して「OK」ボタンを押します。
- 次に、手順の継続の場合には、フラッシュドライブのすべての情報が消去されると報告されているウィンドウが表示されます。 「OK」ボタンをクリックしてください。
- その後、プロセス自体が完了したら、完了したら、オペレーティングシステムをロードせずにコンピューターにインストールするためにさまざまなプログラムを記録することができます。
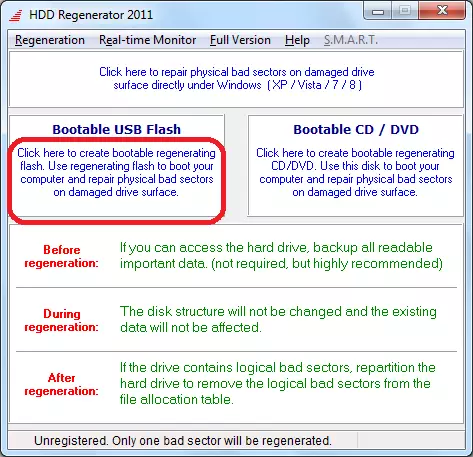

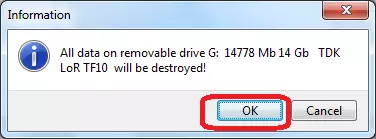
起動ディスクを作成する
同様に、ブートディスクが作成されます。
- CDまたはDVDディスクをドライブに挿入します。 HDD Regeneratorプログラムを実行して、起動可能なCD / DVDボタンでクリックします。
- 次に、必要なドライバを選択して[OK]ボタンをクリックします。
- その後、ブートディスクを作成するプロセスが開始されます。
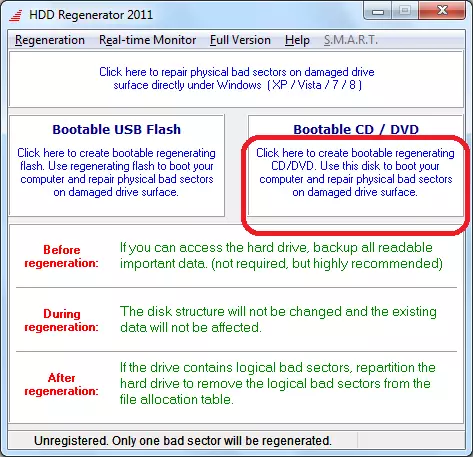
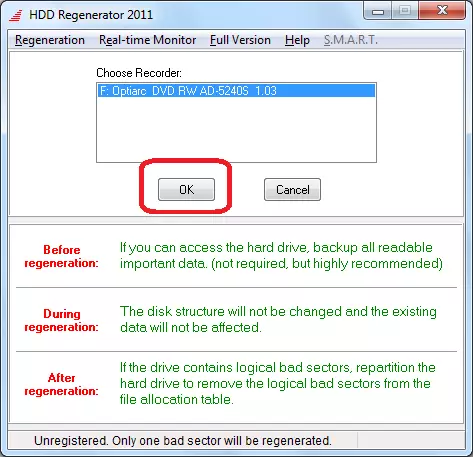
私たちが見るように、いくつかの追加機能が存在するにもかかわらず、HDD Regeneratorプログラムは非常に使いやすいです。そのインターフェースはとても直感的ですので、ロシアの欠如でさえも大きな不便ではありません。
