
他の多くのファイル管理者の中には、ノートンの司令官のカルトプログラムに基づいて開発され、合計の司令官への価値のある競合他社を費やして開発されたFar Managerプログラムによって区別できません。かなり単純なコンソールインタフェースにもかかわらず、ヘッドライトマネージャ機能は非常に大きいため、このアプリケーションの人気があるユーザーの特定のサークルで有利です。同時に、このファイルマネージャの直感的なインタフェースにもかかわらず、それらのいくつかはそれを使って働くことのいくつかのニュアンスを知らない。この記事では、検討中のプログラムでどのように機能する方法の質問に最も詳細な答えを与えます。
Far Managerの基本的な行動
「エクスプローラ」のこの一般的なアナログを使用するための主なシナリオを考えてみましょう。ロシア語を話すインターフェースのインストール
Far Managerプログラムを進める前に、ロシアのインターフェース言語は国内ユーザーに合理的になります。
- アプリケーションを起動した後、その設定に移動するには、下部パネルファーマネージャの[confmn]ボタン(「Call Menu」)をクリックするか、キーボードのF9キーを押すだけです。
- メニューはプログラムインターフェイスの上部に表示されます。セクション「オプション」(「パラメータ」)に移動して、「言語」(「言語」)を選択します。
- 表示されるリストで、メインコンとしてロシア語を選択してください。
- すぐに次のウィンドウが開き、ここでロシア語を手助けする言語として設定します。
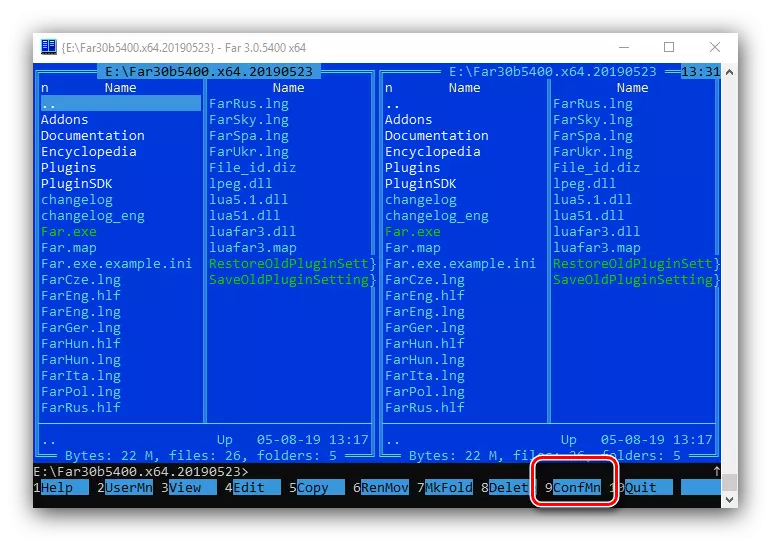
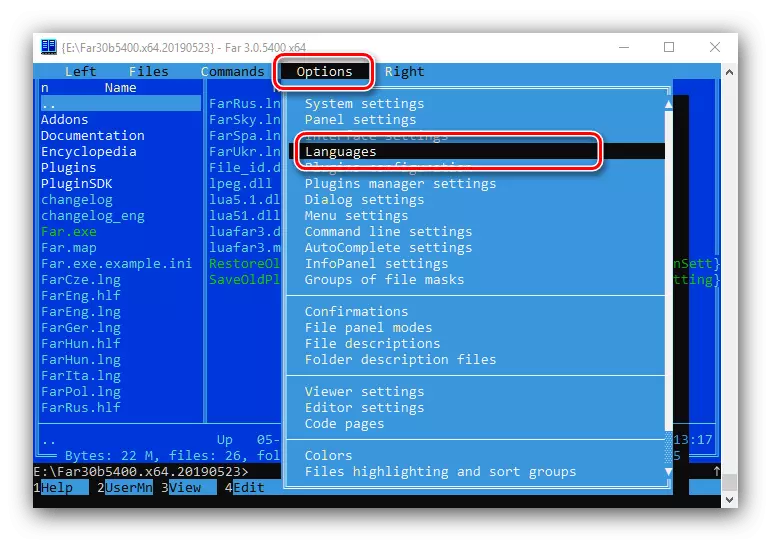
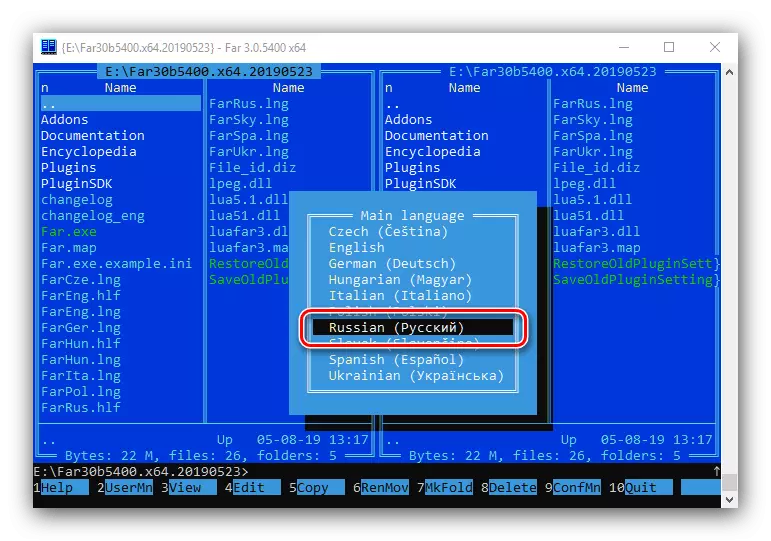

ファイルシステムナビゲーション
- Far Parmenterは同じバイポーンインタフェースを持つため、Headlightマネージャのファイルシステムをナビゲートすると、Commanderプログラムの合計の通常のナビゲーションユーザーから基本的には異なりません。アクティブパネルを変更するには、キーボードのTABキーを押すのに十分です。レベルアップに進むには、コロンの形のFalsとFolderのリストの上部のアイコンをクリックする必要があります。
- ナビゲーションを使用する現在のディスクを変更するには、リストの最上位にある文字「and」をクリックする必要があります。
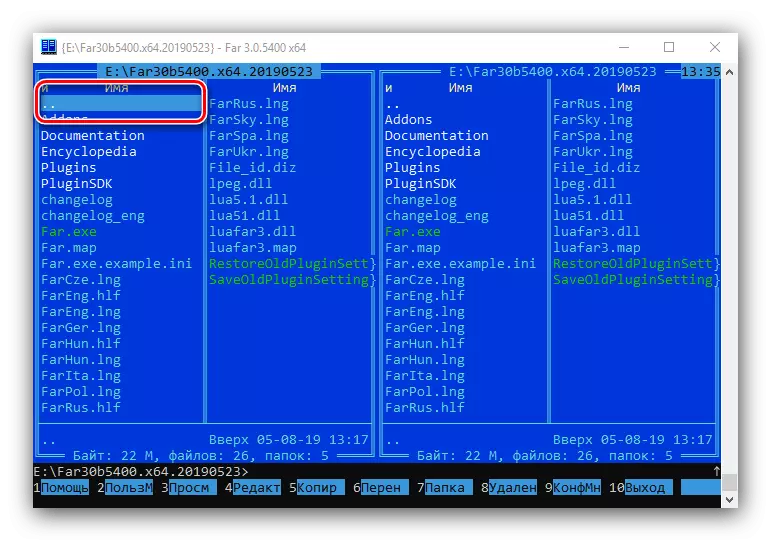
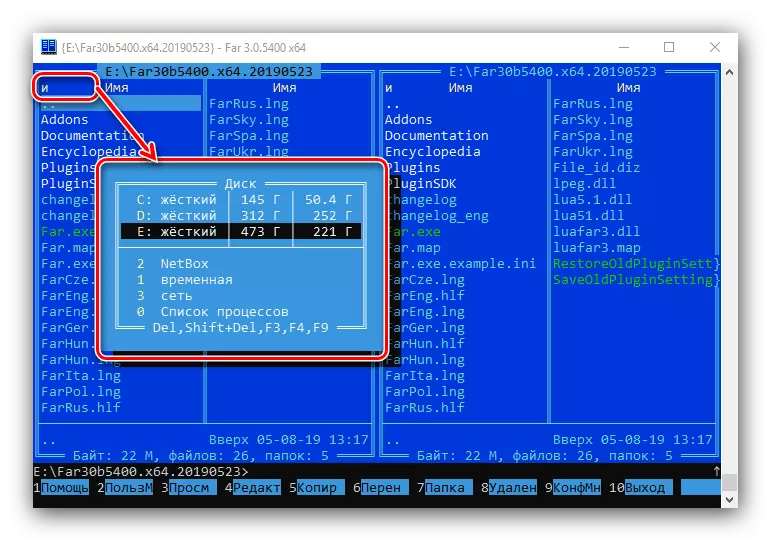
フォルダ名には白い色、隠しフォルダ - 薄暗い白、およびファイルは拡張に応じて異なる色でマークされます。
ファイルとフォルダに対するアクション
プログラムの下部パネルのボタンを使用して、ファイルを持つさまざまなファイルを実行できます。しかし、経験豊富なユーザーはキーボードショートカットを使用するのがはるかに便利です。
- あるディレクトリから別のディレクトリにファイルをコピーするには、コピーする文書を含むフォルダのパネルのいずれか、およびコピーが行われる別のディレクトリに開く必要があります。希望のファイルが表示されたら、[コピー機]ボタンをクリックしてください。下部パネルに。 F5キーを押すだけで同じ動作を起動できます。
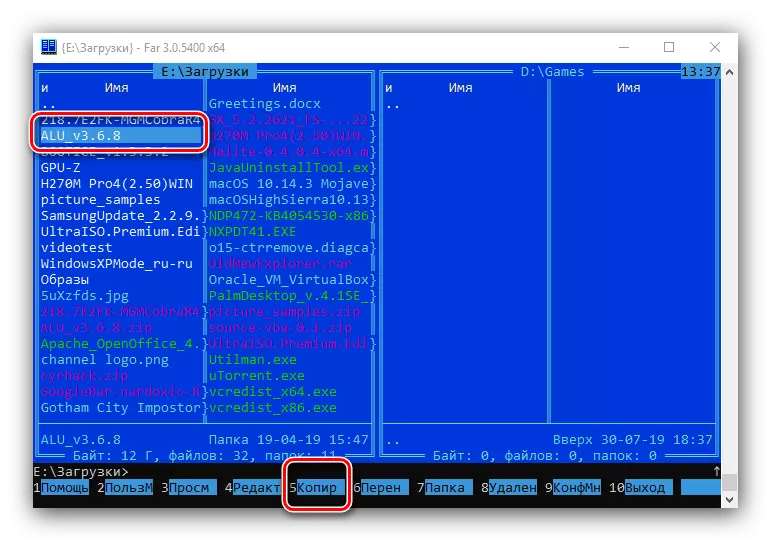
次に、開くウィンドウで、「コピー」ボタンをクリックしてアクションを確認する必要があります。
- 同じアルゴリズムによって、ファイルシステムの要素に対して他のすべてのアクションが実行されます。まず最初に、必要な要素を選択してから、下部パネルまたはキーボードファンクションキーの対応するボタンを押します。以下は、キーボードのキーパッド、ファーマネージャーの下部パネルボタンと、押されたときに実行されたアクションの本質のリストです。
- F3 - 「ビュー」 - ビュー;
- F4 - 「編集」 - 編集。
- F5 - 「コピー機」 - コピー。
- F6 - "転送" - 名前の変更または移動
- f7 - "folder" - 新しいディレクトリの作成
- F8 - 「削除された」 - 削除。
実際には、各アクションのファンクションキー番号は、プログラムの下部パネルのボタンの近くに指定された数に対応しています。
- さらに、Alt + Delキーボードショートカットを押すと、専用のファイルまたはフォルダはバスケット内の部屋なしで完全に削除されます。
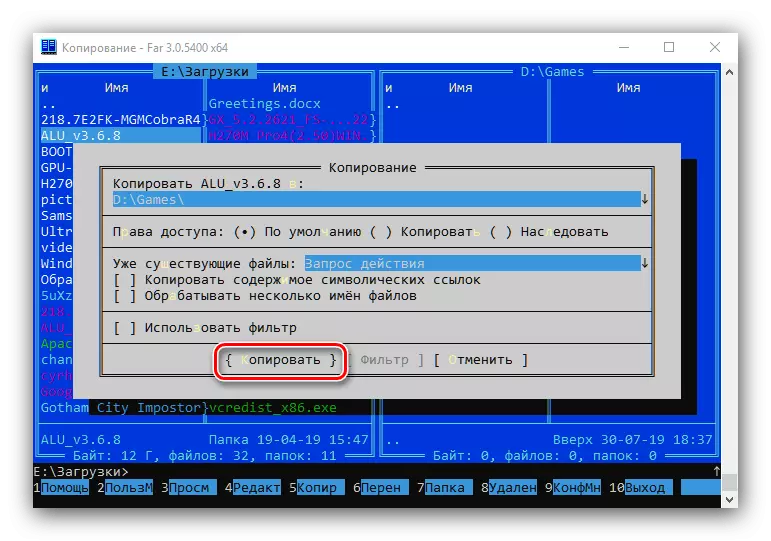
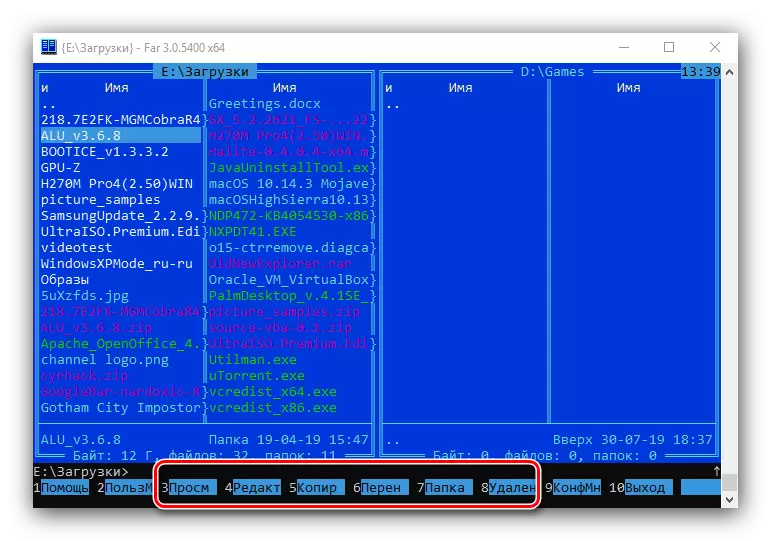
プログラムインターフェース管理
Far Managerプログラムインターフェースを管理するための追加機能もあります。
- 有益なパネルを表示するには、Ctrl + Lキーの組み合わせを押すのに十分です。
- Ctrl + Qキーの組み合わせを押すと、ファイルのクイック表示パネルが開始されます。
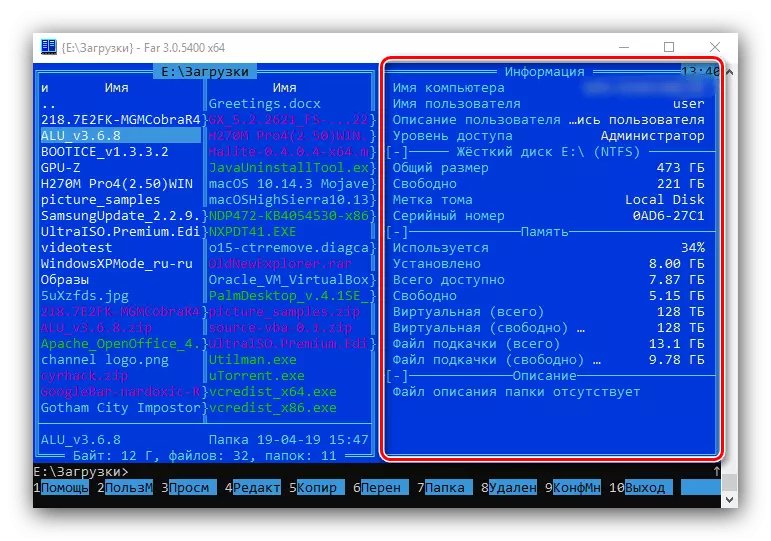
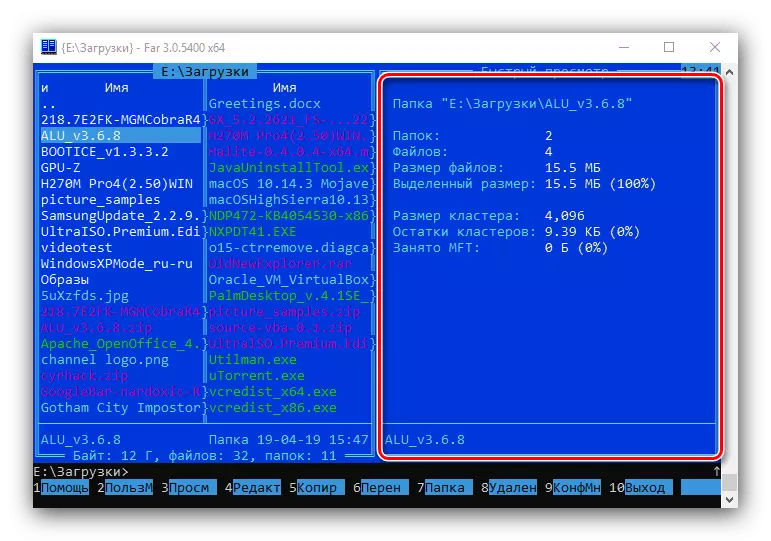
パネルの外観をデフォルトの状態に戻すには、入力したコマンドを繰り返すだけです。
テキストで作業する
Far Managerは組み込みビューアを使用してテキストファイルをサポートしています。
- テキストファイルを開くためには、それを強調表示して、下部パネルまたはキーボードのF3ソフトキーの「表示」ボタンをクリックしてください。
- その後、テキストファイルが開きます。それによると、すべての同じホットキーの助けを借りて、それはナビゲートするのが非常に便利です。 Ctrl + Homeの組み合わせを押すと、ファイルが上がっており、Ctrl + Endの組み合わせは下部になります。したがって、ホームキーと終了キーを押すと、ファイル全体のスケールだけが同じ操作を行いますが、行内です。
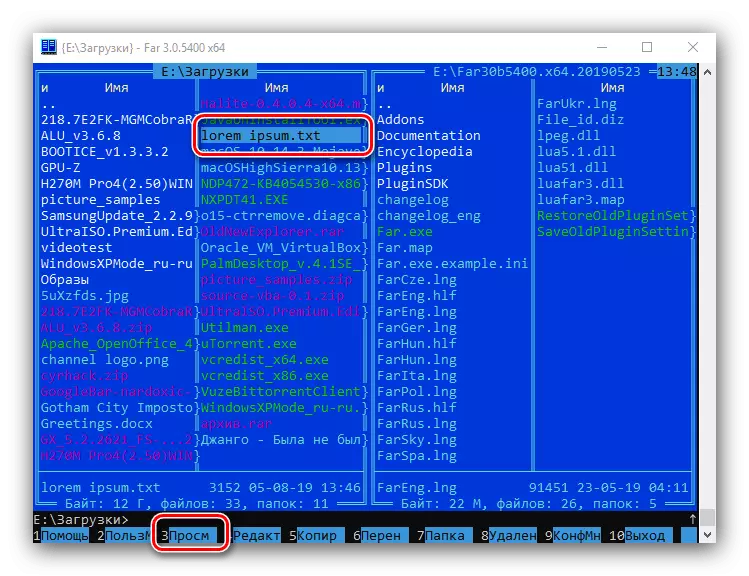
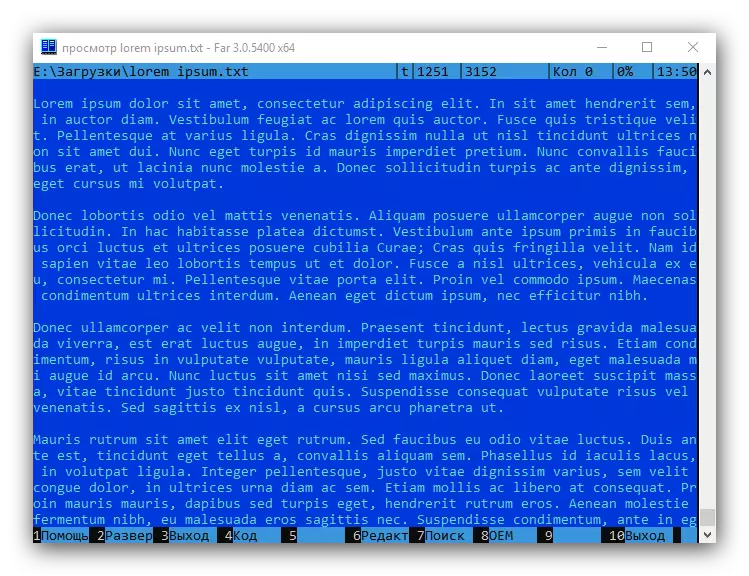
テキスト全体を強調表示するには、Shift +キーの組み合わせを押してクリップボードにテキストをコピーする必要があります.Ctrl + Cキーの組み合わせを使用して、通常どおりに発生します。
プラグイン
「ボックス外」に使用可能なプラグインのセットを使用すると、Far Managerプログラムの機能を大幅に拡大できます。
- インストールされているプラグインのリストを開き、目的のプラグインを実行するには、プログラムパネルの下部またはキーボードのF11キーの「プラグ」ボタンを押します。
- ご覧のとおり、プログラムにプレインストールされているプラグインのリストが開きます。
- 最も重要なのは、次の位置に表示されます。
- "arclite"は組み込みアーカイバで、アーカイブを表示、解凍して作成できます。
- 「トランスフォーメーションの登録」 - 小文字から大文字の文字のグループ変換を実行でき、逆の順序で実行できます。
- プレゼンスの場合にネットワーク接続を表示し、ナビゲーションを行うことができます。
- プロセス一覧 - Windowsタスクマネージャの一種のアナログです。しかし、それを使って、システムリソースプロセスの消費だけに従うことができますが、それらを管理しません。
- NetBox - FTPネットワークを介してファイルをダウンロードして送信することができます。
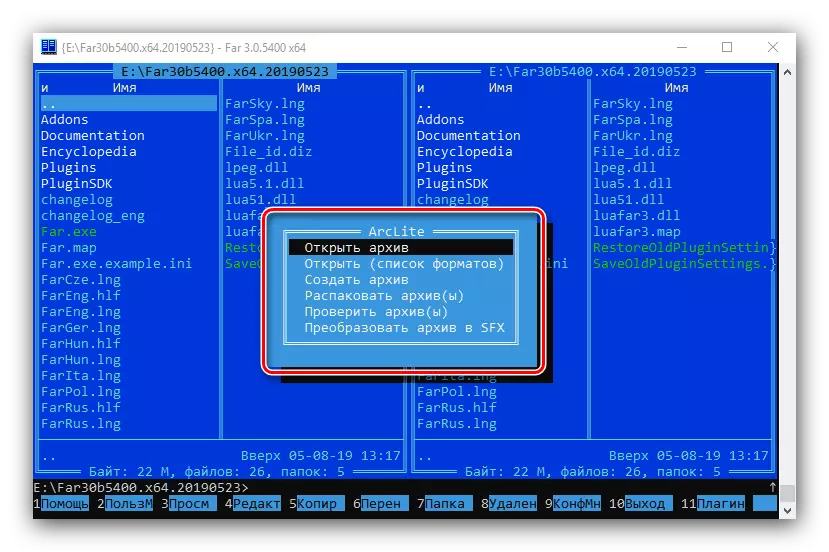
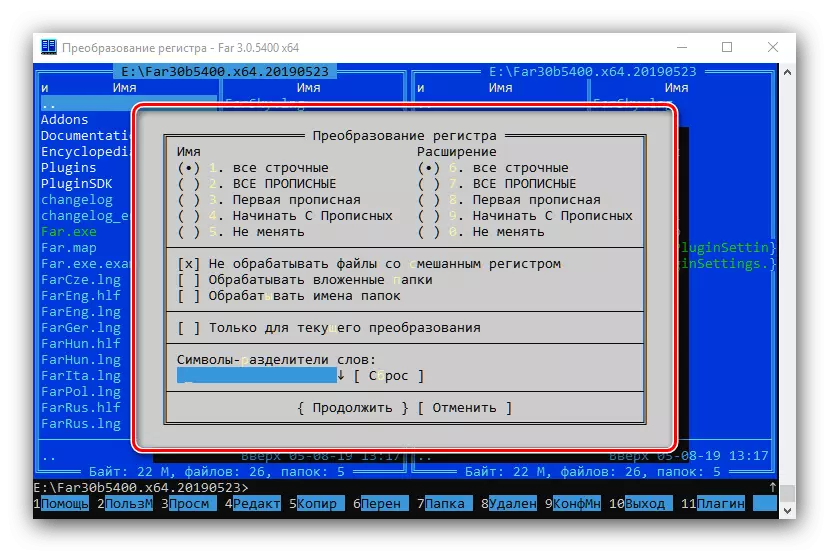
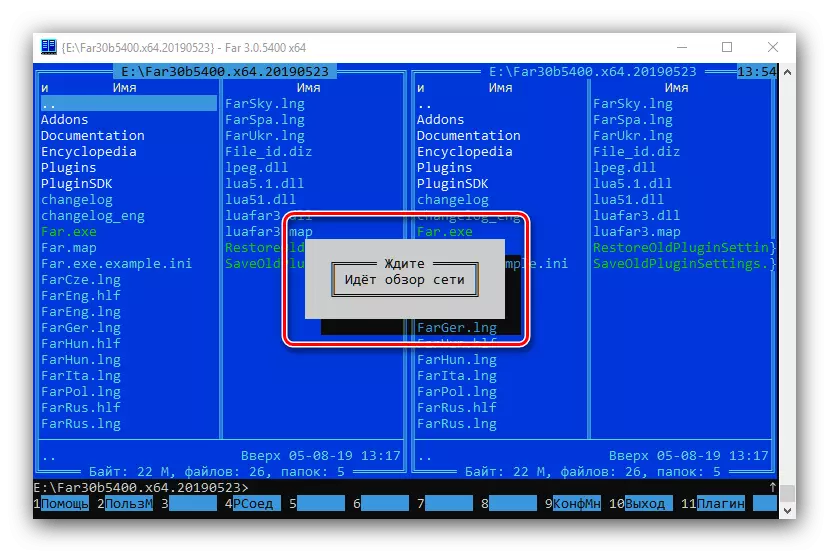
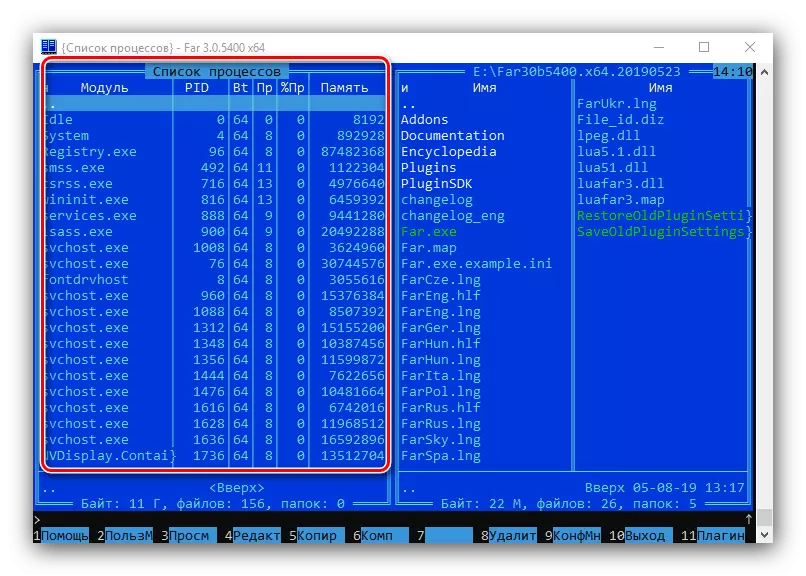
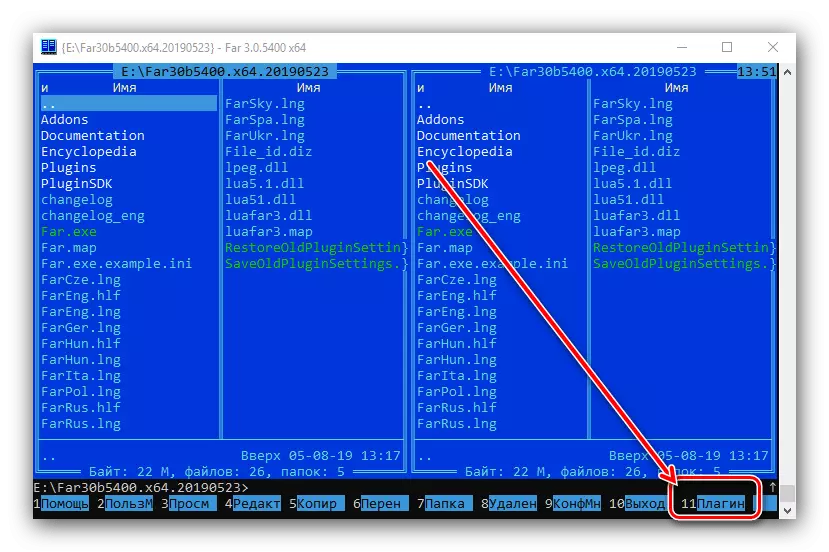
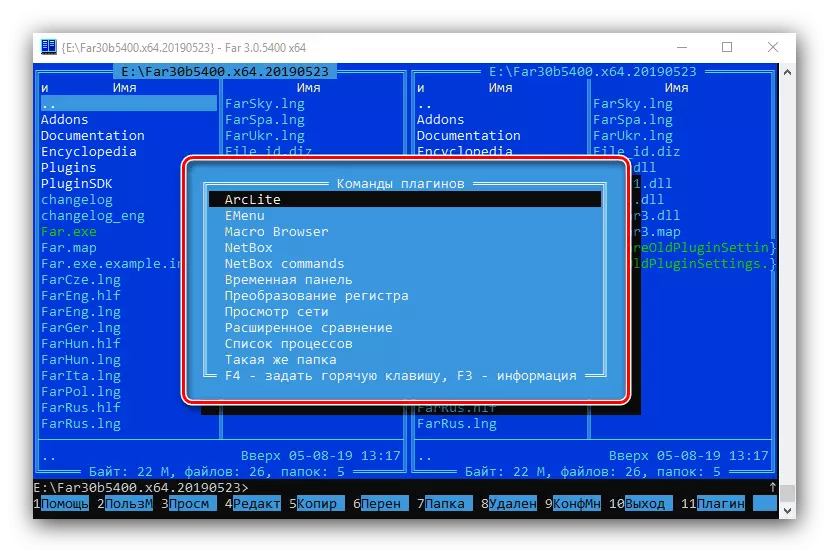

あなたが見ることができるように、ファーマネージャープログラムのかなり強力な機能にもかかわらず、同じプラグインによって強化されていますが、それを使って働くことは非常に簡単です。それは便利さとそれが多くのユーザーを引き付ける直感的なインターフェースです。
