
追加のソフトウェア・ソリューションのないオペレーティングシステムがないコンピュータに関する多くの情報を提供します。したがって、詳細な情報を受信する必要が、ネットワークデータから開始し、マザーボードのコンポーネントのすべてのパラメータで終わる、上級ユーザーは、サードパーティソフトウェアに頼るべきです。この地域で最も人気のある選択肢の一つは、さらに議論されるAIDA64、です。
情報データの取得
AIDAを介して取得することが可能となる情報の範囲は非常に広いです。それは(これは、Windowsの多くの完全に異なる「コーナー」に行かなければならないため、真実)だけでなく、オペレーティングシステムである基本的なデータを提供するだけでなく、非常に具体的な指標。プログラムの機能についての詳細を学ぶために、私たちは、下記のリンクで別の私たちを読むことをお勧めします。そこ私たちは、データがAIDA64を介して取得することができるものを見ました。あなたがセクションとサブセクションのいくつかの不可解な名前の説明を見つける可能性が高いです。温度監視、電圧、電流、電力、冷却器のターンオーバー
これとは別に、私たちは、コンポーネントのPCにインストールされたセンサから読んで温度の監視を強調したいです。すべての情報はリアルタイムで表示し、監視し、時間に過熱検出することができますされています。それは、「コンピュータ」>「センサー」により行われます。
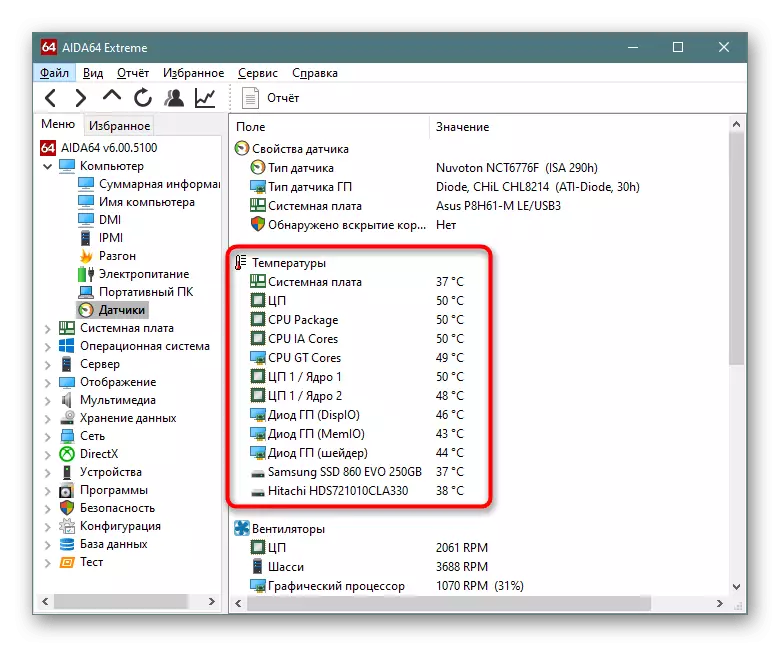
ここでは、インストールされているすべてのファンが電圧が現在のコンピュータのコンポーネント、およびパワー値が何であるかの下で、回転しているスピード何で、見ることができます。このデータは、すでにオーバークロックに従事し、無効化デバイスの振る舞いに従っている、より高度なユーザーのために必要とされています。
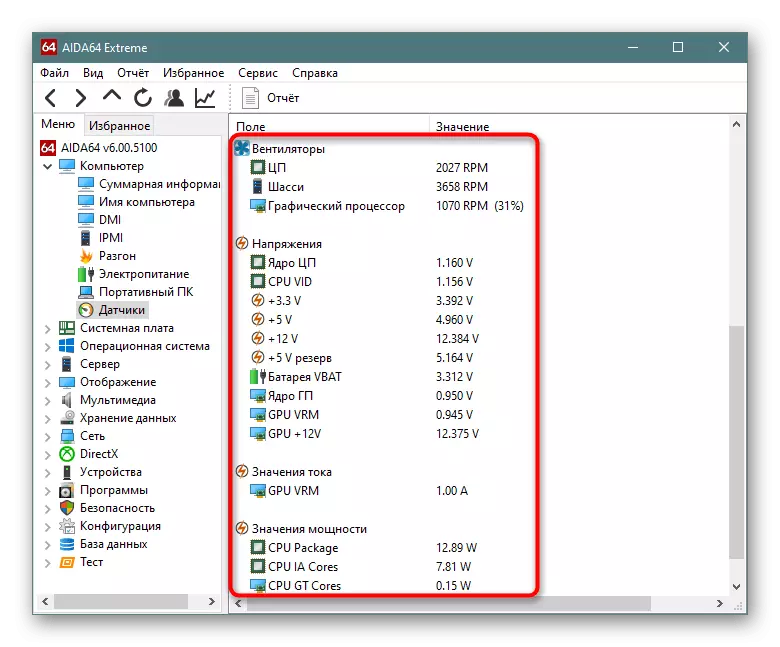
サービスの開始と停止
他のAIDA64機能を並行して使用すると、それは標準のシステムアプリケーション「サービス」の代わりになることがあります。 「オペレーティングシステム」へ行く>「サービス」とは、あなたが便利なEXEファイルは、各サービスの操作を担当しているサービスを、無効表示と有効になり、実行を停止して無効に実行中のサービス。
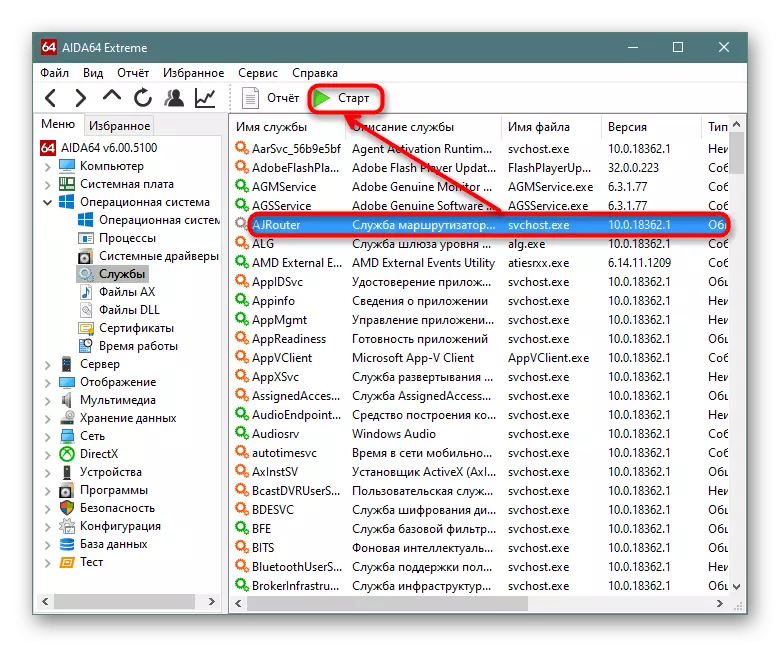
自動負荷管理
サービスと同様に、自動ロード(「プログラム」>「オートローディング」)に追加されたプログラムを制御することが許可されています。実際には、まったく同じ機能では、Windows 10で通常の「タスクマネージャ」を提供するので、それは、非常に便利ではありませんが、それはまだ特定のユーザーに有用であろう。
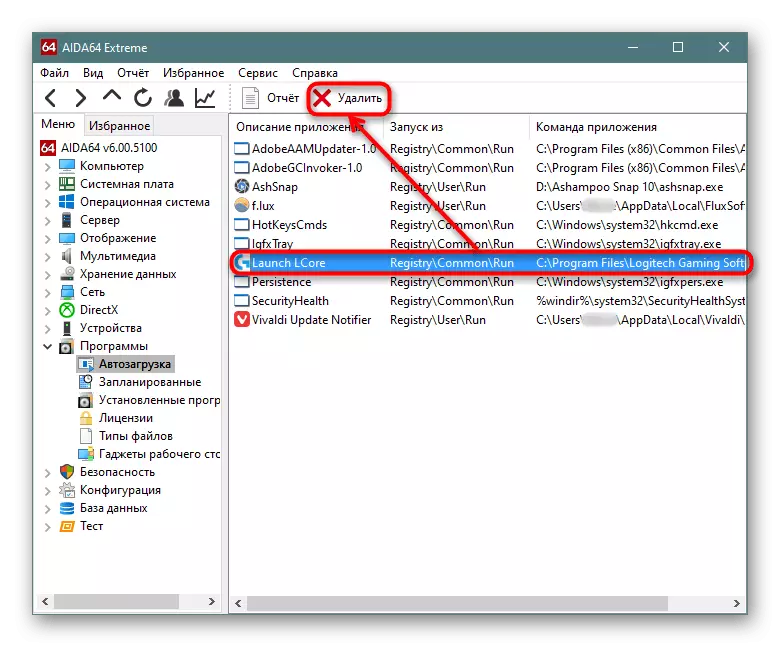
お気に入りにセクションを追加します
プログラムには追加的に展開されているかなりのタブがあるので、さまざまなセクションから情報を入手する必要がある場合は、それらを「お気に入り」に追加するのが便利です。これを行うには、サブセクションの右ボタンをクリックして[お気に入りリスト項目に追加]を選択するのに十分です。
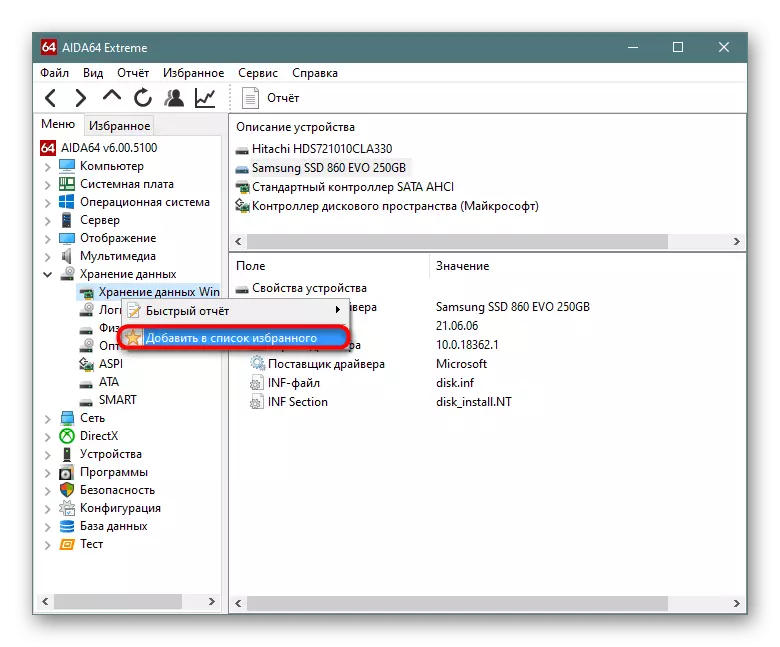
選択したすべてのサブセクションを表示するには、適切なタブに切り替えます。
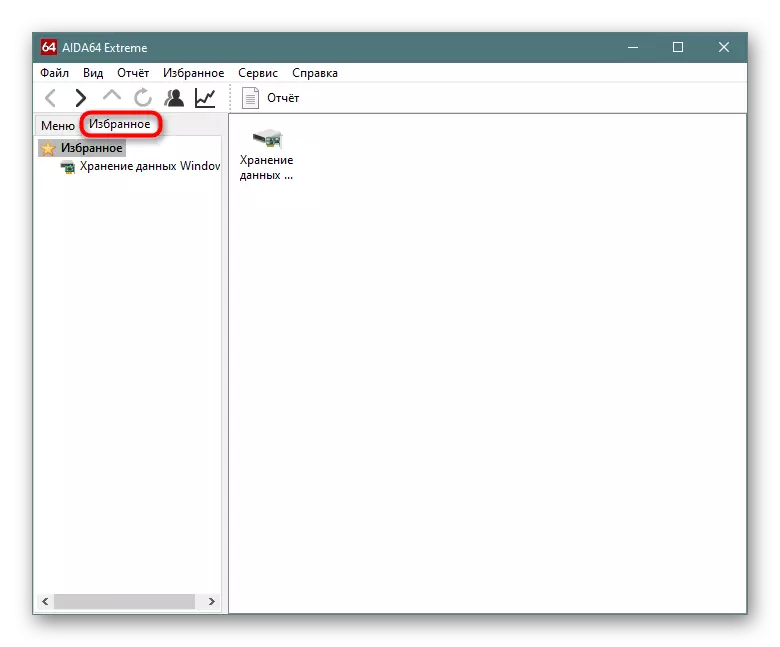
レポートの作成
AIDA64の機能は、報告機能なしで不完全です。このプログラムは、PCに関する問題を伴う専門家に、または加速と比較して、統計的目的のためにユーザを使用するための異なる種類のテストを作成することができる。 2つのオプションがあります - クイックレポートと「レポートウィザード」。クイックレポートを取得するには、右クリックサブセクションをクリックして「高速レポート」を選択します。ここで、受信したい形式を指定します。
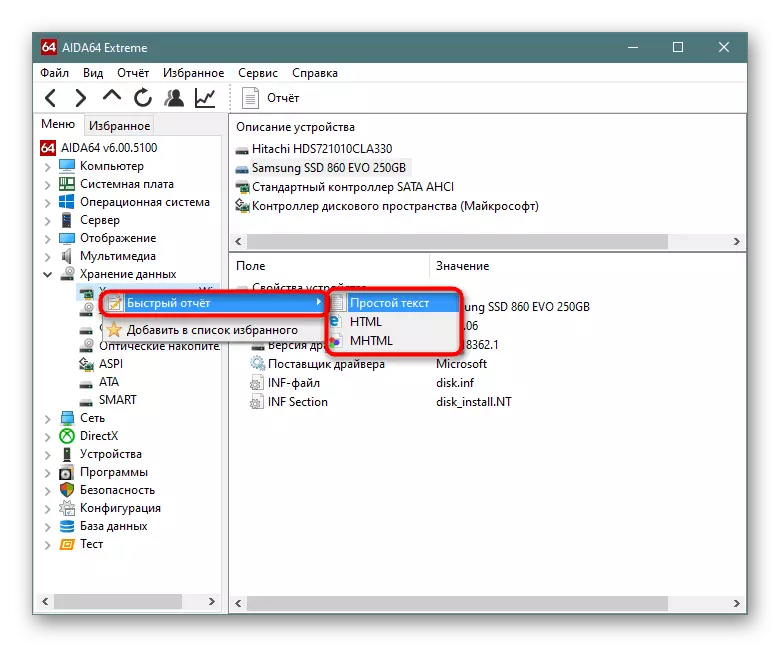
これは、保存、印刷、電子メールでの送信が可能な「単純なレポート」の例です。
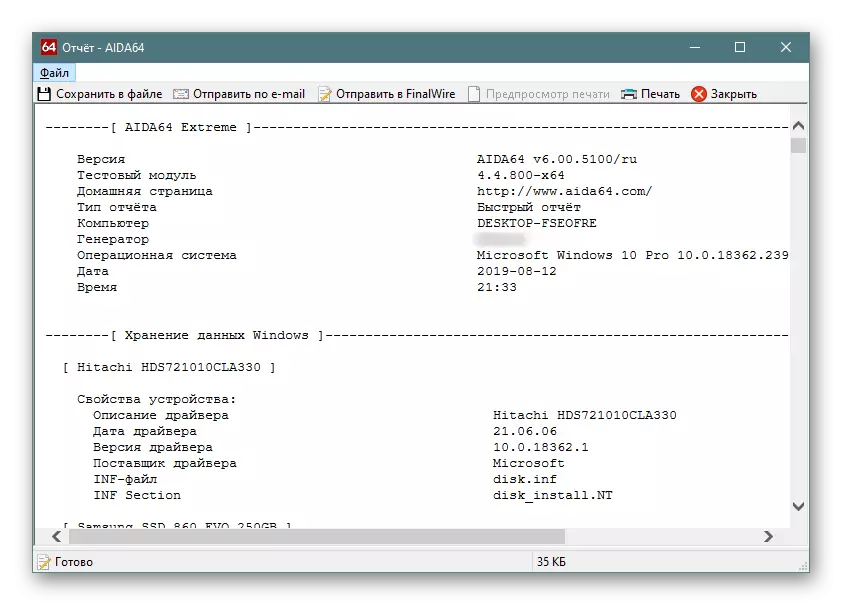
HTMLバージョンはマークアップを追加し、ファイルを適切な形式で保存します。
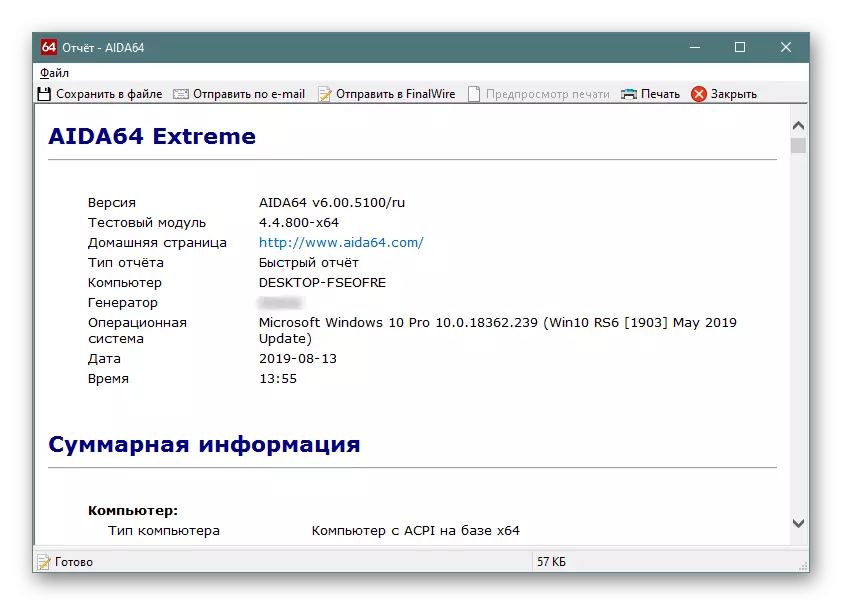
MHTMLはさらにアイコンを装備し、前回のオプションと同様にHTMの拡張子を保存しています。
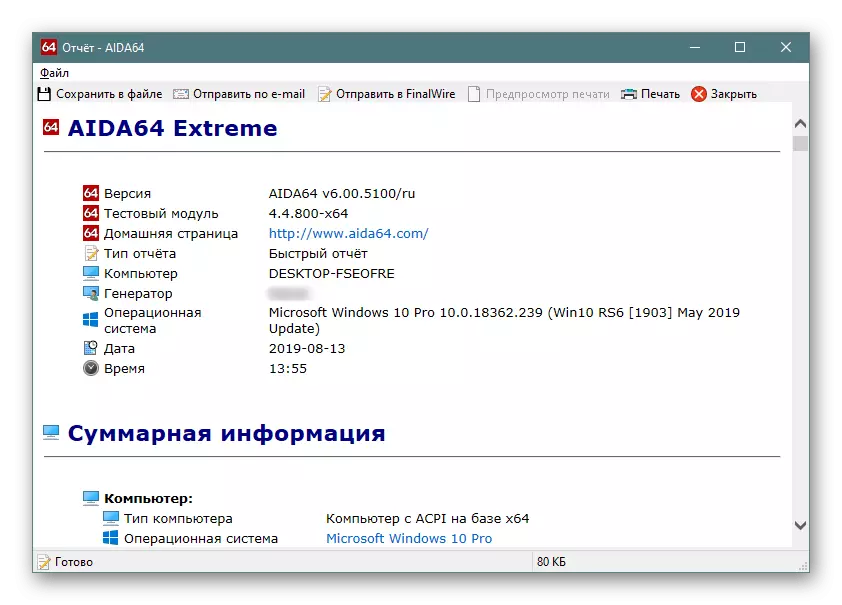
ただし、このようにして、サブセクションは1つのサブセクションの報告を受けることができます。テキストを一度に保存する必要がある場合は、いくつかのオプションが役立ちます、「レポートウィザード」コールボタンは上部パネルにあります。
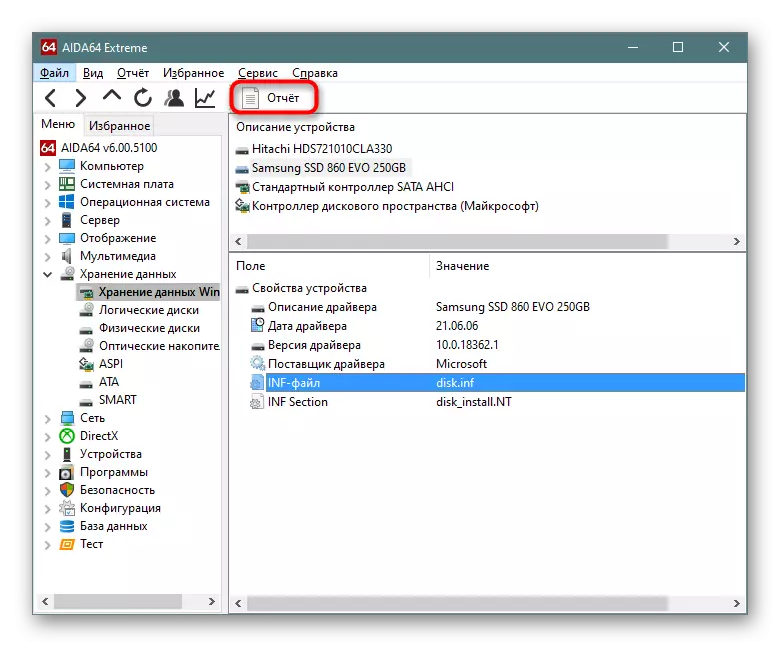
クリックした後、プロンプトに従う必要があります。
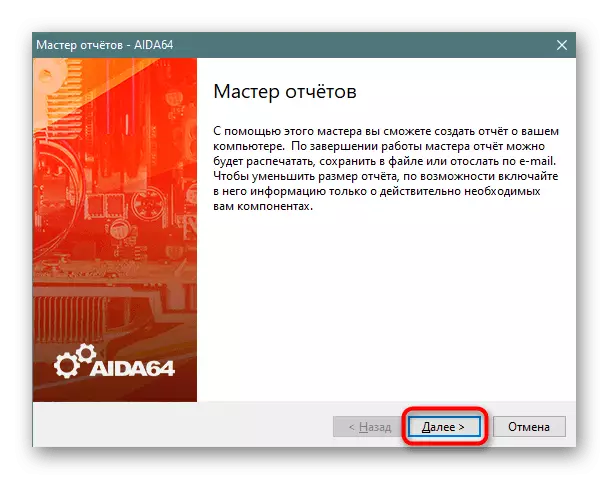
つまり、レポートの種類と保存先の形式を選択します(上記のように、同じTXTにエクスポートされます)。
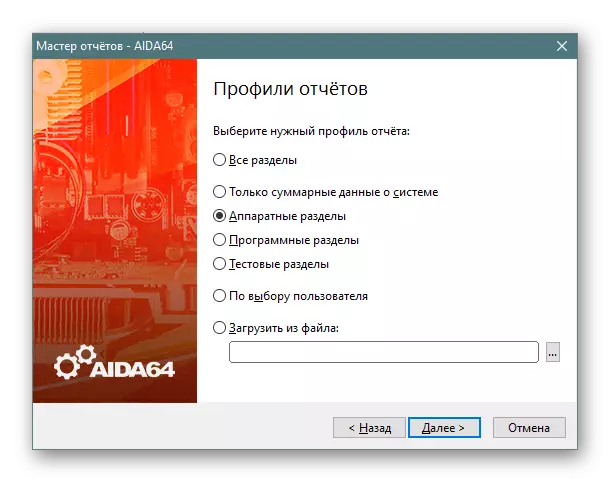
たとえば、レポートタイプの種類「ユーザーを選択して」を指定した場合は、複数のパーティションとサブセクションをすばやく選択し、拡張子を指定してデータを含むテキストファイルを取得できます。

スマートインジケータ
ハードディスク状態の詳細なデータを学ぶためには、HDDライフまたはSSDライフソフトウェアの個々のプログラムをダウンロードする必要はありません - 「データストレージ」>「スマート」に進むことによって、同じ情報もAIDA64を通過するのは簡単です。 。ここでは、残りのリソースの温度がウィンドウに表示された後にチェックされるデバイスを選択しなければなりません。録音ギガバイトの数と合計作業時間。
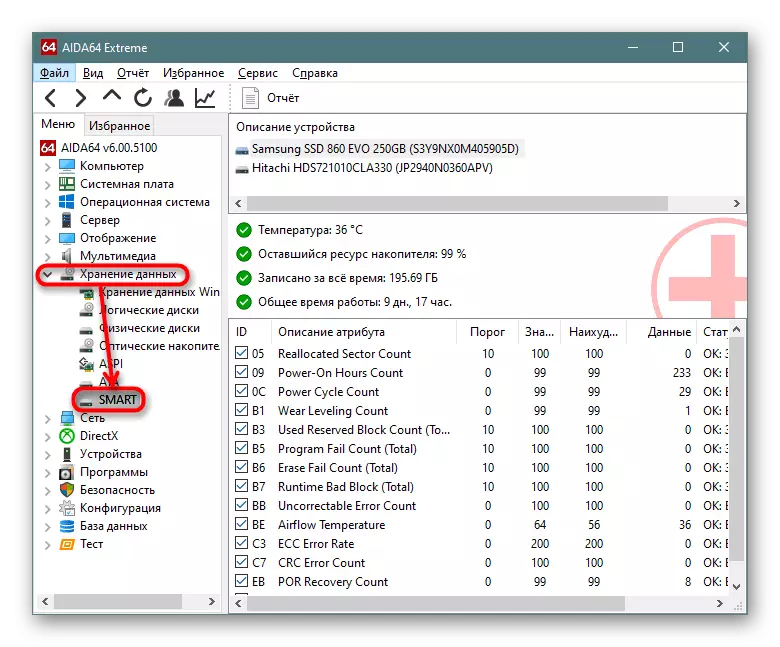
以下でも、スマート属性を持つ古典的なテーブルが表示されます。便宜上しきい値と値を持つ標準的なスピーカーに加えて、ステータス列が追加され、それは単に各コンポーネントの正常に通知されます。
合格テスト
「テスト」セクションでは、RAMとプロセッサの特定のパラメータのテストを開始できます。これは、コンティールコンピュータの加速を希望するユーザーにとって特に便利です。 「開始」ボタンをクリックすると、実証済みのコンポーネントが比較階段の特定の位置に立ち下がり、同時にの値が表示された結果に合わせて、ショートチェックが開始されます。
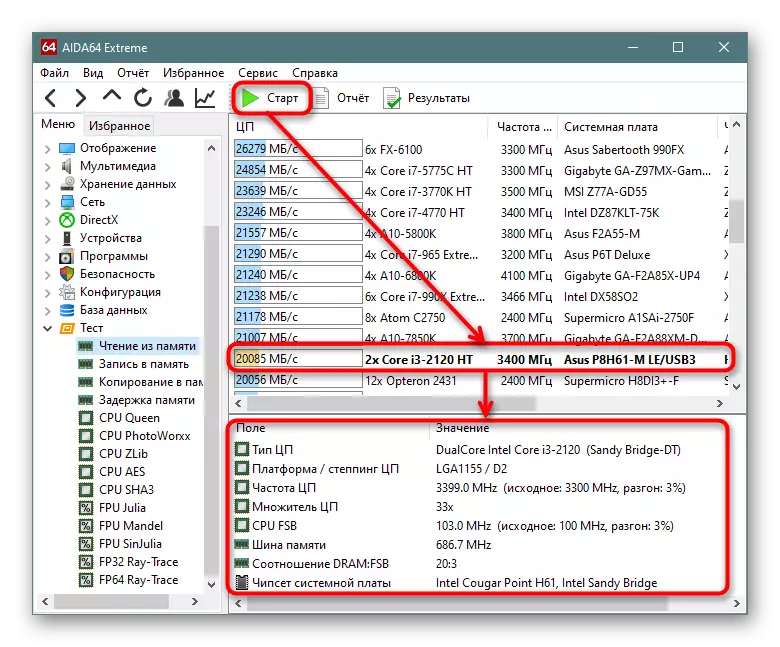
基準
このプログラムには、コンピュータのさまざまなコンポーネントを確認する6つのテストとベンチマークが発行された別のセクションもあります。それらは「サービス」ドロップダウンメニューにあります。彼らの実質的なマイナスは、購入の欠如です。これは初心者ユーザーを使用して困難を引き起こします。 「保存」ボタンを押すと、各テストの結果がファイルとして保存できることを忘れないでください。
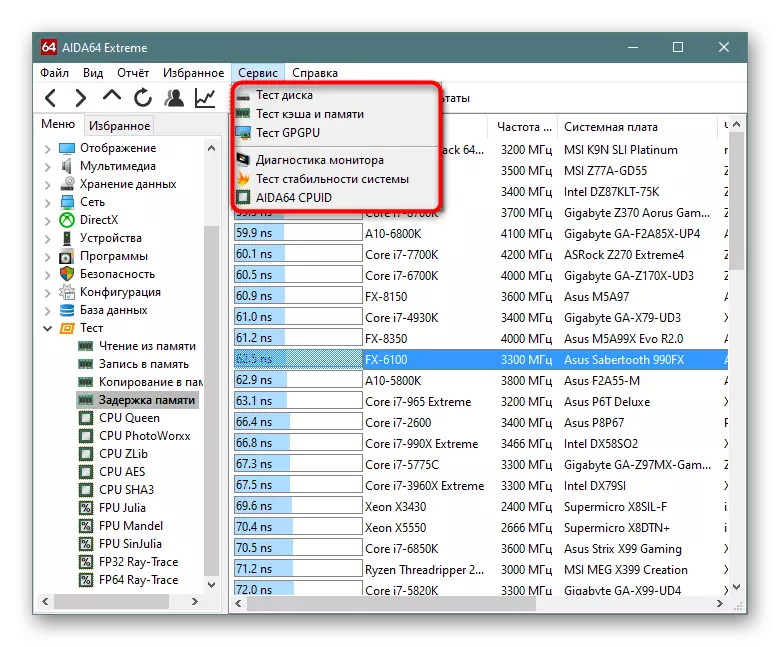
ディスクテスト
テストを使用すると、Storage Devicesのパフォーマンスを確認できます.HDD(ATA、SCSI、RAIDアレイ)、SSD、CD / DVD、USB-Flash、メモリカード。まず第一に、エラーを検索したり、偽のドライブを検出する必要があります。ウィンドウの下部には、読み取り操作が選択されます。これは、チェックされるディスクと同様に行われます。
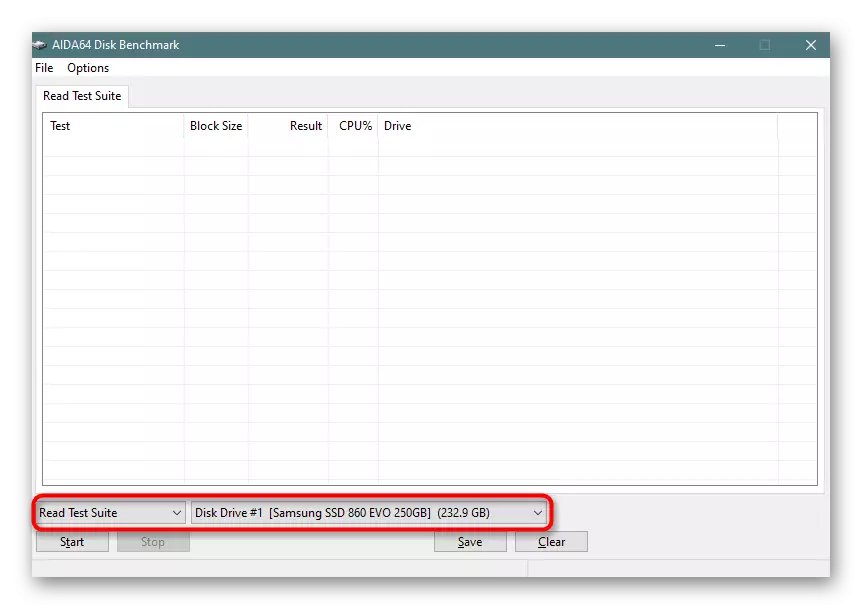
さらに、オプションを設定することをお勧めします。テストの持続時間が依存するブロックのサイズ、ループモード(手動で停止するまでのループ起動)、kb / sでパフォーマンスを表示する(オプション) )。
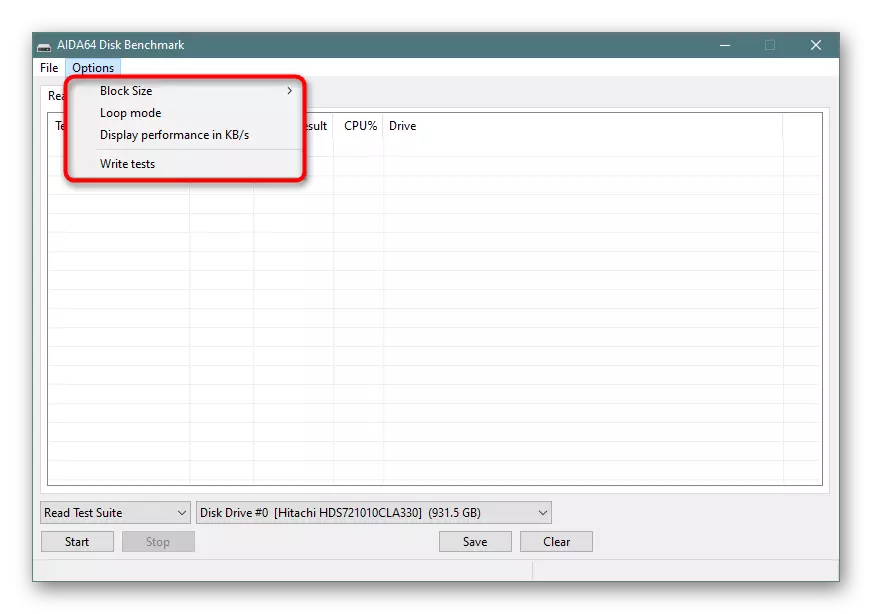
テストテストを過ごしたい場合(「テストの書き込み」)、それらの使用はドライブからすべてを消去することに注意してください。このため、認証のために新しいデバイスでのみ使用することは理にかなっています。また、ドライブがまだフォーマットされている場合には意味があります。
テスト結果は、特定のブロックサイズを持つ別の操作がどのように発生しているかを示します。得られた速度とこの時点でのプロセッサの負荷の割合は、他の結果と比較することを意味しています(たとえば、他のユーザーのレポート、またはHDD / SSDモデルのテストを使用してレビューを読むとき)という意味があります。得られたか悪いです。
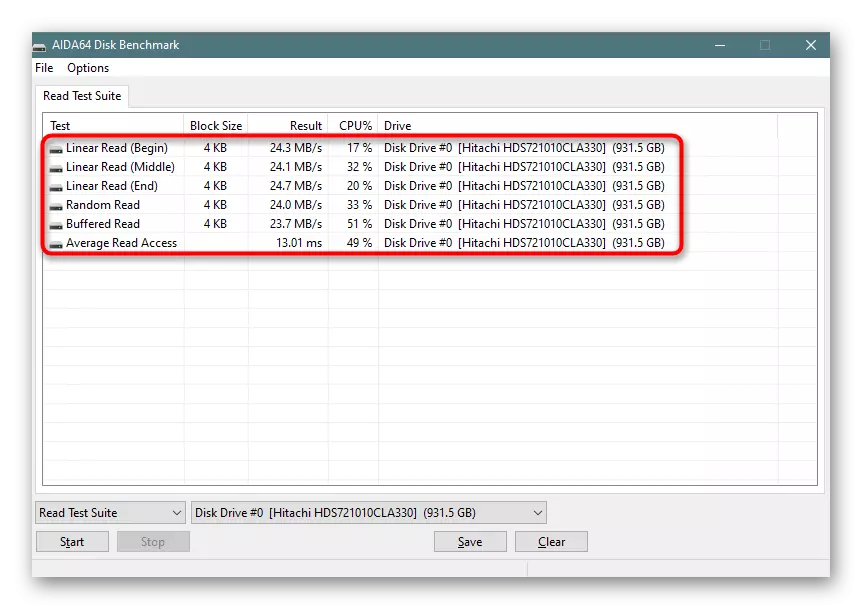
キャッシュとメモリテスト
このテストのおかげで、L1-L4プロセッサキャッシュとそのメモリの帯域幅と遅延を調べることができます。チェックを完全に実行する必要はありませんが、各ブロックのマウスで2回クリックして特定の情報を取得します。代わりに「ベンチマークの開始」をクリックすると、それがチェックされるように指定することもできます - メモリまたはキャッシュ。

ほとんどの場合、これらのインジケータはオーバークロックと比較 "to"と「後」の比較に必要です。
GPGPU試験とシステム安定性試験
私たちは使用説明書を持つサイト上に別々の記事を持っているので、私たちはこれらのテストの2つを組み合わせました。プロセッサのさまざまなパラメータを確認できます。これにより、以下のリンクを読むことができます。 AIDA64のシステムの安定性テストが最も人気があるので、勉強とそれらの使用方法を理解して、より多くの時間を理解することをお勧めします。オーバークロック時だけでなく、PCの安定性を検証し、さらにそれらをさらに修正するためにエラーを識別することも非常に役立ちます。
続きを読む:
AIDA64で安定性検査を実施します
プロセッサテストを実行します
診断を監視します
モニターに関する問題の可能性と可用性について学ぶことはこのベンチマークを助けるでしょう。 4つのタブがあります。キャリブレーション、メッシュテスト、カラーテスト、テキストの読み取りによるテスト。
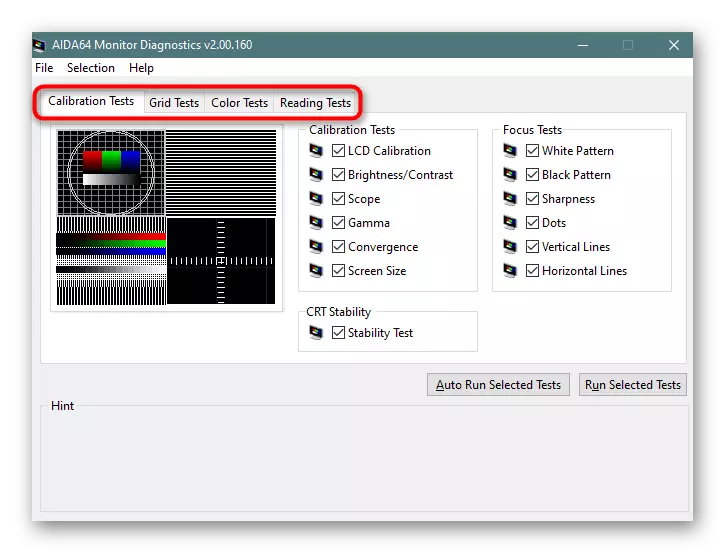
- 校正テストこれらのテストは正しい色の転送を設定するのに役立ち、CRTモニタとLCDモニタの自然に表示するのに役立ちます。
- グリッドテストモニタのジオメトリとコンバージェンスをチェックおよび設定するためのテスト。
- カラーテストカラーディスプレイモニタの品質を確認するためのテスト、LCDディスプレイ上の壊れたピクセルを検索します。
- 読み取りテストさまざまな背景にさまざまな色のフォントを読んでチェックします。
テストを実行し、パネル上のボタンを使用してモニタ設定を使用してディスプレイを校正します。通常、下のボタンを使用します。
すべてのテストはセクションに分かれており、行動したくない人からティックを取ることができます。各テストを探すと、そのプレビューは左に見られます。これにより、不要な全体の切断が簡単になります。
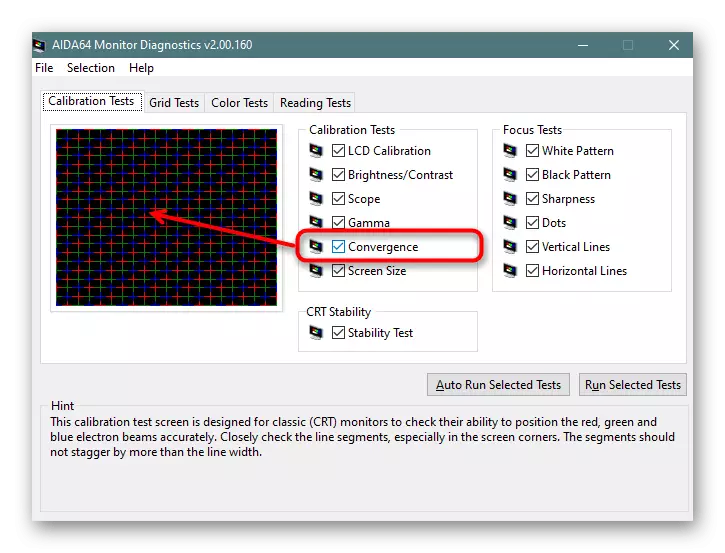
さらに、各テストに出発して、下部のプロンプトを読むことによってより詳細に学ぶ機会があります。残念なことに、記事のフォーマットはそれらのそれぞれを考慮することはできません。
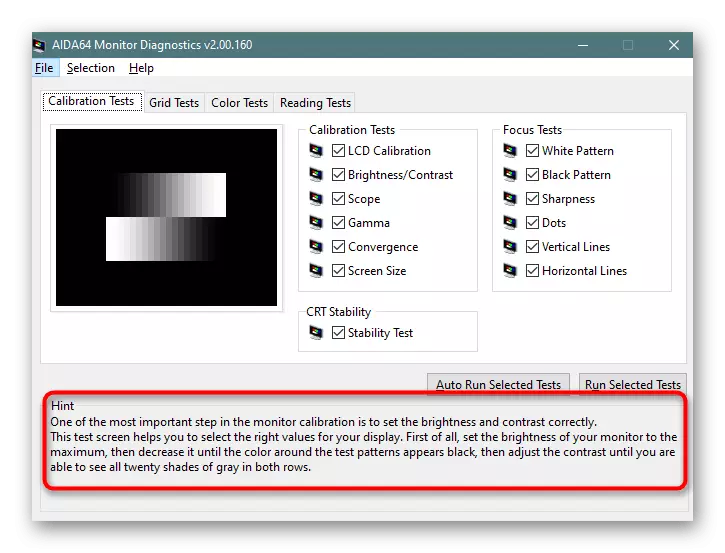
AIDA64 CPUID
プロセッサに関する一般的な情報とリアルタイムでヘルスと電圧を表示します。実際、同じ情報が取得され、メインメニューAIDA64の同じセクションを介して、視覚的知覚がより便利で、カーネルが選択されプロセッサ間で切り替えられる(PCに複数の場合)。設定)下部の特別なドロップダウンメニューを使用してください。
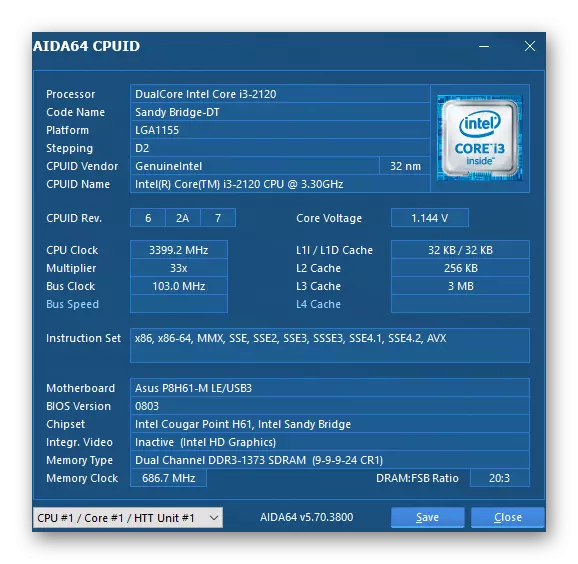
設定
AIDA64のアクティブなユーザーは、自分自身のために彼女のドーナーとそのニーズを必要とすることがよくあります。これを行うには、「ファイル」メニューから「設定」に進む必要があります。
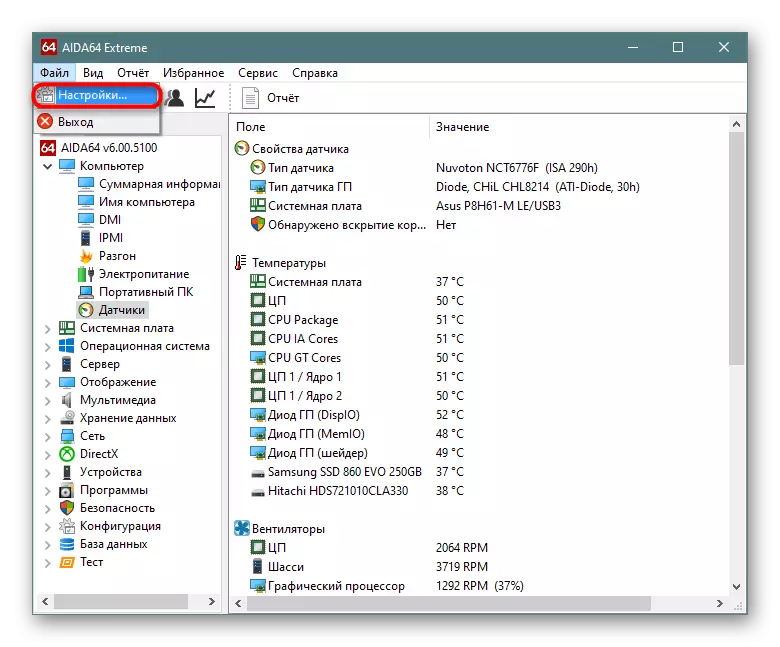
AIDA64、更新、その他のものの行動の標準パラメータを変更することに加えて、ここでより便利なものを見つけることができます。たとえば、電子メールへの送信の送信、生成されたレポートのパラメータを変更し、カスタムデバイスの追加(システムクーラー、電源など)を手動で変更し、温度インジケーターの更新頻度を変更し、警報のトリガーを設定します(例、CPU、RAM、仮想または物理ディスクの使用、臨界温度、PCコンポーネントの1つの電圧などを使用すると、危険が発生したときに発生するアクション(通知、PCの切断)プログラムを起動し、電子メールに通知を送信します)。
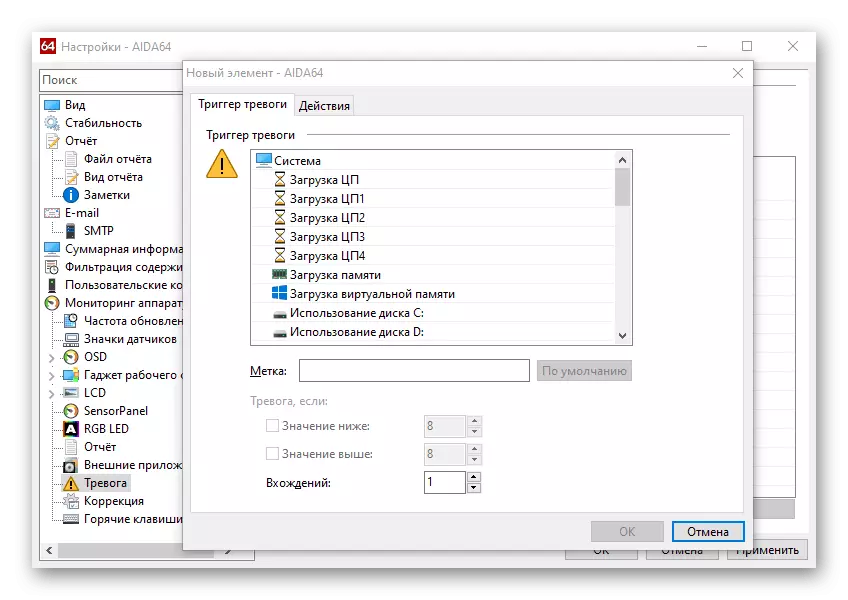
もちろん、これは設定のすべての可能性ではありません、私たちはメインをリストしただけです。最も興味深いあなたは自分自身を見つけてそれらを簡単に変更するでしょう。
だから、あなたはAIDA64の基本的かつ最も重要な機能を楽しむ方法を学びました。しかし実際には、プログラムはあなたにはるかに有用な情報を与えることができます - それを理解するのに少し時間がかかるだけです。
