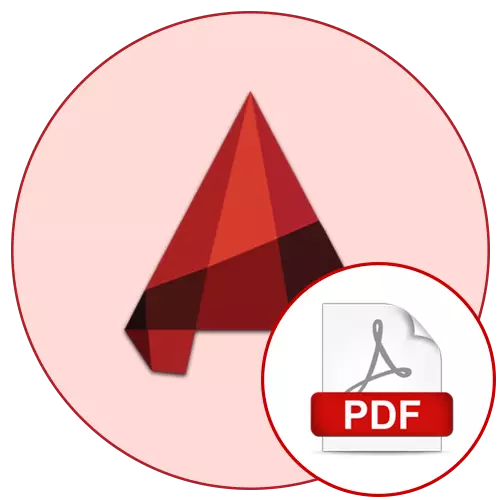
プロジェクトをPDF形式で保存する必要性に沿って、図面を操作しながら、AutoCADソフトウェアの一部のユーザー。経験豊富なユーザーは、文字通り「シート」または「モデル」モジュールを使用して数回クリックすることになりますが、初心者は特定の困難が発生する可能性があります。異なる問題を回避するために、便利なモジュールを通じてPDFで保存するすべての詳細を調べるために、以下の指示に慣れることをお勧めします。
AutoCADのPDF形式で図面を保管してください
既に前述したように、PDFタイプファイルは任意の便利なモジュールを介して図面から作ることができますが、アクションのアルゴリズムは少し異なります。主な原則は同じままです - 図面は印刷に送信されますが、仮想プロッタはPDFでDWGを変換します。私たちはあなたに2つのモジュールの変換を勉強してファイル内の絵をすばやく配置し、必要なステップの履行に移動するように勧めます。方法1:「シート」モジュールからのエクスポート
モジュールでは、「シート」というフォーマットと編集の作業スペースでの形成後の図面のフォーマットと精密化。ほとんどのユーザーはここから印刷するために文書を送信するので、PDFの継続的な保全の段階的なプロセスを示しています。
- 図面が完了すると、「シート」タブに移動します。
- デザイン設定が正常に完了したことを確認してから、「出力」を開きます。
- ここでは、「エクスポート」リストを展開する必要があります。
- その中で、「PDF」を選択します。
- すぐに、保存ウィンドウが開くと、ファイルの場所を指定し、名前を設定し、[保存]ボタンをクリックしてから開きます。
- その後、通知が右側に表示され、印刷ジョブ/パブリケーションが完了しました。
- 結果の文書を表示するには、便利なWebブラウザまたは適切なソフトウェアを使用してください。次に別の記事で表示ツールについてもっと読んでください。

![AutoCADプログラムリストモジュールの[終了]タブに移動します。](/userfiles/134/4266_3.webp)

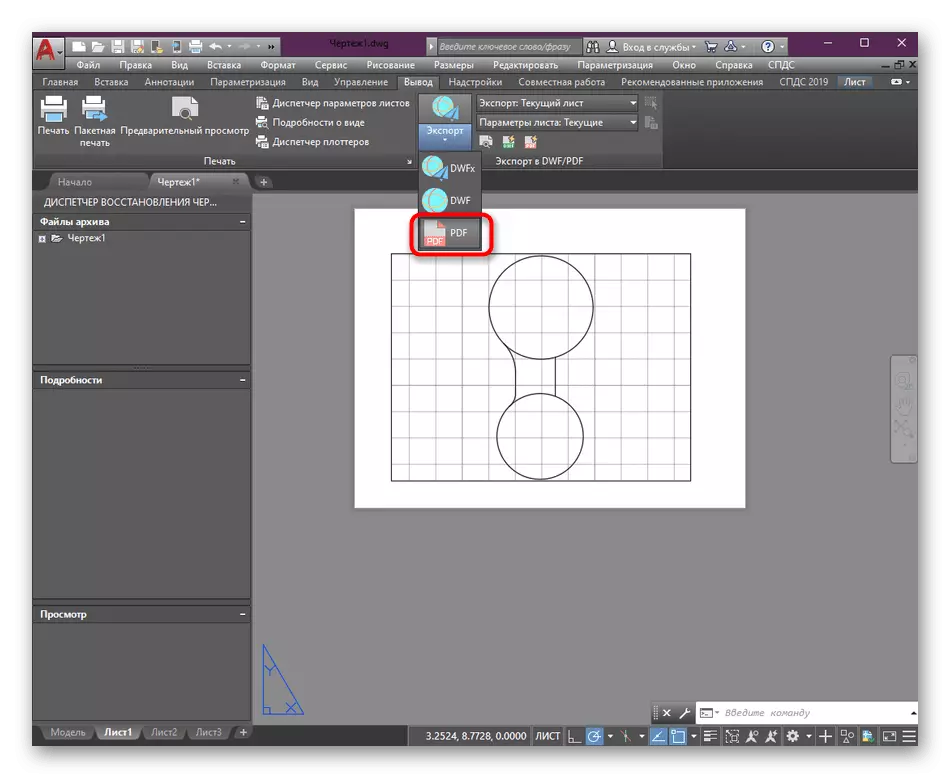



続きを読む:コンピュータ上のPDFファイルを開く方法
ご覧のとおり、エクスポートの種類を選択した後、保存ウィンドウは直ちに保存を事前設定する可能性があるため、必要な場合があります。そのような場合は、ウィンドウを閉じることでアクションをキャンセルしてから、次の手順を実行します。
- 「リーフパラメータ」セクションで、「オーバーライド」を選択します。
- 「上書きリーフパラメータ」メニューが開きます。印刷スタイルテーブルを選択することを可能にする主な項目があります。姿勢、スケールと紙の形式を設定します。
- また、シートタブのPCMをクリックしてコンテキストメニューを開くように勧めます。
- その中で、「Leaf Parameter Manager」項目を指定します。
- 現在のシートを選択して編集に進みます。
- 今、リーフ自体を事前に設定できます。一部のユーザーは独自のフォーマットを設定することを好み、モノクロの印刷スタイルを選択するか、追加のパラメータを指定します。これはすべて個人的な裁量で行われます。






シートの追加設定は、独自のパラメータを設定すると、これはすべて文書の書式設定中に別々に実行されます。私たちのサイトでは、このトピックに特別な素材があります。ここで、ページの構成と追加のプロセスが明確に実証されています。
もっと読む:AutoCADでシートを作成する方法
方法2:モデルモジュールからの印刷
AutoCADAMでの作業を始めているだけでは、メインの作業環境が「モデル」と呼ばれていることがわからない場合があります。それはさまざまな図面が作成される無限空間で構成されています。時にはいくつかの絵でさえ、1つのプロジェクトに収まります。通常、ユーザーはこのモジュールから印刷する文書を送信しません。ただし、PDFで予備レイアウトまたは中間オプションを保存する必要がある場合もあります。
- 適切なモジュールに移動し、そこでPrinterボタンをクリックします。これはショートカットパネルにあります。印刷を呼び出して標準のホットキーCtrl + Pをクリックすることができます。
- 開くウィンドウで、まずすべてプリンタまたはプロッタを指定します。このようにしてPDFへの節約がこのようにして行われていることは驚くべきことはありません。これは、AutoCADでのこの操作が仮想シールと呼ばれているという事実についてすでに話しました。
- 大規模なプリンタリストを開いた後は、「PDF.pc3」の文字列 "DWG"があるはずです。
- 標準的な行動が発生しました。まず最初に適切な紙フォーマットが選択されます。
- 次に、印刷領域として「フレーム」を選択する。
- 保存するすべての項目をキャプチャするフレームを手動で指定するには、ワークスペースに移動します。
- チェックボックスをオンにするのを忘れないでください。画像をシートの中央に配置します。
- デフォルトのスタイルシートを残すか、描画を白黒に保存するために、希望のものを選択します。
- 向きもあなたの裁量でも示されています。
- 設定が完了したら、印刷アクションを確認するために「OK」ボタンをクリックするだけです。
- 内蔵のブラウザウィンドウが開き、場所とファイル名とファイル名が指定されています。
- 指定されたフォルダに移動して、そこで変換された図面があることを確認できます。





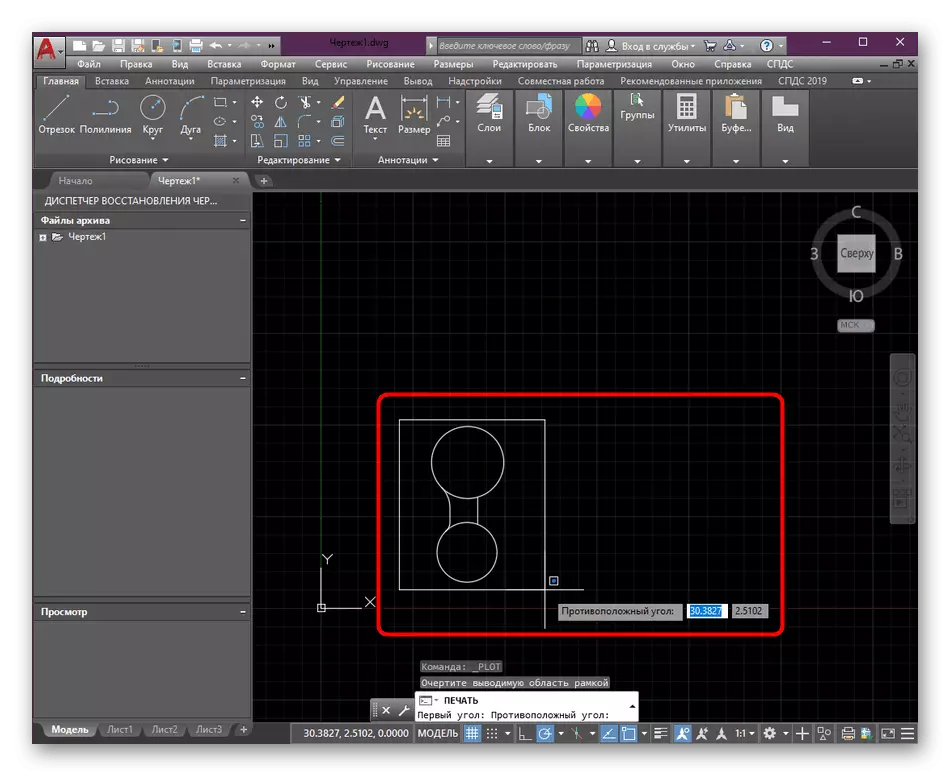






電子図面の保存前の他の準備作業は、絶対にすべての詳細を考慮して事前に製造することが要求されています。メインツールとの相互作用のトピックとAutoCAD機能のトピックに関する合計素材は、以下のリンクをクリックして見つけることができます。
続きを読む:AutoCAD Programを使う
上記は、AutoCAD図面をPDF形式で保存するための2つの方法に精通しています。あなたが見ることができるように、これで複雑なものは何もないだけで、最適な方法を選択して予備的な設定を実行する必要があります。 PDFからDWGに既存の文書をDWGからDWGに変換する必要がある場合は、変換の固定手段の作業を実証する適切な指示に注意を払うことを提案します。
続きを読む:DWGでPDFファイルを変換します
