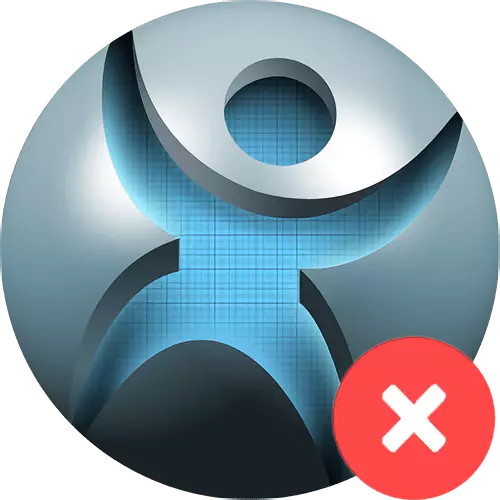
何らかの理由でユーザーが自分のコンピュータからSpyhunterを削除することにした場合、いくつかの利用可能な方法のうちの1つを使用する必要があります。オペレーティングシステムは、インストールされたプログラムを削除するためのフルタイムで、それらに代わるものが同じ機能を持つ特殊なソフトウェアの使用です。 Spyhunterをより正しく削除することを検討してください。
Spyhunterメソッドをアンインストールします
検討中のアプリケーションは、技術的には通常のサードパーティ製ソフトウェアを表しているため、その削除が行われ、プログラムアンインストラストと組み込みツールの両方がコピーされます。方法1:Revo Uninstaller.
Revo Uninstallerは、プログラムを削除するための標準的な方法の高度なアナログです。これは、スタッフよりも多くの疑わしい利点を持ちます。
- デスクトップ上のショートカットでRevo Uninstallerを実行します。最初のウィンドウで、ユーザーのコンピュータ上のすべてのインストールされているプログラムのリストが表示されます。その中にSpyhunterを探しています。ツールバーの[削除]ボタンをクリックしてクリックします。
- ボタンを押した後、プログラムはレジストリのコピー、リカバリポイントを作成し、標準のアンインストーラを起動します。
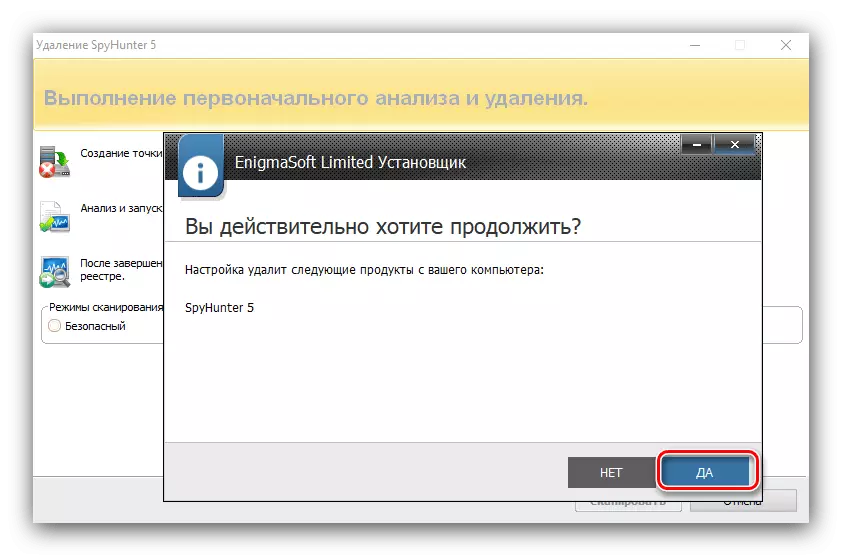
手順を実行した後に再起動する必要はありません。
- その後、プログラムのトレースからシステムを清掃することができます。チェックモードとして、「詳細モード」を選択し、[スキャン]をクリックします。
- プログラムはシステムをスキャンします、それはしばらく時間がかかります。残差データが見つかった場合は、[すべて選択]、[削除]、[削除]をクリックして[次へ]をクリックします。同様に、我々は見つかった残差ファイルのリストを使ってやります。
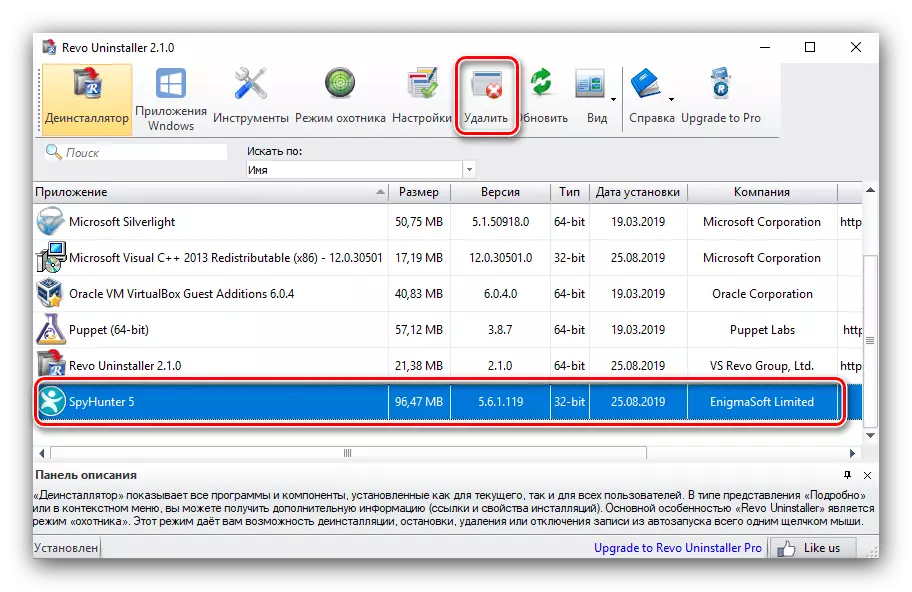
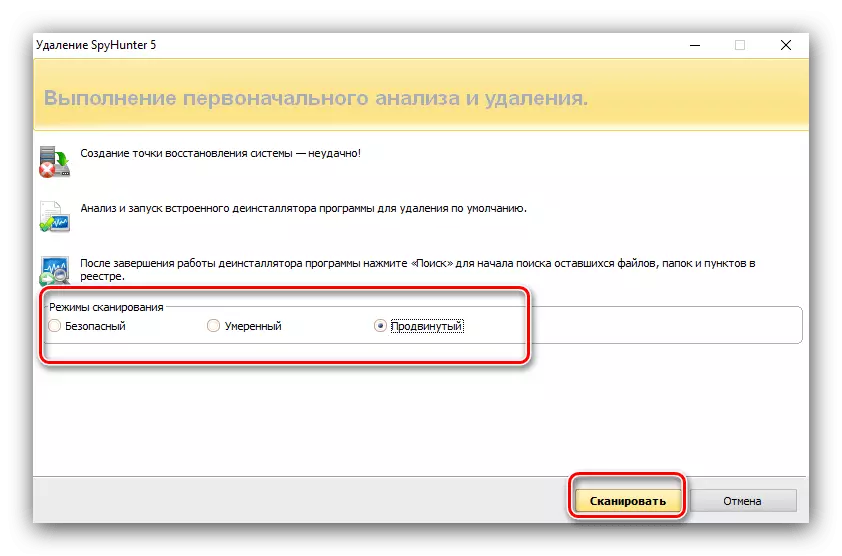
Revo Uninstallerは、プログラムを削除するためにオペレーティングシステムのスタッフへの高度な置き換えです。それは使いた後に痕跡を残していません。
方法2:Advanced Uninstaller Pro.
Spyhunterを完全にアンインストールできる2番目のツールは、高度なアンインストールProアプリケーション - 完全に無料で、高度な残差検索アルゴリズムで授与されます。
- アンインストールツールは「一般的なツール」 - 「アンインストールプログラム」にあり、これらの項目に移動します。
- インストールされているプログラムのリストが表示されます - その中にSpyhunterを選択し、ボックスをオンにしてウィンドウの右側の「アンインストール」ボタンを使用します。
- アンインストールを確認するためのプロポーザルを持つメッセージが表示され、残差チェック項目を確認して「はい」をクリックします。
- Spihanterの標準のアンインストール手段が開きます - それを「はい」を押して、削除する指示に従ってください。
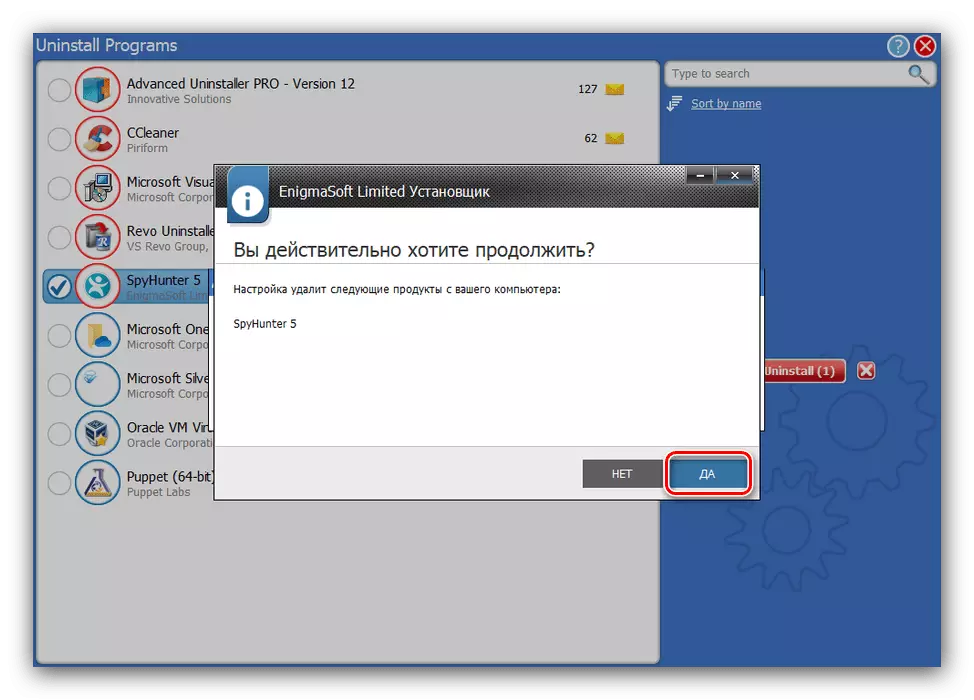
再起動を拒否し、プログラムがスキャンするまで期待します。
- スキャン結果が表示されます - 必要な位置を選択して[次へ]をクリックします。
- 削除を完了するには、[完了]をクリックしてプログラムを閉じます。
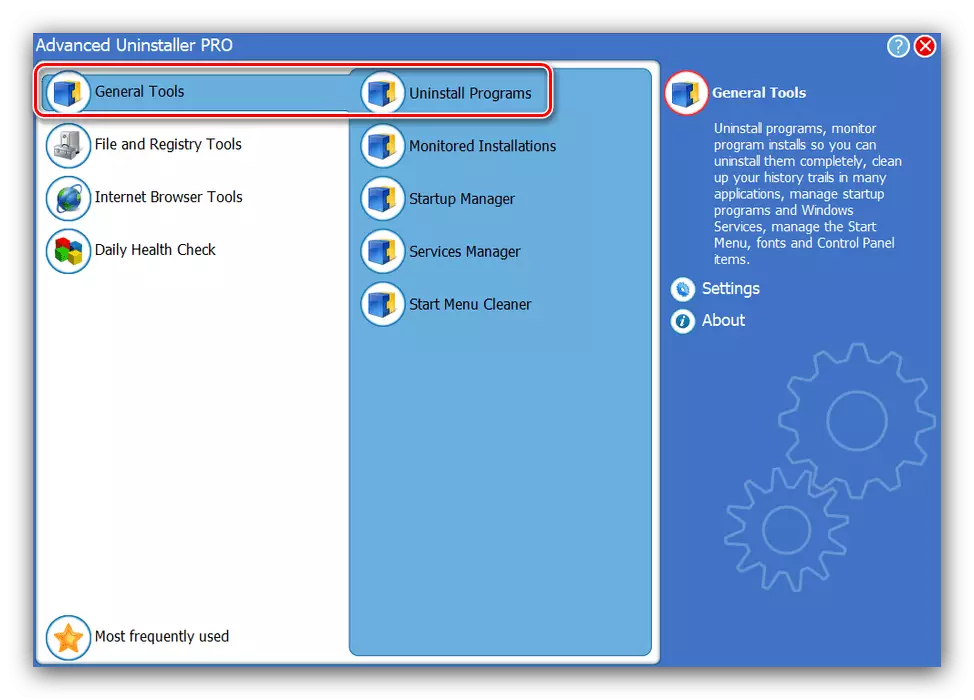
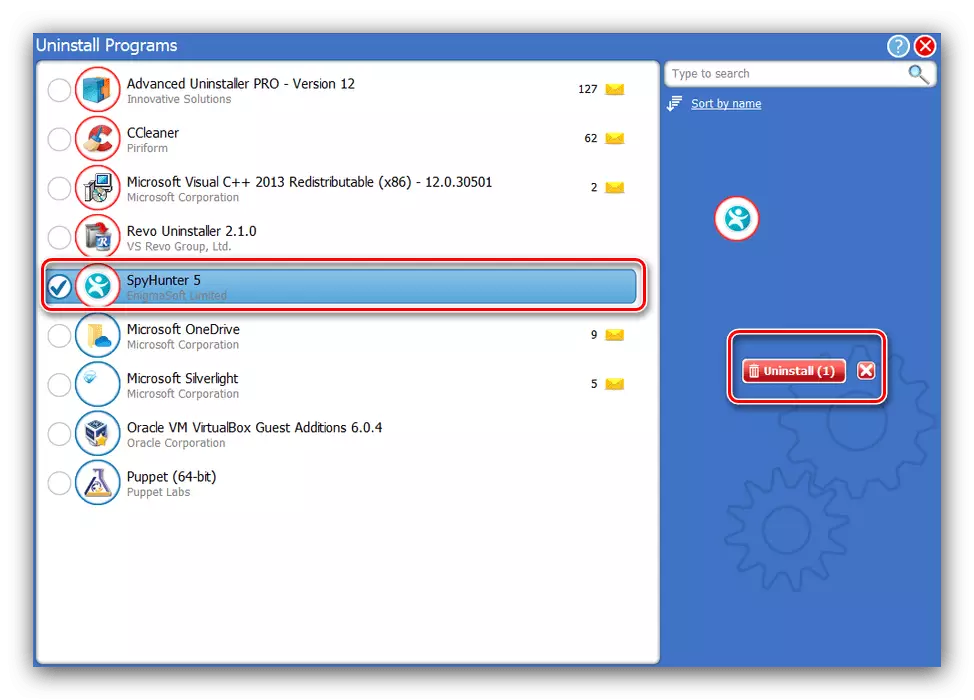
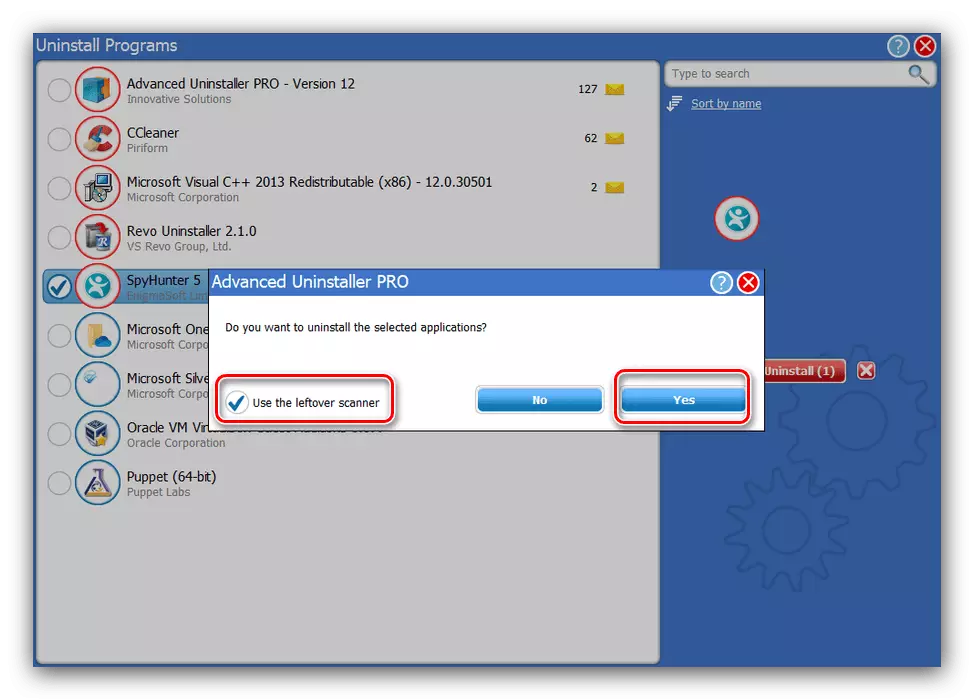
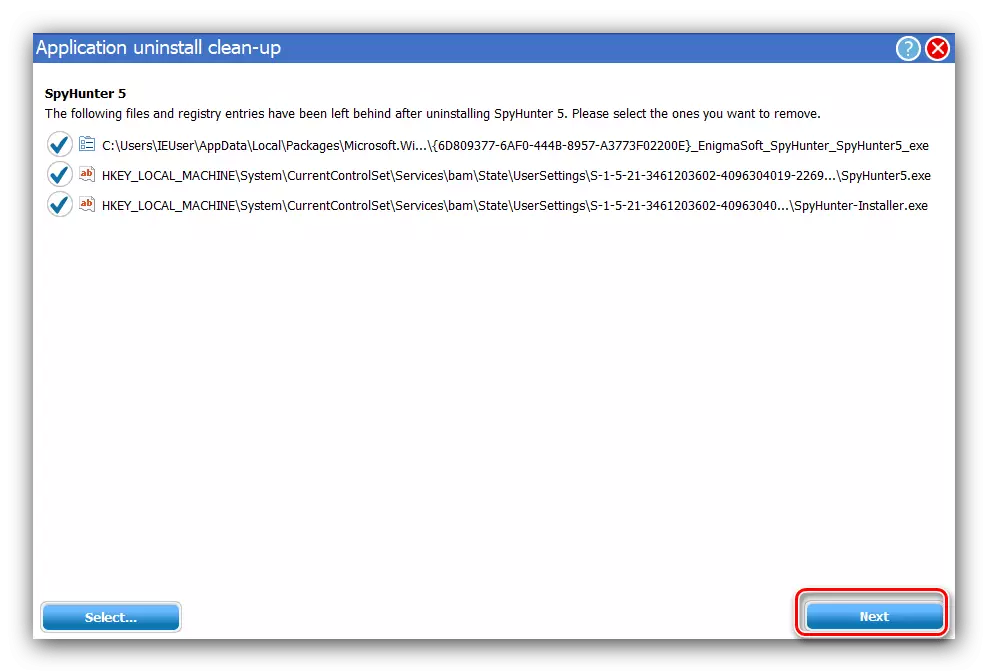
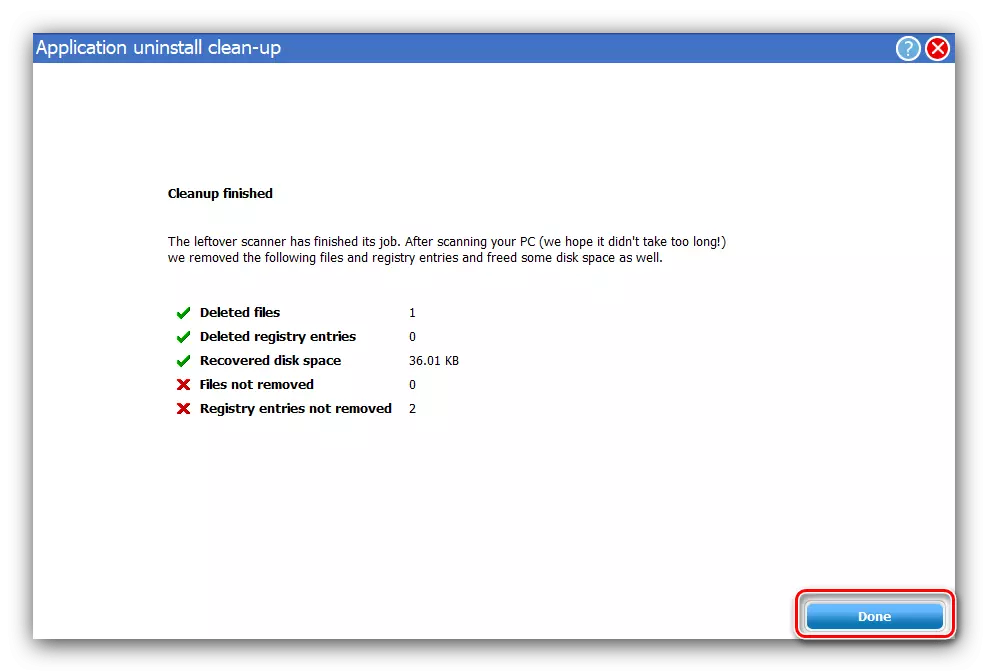
場合によっては、Advanced Uninstaller ProはRevo Uninstallerによって機能するが、インタフェース内のロシア語の不足の利益ではありません。
方法3:Ccleaner.
Ccleanerアプリケーションには、アンインストールに適したツールキットも含まれています。これはSpyhunterを消去することを含めて非常に効果的です。
- ツールを開き、「ツール」メニュー項目に移動します - 「アプリケーションの削除」
- Spyhunterの位置を選択してから、「アンインストール」ボタンをクリックしてください。
- Spiahanterの主なデータを消去するには、削除ウィザードを使用してください。他のサードパーティの手段の場合と同様に、後続の再起動は拒否するために必要とされます。
- 手順の最後に、「標準クリーニング」タブに移動します。 Analyzeボタンを見つけてクリックします。
- 残差データがソフトウェアアルゴリズムを検出するまで待ちます。リストを作成したら、「クリーニング」要素をクリックしてください。これはアクティブになるはずです。
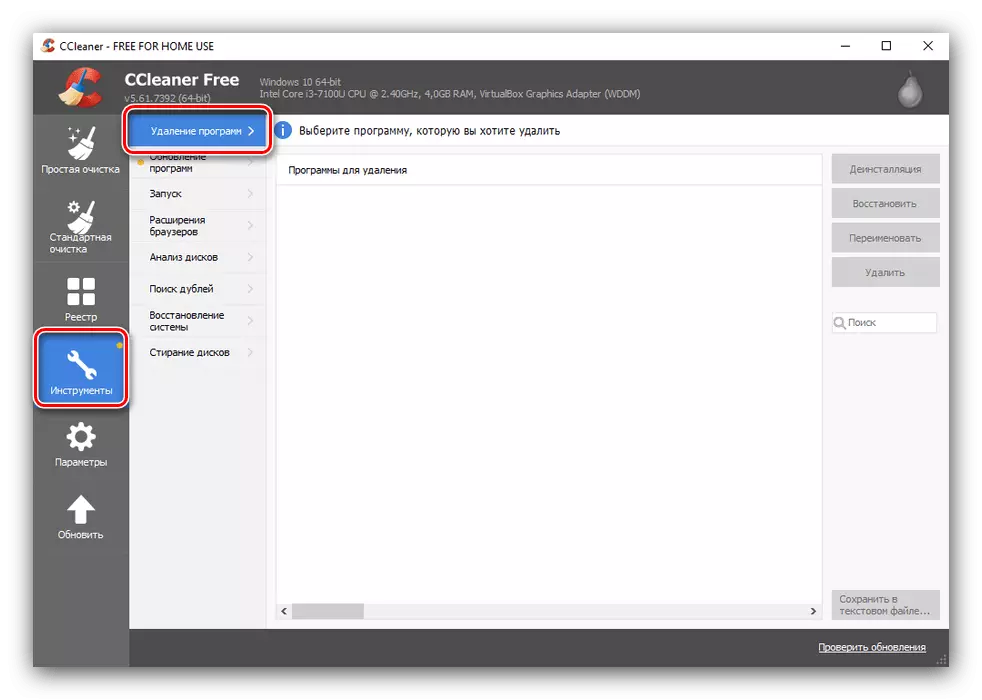
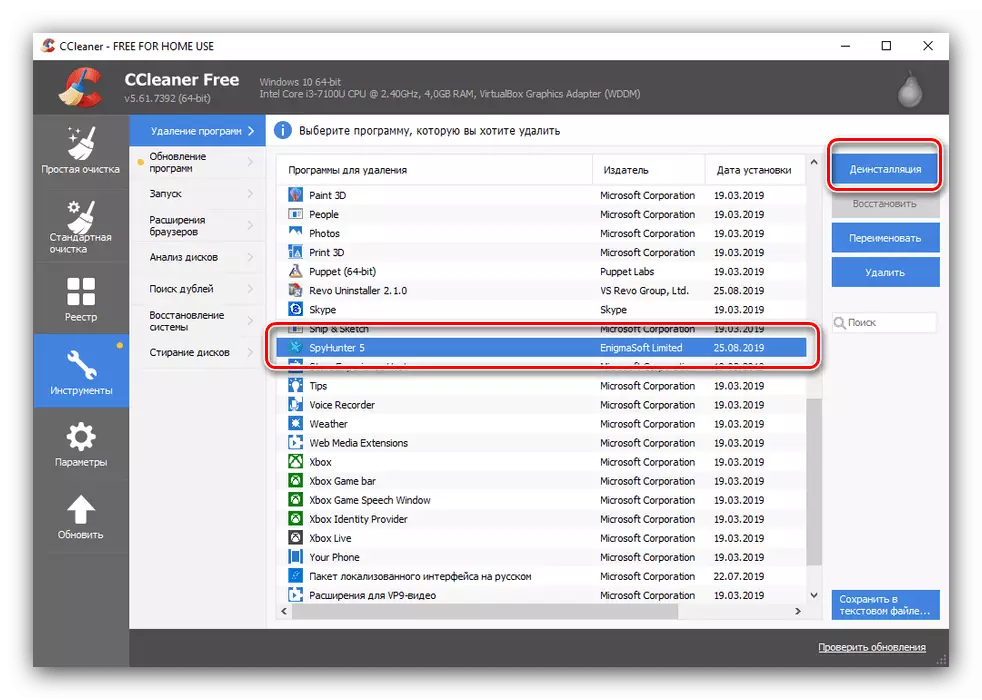
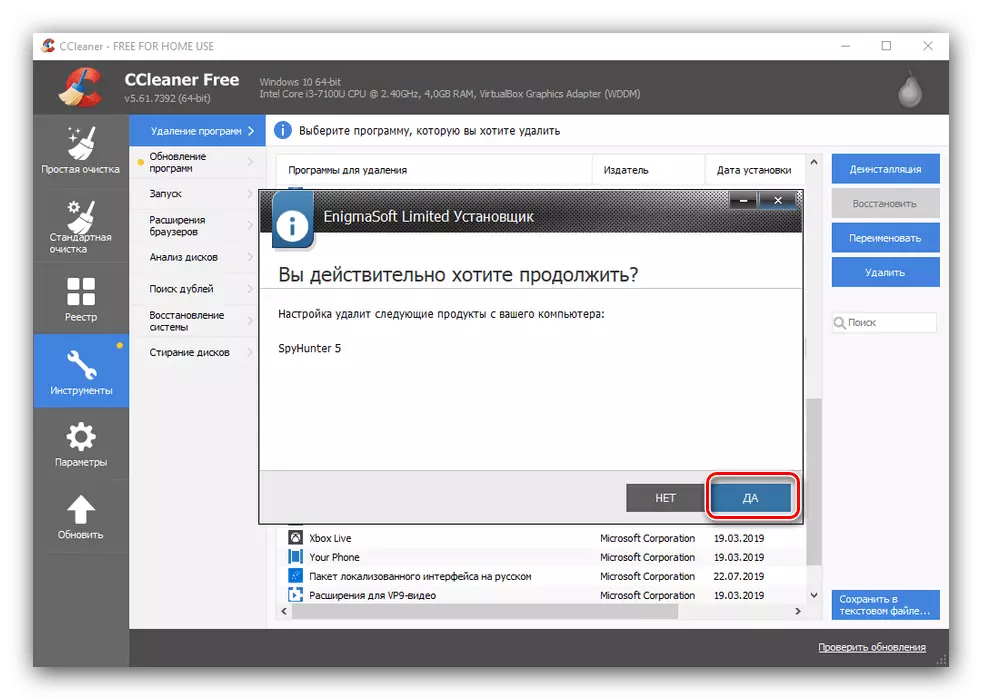
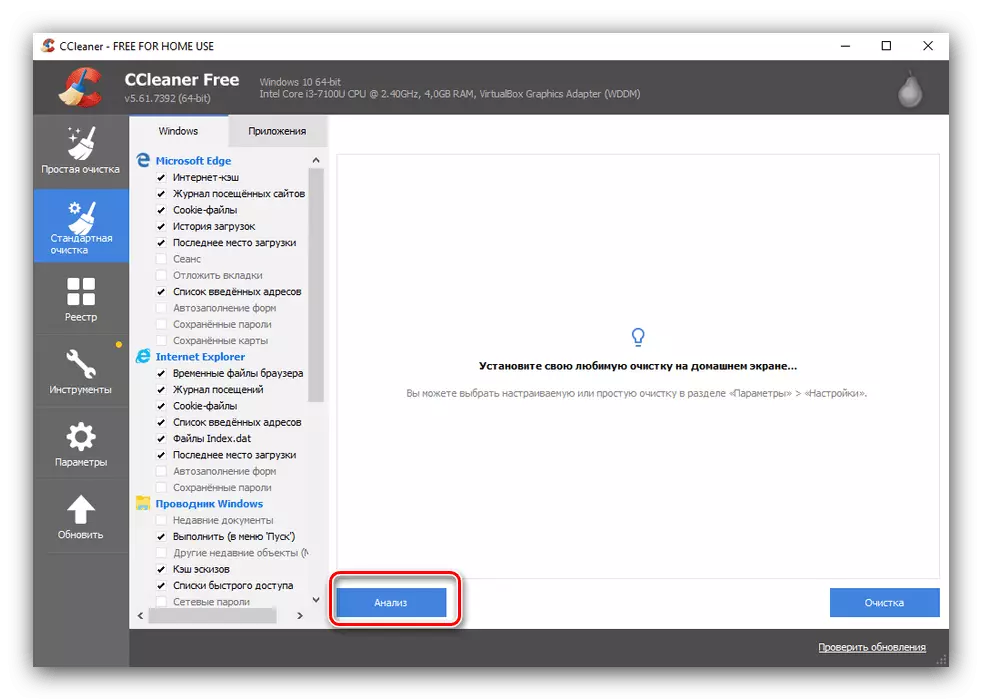
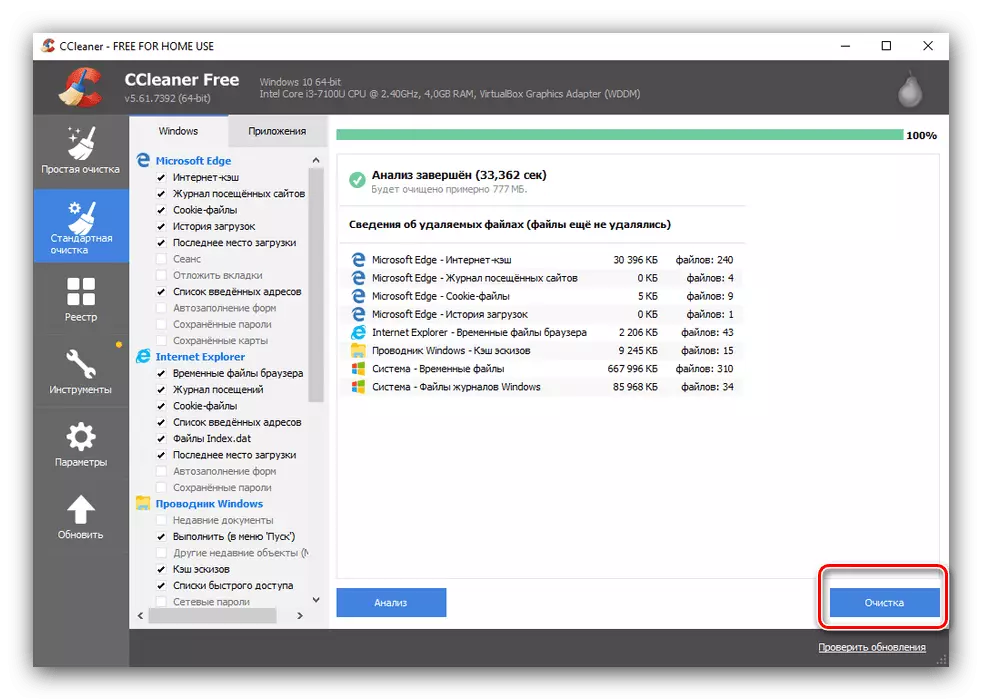
今すぐコンピュータを再起動できます - アンインストールは終了しました。
方法4:システム
また、Spyhanterを削除するには、第三者のソフトウェアを使用せずに実行できます.Arsenal OSでは、ガベージ情報からプログラムとレジストリクリーナーの両方をアンインストールするためのツールがあります。
"コントロールパネル"
まず、「コントロールパネル」を介して入手可能な「プログラムとコンポーネント」ツールを介して検討中のプログラムを削除する方法を検討してください。
- 「コントロールパネル」を開くには、「START」(Windows 7とバージョン前)、またはComponent Nameを入力し、ウィンドウの右側の[開く]ボタンをクリックします。
- 次に、大きなアイコンのマッピングに切り替えて「プログラムとコンポーネント」を選択します。
- プログラムの一覧で、「Spyhunter」を検索し、マウスの左ボタンでそれをクリックして削除/編集を選択します。
- このボタンをクリックすると、Spyhunterの削除メニューが開きます。デフォルトはロシア語で、「はい」を押して削除を確認します。
- 削除プロセスに時間がかかります。その後、アンインストールプログラムがコンピュータの再起動を完了するために提供されます。
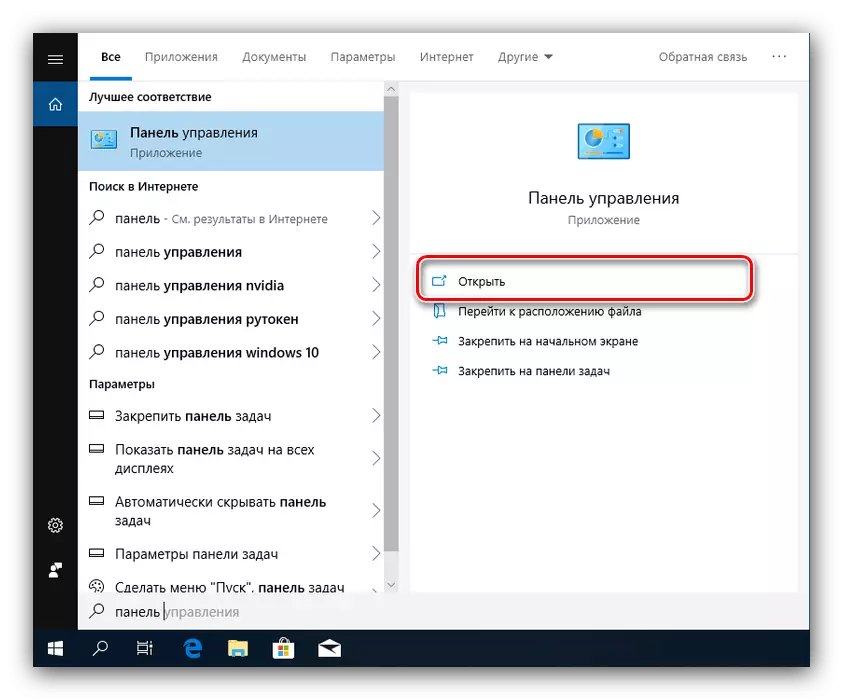
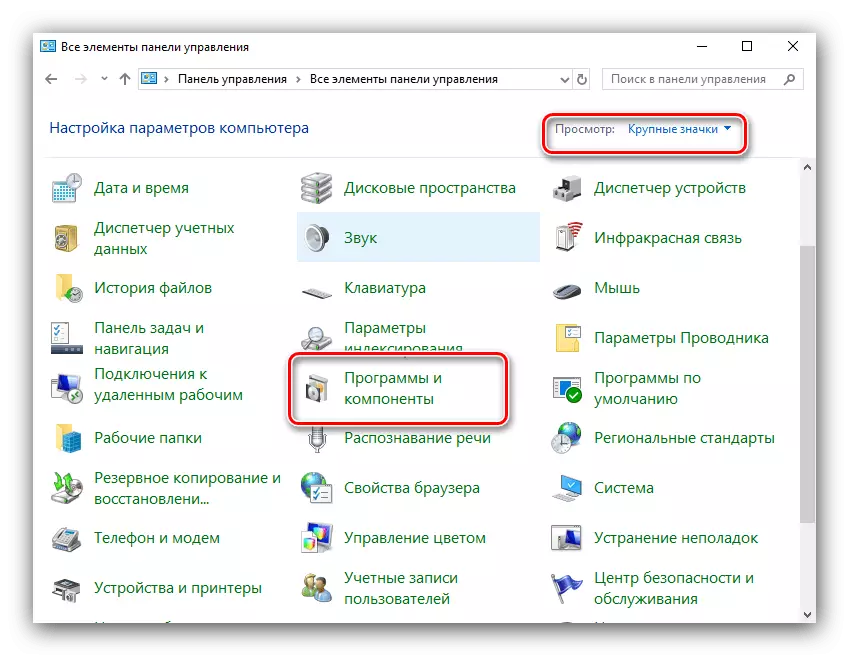
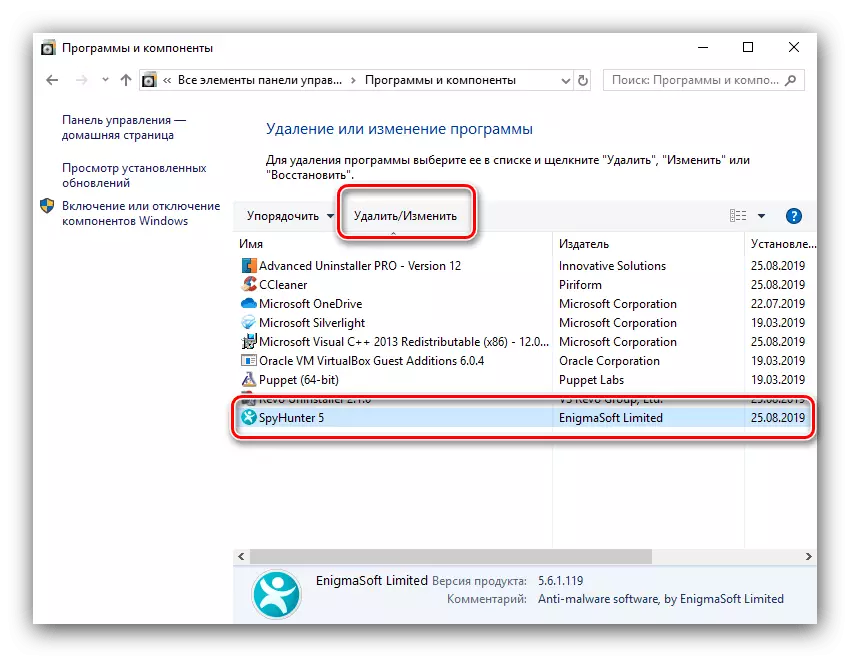
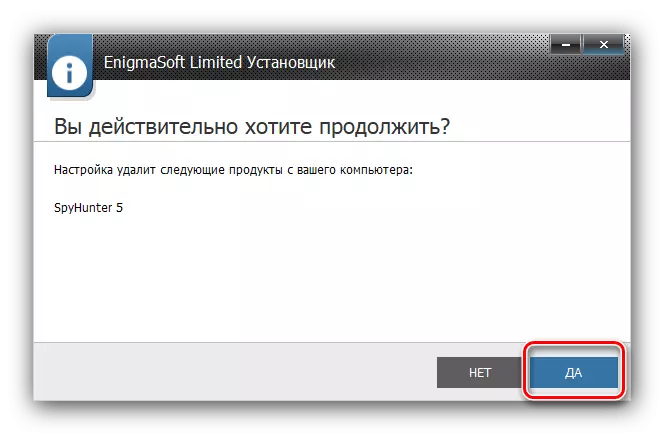
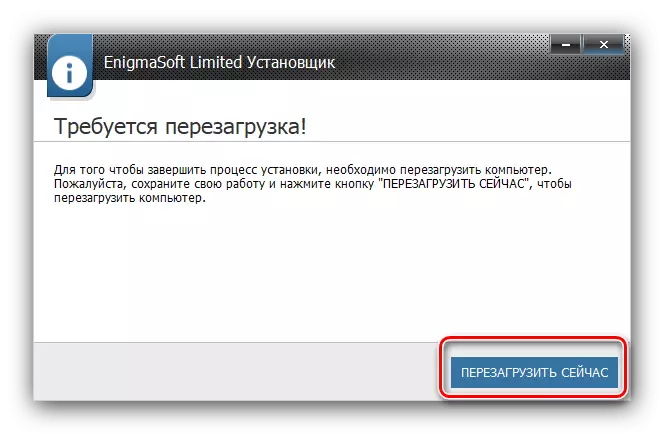
標準的な方法は十分に簡単ですが、プログラムを削除した後、不要なフォルダ、ファイル、およびレジストリの録音が残っています。したがって、SPIJHanterをアンインストールした後は、命令に従ってレジストリをさらにクリーニングします。
"パラメータ"ウィンドウ10.
新しいバージョンのMicrosoftへの移行により、「パラメータ」スナップを通して利用可能なアプリケーションマネージャの形式で「プログラムとコンポーネント」に代わるユーザーに提供されます。
- Win + Iキーの組み合わせを使用して「パラメータ」を呼び出してから、アプリケーション項目を使用します。
- ソフトウェアのリストは、「プログラムやコンポーネント」のものと非常によく似ています。 Spyhanterを見つけて強調表示し、アプリケーションの名前で[削除]をクリックします。
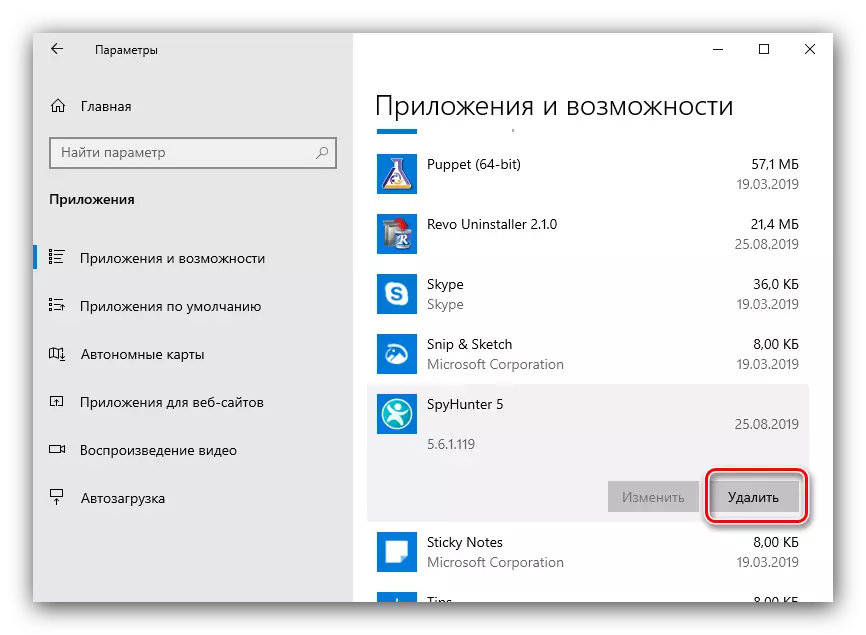
操作を確認する必要があります - もう一度「削除」を押します。
- 削除ウィザードが起動されます - 「はい」をクリックして、アプリケーションの基本データが消去されるまで待ちます。
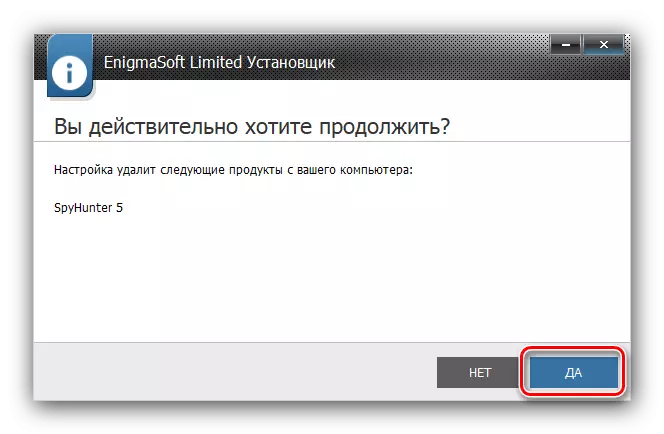
コンピュータを再起動してレジストリクリーナーに移動します。
![後続の削除Spyhunterの場合は、[パラメータ]で[アプリケーション項目]を選択します](/userfiles/134/4223_21.webp)
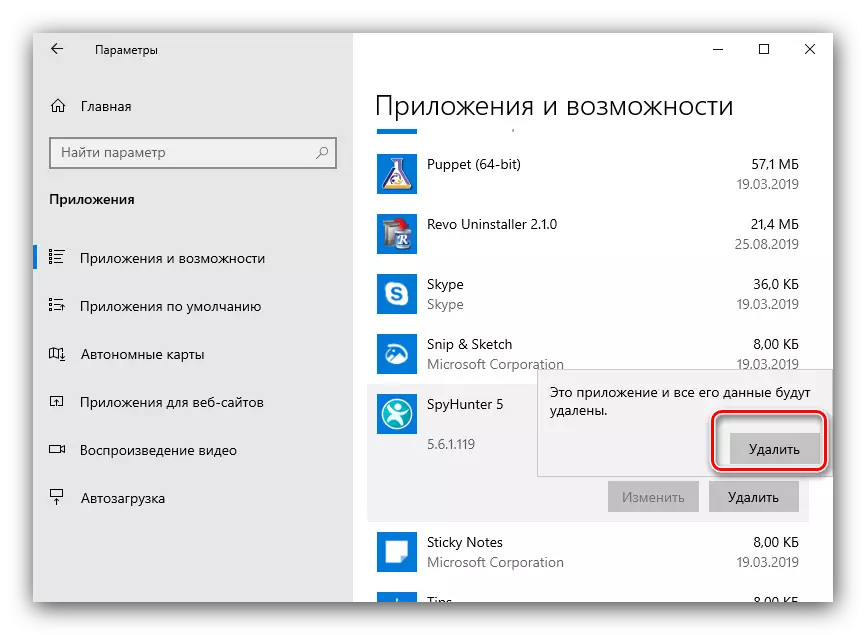
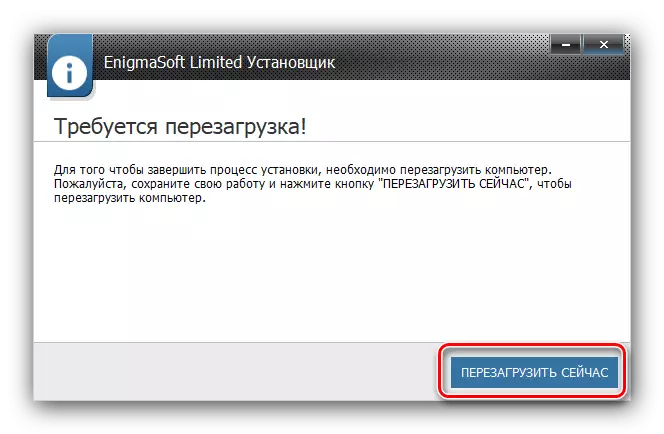
システムレジストリ内のトレースの削除
Spyhunterシステムツールをアンインストールした後、レジストリ内のプログラムのトレースを削除する必要があります。これは次のようにして行われます。
- Win + Rを押してから、[Run]フィールドにREGEDITコマンドを入力して[OK]をクリックします。
- レジストリエディタを起動したら、F3キーを使用します。検索ツールを開始する必要があります。そこでは、Spyhunterクエリを入力して[次へ検索]をクリックします。
- 記録が検出されます。それを強調表示し、マウスの右ボタンをクリックして[コンテキストの削除]メニュー項目を選択します。
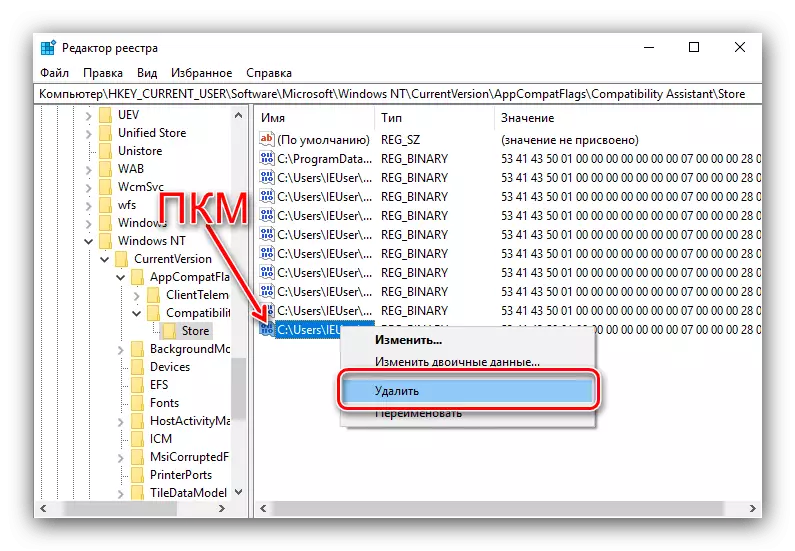
レコードを消去したいという希望を確認してください。
- F3をもう一度押して、ステップ3から次の項目またはディレクトリを削除します.Spyhunterに関連する情報が残っているまで、手順を繰り返します。
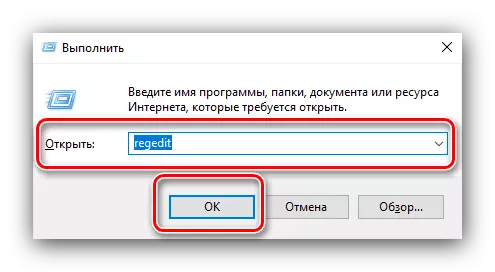
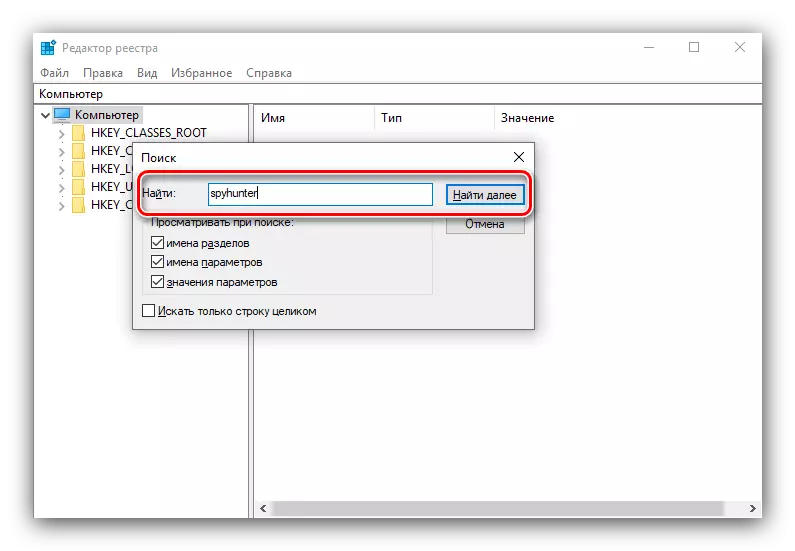
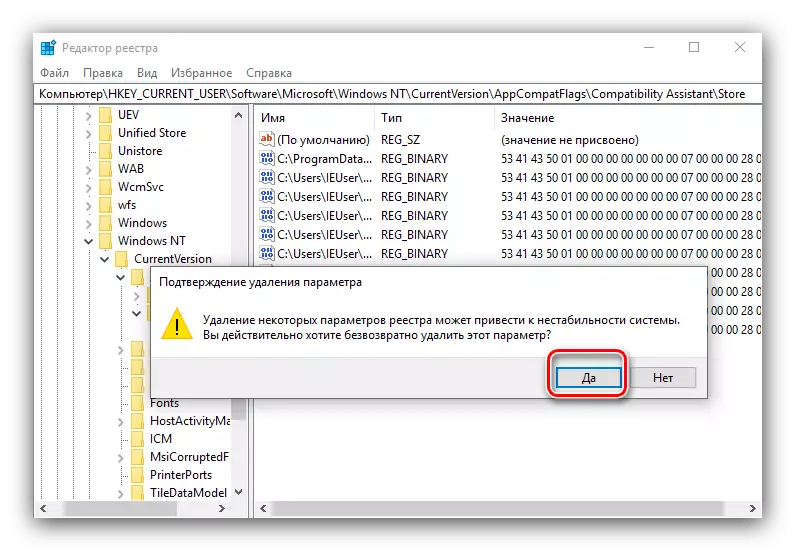
このようにして、サードパーティのプログラムに頼らずに、コンピュータからSpihanterを完全に削除しました。
結論
この終了Spyhunterプログラムの削除方法の概要。ご覧のとおり、多くの選択肢があり、それぞれが特定の状況に適した解決策が見つかります。
