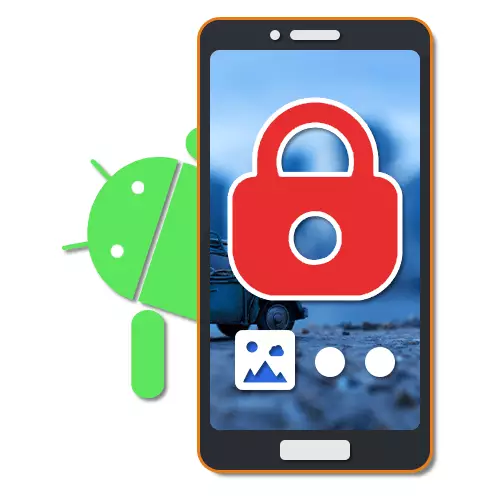
Android OSの両方のロック画面は重要な役割を果たして、意図しない使用からデバイスを保護するためのデバイスだけでなく装飾的な要素も演奏します。それを大幅に多様化するために、カスタムの壁紙をインストールできます。記事の間に、この手順について詳細に説明します。
Androidロック画面用の壁紙をインストールします
家と、実際には、ロック画面に壁紙を取り付けるときの唯一の困難は、設置されたシェルに応じて異なるAndroidデバイスの違いで構成されています。このような機能により、携帯電話で利用可能なパラメータはこの記事のようには見えない可能性があります。同時に、私たちはまだすべての重要な違いについて知らせようとします。方法1:ホーム画面設定
設定の特別なセクションを使用して、メイン画面から直接ほとんどの電話の壁紙を変更できます。ほとんどの場合、これはSamsungのスマートフォン、特に標準の企業シェルを備えた銀河モデル範囲です。
- ホーム画面で、停止し、アイコンなしで空き領域を数秒間保持します。メニューがページの下部に表示されたら、「壁紙」または「壁紙」を選択します。アイテムの名前は異なるデバイスで異なる場合がありますが、アイコンは通常常に同じです。
- ページの上部にある追加のメニューを介して、壁紙をインストールするオプションの1つを選択します。私たちの場合は、「ロック画面」行にタップする必要があります。
- さらに下部パネルを使用して、クラシックな壁紙オプションの1つを選択するか、ギャラリーアイテムを使用してください。手順を完了するには、[インストール方法]ボタンをクリックします。

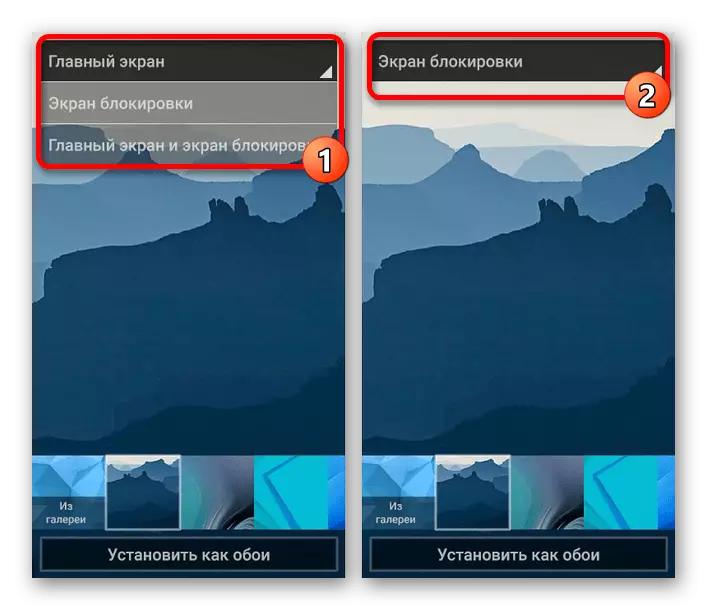
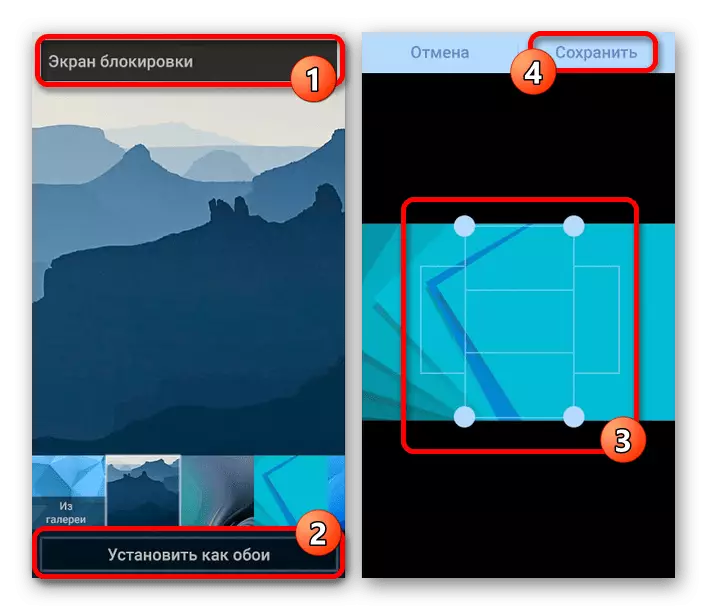
携帯電話がメインワンとしてインストールされている壁紙を使用できることがあります。そのような場合は、サードパーティのソフトウェアのみを使用することが残っています。
演奏市場とは別にロードされた純粋なAndroidおよびランチャー上のデバイスを同時に使用すると、ロック画面を変更するという問題が定期的に発生します。そのような場合は、パラメータの編集時にアプリケーションを削除または単に無効にします。さらに、逆に、似たようなランチャーが壁紙の変更に役立ちます。
方法2:設定の変更
Androidデバイスでは、ブランドのシェルに有利で、標準の「設定」を通じて壁紙がブロッキング画面で変更されます。この命令は、4番目のプラットフォームのほとんどのバージョンとほぼ同じで、後者を終了します。主な例として、Xiaomiから古典的なMiuiシェルを使用します。
- 「設定」を開き、表示されたメニューで「壁紙」項目を見つけます。そのようなスマートフォンでは、MeizuまたはHuaweiとして、希望のパーティションはパーソナライゼーションによって署名することができます。
- 「画面」ブロックの下の「編集」ボタンをタッチして、いずれかのタブに移動して目的の画像を選択します。その結果、「壁紙」ページのプレビューは変更されます。
注:フルイメージライブラリへのアクセスのために、ギャラリーとしてギャラリーをソースとして使用するのが最善です。
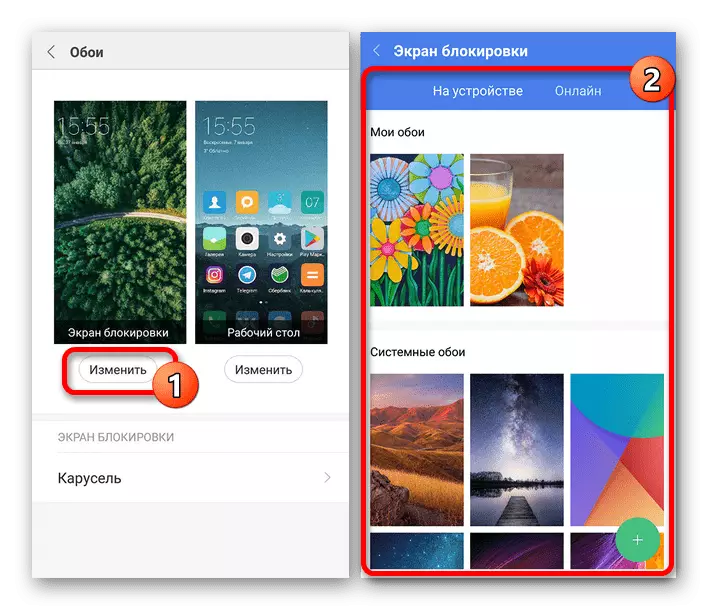
Huaweiデバイスを使用する場合は、すべての場合の署名が置き換えられます。「初期画面」。ポイントを検索するときにこの機能を検討してください。
- XiaomiでMiuiを使用すると、背景画像を置き換えるだけでなく、「カルーセル」効果を追加することで画面を飾ることができます。これにより、選択した壁紙を自動的に変更できます。これは他のバージョンのシェルにもありますが、必ずしもそうではありません。
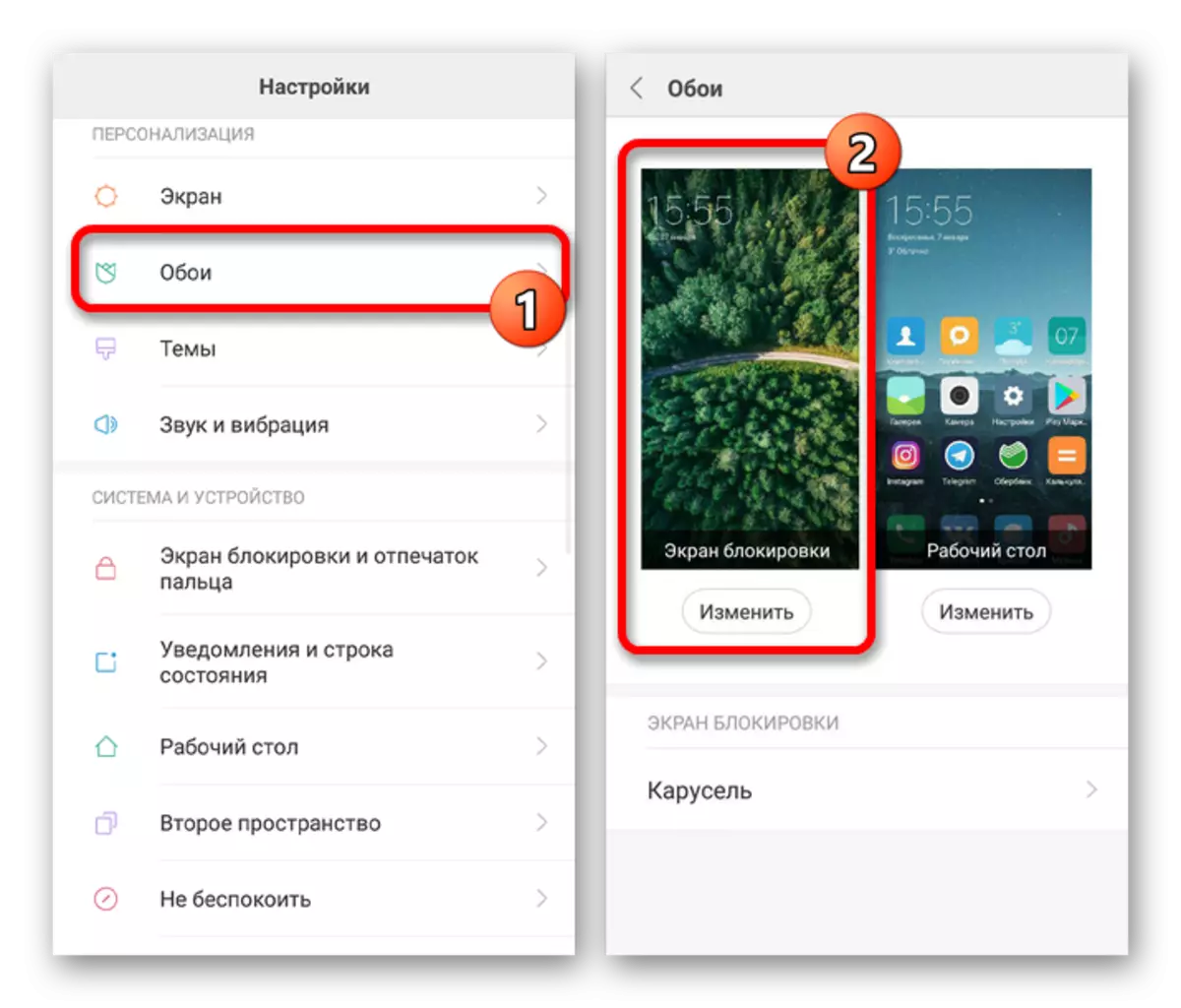
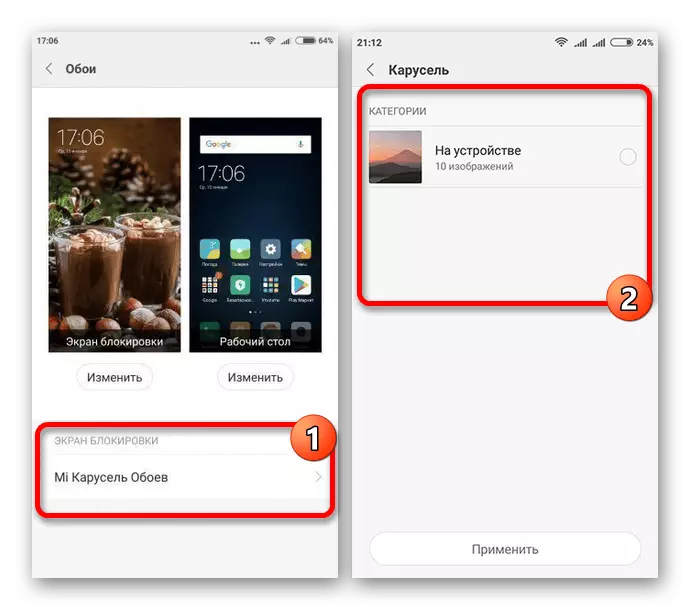
すでに報告しているので、MIUIシェルバージョンのバージョンが使用されました。これは他のブランドの類似体とはあまり異なりません。このため、特に項目の場所に関しては、依然としていくつかの違いがある可能性があります。さらに、この方法は他の方法と組み合わせることができる。
方法3:ギャラリーからの壁紙の選択
ほとんどのスマートフォンでは、設定だけでなく、標準/サードパーティ製アプリケーション「ギャラリー」を介しても、ロック画面の壁紙を選択できます。この方法は、任意のバージョンのネットアンドロイドと製造業者のブランドシェルの両方に分散されています。
- ギャラリーアプリケーションに移動して、割り当てたい画像を見つけます。プロポーション上の画像は電話画面に対応することが望ましい。
- ページの右上隅にある3つの点を持つメニューを開き、「SET AS」を選択します。署名には「画像」または「壁紙」という言葉が含まれていることがあります。
- 表示されるウィンドウで、「ロック画面」または「初期」オプションを選択し、フレームワークを介して写真を編集してインストールを確認します。この手順では完了する必要があります。
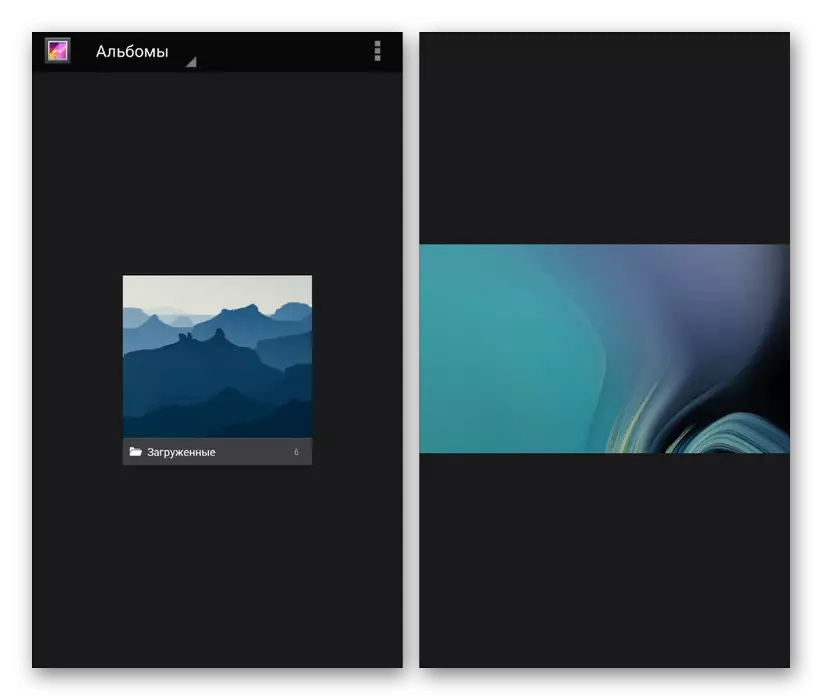
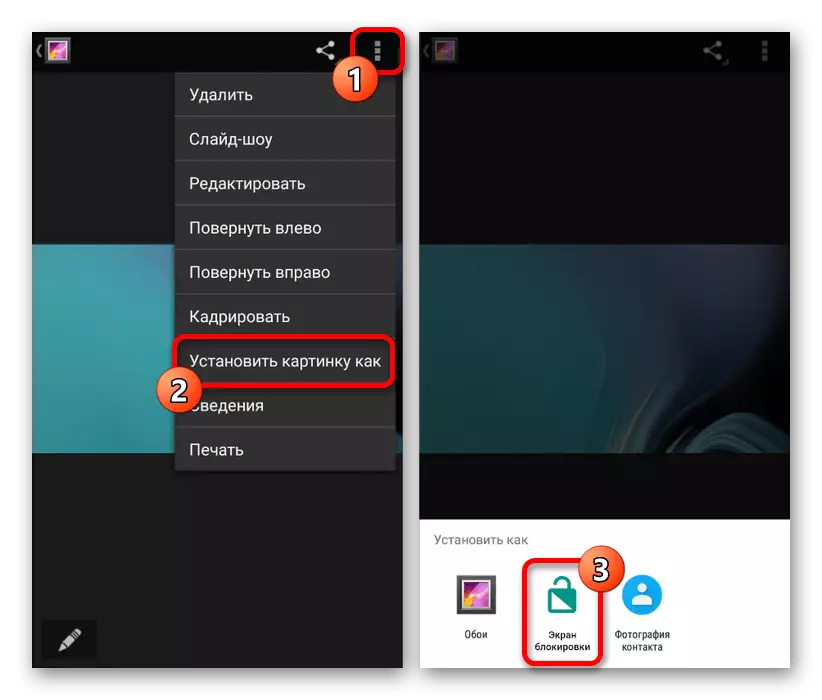
このメソッドは、必要なパラメータを検索するために大量の時間を節約するため、最もシンプルで推奨されています。しかしながら、全ての装置から遠く離れた画像を変える可能性がある。
方法4:CMロッカー
最終的なオプションとして、追加の許可を必要とするが、同時にロック画面を完全または部分的に許可することができるPlay Marketからのサードパーティ製アプリケーションに注意を払う価値があります。この方法は、何らかの理由で製造業者が標準電話の設定から目的のオプションを排除したまれな状況に最適です。これらのオプションの最初のオプションはCMロッカーになります。
Google Play MarketからCMロッカーをダウンロードしてください
- 提出されたリンクを使用してアプリケーションを電話にダウンロードします。その後、CMロッカーを開き、「保護」ボタンをクリックしてプログラムの基本機能を有効にします。
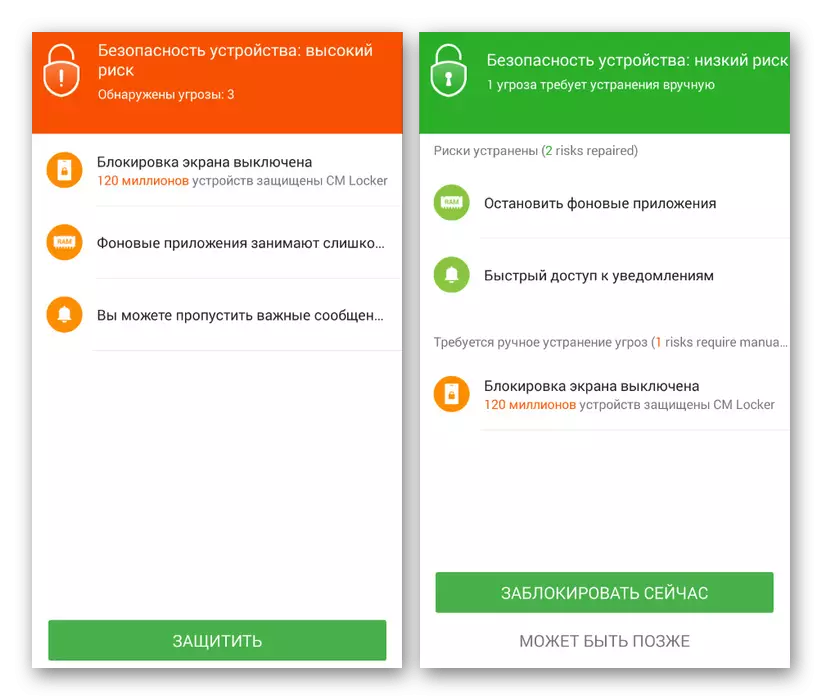
含めるプロセスでは、CMロッカーはそれ自体である可能性があり、システム設定を変更する必要があります。これは、ロック画面上の壁紙だけでなく、保護の変動も制御するだけであるという事実によるものです。
- 基本設定で把握した後、自動的にメインページにリダイレクトされます。 「トピック」のセクションにある場合は、電話機のデザインオプションの1つを選択してダウンロードできます。
- 下のパネルを使用して、2番目のタブ「壁紙」に進み、プログラムの標準画像のバリアントの1つを選択します。あなたが写真を決める時間がなかったならば、これは便利です。
- デバイスのメモリから自分の写真を追加するには、最新のページ "i"を開き、 "My"タブに移動します。最初に、アプリケーションによって割り当てられ、新しいファイルをダウンロードするための "+"ボタンが1つあります。
- "+"アイコンでブロックをクリックすると、ギャラリーが開きます。ファイルを開いて、上部パネルの[適用]をクリックして、目的の画像や写真を選択します。

その後、画面は自動的にブロックされ、壁紙が将来どのように見えるかを見ることができます。同時に、画像へのロック解除中に、ぼかし効果が適用されます。
- 必要に応じて、ファイルを選択して「設定」ボタンをクリックして、アプリケーション内の壁紙をすばやく切り替えることができます。変更中は、単にブロッキングとホーム画面との両方を指定できます。
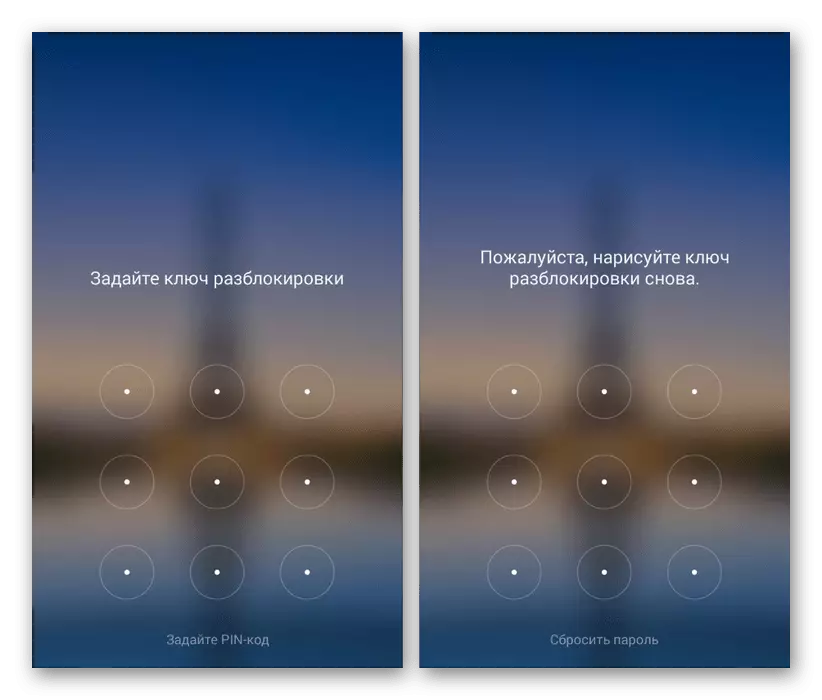

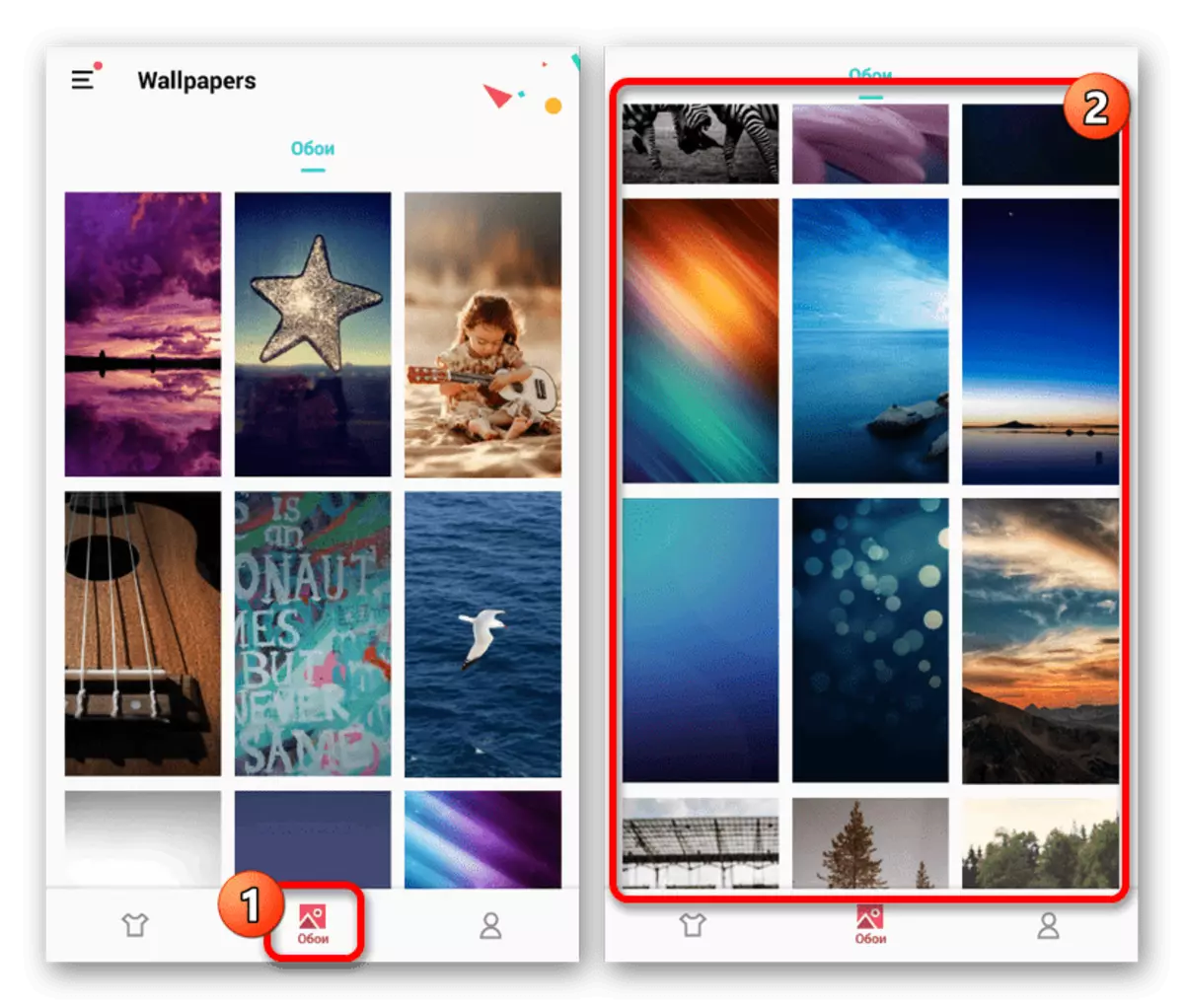
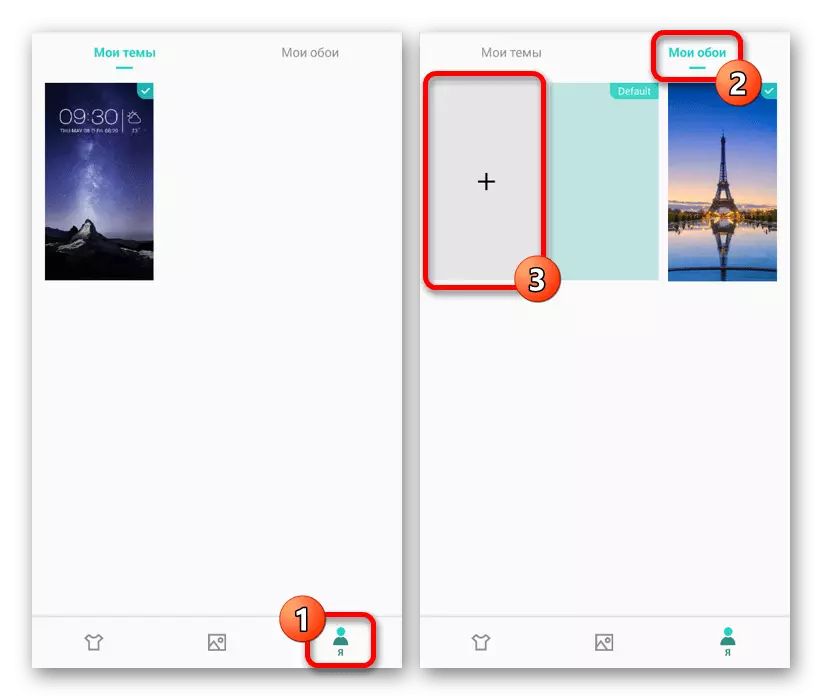

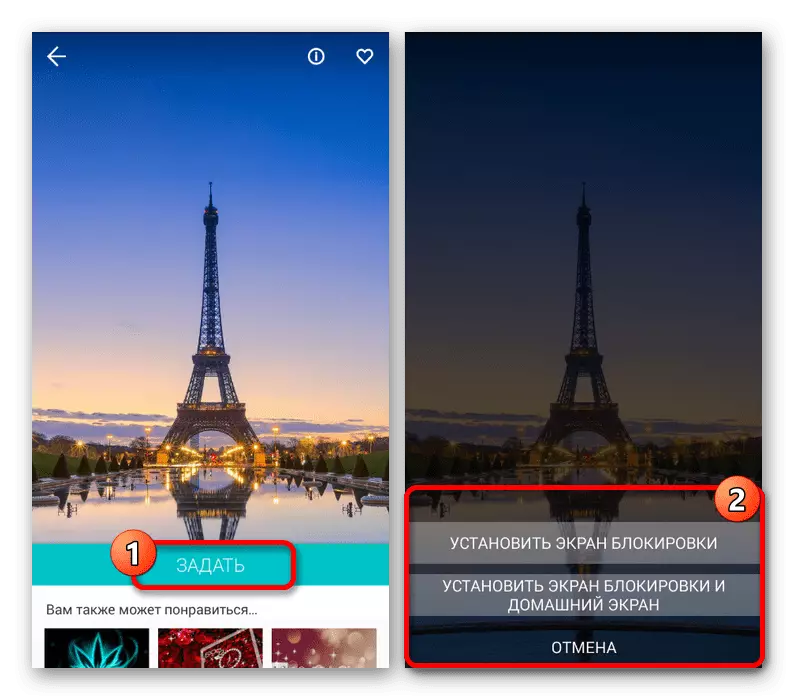
このアプリケーションは、アクセスに困難がある可能性があるため、このアプリケーションは古典的なデバイス保護システムを完全に変更します。同時に、組み込みの電話機能と比較すると、CMロッカーを使用すると、ロックを慎重に制御し、アクセスを回復する可能性を持つ高品質の保護を確保できます。
方法5:ロック画面
話す名前のロック画面用の別の解決策は、以下の機能を提供し、それはあなたが代わりにライブ壁紙をインストールすることができます。さらに、プログラムは、フォルダの1つと複数のタイプのブロッキングを選択すると、静的パターンの順次自動変更によってサポートされています。
Google Play Marketからロック画面をダウンロードします
- アプリケーションをダウンロードして開くことで、「イネーブルロック画面」スライダを使用します。このオプションはデフォルトで有効になっています。
- さらに、安全セクションにアクセスしてオプションの1つを選択する必要があります。すでにロックがある場合は、この手順をスキップできます。
- メインメニューから、「設定」セクションに移動し、あなたの裁量でパラメータを設定します。ここでは、需要の厳しいアキュムレータの多くの点で、電源を入れることができます。
- スタートページで、「壁紙の変更」セクションをクリックし、次の段階で、ソースを選択します。 「壁紙」項目の場合は、追加の効果と最適に組み合わされているプログラムの写真の1つを選択できます。
- いずれかのオプションを指定するときは、「インストール」ボタンを使って保存を確認してください。その後、選択した画像と対応する効果は常にロック画面に表示されます。
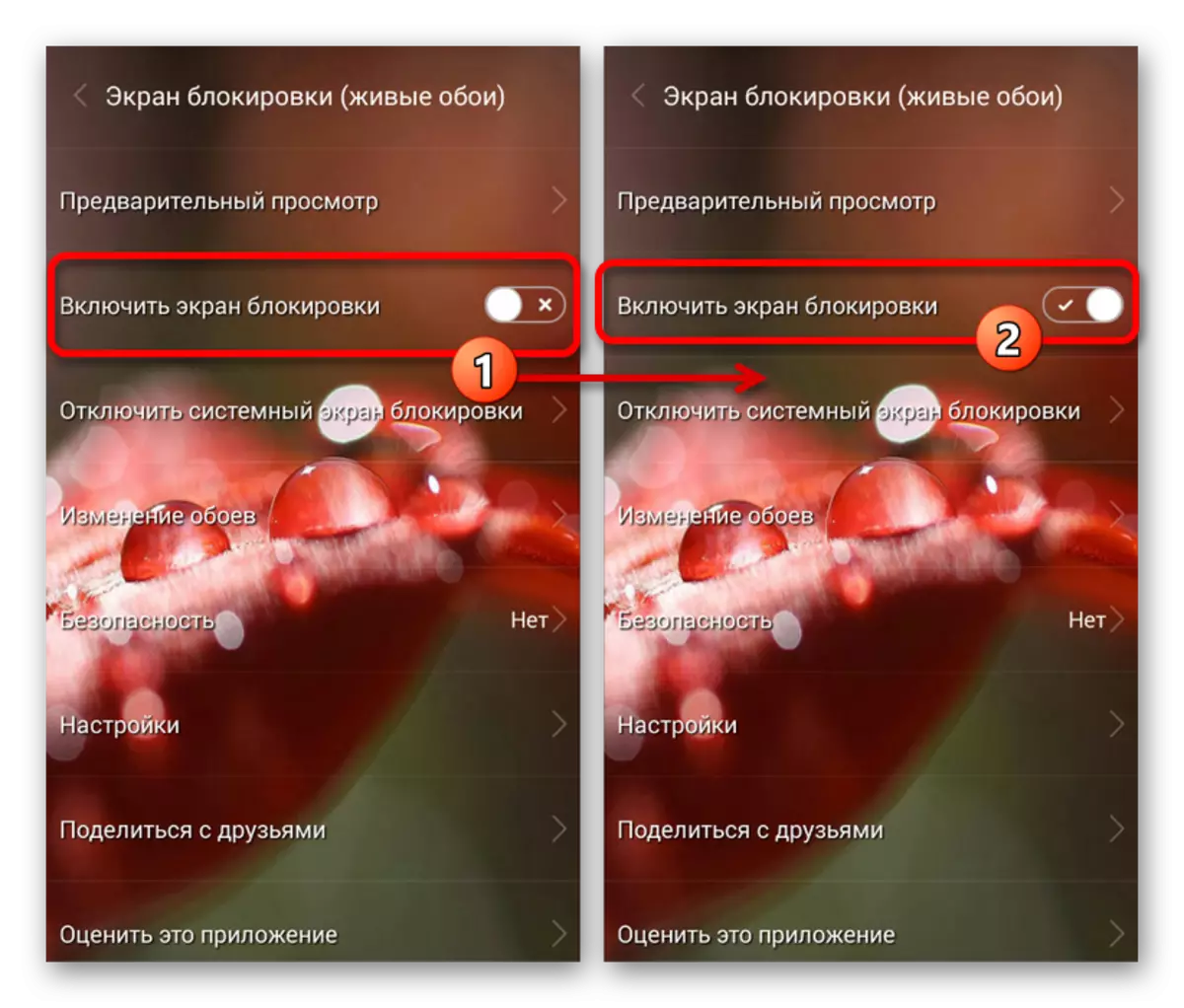
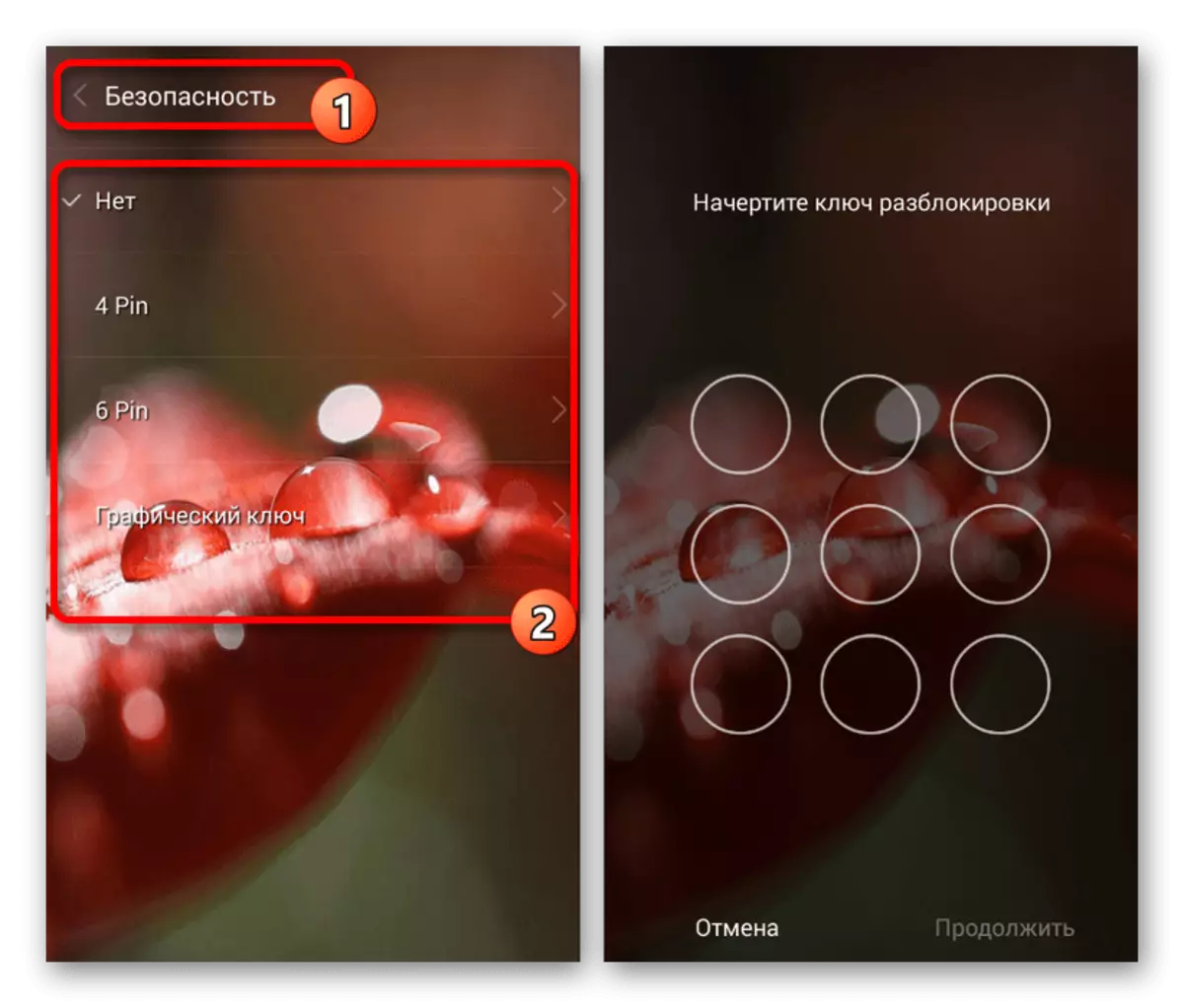
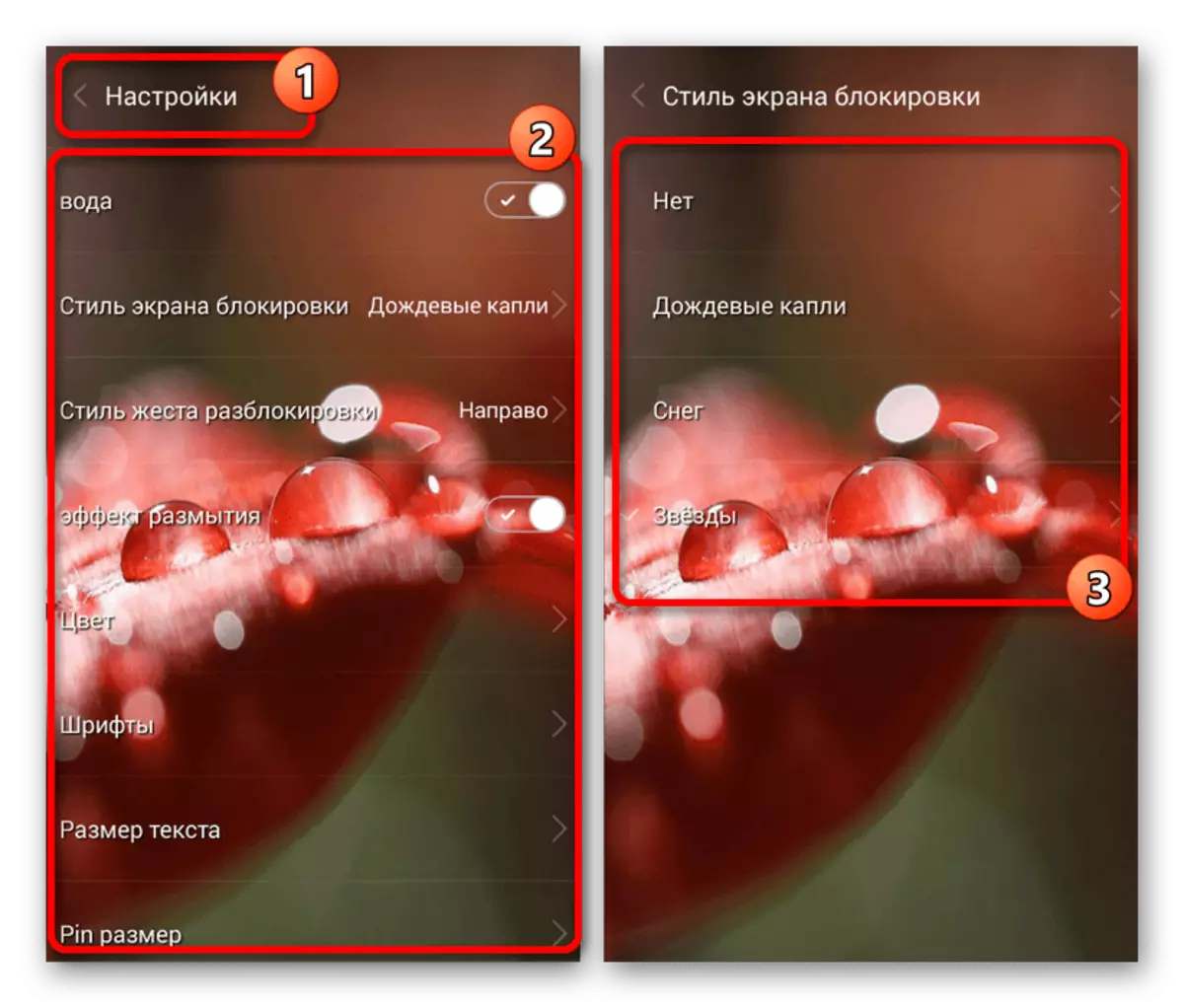
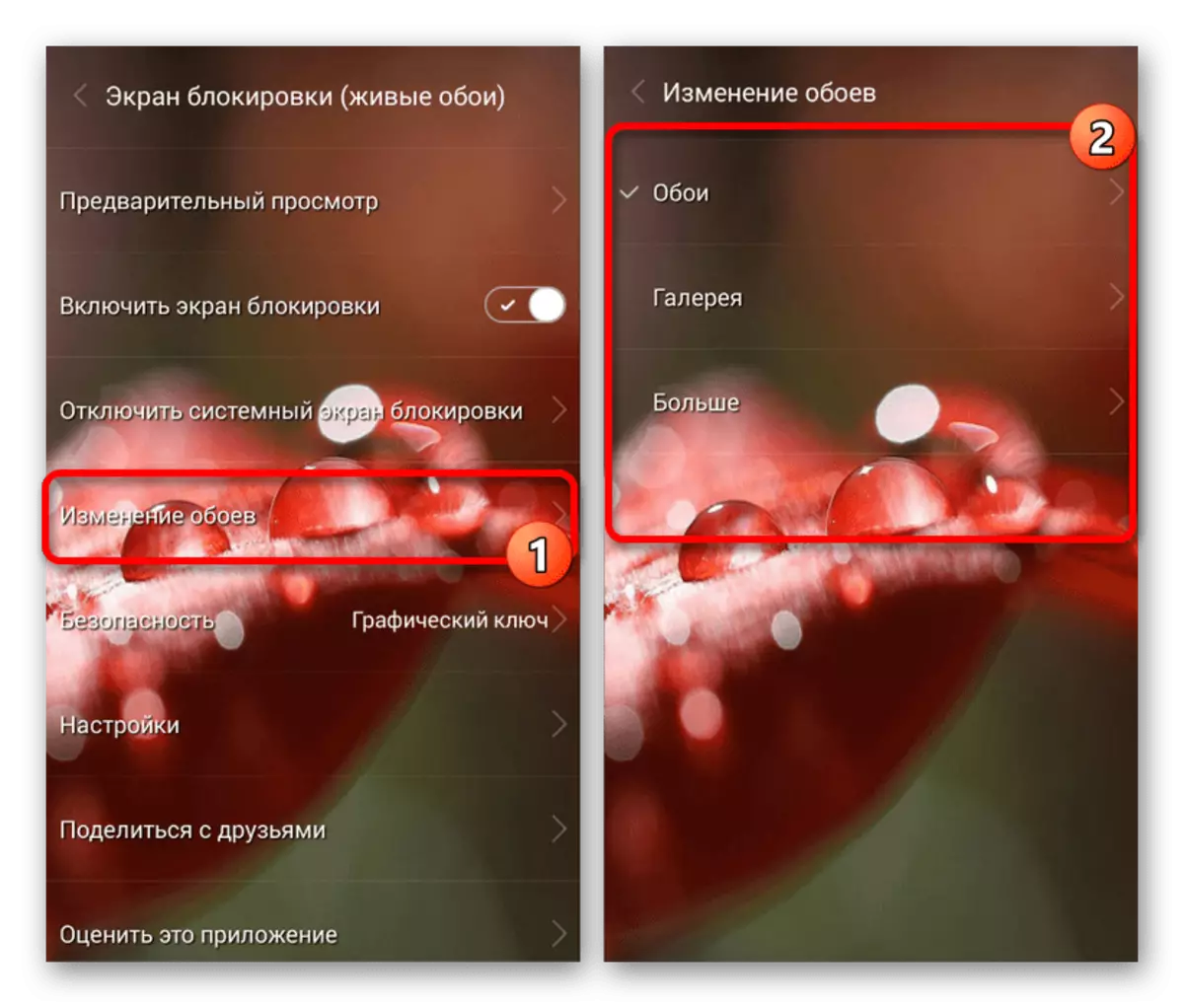
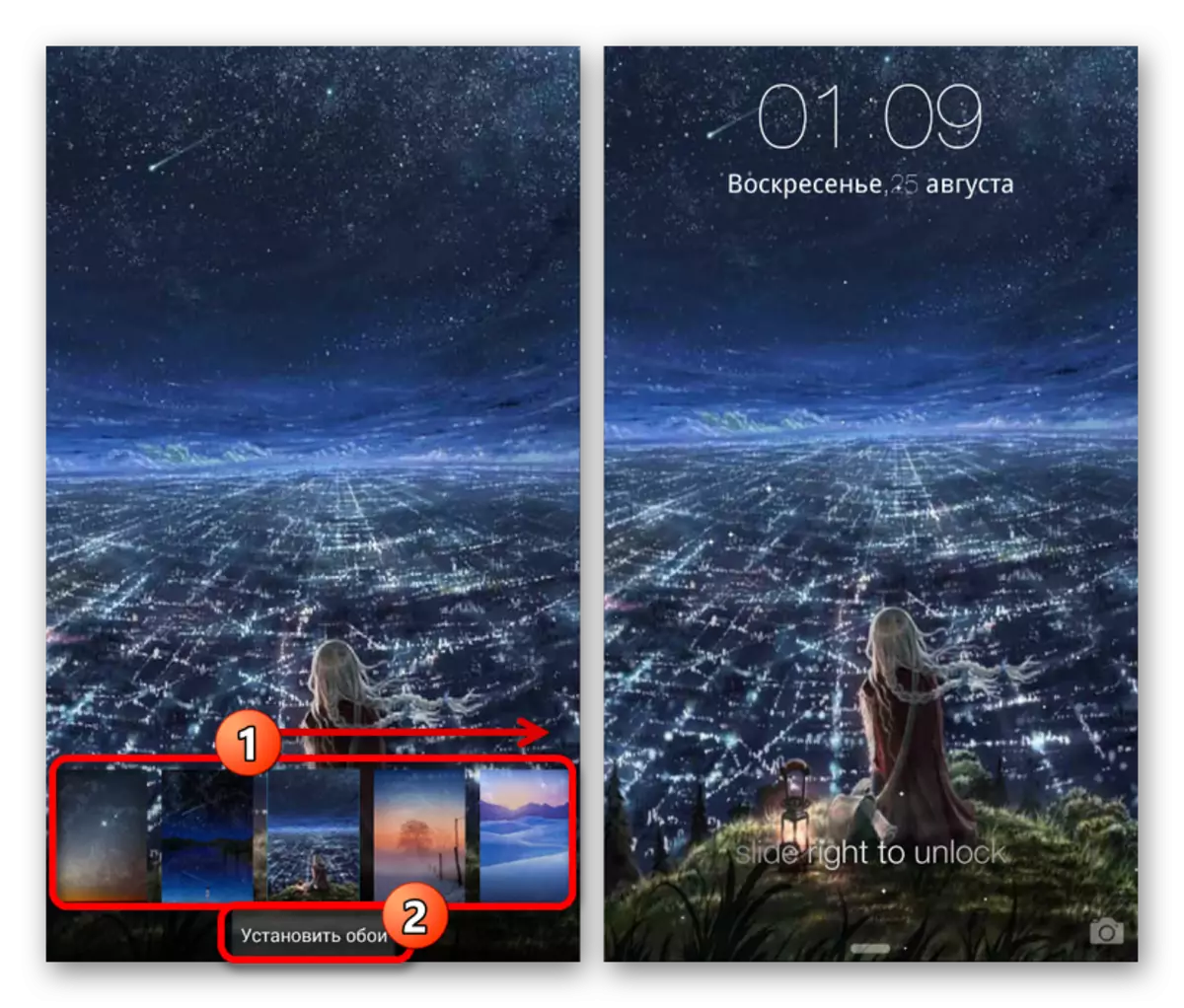
ほとんどのデバイスデバイスには、例として、ほとんどのデバイスデバイスにとって2つの十分に関連性の高いアプリケーションのみを確認しました。何らかの理由であなたに合っていないか、まったく働かない場合は、公式店で他のオプションをチェックしてください。
オペレーティングシステムに精通しているユーザーやGoogleの手順が単純化されるため、通常、Androidの壁紙ロック画面を変更することは困難を引き起こしません。したがって、もし指示に従って設定を簡単に表示した後、あなたは、すぐにサードパーティのアプリケーションをインストールする最も簡単な方法は、必要なパラメータを見つけることができませんでした。
