
Androidプラットフォーム上の各モダンなデバイスは、問題なく他の電話に接続してさまざまな情報を送信することを可能にする通信ツールの大量をサポートします。そのような機能は、ボリュームに関係なく、あるスマートフォンから別のスマートフォンへの音楽を転送するためにも使用できます。今日私たちは、オーディオ録音を転送することを目的として、2つのスマートフォンをAndroidに接続する方法について説明します。
Androidからの音楽を別のAndroidに転送する
Androidプラットフォーム上のデバイス間で音楽を転送するには、オペレーティングシステムとサードパーティのアプリケーションやサービスの両方の標準ツールに頼ることができます。両方を考慮してください。方法1:Bluetooth送信
Androidデバイスに関する情報を送信するための主な手段はBluetoothモジュールであり、音楽を含む高速でメディアファイルを転送することができます。このメソッドは任意のスマートフォンで使用できますが、モジュールバージョンが一致することが望ましいです。
- 「設定」を展開し、「Bluetooth」サブセクションに移動して「無効」スライダをタップします。第8版のAndroidでは、まず「接続されているデバイス」ページを開く必要があります。
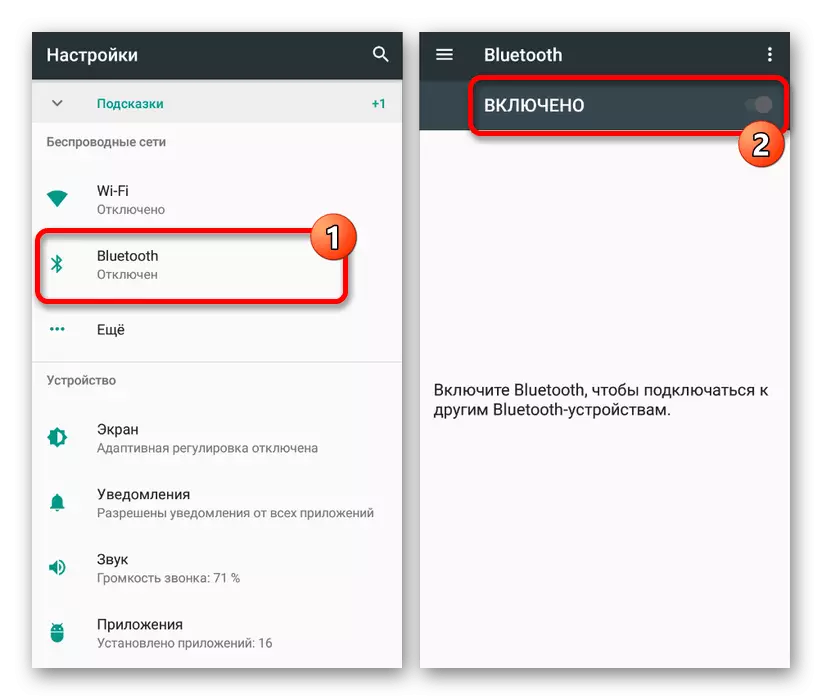
音楽の伝送が必要な両方の電話機の手順を繰り返します。見つかったデバイスのリストに別のスマートフォンの所有者を見つけることで、包含が成功したことを確認できます。
- さらに、便利なファイルマネージャが必要とされるであろう、それは組み込みの推奨が推奨されていないことがES導体であり、我々はさらなる検討を受けている。それを開く、送信されたオーディオ録音を数秒間見つけてクリックします。
- 下部パネルで、「送信」をタップしてポップアップウィンドウでBluetooth項目を使用します。
- 見つかったデバイスのリストを開くときは、転送を開始するために受信者にデバイスを選択します。この手順は終了します。
注:受信者のスマートフォンは、ファイルのロードの確認を必要とする場合があります。
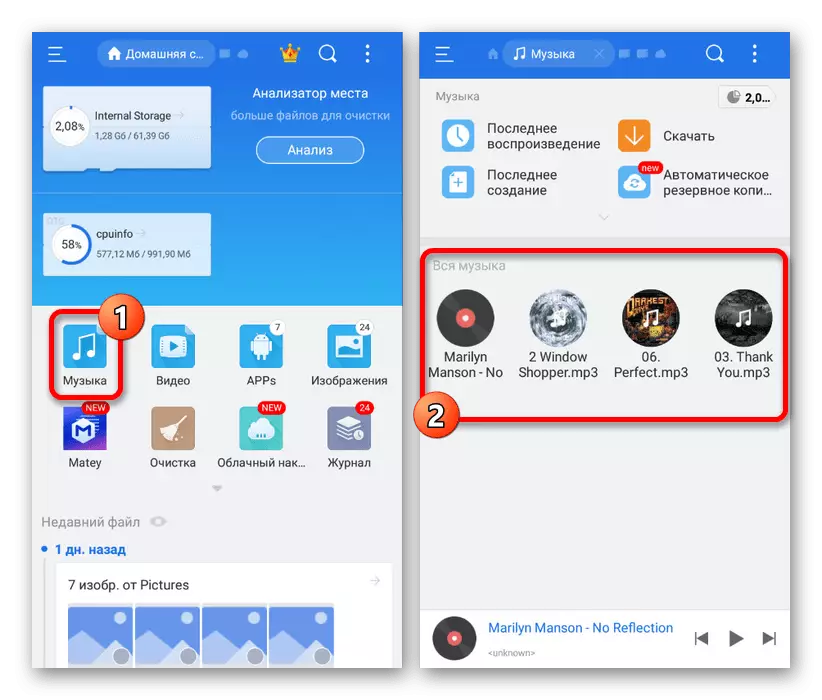
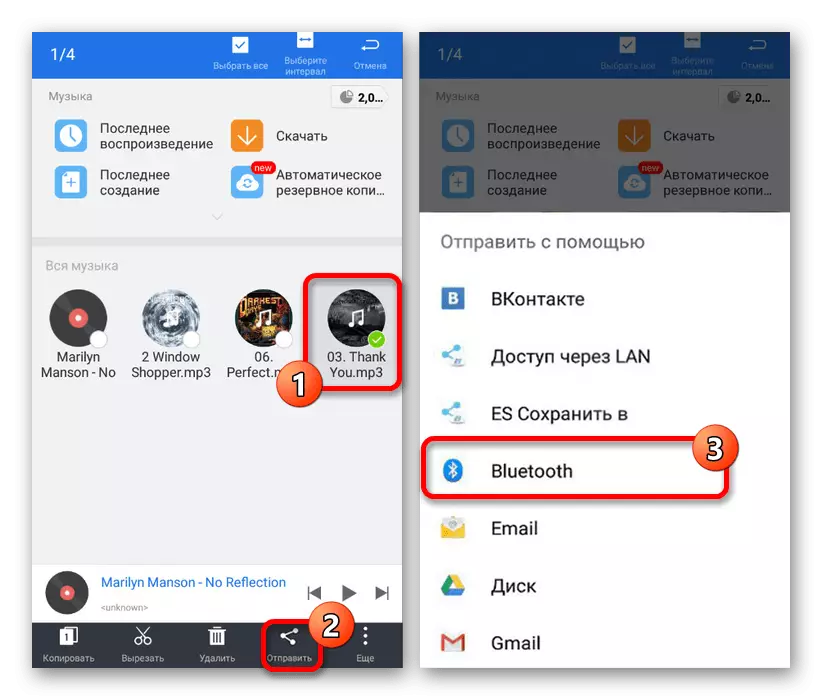
この転送方法は、オーディオレコーダの数が20~30個の範囲のいくつかの構成に制限されている場合に完全に適しています。それ以外の場合、手順には長時間がかかる場合がありますが、大量の音楽の同時転送は確かにプロセスで間違いを引き起こすでしょう。
方法2:Androidビーム
Android上のデバイスの比較的新機能は、NFCチップの存在に応じて直接Androidビーム機能であり、音楽を含むファイルを非常に高速で送信することができます。ほとんどの場合、この方法はBluetoothとは異なるため、サイト上の別の記事に記載されています。
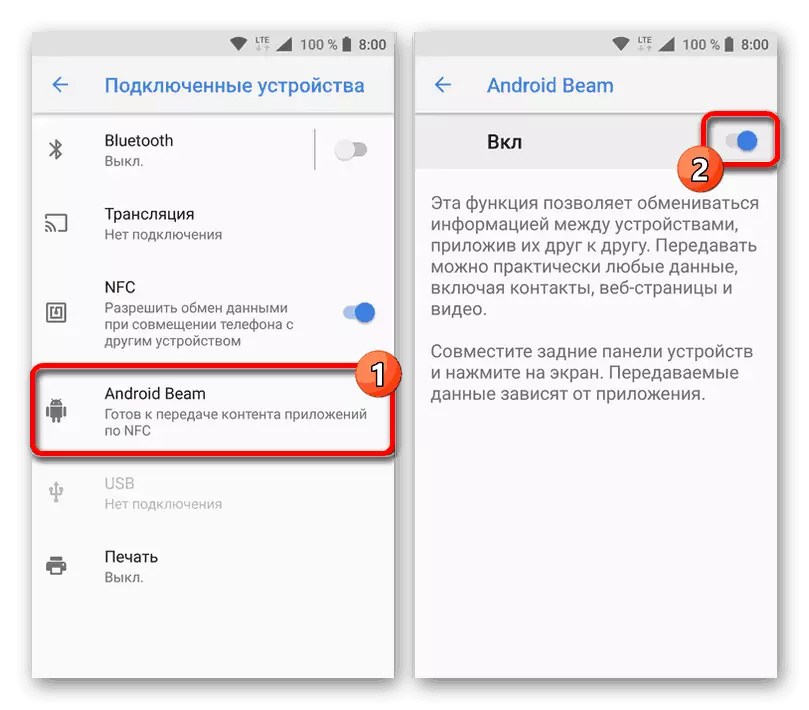
続きを読む:Androidビームの使い方と使い方
方法3:マルチメディアメッセージ
Android上でのメッセージ「メッセージ」のためには、あなたは、MMCの添付ファイルによって、オーディオなどのマルチメディアファイルを転送することができます。詳細には、そのようなコンテンツを含む文字を送信するための手順は別の命令で説明された。音楽の場合、プロセスには違いはありません。各ファイルのサイズに関していくつかの機能を数えない。
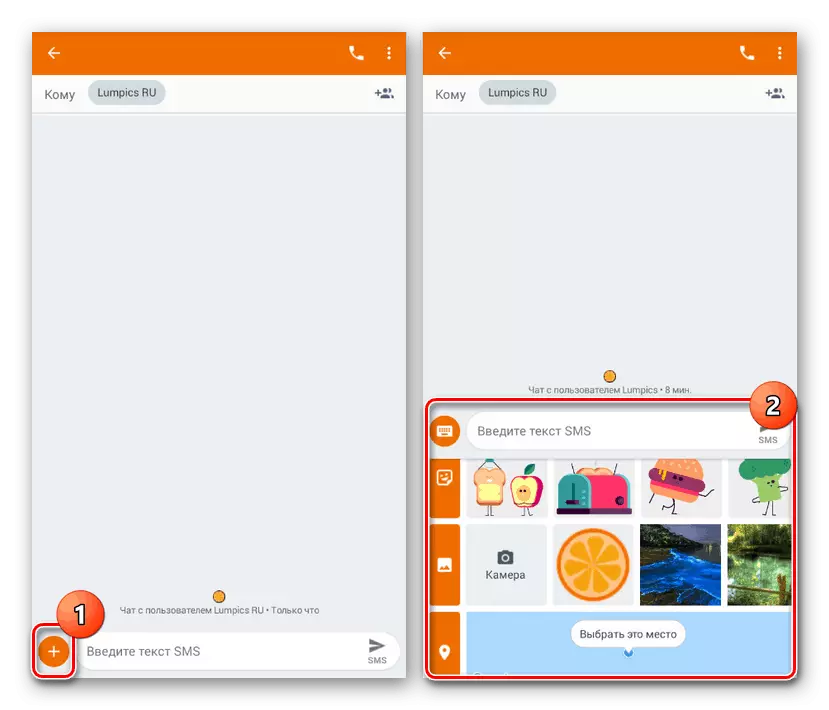
続きを読む:AndroidにMMSを送信する方法
この方法の主な利点は、推奨事項が「メッセージ」の適用だけでなく、セルラーコミュニケーションにマルチメディアを転送することを可能にします。つまり、例えば、出荷前のメッセージへの添付ファイルにオーディオファイルを添付することで、同じ目的でWhatsAppまたはTeregramを使用できます。
方法4:メモリカード
最も簡単な方法の1つは、はるかに便利ですが、一時的または恒久的なオーディオレコーダーストレージとしてメモリーカードを使用することです。これを行うには、希望の音楽をUSBフラッシュドライブにコピーし、その後別の電話で使用する必要があります。これは、多数の内蔵メモリを持つスマートフォン、またはデバイスの交換の観点からデータをコピーするときに特に便利です。
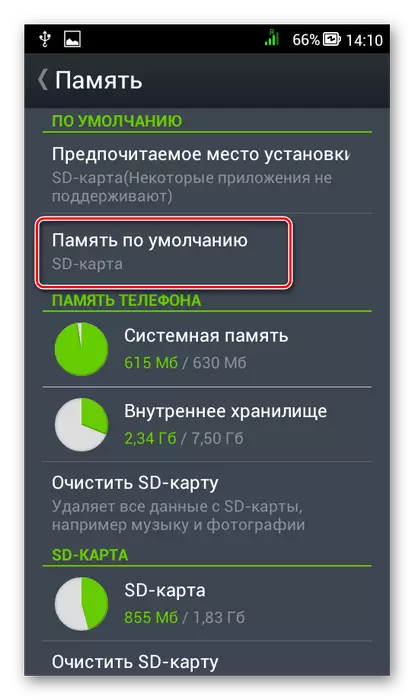
参照:
Androidメモリをメモリカードに切り替える方法
Android用のメモリカードを解く
方法5:PCを介して接続する
最後の方法は前のものを直接補完し、2つのデバイスをUSBケーブルを介してPCに一度に接続することにある。これにより、あるスマートフォンから他の速度で十分な高速で情報をすばやくコピーできます。なお、この方法は、携帯電話の状態に厳しくないため、損傷した機器からメディアファイルをバックアップする際の優れた解決策とすることができる。
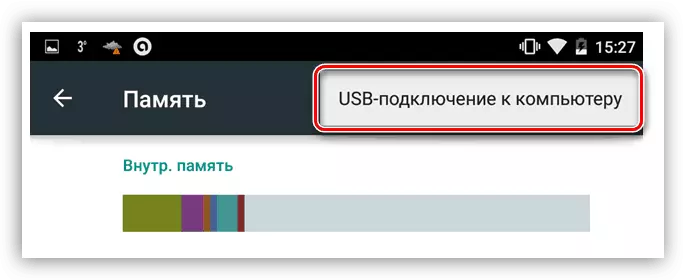
参照:
PCへの適切な電話接続
電話からPCへのデータ転送
これらのオプションは、ターゲットに関係なく、いくつかのAndroidデバイス間で音楽を転送するのに十分であるべきです。同時に、大量のデータをコピーすることが無線接続を使用しないことを忘れないでください。
