
システムコンポーネントの誤った動作は、青い死のスクリーンまたはBSODを伴うPCの緊急終了につながることがよくあります。そのようなエラーは重要であり、それらはすぐに排除されなければなりません。次に、fltmgr.sysドライバの表示で、これらの障害の1つの考えられる理由を分析します。
Windows 7のBSOD FLTMGR.SYS
このエラーはいくつかの理由で発生します。まず第一に、これらはシステムハードディスクに関する問題が発生します。 BSOD FLTMGR.SYSを引き起こす他の要因があります。たとえば、ドライバ内のエラー、システムファイル、またはハードウェア内の問題。私たちのサイトでは、一般的なタイプの青い画面の指示があります。それに含まれる推奨事項は、今日議論されているエラーを修正するためにも使用できます。ヘルプが問題を解消できなかった場合は、以下の方法を使用してください。
もっと読む:コンピュータのブルースクリーン:何をすべきか
原因1:システムディスク
システムディスクには、OSファイルやプログラムだけでなく、「いいえ」。そのスペースは、実行されているすべてのプロセスによって使用される一時データを保存するために積極的に使用されます。注意を払う最初のものは空き容量の大きさにあります。十分でない(10パーセント未満)場合は、さまざまな問題が発生します - 遅延(「ブレーキ」)とエラーが表示されます。そのような場合は、ディスクをゴミから清掃し、大きな(そしてだけでなく)他のドライブへのファイルやフォルダを動かすことが依存しています。
もっと読む:Windows 7を搭載したコンピュータでエラーを修正してゴミを削除する方法
この段落を書くのは主な理由で、Windowsがロードされたときにエラーが発生した状況では、システム、サードパーティのクリーニングツールを使用することが不可能です。ここでERD司令官または同様のライブディストリビューションを備えたフラッシュドライブのみを読み込むことは私たちに役立ちます。これにより、OSを起動せずにドライブで動作できます。
続きを読む:
USBフラッシュドライブにERDコマンダーを録音する方法
BIOSのフラッシュドライブからダウンロードを設定する方法
- ERDがロードされたら、バージョンとビットでガイドされたリスト内のシステムを選択します。
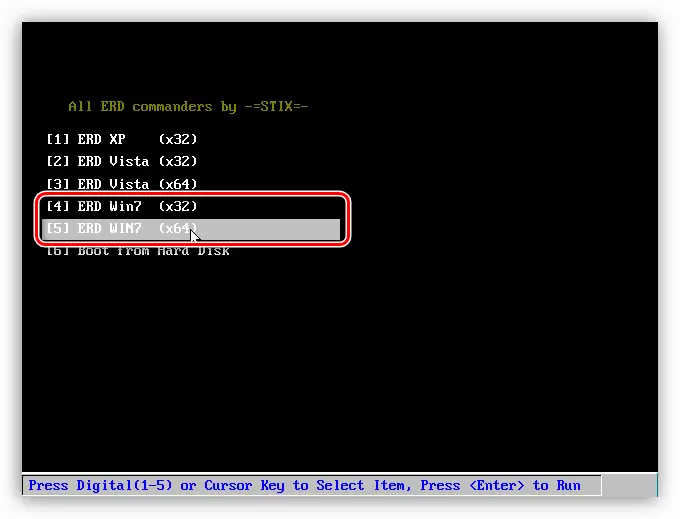
- ネットワークリソースをオプションのファイルストレージスペースとして使用できるようにネットワークに接続します。システムにネットワークドライブがない場合は、この手順を初期化することはできません。
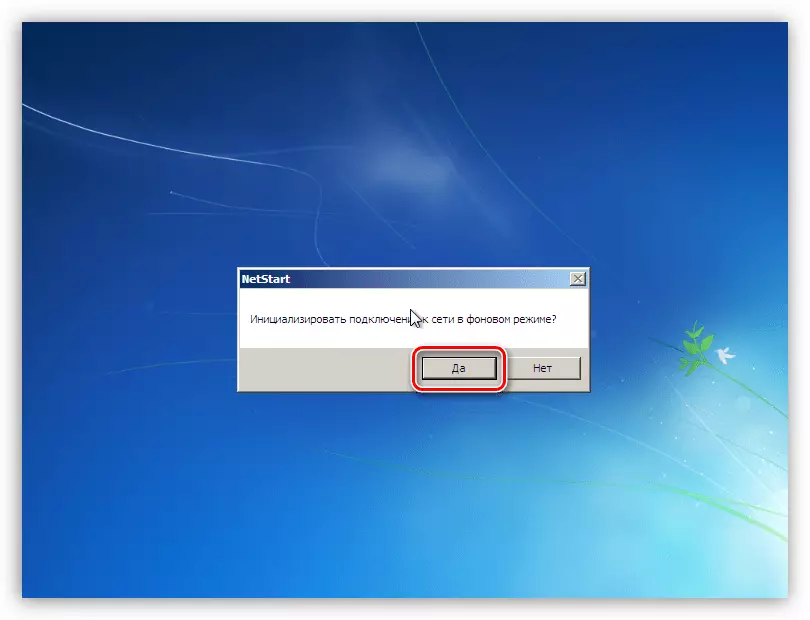
- 次のステップでは、ボリューム文字(ディスク)の文字を再割り当てするように求められます。これは便宜上行うことができますが、私たちはどのようなドライブと通信する方法を知っているので、このオプションも使用できます。
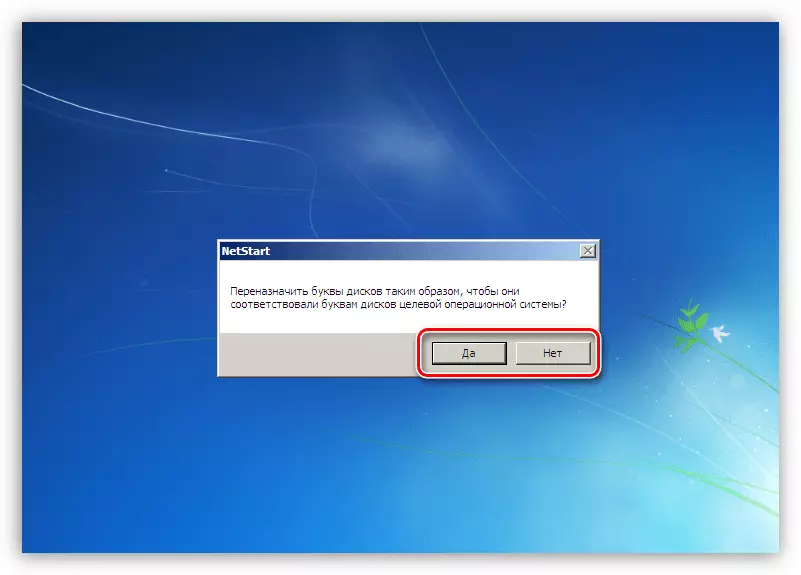
- 私たちは、「Klava」のレイアウトを設定します。ここでは、自動的に割り当てられるオプションを残すことができます。

- 次に、ERD CommanderはWindowsのインストールのコピーを検索するためにスキャンプロセスを起動します。システムが検出された後、それを選択し、次のステップに進みます。
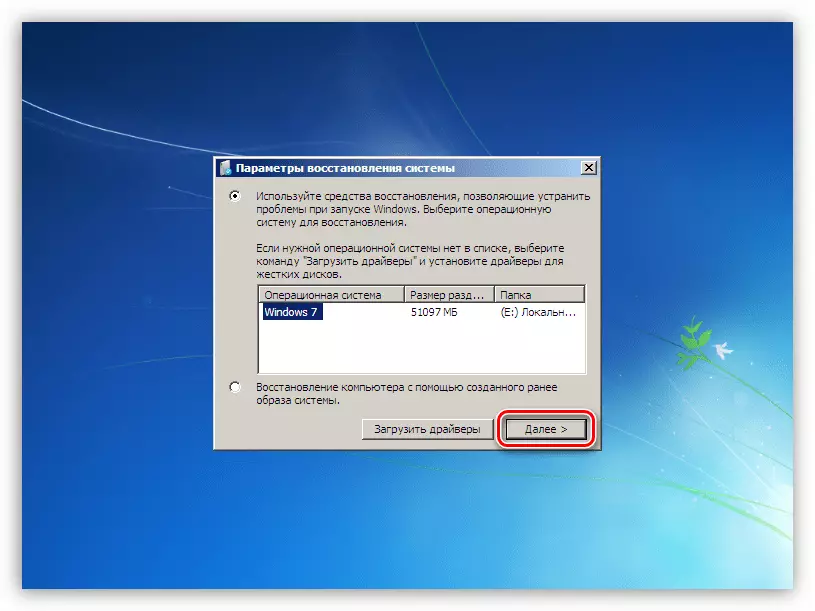
- ディストリビューションに含まれているツールのリストを持つウィンドウで、非常に端に位置MSDARTリンク(「マイクロソフトの診断およびリカバリツールセット」)に進みます。
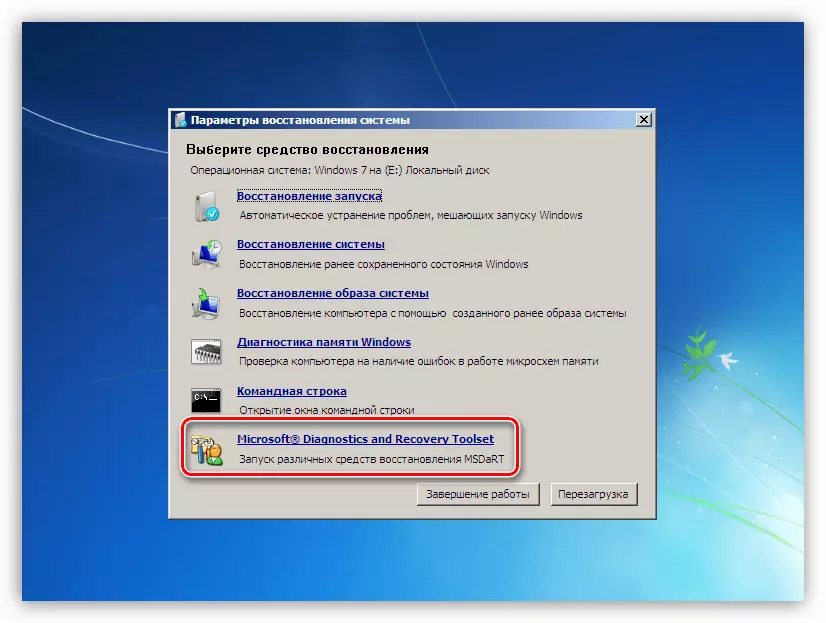
- 私たちは、セクション「エクスプローラ」を探し、それをクリックされています。
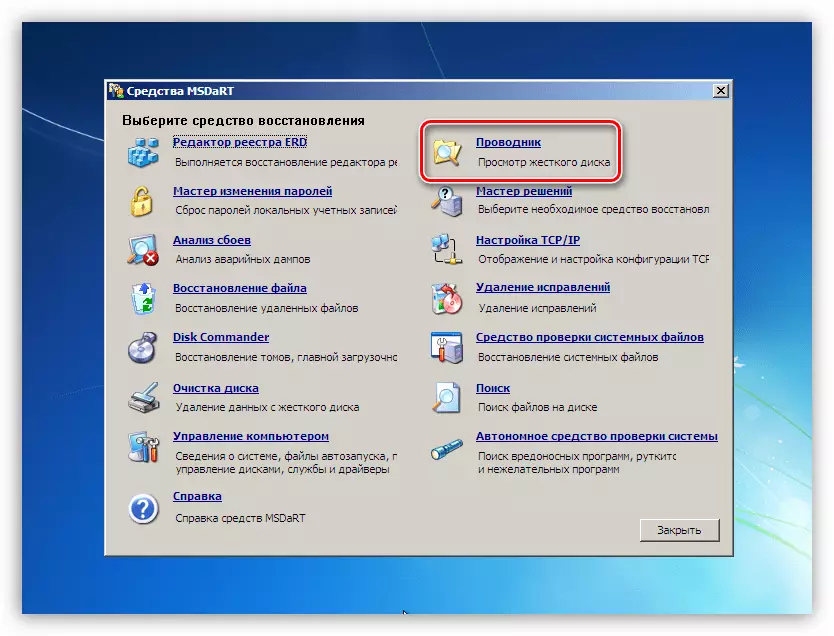
- フォルダツリーと左のブロックでは、我々は(それが「Windowsの」ディレクトリになります)システムディスクを探しています。
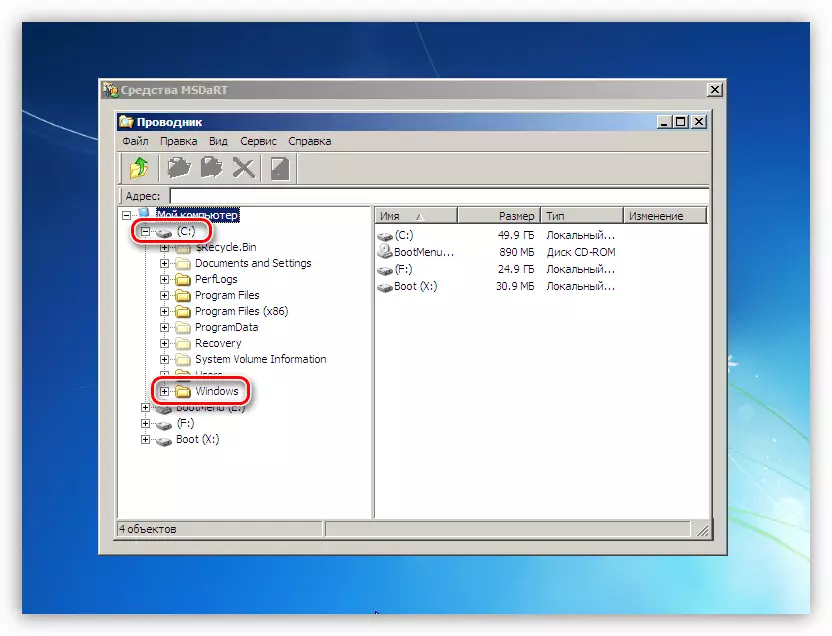
- すべて、きれいな「バスケット」の初。彼女は名前「$ recycle.bin」のフォルダに嘘をファイル。ディレクトリ自体は、その場で残されるべき、我々は唯一の内容を削除することに注意してください。
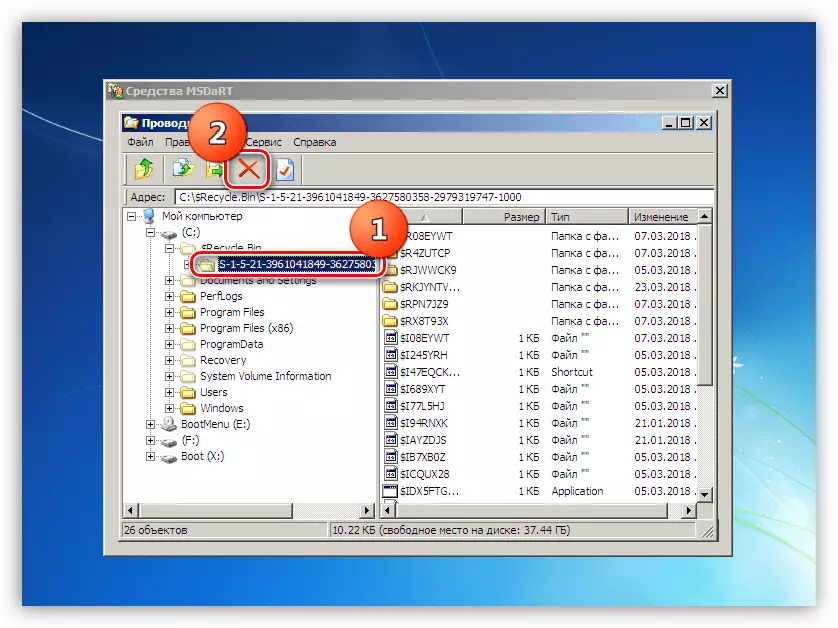
- 以下、「クライアント」はクリアにユーザーファイルを含むフォルダです。私たちはそれを持っている
C:\ Users \ユーザーLumpics
C - システムディスクの手紙、Lumpies - アカウント名。
特別な注意がダウンロード(「ダウンロード」との文書(「ドキュメント」)でのフォルダに払われるべきです。デスクトップ上のファイルの多くを維持する習慣を持っている場合は、デスクトップディレクトリにそれらを見つけることができます。あなたは歩くと他人に、単に重要削除しないで何かを行うことができます。
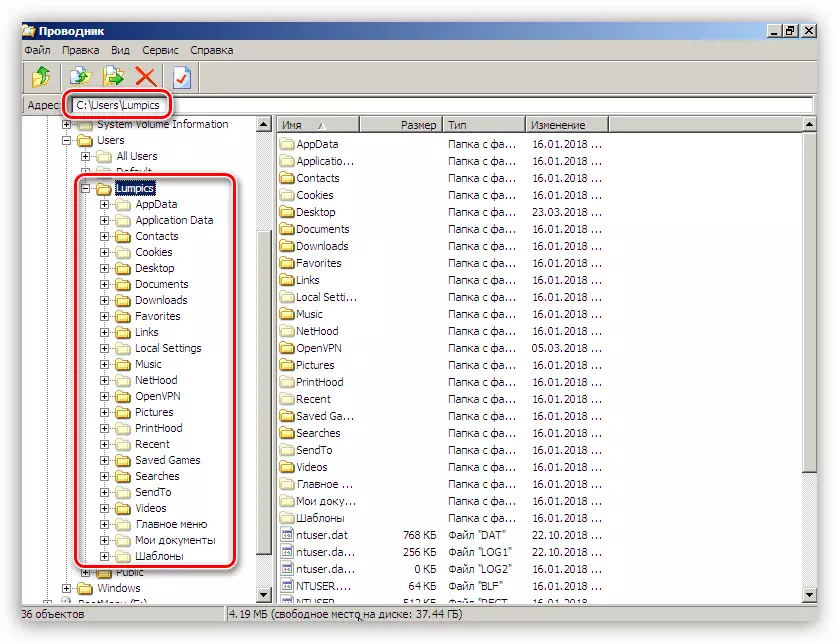
あなたが場所を解放しながら、データを保存したい場合は、別のディスクまたはフラッシュドライブに移動することができます(これは、ダウンロードする前に接続する必要があります)。これは次のように行われている:我々は、マウスの右ボタンでコンテキストメニューを明らかにし、対応する項目を選択し、ファイルをクリックしてください。
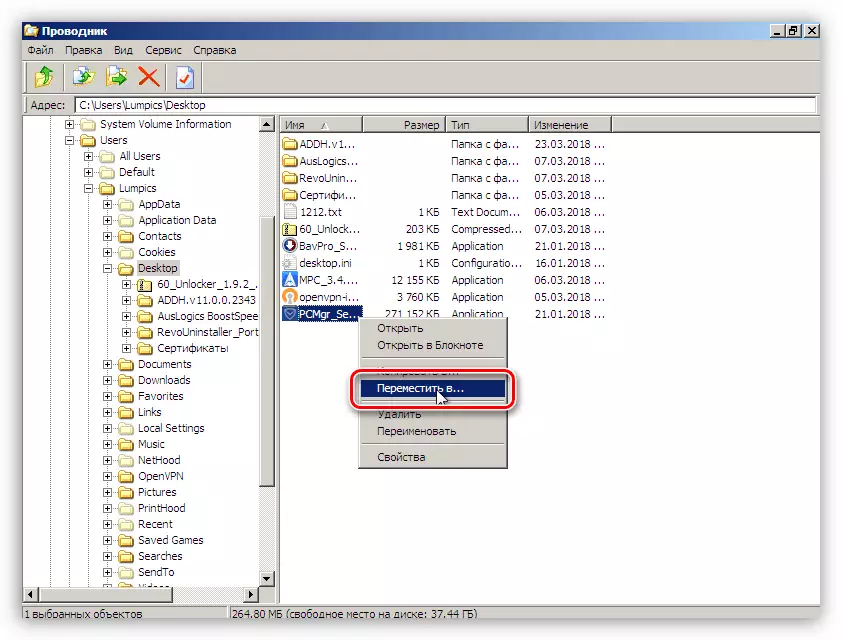
表示されたウィンドウで、保存して[OK]をクリックし、新しい場所を選択します。
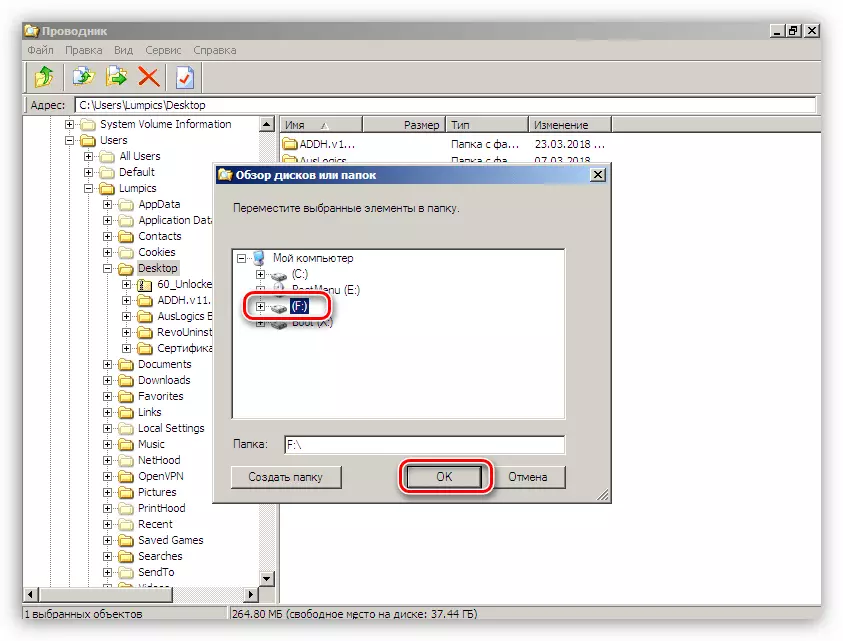
- クリーニング終了後、マシンを再起動します。もちろん、あなたがハードディスクからシステムを起動する前のBIOS設定を返す必要があります。
原因2:ドライバの損傷
FLTMGR.SYSドライバが、である、OSのディストリビューションの一部全身性であるため、個別に再インストールすることは不可能です。それがシステムファイルを回復するためだけのツールを破損した場合 - SFCまたはDISMが役立ちます。確かに、彼らは海賊コピーまたはアセンブリの「Windows」がインストールされている場合は特に、注意して使用する必要があるだけでなく、デザインを変更するための様々なパッケージ。
続きを読む:
Windowsのシステムファイルを復元する方法7
DISMのWindows 7で損傷したコンポーネントを復元します
この操作は、すでにおなじみのERD司令官の助けを借りてウィンドウをダウンロードすることなく行うことができます。
- フラッシュドライブから配布キットを使用してMSDARTウィンドウに到達します。ここでは、スクリーンショットで指定されたツールを選択します。
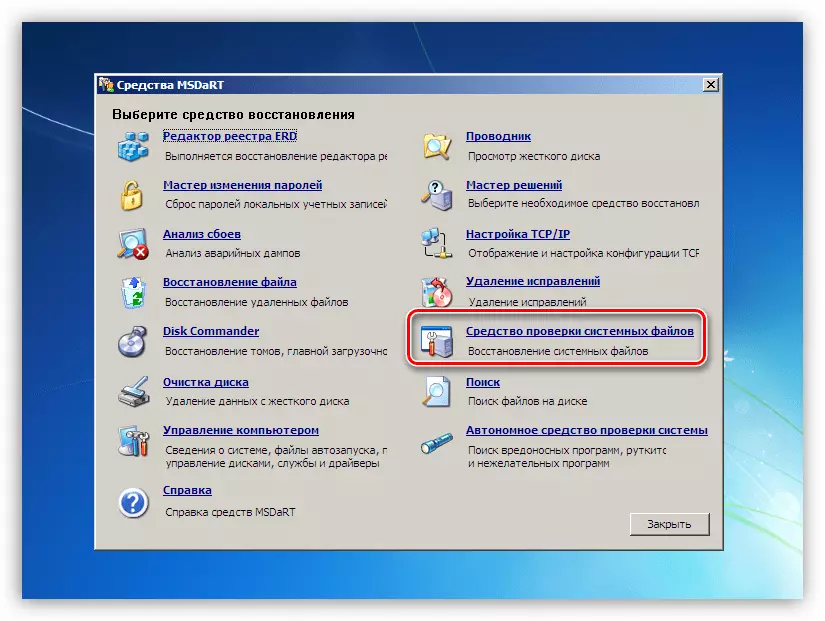
- 「次へ」、「システムファイルの回復ウィザード」ウィンドウで。
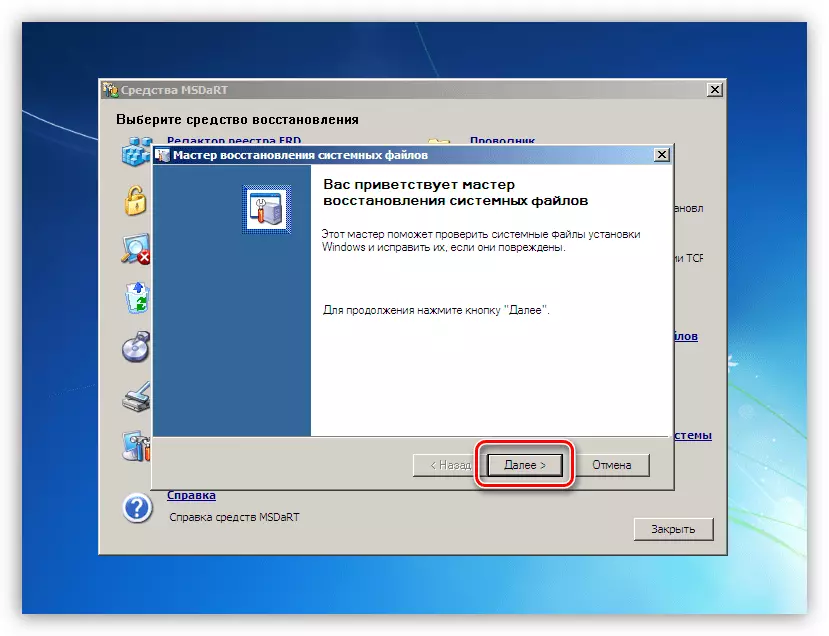
- スイッチを自動補正位置に残してプロセスを開始します。
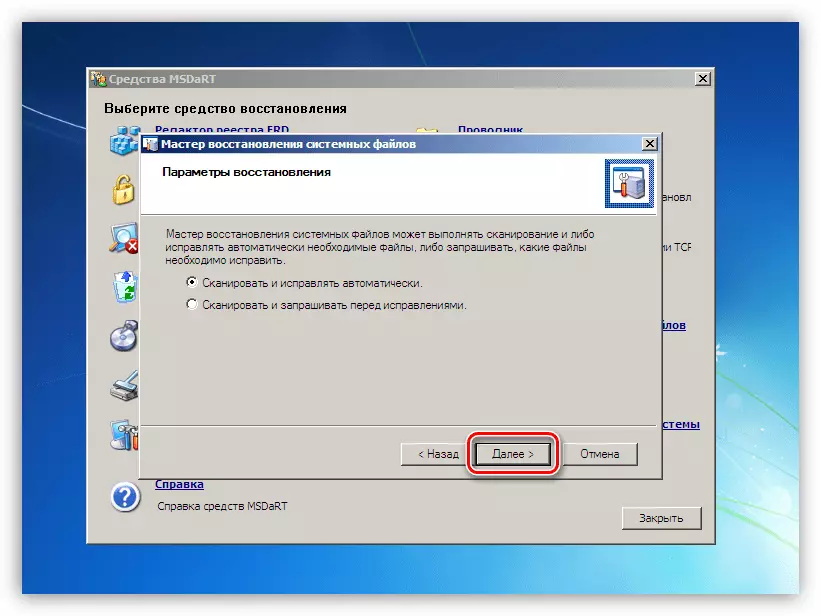
- 操作が完了し、ハードディスクからコンピュータを再起動します。

原因3:グラフィックアダプタ
エラーを引き起こす問題コンポーネントは、ビデオカードまたはそのドライバにすることができます。チェックするには、PCからカードをオフにし、エラーの外観を凌駕する必要があります。このような場合のモニター上の画像は、プロセッサ内またはマザーボードに希望のコネクタを積載する場合は、内蔵グラフィックまたはその他の明らかに良いGPUを介して表示されます。

続きを読む:
コンピュータ上の内蔵ビデオカードを有効または無効にする方法
コンピュータからビデオカードを取り外す方法
ビデオカードをPCのマザーボードに接続します
グラフィックスアダプタの検証が問題を明らかにしなかった場合、すなわち青い画面が発生し続けている場合は、以前は「セーフモード」で削除するビデオドライバを再インストールする必要があります。
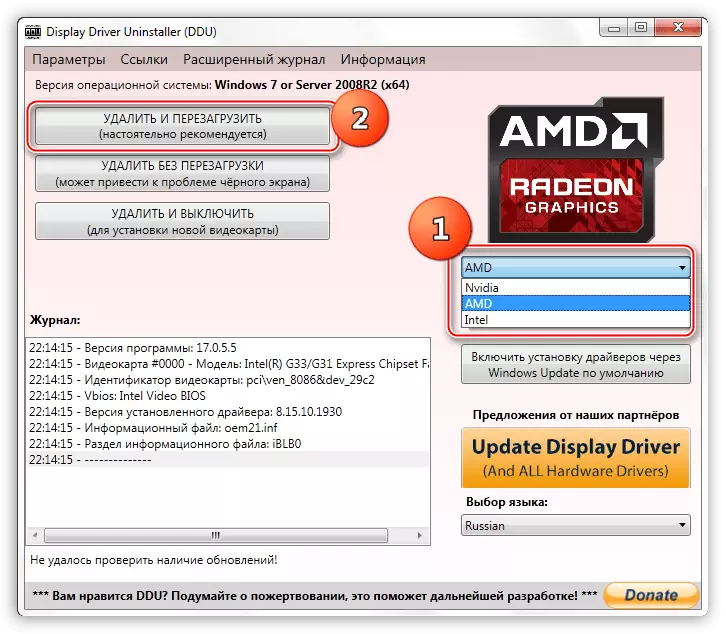
more:ビデオカードドライバを再インストールします
原因4:BIOS.
BIOSまたはUEFIファームウェアの無効な設定または陳列は、議論される青い画面を引き起こす可能性があります。パラメータのリセットはBSODに関する一般記事で書かれているので、この段落ではバージョンの関連性について説明します。更新は、すべてのPCコンポーネントの互換性を保証し、可能なエラーを排除します。新しいコンポーネントをインストールするときにファームウェアを考えること、特にシステムドライバを使用するもの。これらは、PCI-eライン(NVME)、さまざまなコントローラなどの追加の機器を介して作業している新しいディスク、特にSSDです。プロセッサを更新せずに置き換えるBIOSは、システムの障害に影響を与える要因にすることもできます。
たくさんあるので、詳細な指示へのリンクを与えません。必要な情報は、当サイトのメインページに「更新BIOS」への要求に応えることで、独立して見つけることができます。
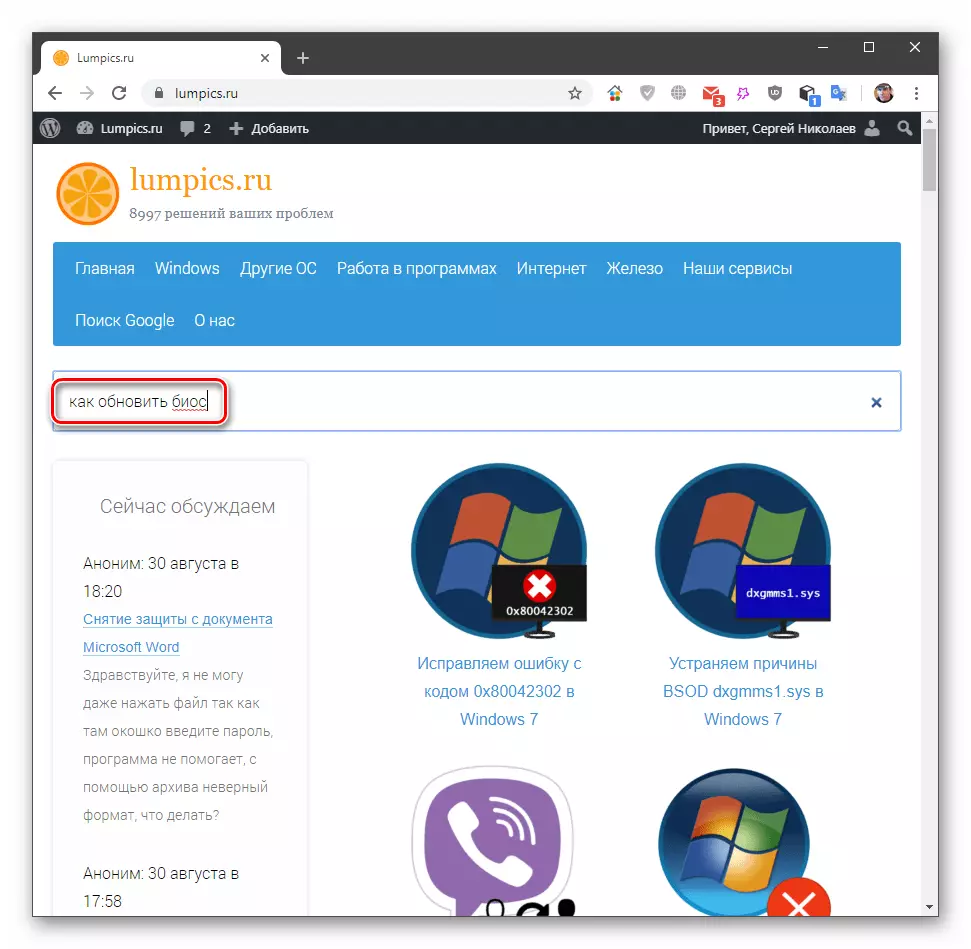
結論
Windows 7のFLTMGR.SYSエラーを備えた青い画面の外観を付けるのを防止することは非常に困難です。しかし、あなたはいくつかのヒントを与えることができます。まず、システムディスクのステータスを監視し、文字列の下に埋めることを許可しません。第二に、システムとドライバをタイムリーに更新して、製造元の公式ウェブサイト上のマザーボードの新しいファームウェアのリリースに従ってください。これらの推奨事項に従うと、システム内の障害の危険性が大幅に削減されます。
