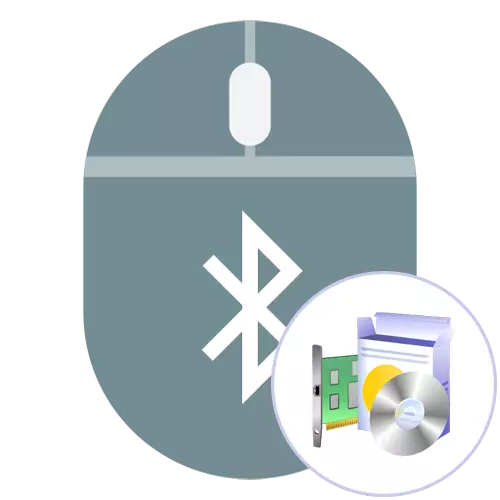
これで、より多くのユーザーが有線周辺機器を拒否し、Bluetoothまたは無線接続の種類を好む。状況によっては、ケーブルの長さに依存しないため、接続が成功するため、コンピュータには特定の技術仕様が必要なため、標準装備よりはるかに便利です。 Bluetoothの場合、それはこの技術をサポートする義務があり、適切なドライバを追加的にインストールします。私たちが今日の素材で伝えたいということです。
Bluetooth周辺機器用のドライバを探してダウンロードしています
ほとんどのユーザーは、碑文「Bluetooth周辺機器ドライバが見つからない」と画面にエラーが表示された場合にのみ、検討中のドライバを検索およびダウンロードする必要性に直面しています。ただし、これは、問題が周辺部に正確にあることを必ずしも示さない。まず、デバイス自体がマザーボードにあるかPCに接続されていることを確認することをお勧めします。必要に応じて、これらの項目のドライバを更新し、このプロセスの実装の詳細な手順に記載されています。下記のリンクをクリックして、当社のWebサイトの他の記事にあります。今日の直接設定したタスクを検討します。続きを読む:
Windows 10でBluetoothアダプタ用のドライバの検索とインストール
コンピュータにBluetoothをインストールします
方法1:機器製造業者の公式サイト
現在時刻には、ほとんどすべての周辺機器が特別なCDなしで適用され、すべての必要なソフトウェアが含まれています。ただし、それを持っている場合は、ドライブに挿入してインストールを行います。それで、あなたは正確に関係し、運転職の版を手に入れます。最良の代替オプションは製造業者の公式ウェブサイトを使用すると考えられています。ここでは、すべてのソフトウェアの更新が最初に表示され、またリリースが必要なリリースの前に表示されます。ほぼ同じ方法でそれらをダウンロードしてインストールします。
- ボックス上の碑文または指示に精通している、あなたのデバイスの製造元の公式ウェブサイトを置きます。あなたがパッケージを持っていないならば、任意の便利な検索エンジンで要求に尋ねるだけです。テクニカルサポートページに1回、検索を使用して目的のセクションを見つけます。
- たとえば、Logitechなど、いくつかのサイトでは、周辺機器の種類のセクションがあります。 Resourceにそのようなリソースが見つかった場合は、単にカテゴリの1つに進むことができます。
- その中で、ソートを使用して接続デバイスの種類によってすぐにシールドされます。
- あなたのモデルを見つけて彼女のページに行きます。私達は人気のあるキーボードの例を例に取ります。
- 通常、デバイスでは、ドライバは「ファイル」セクション「ソフトウェア」または「ドライバ」(「ドライバ」)にあります。マウスの左ボタンでラベルをクリックしてそこに移動します。
- 緊急バージョンをダウンロードするには、オペレーティングシステムのバージョンでサポートされていることを確認してください。それ以外の場合は、古いアセンブリを見つけるためにすべての現在のファイルのリストを展開します。
- 便宜上、中古OSを選択します - これはサポートされているオプションのみを表示します。
- 最新版を見つけて、「ダウンロード」ボタン、「ダウンロード」または「ダウンロード」をクリックしてください。
- 実行可能ファイルをダウンロードしてから実行するためのダウンロードを期待してください。アーカイブ内にある場合は、それを開梱します。
- ソフトウェアの起動またはインストールの準備を待ちます。
- 画面に表示されている指示に従ってインストールを完了し、デバイスの使用に進みます。
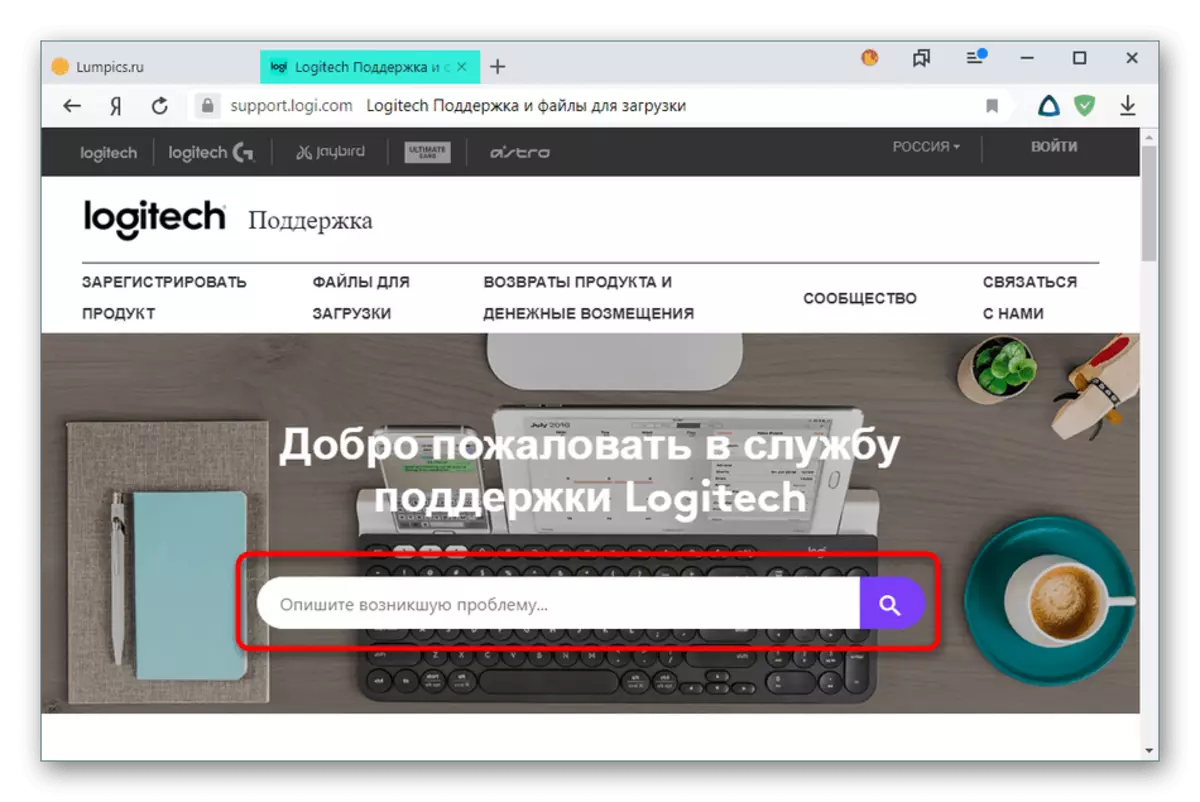
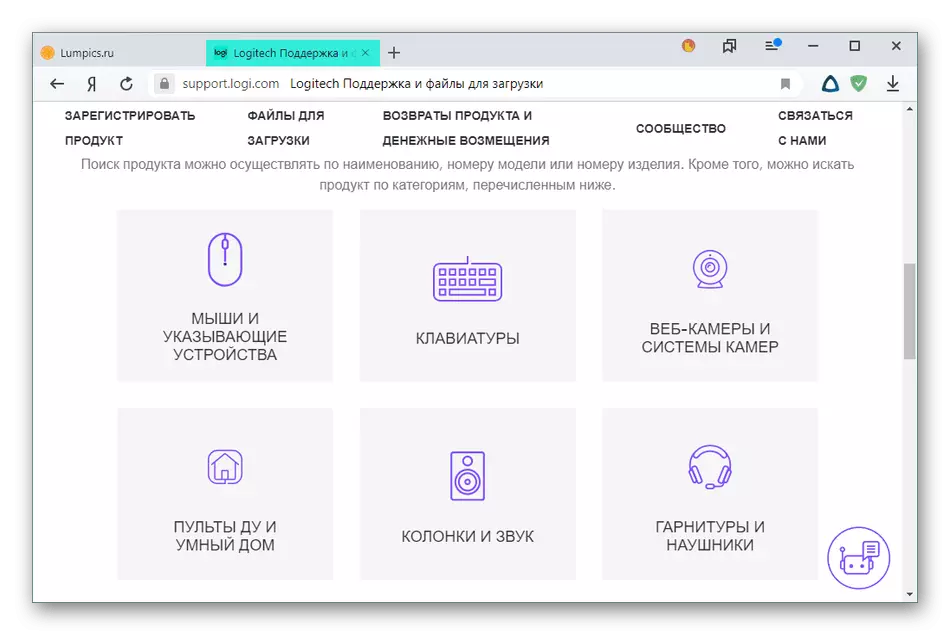
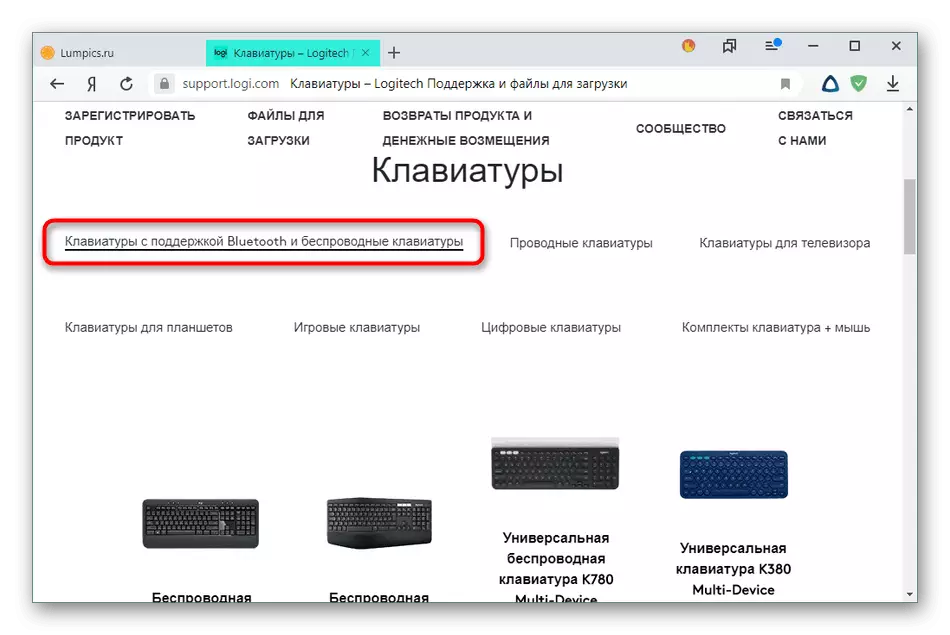
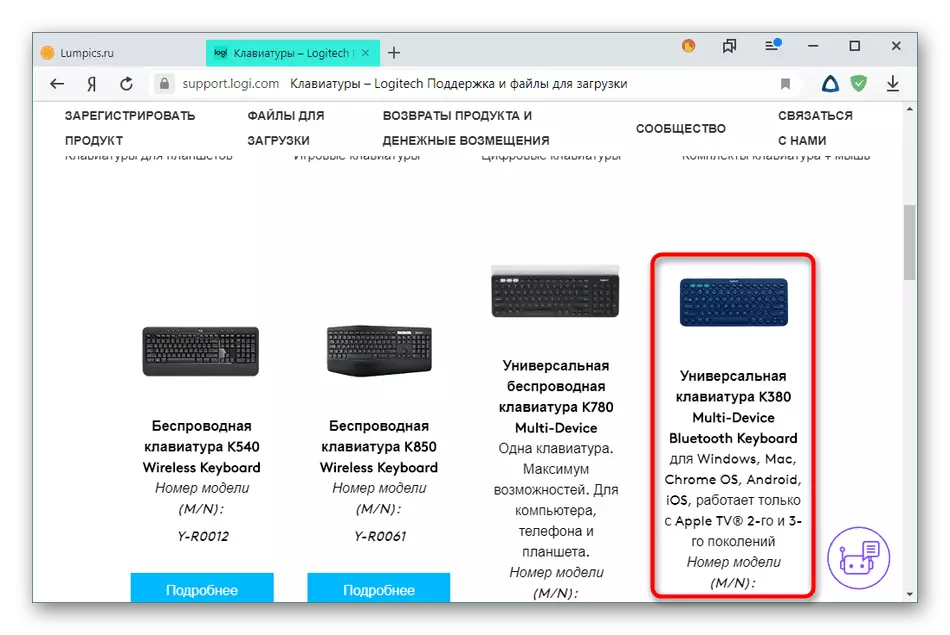
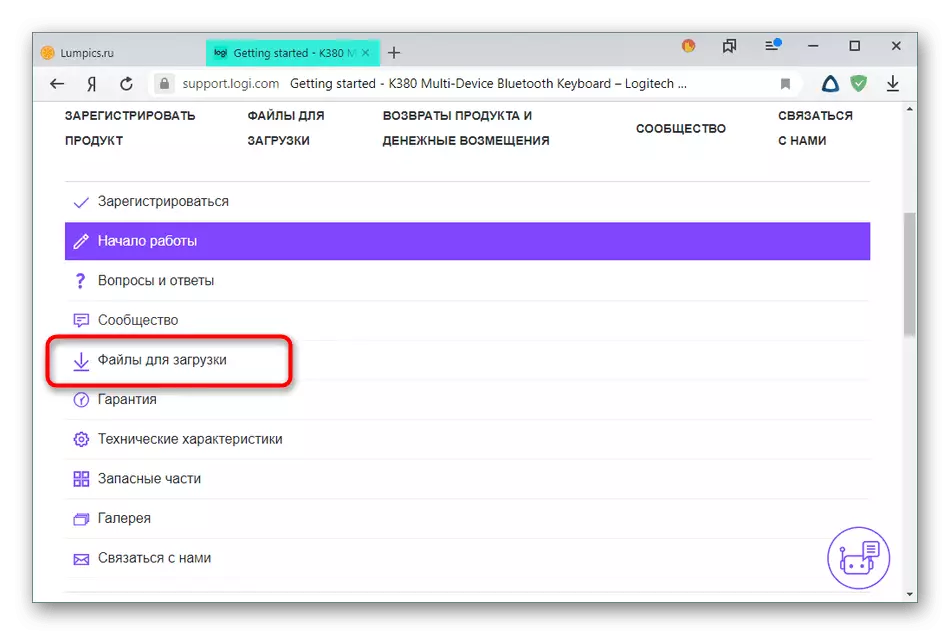
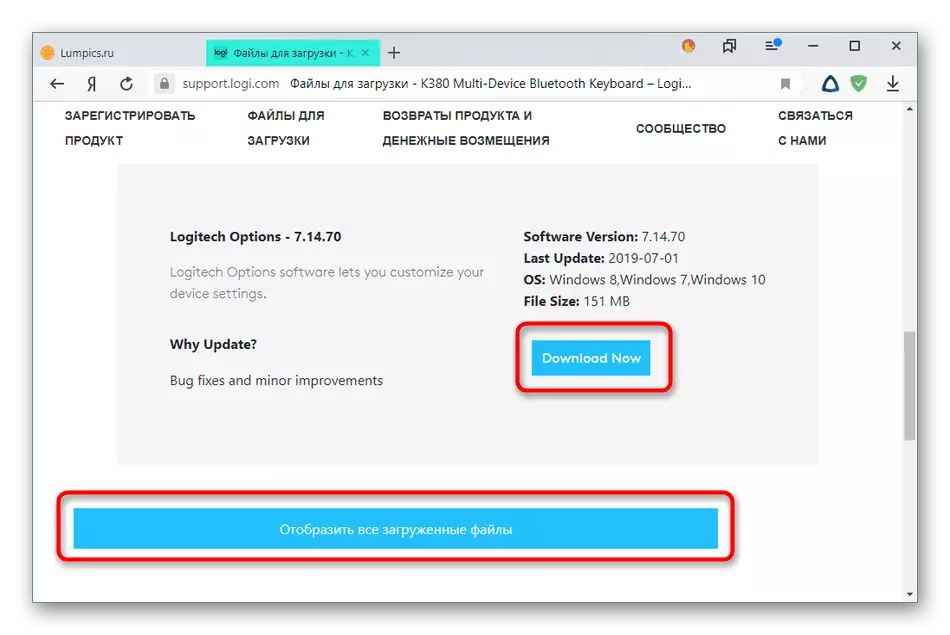
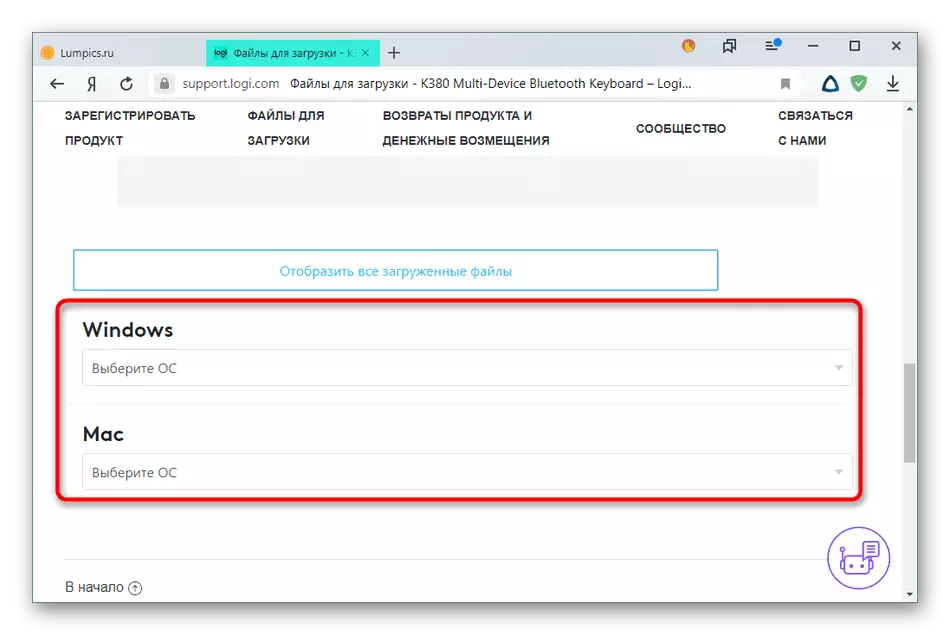
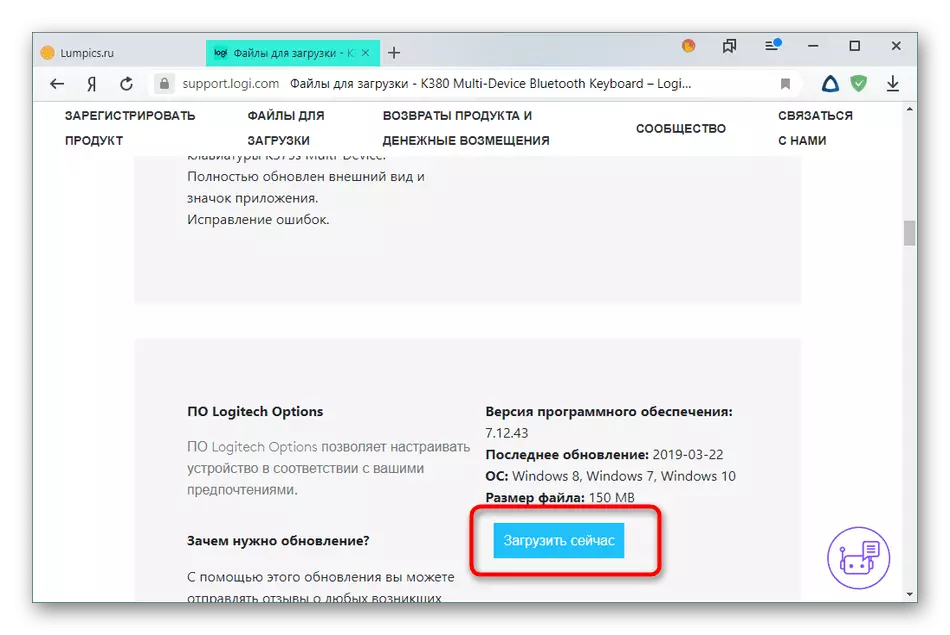
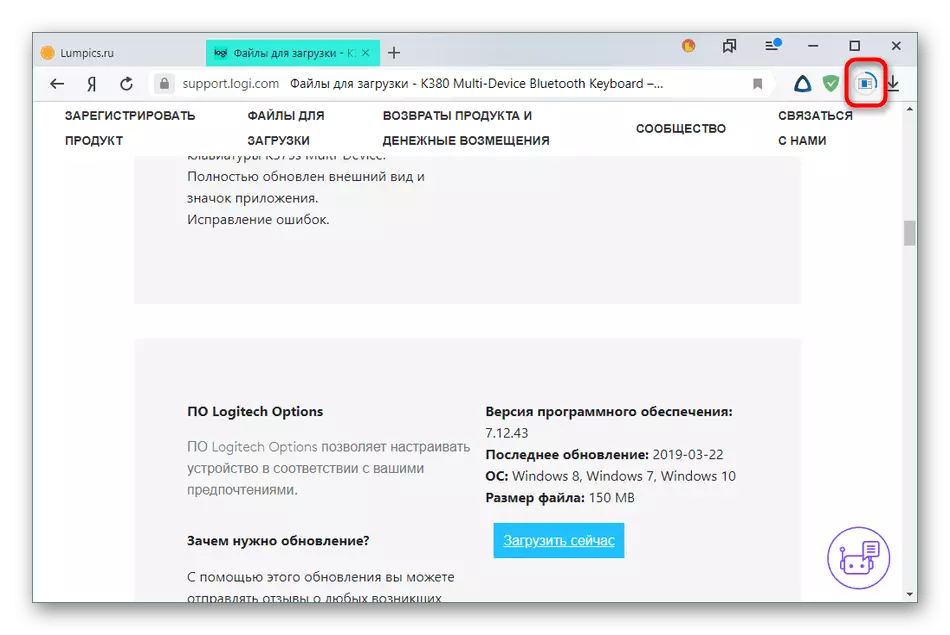
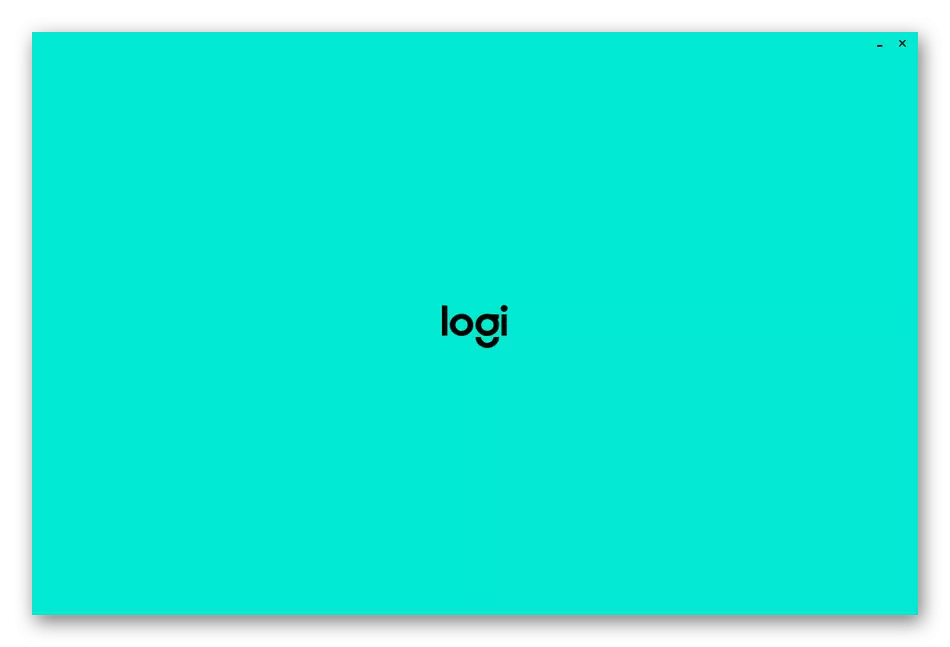
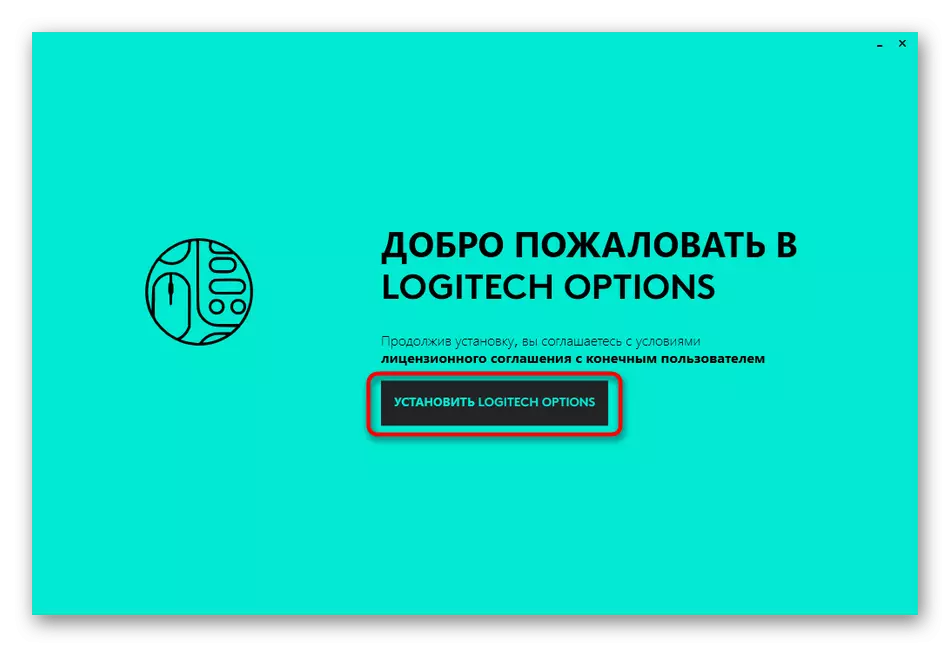
インストールが完了すると、すべての変更が強制的に入力されるようにコンピュータを再起動することをお勧めします。その後、デバイスを再接続してみてください。今ではオペレーティングシステムと絶対に正しく対話する必要があり、以前のエラーが消えました。
方法2:ドライバをインストールするためのサードパーティプログラム
最近、特に初心者のために特に多くの第三者の開発者製造ソフトウェアが、PCがより簡単になり、特定のタスクを満たすことがはるかに高速で簡単になりました。これはドライバのインストールにも適用されます。今ではインターネット上では、文字通りのクリックが、周辺機器を含む全ての欠けているドライバを絶対にインストールすることを可能にする無料または有料のソリューションを見つけることは難しくありません。以下のリンクの下に移動しながら、そのようなソフトウェアの当社の最良の代表者を別のマニュアルに提供しています。
もっと読む:ドライバーをインストールするための最良のプログラム
DriverPackソリューションと呼ばれるアプリケーションに値する注意が必要です。無料で適用され、オンラインとオフラインのバージョンの両方があり、これはすでに最も人気のあるドライバを含みます。この解決策の利点は、欠陥以上のものですが、不注意な迷惑なユーザーのための邪魔になる広告と自動的にインストールされたクラウドサービス。初心者ユーザーに最も適しているので、このツールを安全に推奨し、最新のドライバ版の正常な受領を保証する、接続されているほとんどすべての周辺機器をサポートしています。

続きを読む:DriverPackソリューションを使用してコンピュータでドライバを更新する方法
方法3:デバイス識別子
絶対にすべての周辺機器および組み込み機器には、オペレーティングシステムが問題なく接続されたデバイスを決定できるようにする一意の識別子があります。いくつかの高度なユーザーは、このコードを通じて適切なドライバを見つけることを可能にする広範囲のベースを持つWebサイトを作成することによって、これらのIDを独自の目的で使用することを決定しました。この方法の特殊性は、機器がデバイスマネージャに表示されている場合にのみ識別子を見つけることが可能であるということです。ファイルを正常に見つけた場合は、適切な場合には100%が確実になり、デバイスが完全に正しく機能することができます。この方法の使用については、次に私達の他の記事に見つけるでしょう。続きを読む:ハードウェアドライバを検索します
方法4:内蔵オペレーティングシステム
この方法を最後の場所で決定することにしましたが、周辺機器の状況では必ずしも効果的ではありませんが、特定の条件に達したときに有効であることがわかります。まず、機器自体をデバイスマネージャに表示する必要があります。第二に、アクティブなインターネット接続が必要とされ、埋め込みWindowsツール自体がそのデータベースに関連ファイルを持っている必要があります。サードパーティのプログラムやオンラインサービスを使用せずにドライバを取得しようとする場合は、この方法を試すことをお勧めします。おそらくそれはあなたがすぐに仕事にすぐに対処するのに役立ちます。
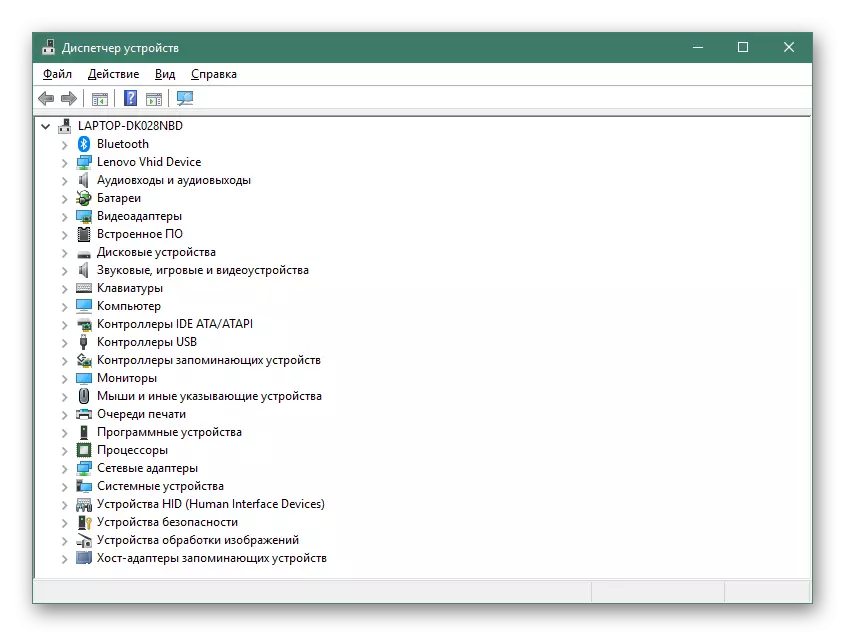
続きを読む:標準のWindowsツールでドライバをインストールします
今日の素材では、Bluetooth周辺機器用のソフトウェアを入手するために4つの異なる方法で慣れています。ご覧のとおり、それらの各々はまったく異なるアクションの実行を意味します。したがって、ユーザーはそれ自身の最適な方法を決定し、次に指示に従う必要があります。
